- Убедитесь, что установленное оборудование совместимо с Windows.
- Что значит dpc_watchdog_violation?
- Почему возникает ошибка dpc watchdog violation windows 10?
- Обновите драйверы
- Установите драйвер контроллера SATA AHCI.
- Отсоедините периферийное оборудование.
- Проверьте совместимость оборудования.
- Проверьте совместимость программного обеспечения.
- Используйте Восстановление системы
- Проверьте свой компьютер на наличие вредоносных программ.
- Проверьте системные ошибки.
- Проконсультируйтесь с программой просмотра событий.
- Dpc_watchdog_violation: напутственные слова
- Вариант 1: попробуйте удалить новые программы.
- Вариант 4: обновите драйвер ssd-диска.
- Вот как автоматически переустановить драйверы:
- Вот как запустить sfc (проверка системных файлов):
- Вот как использовать dism (обслуживание образов развертывания и управление ими):
- Вот как использовать просмотр событий:
- Вот как удалить недавние программы:
- Драйверы
- Иные способы устранить ошибку
- Как исправить dpc watchdog violation windows 10?
- Как исправить ошибку dpc watchdog violation
- Методы устранения неполадки dpc_watchdog_violation
- Начните с запуска chkdsk (проверить диск):
- Обновляем ос
- Откат системы
- Причины появления stop-ошибки
- Проверка hdd
- Проверяем наличие дефектов на пластинах hdd
- Проверяем температуру железа
- Тестирования оперативной памяти
- Тестируем оперативную память
- Удаление по, вызывающего ошибку
Убедитесь, что установленное оборудование совместимо с Windows.
Если вы начали получать код ошибки DPC_WATCHDOG_VIOLATION после сборки нового компьютера с нуля, вам следует проверить наличие проблем совместимости оборудования.
Например, когда дело доходит до компьютерных блоков, изготовленных на заказ, проверьте, совместимы ли ваша материнская плата и процессор ЦП друг с другом. Затем убедитесь, что эти два компонента совместимы с остальными частями, включая карты RAM и GPU.
Что значит dpc_watchdog_violation?
Название ошибки расшифровывается как Deferred Procedure Call Watchdog Violation. DPC Watchdog Violation (код ошибки: DPC_Watchdog_Violation) может возникать в следующих случаях:
- проблемы с памятью (неподдерживаемые драйверы SSD, физическое повреждение HDD или оперативной памяти)
- повреждения файлов системы или реестра
- вирус
Важно: перед тем, как пробовать исправить эту проблему, сделайте резервную копию ваших данных, чтобы избежать их потери в случае проблем.
Иногда после появления ошибки ПК может попасть в цикл перезагрузок. То есть каждый раз после загрузки вы будете получать ту же ошибку. Если вы смогли загрузиться в Windows после перезагрузки, вы можете перейти к следующим пунктам и пробовать решить проблему.
Почему возникает ошибка dpc watchdog violation windows 10?
Поиск методов борьбы с кодом ошибки dpc watchdog violation займет некоторое время. Случаи, при которых она возникает, могут быть следующие:
- Неудачное обновление системы до Windows 10.
- Некорректное завершение обновлений.
- Проблема с драйверами старого оборудования.
- Конфликт программного обеспечения.
- Повреждение системных файлов.
- Битые сектора на винчестере.
- Вирус.
- Физическое повреждение плашек оперативной памяти.
- Перегрев компьютера.
Как видите, пунктов вполне достаточно. Но все проблемы решаемы. Тем более, что во многом они взаимосвязаны. Например, первая, вторая и третья приводят как раз к пятой опции. Так что методов лечения немного и проделать их при некотором упорстве и терпении не составит больших затруднений.
Обновите драйверы
Если хотя бы одно из ваших устройств не работает должным образом из-за устаревших или несовместимых драйверов, этого достаточно, чтобы вызвать код ошибки BSOD DPC_WATCHDOG_VIOLATION.
Установите драйвер контроллера SATA AHCI.
Драйвер устройства, который обычно вызывает ошибку DPC WATCHDOG VIOLATION, — это контроллер SATA AHCI. Есть простой трюк:
Перейдите в Диспетчер устройств, разверните меню Контроллеры хранилища, щелкните правой кнопкой мыши Контроллер SATA AHCI и выберите Свойства.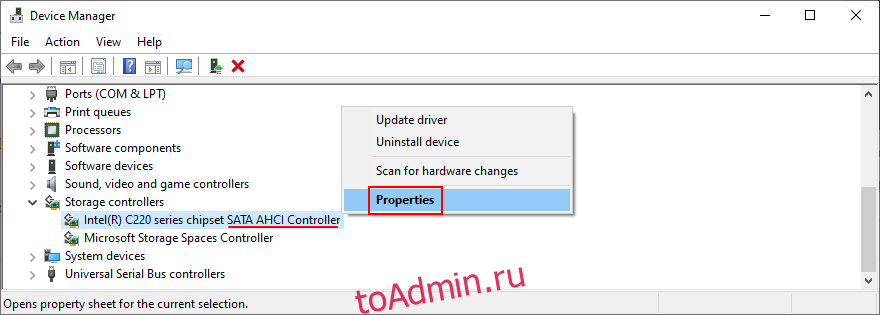
Выберите вкладку Драйвер и щелкните Сведения о драйвере.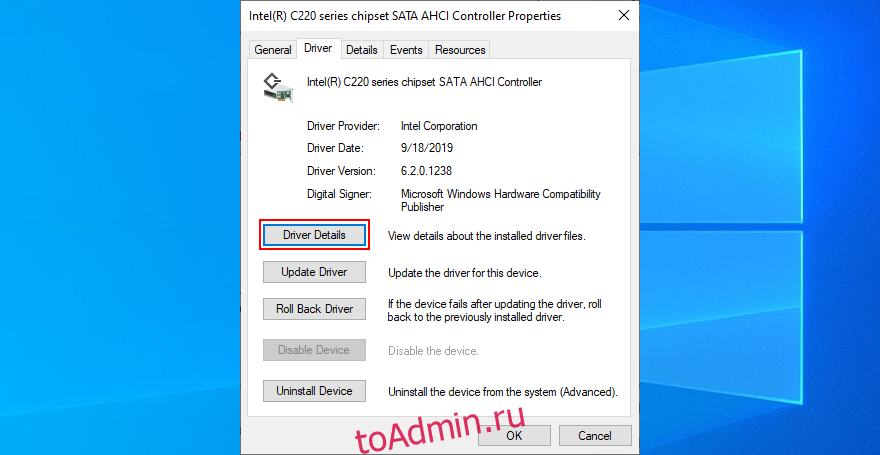
Выберите вкладку Драйвер и щелкните Сведения о драйвере.
Если у вас несколько файлов драйверов, выберите iaSorE.sys.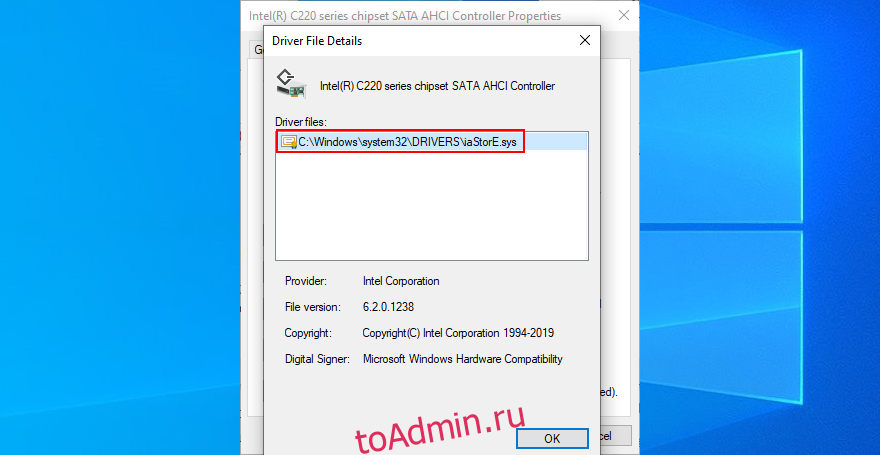
Однако, если файл драйвера iaSorE.sys уже был выбран, перейдите к следующему решению.
Отсоедините периферийное оборудование.
Даже если определенное оборудование совместимо с вашим компьютером и Windows и на нем установлен более новый драйвер, оно все равно может быть неисправным. В этом случае вы должны вернуть его производителю, если у вас все еще есть гарантия.
Но определить виновное оборудование может быть непросто. Проще отключить все от вашего компьютера, перезагрузить компьютер и убедиться, что вы больше не получаете ошибку DPC_WATCHDOG_VIOLATION.
После этого подключайте компоненты по одному, чтобы увидеть, какой из них вызывает тревогу. Также рекомендуется запустить Windows в безопасном режиме, а затем переустановить каждый драйвер (подробнее см. Первое решение в этом списке).
Проверьте совместимость оборудования.
Редко, но внешние устройства, подключенные к вашему ПК, могут вызывать ту же проблему. Попробуйте отключить USB-устройства и перезагрузить компьютер, чтобы проверить, связана ли с этим проблема. Если да, возможно, вы нашли ту самую причину. Иногда, чтобы решить проблемы, связанные с устройством, вам просто нужно обновить драйверы USB через диспетчер устройств, как мы это делали ранее.
Проверьте совместимость программного обеспечения.
Помимо аппаратного обеспечения, ошибка DPC WATCHDOG VIOLATION может быть вызвана проблемой на программном уровне. Возможно, вы недавно установили приложения, несовместимые с вашей операционной системой, или подозрительные программы, которые запускают предупреждения о вредоносном ПО.
Вы должны иметь возможность подтвердить это, если только у вас есть доступ к своему ПК, и помните, начали ли вы получать код остановки после установки нового приложения на свой компьютер.
Это может быть антивирус, служба VPN, веб-браузер, утилита для разгона, оптимизатор ОЗУ, ускоритель игр, пакет для оптимизации ПК или что-то еще.
Используйте Восстановление системы
Если предыдущее решение не сработало, но вы сильно подозреваете, что DPC_WATCHDOG_VIOLATION был вызван программой, попробуйте использовать режим восстановления системы.
Нажмите Ctrl R, введите панель управления и нажмите Enter.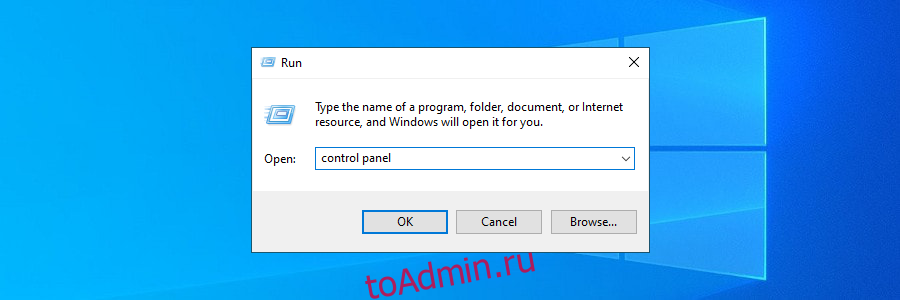
Нажмите Recovery.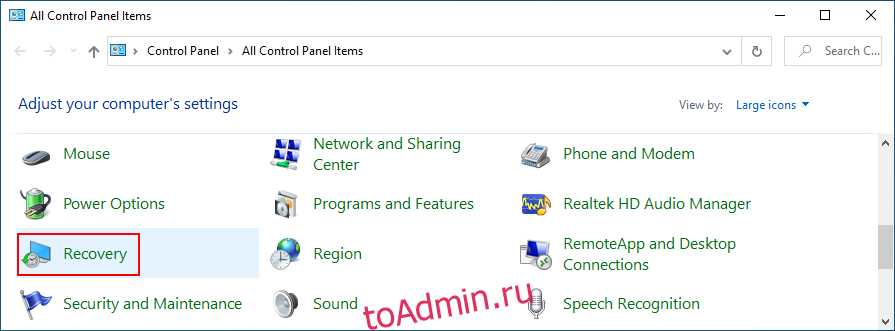
Нажмите Recovery.
Нажмите «Открыть восстановление системы».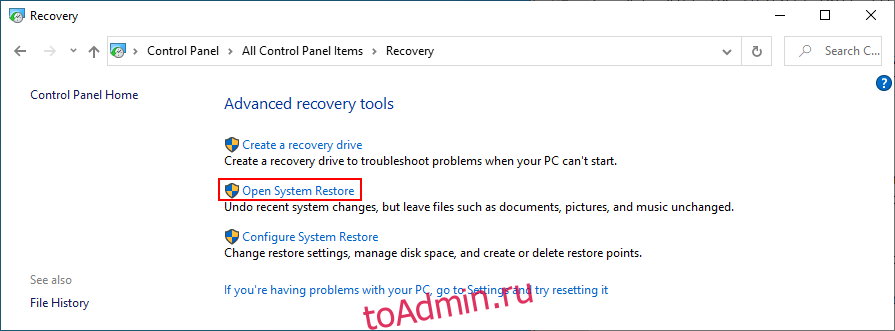
Выберите контрольную точку из списка и следуйте инструкциям мастера. Если вы не уверены, выберите дату и время перед установкой виновной программы. Вы можете сравнить его с датой установки, отображаемой в области «Приложения и функции».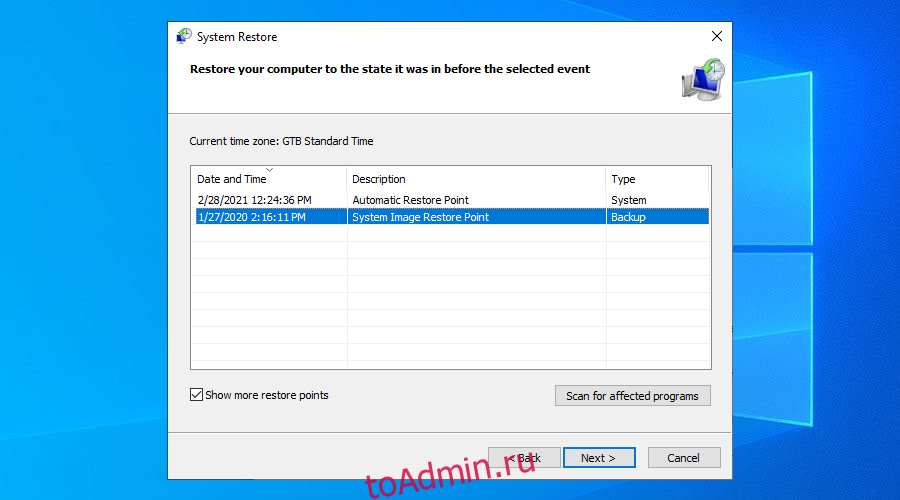
Выберите контрольную точку из списка и следуйте инструкциям мастера. Если вы не уверены, выберите дату и время перед установкой виновной программы. Вы можете сравнить его с датой установки, отображаемой в области «Приложения и функции».
Проверьте свой компьютер на наличие вредоносных программ.
Некоторые вредоносные агенты достаточно мощны, чтобы захватить вашу систему и остановить процессы и службы. Они даже могут помешать вам получить доступ к диспетчеру задач, редактору групповой политики и другим важным частям Windows.
Поэтому вам следует запустить сканирование на наличие вредоносных программ, чтобы проверить это. Если у вас не установлено стороннее решение для защиты от вредоносных программ, это означает, что Защитник Windows отвечает за защиту вашего компьютера. Вот как им пользоваться:
Нажмите кнопку «Пуск» в Windows 10, введите «Безопасность Windows» и запустите это приложение.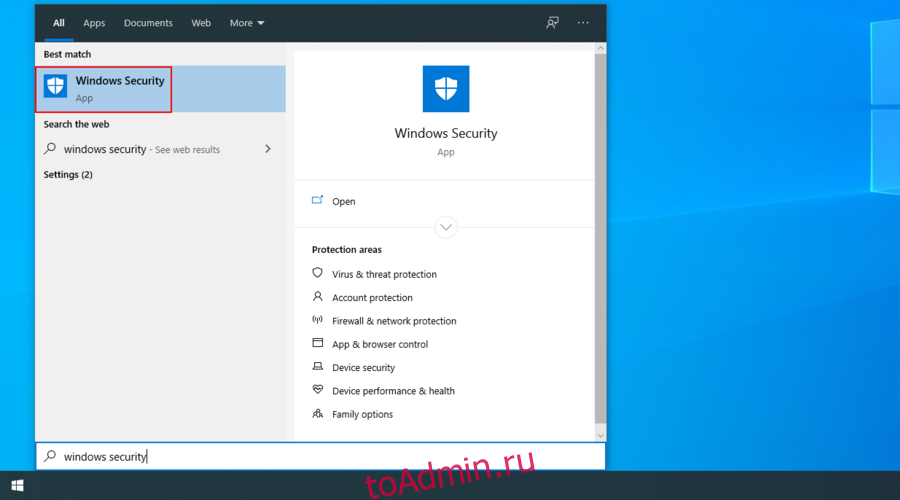
Перейти к защите от вирусов и угроз
Перейти к защите от вирусов и угроз
Щелкните Параметры сканирования.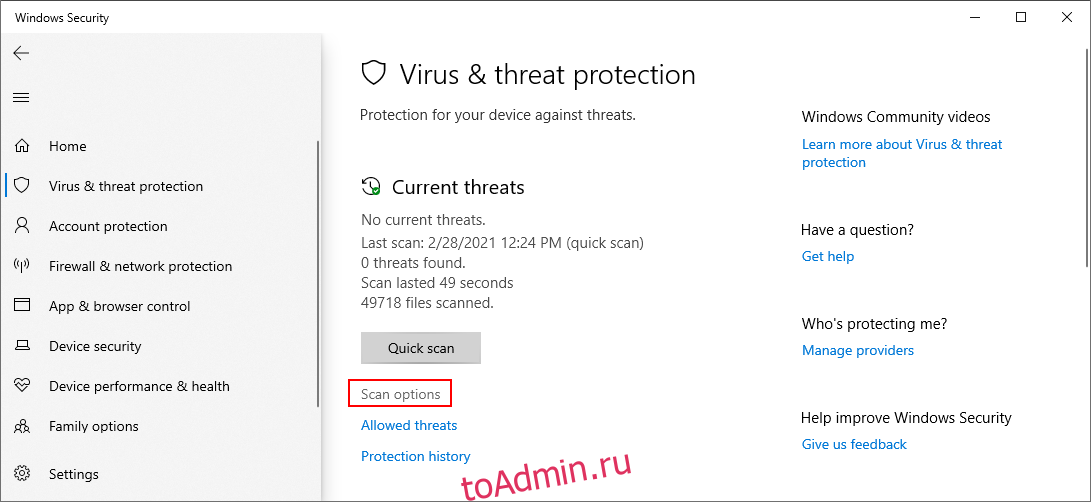
Выберите «Быстрое сканирование» и нажмите «Сканировать сейчас».
Выберите «Быстрое сканирование» и нажмите «Сканировать сейчас».
Если результаты сканирования не показывают ничего подозрительного, выполните вторичное сканирование с помощью параметра автономного сканирования Защитника Windows.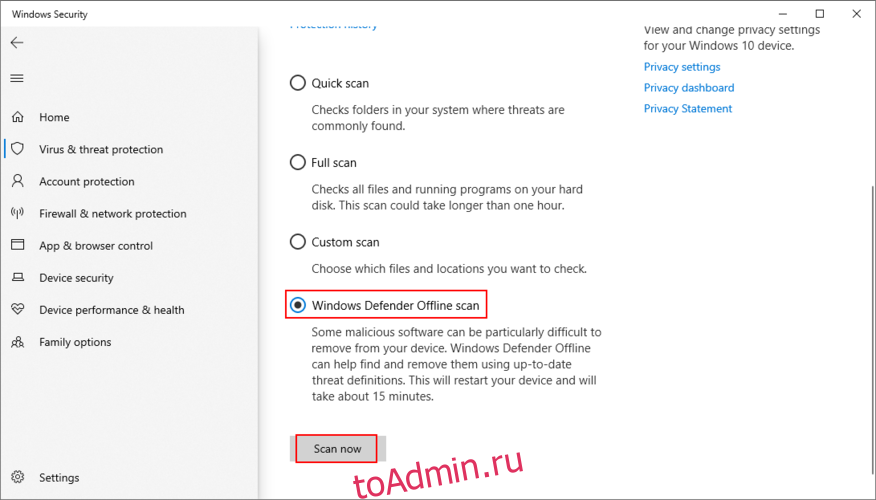
У сторонних антивирусных инструментов могут быть разные параметры, поэтому обязательно измените описанные выше шаги соответствующим образом. Возможно, у вас даже есть приложение, поддерживающее сканирование уязвимостей, которое вы обязательно должны выполнить на своем ПК.
Проверьте системные ошибки.
Мы сохранили это решение так далеко, потому что оно более деликатное и требует использования командной строки. Не волнуйтесь, так как вам действительно не нужны какие-либо специальные навыки для использования CMD, если вы будете следовать инструкциям ниже до буквы.
Однако, чтобы оставаться в безопасности, рекомендуется создать точку восстановления системы или резервную копию данных, если вы еще не сделали этого до этого момента.
Проконсультируйтесь с программой просмотра событий.
Просмотр событий — это встроенный инструмент Windows, который собирает диагностические данные об операционной системе и уведомляет вас о любых событиях, включая сообщения об ошибках.
Если вы по-прежнему не можете избавиться от ошибки DPC WATCHDOG VIOLATION после попытки решения, описанного выше, но еще не готовы выполнить сброс настроек Windows до заводских настроек, обратитесь к средству просмотра событий, чтобы получить более подробную информацию о сообщении BSOD.
Dpc_watchdog_violation: напутственные слова
Подводя итог, вы можете попытаться исправить ошибку DPC WATCHDOG VIOLATION, обновив драйверы, изменив драйвер контроллера SATA AHCI на iaSorE.sys и убедившись, что установленное оборудование совместимо с Windows.
Вы также можете отключить любые внешние устройства, чтобы изолировать неисправный компонент, проверить совместимость программного обеспечения с операционной системой и использовать Восстановление системы для восстановления Windows до предыдущей контрольной точки.
Если и это не сработает, проверьте свой компьютер на наличие вредоносных программ, а также на наличие ошибок в системе. Наконец, вы можете использовать средство просмотра событий, чтобы выяснить точный корень проблемы.
Эти решения сработали для вас? Что еще вы пытались исправить с кодом остановки DPC_WATCHDOG_VIOLATION? Дайте нам знать в разделе комментариев ниже.
Вариант 1: попробуйте удалить новые программы.
Если ошибка начала появляться вскоре после установки новых программ на ПК, то попробуйте поочередно их удалить.
Часто эта ошибка возникает, когда на компьютере установлены одновременно два антивируса, которые конфликтуют друг с другом.
Если вы не устанавливали новых программ в последнее время, то переходите к следующему пункту.
Вариант 4: обновите драйвер ssd-диска.
SSD диски используют чтобы ускорить ПК и время его загрузки. Но сбои в драйверах, или их несовместимость могут приводить к DPC_WATCHDOG_VIOLATION ошибке. Если у вас установлен SSD-диск, то попробуйте обновить его драйвера по инструкции, которую мы наведем ниже. Если же у вас нет такого диска, то переходите к следующему шагу.
1. Откройте диспетчер устройств.
Нажмите на клавиатуре клавишу Windows и X одновременно. Из меню, которое откроется, выберите диспетчер устройств.
2. Узнайте модель диска.
Откройте раздел Disks, найдите ваш SSD-диск и запишите его модель.
Вот как автоматически переустановить драйверы:
Щелкните правой кнопкой мыши кнопку «Пуск» в Windows 10 и выберите «Диспетчер устройств».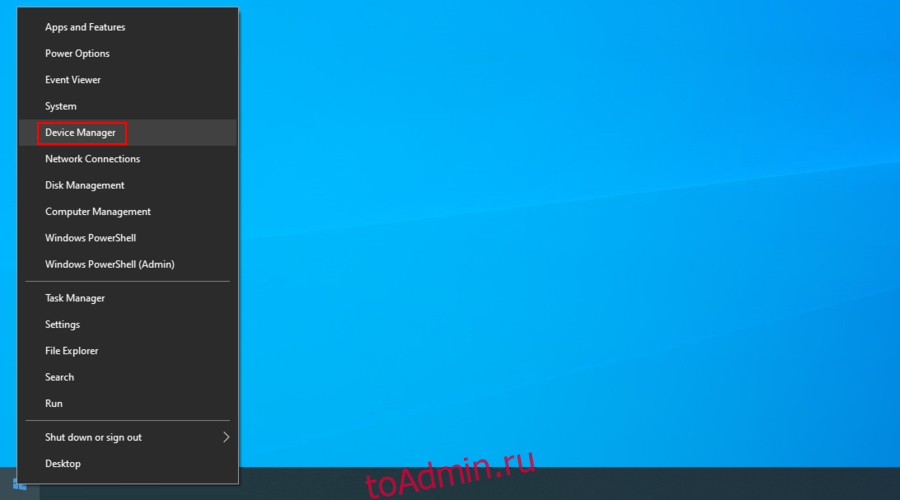
Выберите устройство, щелкните его правой кнопкой мыши и выберите Отключить устройство.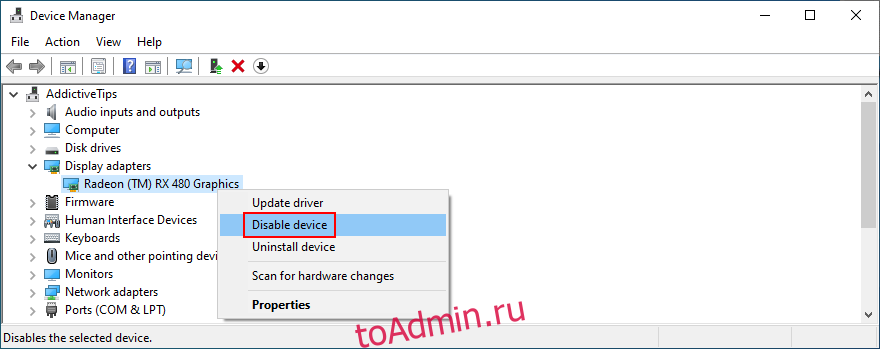
Выберите устройство, щелкните его правой кнопкой мыши и выберите Отключить устройство.
Перезагрузите компьютер. Windows должна автоматически переустановить правильную версию драйвера.
Если вы все еще получаете код остановки DPC WATCHDOG VIOLATION, возможно, Windows не удалось установить правильный драйвер.
Вы можете найти последние версии драйверов на официальном сайте, в зависимости от производителей ваших устройств. После того, как вы загрузите их, вы можете легко установить их на свой компьютер с помощью диспетчера устройств и опции «Искать на моем компьютере драйверы».
Но на это уходит довольно много времени. Кроме того, вы рискуете установить несовместимый драйвер, если не знаете, что делаете, что может вызвать еще больше проблем для вашей операционной системы.
Самый безопасный план действий — использовать программу обновления драйверов. Такие приложения сканируют ваш компьютер, определяют устаревшие драйверы, ищут новые и совместимые версии драйверов в Интернете, а затем загружают и устанавливают драйверы.
Вот как запустить sfc (проверка системных файлов):
Снова запустите командную строку от имени администратора
Введите sfc / scannow и нажмите Enter. Он запустит сканирование в масштабе Windows и восстановит все поврежденные системные файлы.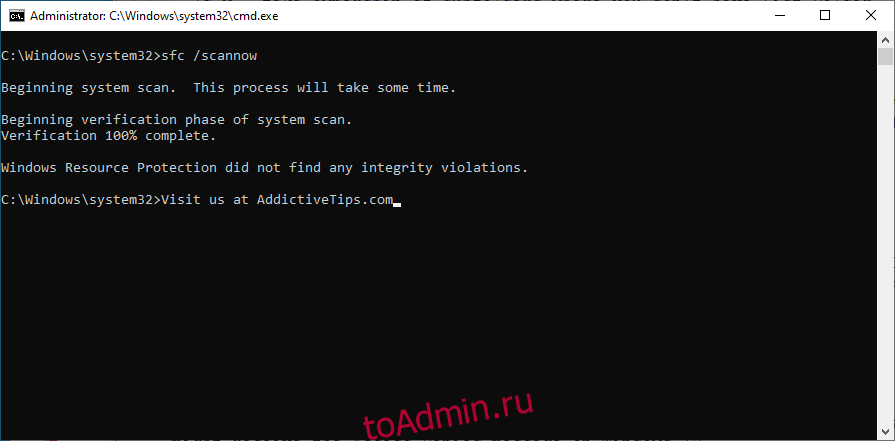
После завершения сканирования перезагрузите компьютер.
В отличие от CHKDSK, который проверяет наличие ошибок жесткого диска, SFC выявляет и восстанавливает поврежденные системные файлы. Таким образом, вы можете положиться на его решение для исправления плохих системных файлов, которые вызывают ошибки BSOD. Однако, если это все еще не помогло, перейдите к DISM.
Вот как использовать dism (обслуживание образов развертывания и управление ими):
Запустите командную строку с правами на повышение
Напишите DISM / online / cleanup-image / scanhealth и нажмите Enter.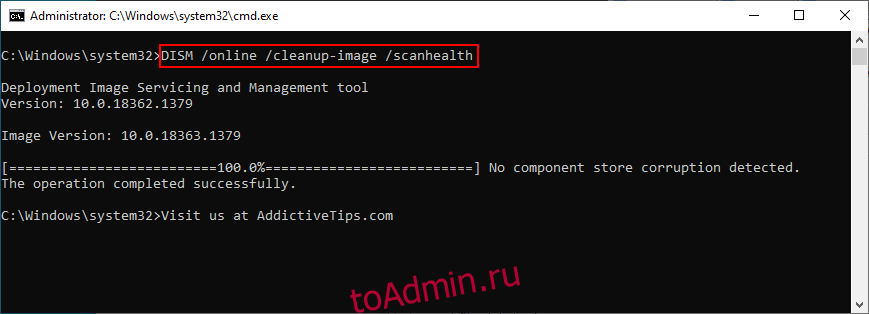
Если результаты сканирования указывают на какие-либо проблемы, напишите DISM / online / cleanup-image / restorehealth для их устранения.
Перезагрузите компьютер, запустите CMD от имени администратора, напишите sfc / scannow и нажмите Enter.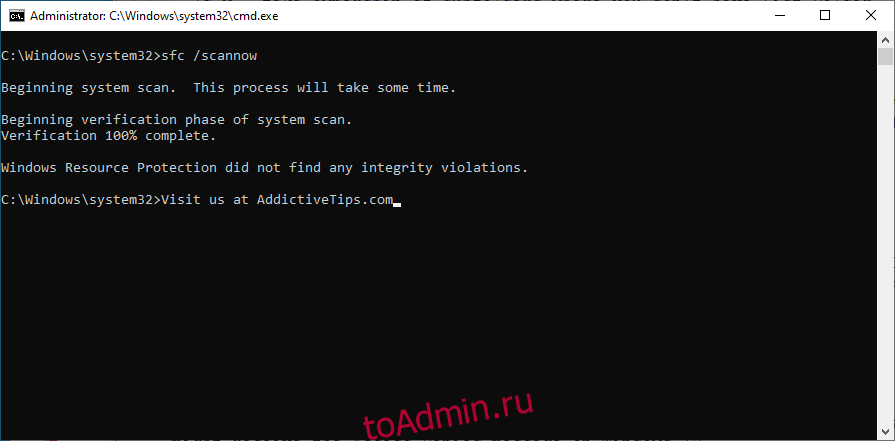
Если результаты сканирования указывают на какие-либо проблемы, напишите DISM / online / cleanup-image / restorehealth для их устранения.
Перезагрузите компьютер, запустите CMD от имени администратора, напишите sfc / scannow и нажмите Enter.
Перезагрузите вашу машину снова
DISM немного более агрессивен, чем CHKDSK и SFC, потому что он ищет поврежденные файлы в хранилище компонентов образа Windows. Но это должно помочь устранить ошибку DPC WATCHDOG VIOLATION, если она вызвана неисправным файлом Windows.
Вот как использовать просмотр событий:
Перезагрузите компьютер сразу после получения ошибки DPC WATCHDOG VIOLATION
Немедленно щелкните меню Пуск, введите средство просмотра событий и нажмите Enter.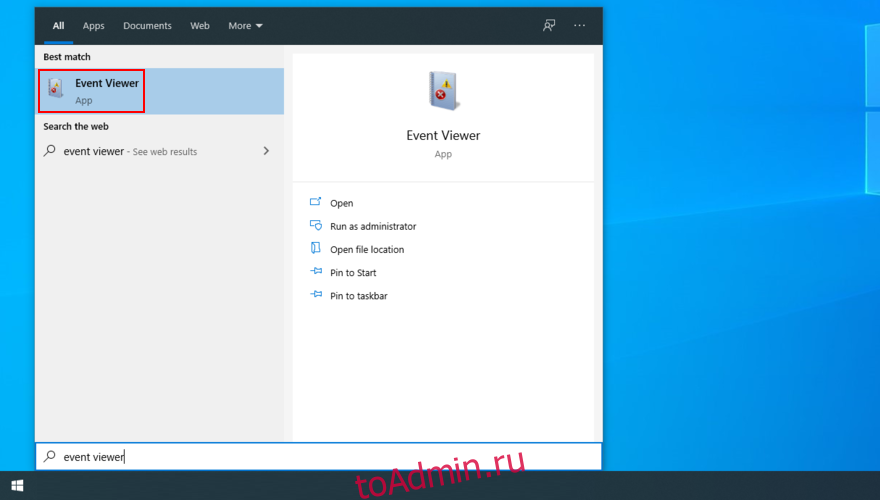
Разверните раздел Windows Logs слева и выберите System.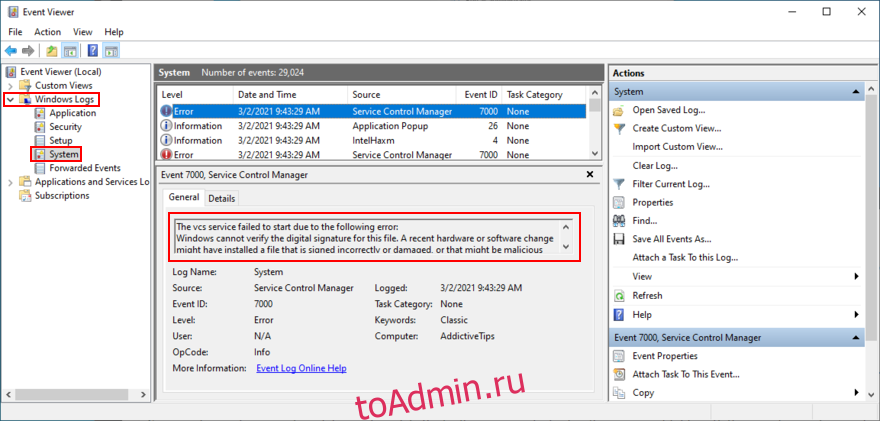
Разверните раздел Windows Logs слева и выберите System.
Выберите первую ошибку в списке и прочтите ее описание на вкладке «Общие».
Вы можете использовать эту информацию, чтобы найти более подробную информацию о точной причине кода остановки DPC_WATCHDOG_VIOLATION в Интернете.
Однако, если это становится для вас слишком много, подумайте о том, чтобы связаться с техническим специалистом и поделиться подробностями с помощью средства просмотра событий.
Вот как удалить недавние программы:
Щелкните правой кнопкой мыши меню «Пуск» Windows 10 и выберите «Приложения и компоненты».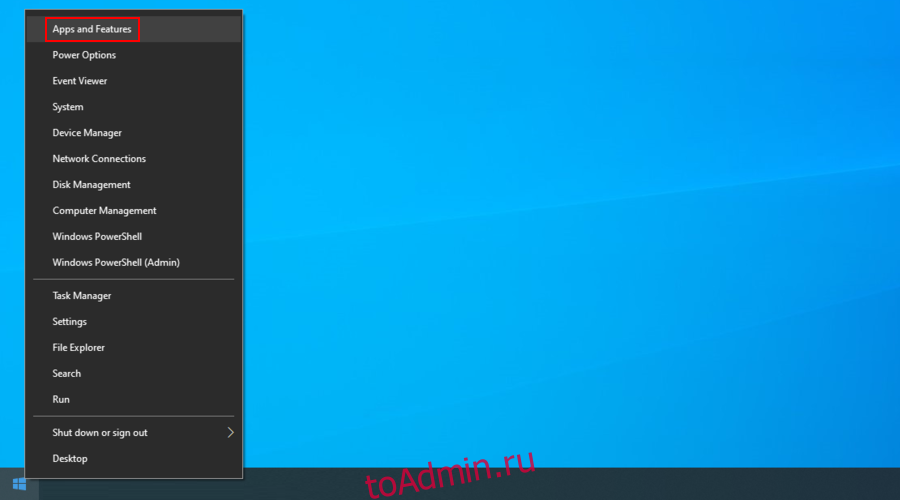
Установите для параметра Сортировать по Дата установки, чтобы программы отображались по дате (сначала самые новые).
Установите для параметра Сортировать по Дата установки, чтобы программы отображались по дате (сначала самые новые).
Выберите первый инструмент в списке. Если вы хотите быть абсолютно уверены в том, что это подозрительная программа, поищите более подробную информацию о программе и ее процессах в Google. Когда будете готовы, нажмите Удалить и следуйте инструкциям по удалению.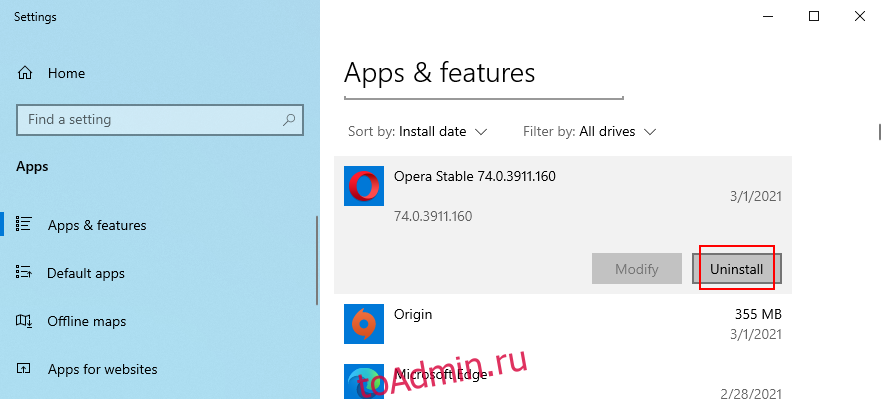
Перезагрузите компьютер и посмотрите, по-прежнему ли вы получаете сообщение об ошибке DPC WATCHDOG VIOLATION.
Однако, если виновное приложение уже внесло изменения в ваш системный реестр и смешало свои DLL-файлы с вашими библиотеками Windows, то его удаление на самом деле ничего не решит.
Лучше восстановить Windows до предыдущей контрольной точки до того, как вы установили эту программу.
Драйверы
Чаще всего драйвер какого-либо устройства является проблемой появления так называемой STOP-ошибки. После выхода «десятки» у разработчиков компьютерных комплектующих появилась масса практически бесплатной работы. Пришлось доработать или написать заново драйверы огромного числа аппаратных компонентов и периферийных устройств, дабы их владельцы смогли успешно пользоваться Windows 10.
Как известно, забесплатно и пес хвостом не всегда вильнет. Так и многие производители компьютерного железа с недостаточной ответственностью отнеслись к разработке драйверов под новую операционную систему. А при учете того, что на тот момент она была сырой и недоработанной, а часть оборудования изрядно устаревшим, получаем массу конфликтов, недоработок и сбоев в функционировании драйвера и оборудования.
Иными распространенными причинами вызова неполадки DPC_WATCHDOG_VIOLATION являются:
- повреждения реестра и прочих критически важных системных файлов;
- наличие битых секторов на жестком диске;
- повреждения оперативной памяти;
- функционирование вредоносного кода;
- перегрев процессора, элементов видеокарты или северного моста материнской платы;
- конфликт между работающими программами/службами (например, при использовании двух эмуляторов или антивирусов одновременно);
- чрезмерный разгон процессора/видеокарты.
Список причин далеко не закончен, но основные мы выяснили. Пришло время приступить к их решению.
Иные способы устранить ошибку
Смириться с появлением окна «:(DPC WATCHDOG VIOLATION» во время установки софта еще можно, а когда работа в офисной программе или браузере прерывается из-за STOP-ошибки, это уже не смешно.
Как исправить dpc watchdog violation windows 10?
Давайте разберемся пошагово и рассмотрим разные пути.
Как исправить ошибку dpc watchdog violation
Если ошибка повторяется, это означает, что на вашем компьютере есть постоянная проблема, которую необходимо решить как можно скорее.
Есть несколько способов избавиться от этого раздражения. Необязательно проходить их все. Просто начните с первого и двигайтесь вниз.
Однако перед началом работы вы должны создать точку восстановления системы в качестве меры безопасности. Или, что еще лучше, создайте полную резервную копию вашего оборудования.
Методы устранения неполадки dpc_watchdog_violation
Хорошо (хотя что здесь хорошего), когда синий экран появляется после или в результате апгрейда Windows 10. В таком случае со стороны пользователя ничего не требуется. Компьютер перезагрузится в автоматическом режиме и, если программа обновления успела внести какие-либо изменения в систему, выполнит их откат. После конфликт должен быть исчерпанным.
После такого следует отложить обновление на несколько дней (а при желании сообщить в службу поддержки Майкрософт) в надежде, что случай неединичный, и дождаться исправлений.
Когда же синий экран появляется вследствие несовместимости драйвера с Windows, наличия серьезных недостатков в его коде или появления конфликтов с иным программным обеспечением, тогда без вмешательства пользователя не обойтись.
Для удаления такого драйвера необходимо вызвать апплет «Программы и компоненты» через поиск.
Отыскать виновника со списка возможных (стоит вспомнить, какой драйвер обновлялся вскоре перед появлением ошибки или отсортировать список приложений по дате инсталляции).
Если возможной причиной неполадки является драйвер для видеоадаптера, воспользуйтесь утилитой Display Driver Uninstaller.
Если же после перезагрузки компьютера, вызванной появлением синего экрана, он не включается, а циклично перезапускается или выдает ту же ошибку еще до появления экрана блокировки, здесь поможет средство автоматического возобновления Windows 10. Запускается инструмент с диска восстановления или загрузочного носителя с дистрибутивом «десятки».
Загружаемся с флешки и переходим по ссылке «Восстановление системы», расположенной у левой нижней границы окна с кнопкой «Установить».
Нажимаем по варианту «Диагностика», далее — «Дополнительные параметры».
Жмем по кнопке «Восстановление системы».
После перезагрузки компьютера выбираем учетную запись, при наличии пароля вводим его и жмем «Далее».
Выбираем последние точки восстановления, сделанные перед возникновением неполадки, и смотрим, какие программы они затрагивают, нажав по соответствующей кнопке.
Выбираем подходящее состояние Windows 10 и нажимаем «Далее».
В последнем окне жмем «Готово».
После перезагрузки компьютера все должно быть в порядке.
Начните с запуска chkdsk (проверить диск):
Завершить все активные процессы
Нажмите Ctrl R, введите cmd, затем нажмите Ctrl Shift Enter, чтобы запустить командную строку с правами администратора.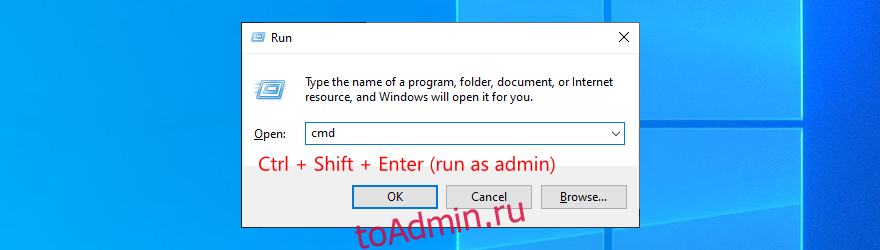
Введите chkdsk c: / f. Если у вас установлена Windows на другом диске, используйте эту букву вместо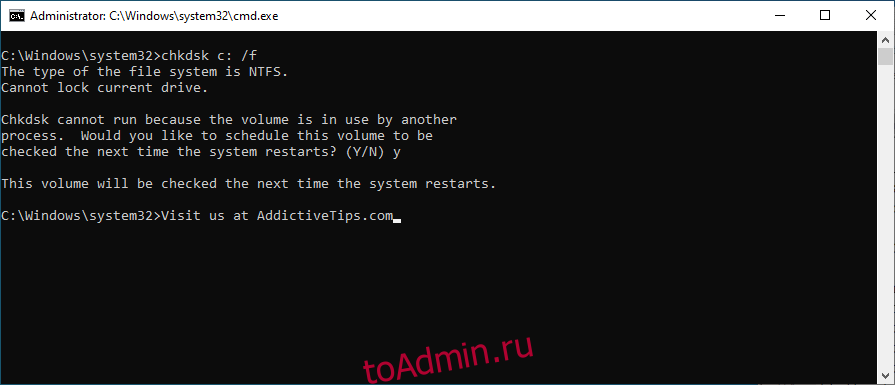
Введите chkdsk c: / f. Если у вас установлена Windows на другом диске, используйте эту букву вместо
Командная строка попросит вас подтвердить планирование сканирования при следующей загрузке системы. Введите y и нажмите Enter для подтверждения.
Перезагрузите компьютер и подождите
CHKDSK должен исправлять любые дисковые ошибки, вызывающие сообщения BSOD, включая нарушение DPC WATCHDOG. Однако, если вы все еще не можете избавиться от него, перейдите к следующему инструменту командной строки.
Обновляем ос
Вызываем Центр обновлений удобным способом, нажимаем «Проверка наличия обновления» и устанавливаем все найденные апдейты, если один из них не стал фактором прерывания работы ПК.
Откат системы
Часто система сама пытается выполнить восстановление, но иногда это приводит к зацикливанию и постоянному появлению dpc watchdog violation. В таком случае воспользуйтесь восстановлением с диска или флеш-накопителя. Большинство опытных пользователей имеют такое устройство, зная о возможных проблемах.
Дальше вам необходимо пройти следующими шагами:
Дальше вам необходимо пройти следующими шагами:

И следуйте указаниям.
Причины появления stop-ошибки
Чаще всего проблемой сопровождается инсталляция обновления для Windows 10, ее запуск после выполнения апдейта или установка программного обеспечения, затрагивающего системные файлы или тесно в нее интегрирующийся софт (драйверы, службы). Из-за ошибки разработчики удалили не одно обновление и пересобрали несколько пакетов апдейтов.
Следствием, в случае неудачного завершения апдейта, является откат системы к прежнему состоянию и навязчивое предложение повторить обновление «десятки», попытка которого, как правило, заканчивается аналогично. И процесс зацикливается. Для Microsoft это не ново.
Проверка hdd
Следующая причина появления dpc watchdog violation – битые сектора на винчестере. Для проверки откройте проводник (Этот компьютер) и нажмите ПКМ на системном диске.
Выберите сервис и проверку диска.
Выберите сервис и проверку диска.
Дождитесь результатов сканирования.
При этом операционная система сама попытается исправить ошибки. Если их слишком много и битые сектора не подлежат восстановлению – меняйте HDD.
Проверяем наличие дефектов на пластинах hdd
Битые секторы нередко становятся виновниками STOP-ошибки.
Вызываем диалог свойств системного тома, на вкладке «Сервис» жмем «Проверить».
Проверяем температуру железа
При разгоне видеокарты или процессора стоит следить за их температурой при нагрузках, особенно при использовании штатной системы охлаждения в виде радиатора и кулера, а также в летний зной.
Посмотреть значение температуры, дабы сделать выводы о перегреве оборудования, поможет, например, HWMonitor.
Надеемся, статья помогла избавиться от проблемы.
Тестирования оперативной памяти
Иногда dpc watchdog violation возникает из-за проблем с ОС. Проверьте физическое состояние ОЗУ. Проблема может заключаться в повреждениях плашек. Для этого используем программу Memtest86 .
Скачиваем по ссылке, указанной на скриншоте.
Далее запускаем и создаем загрузочную флешку.
Далее запускаем и создаем загрузочную флешку.
Затем выходите и перезагружайтесь. При перезагрузке зайдите в БИОС (F2 или DEL или специальная кнопка на ноутбуке) и в разделе BOOT установите в качестве загрузочного устройства USB-накопитель.
После сохранения (F10) снова начнется перезагрузка, уже с флешки. И вы увидите результат работы утилиты.
После сохранения (F10) снова начнется перезагрузка, уже с флешки. И вы увидите результат работы утилиты.
По окончании работы вы можете получить вот такой отчет в HTML.
Если тест не пройден – попробуйте вытащить и снова вставить плашки. Если второй тест опять не пройден – меняйте ОЗУ. Это позволит избавиться от dpc watchdog violation .
Тестируем оперативную память
Часто ошибки в функционировании компьютера появляются из-за неполадок в планках оперативной памяти (транзисторы и, особенно, конденсаторы не вечны). Протестируйте ОЗУ при помощи специальной программы, например, Memtest86 .
Удаление по, вызывающего ошибку
Постарайтесь вспомнить, какие приложения вы установили последними перед появлением dpc watchdog violation. И затем удалите их. Для этого нажмите правую кнопку (ПКМ) на кнопке главного меню и перейдите в нужный сервис.
Вы увидите перечень всего установленного вами ПО. Здесь с помощью нажатия ПКМ на ярлыке программы следует выбрать удаление.
Вы увидите перечень всего установленного вами ПО. Здесь с помощью нажатия ПКМ на ярлыке программы следует выбрать удаление.
Далее дождитесь окончания работы деинсталлятора.

Перезагрузитесь. Ошибка dpc watchdog violation должна пропасть.




