- Запустите Магазин устранения неполадок приложений
- Сканирование на наличие вредоносных программ
- Твик реестра
- Автоматическая установка
- Альтернативный метод
- Восстановление системы
- Если не не устанавливается windows 10 на ноутбук с dvd диска или флешки
- Мы не найдем вашу камеру, код ошибки 0xa00f4244 — учебные пособия по windows
- Откат системы до предыдущей версии
- Перезапуск службы windows audio в windows 10
- Пошаговое руководство по восстановлению системы:
- Пошаговое руководство:
- Причины, по которым возникает ошибка при установке windows 10
- Проблемы с установкой windows 10 на mbr-раздел. ошибка «установка windows на данный диск невозможна»
- Проверка настройки динамиков
- Проверка параметров устройств воспроизведения звука
- Сбой работы реестра
- Устранение неполадок оборудования
Запустите Магазин устранения неполадок приложений
Если вы используете встроенное приложение «Камера» в Windows 10, это может быть еще одним недостатком. Не поймите нас неправильно: приложение «Камера» делает то, что должно. Но иногда он может начать плохо себя вести, как и многие другие приложения Магазина Windows.
К счастью, после обновления Creators пользователи получили единое меню устранения неполадок. Конечно, среди прочих инструментов есть Магазин устранения неполадок приложений, который должен помочь вам с проблемами с камерой.
Что вам нужно сделать, это запустить приложение Камера и двигаться оттуда. Приведенные ниже инструкции должны существенно помочь вам:
- Нажмите клавишу Windows I, чтобы открыть приложение « Настройки» .
- Выберите Обновление и безопасность .
- Выберите Устранение неполадок на левой панели.
- Прокрутите вниз и нажмите « Приложения для Магазина Windows» .
- Нажмите на кнопку Запустить средство устранения неполадок .

Если есть какие-либо проблемы, связанные с приложением, это средство устранения неполадок должно решить их соответственно.
Сканирование на наличие вредоносных программ
Вредоносная угроза сегодня повсюду. Даже несмотря на то, что чувство наблюдения иногда слишком велико, действительно существуют программы-шпионы, которые могут контролировать вашу веб-камеру. Проще говоря, они могут управлять вашей камерой, особенно во время просмотра веб-страниц, используя разрешения.
Ниже мы расскажем, как использовать Защитник Windows для удаления возможной угрозы и защиты себя от будущих угроз соответственно.
- Сначала откройте Защитник Windows в области уведомлений.
- Выберите Защита от вирусов и угроз .
- Выберите Сканировать в автономном режиме .

- Ваш компьютер перезагрузится, и процедура сканирования должна начаться.
- После этого снова откройте Защитник Windows .
- Выберите Защита от вирусов и угроз .
- Откройте настройки защиты от вирусов и угроз и включите облачную защиту .
- Перезагрузите компьютер и проверьте камеру еще раз.
Твик реестра
Из-за разницы в стандартах кодирования (MJPEG или H264 заменены на формат YUY2), некоторые камеры просто не будут работать в Windows 10. К счастью, благодаря энтузиастам Windows, существует обходной путь, который должен помочь вам преодолеть эту проблему.Он включает в себя вмешательство в реестр Windows, поэтому внимательно следуйте инструкциям, чтобы избежать возможного критического повреждения вашей системы.
- В строке поиска Windows введите regedit .
- Щелкните правой кнопкой мыши редактор реестра и запустите его от имени администратора .
- Нажмите « Файл» , выберите « Экспорт» и создайте резервную копию реестра. Если что-то пойдет не так, вы можете легко восстановить его. Кроме того, вы можете создать точку восстановления, на всякий случай.
- Теперь следуйте по этому пути:
- Для 32-битной системы: HKEY_LOCAL_MACHINE ПРОГРАММНОЕ ОБЕСПЕЧЕНИЕ Microsoft Windows Media Foundation Platform
- Для 64-битной системы:HKEY_LOCAL_MACHINE SOFTWARE WOW6432Node Microsoft Windows Media Foundation Platform
- Щелкните правой кнопкой мыши в правом окне и выберите New> DWORD (32) Value .
- Назовите это значение EnableFrameServerMode.
- Щелкните правой кнопкой мыши и выберите « Изменить это новое значение реестра».

- Установите его значение на 0 (ноль) и сохраните изменения.
- Перезагрузите компьютер, и все будет хорошо.
Автоматическая установка
Чтобы автоматически восстановить звуковые драйверы:
- Вызовите дополнительное меню, кликнув по значку меню «Пуск» правой кнопкой компьютерной мыши. Активируйте «Диспетчер устройств».

Дополнительное меню, вызываемое через «Пуск», позволяет получить доступ ко многим полезным системным инструментам - В окне «Диспетчера» найдите «Звуковые устройства». Откройте список. Мышкой (правая кнопка) щёлкните по названию устройства и активируйте «Обновить драйверы».

В диспетчере в случае необходимости можно отключить, удалить драйвер, а также обновить конфигурацию оборудования - В открывшейся вкладке выберите «Автоматический поиск обновлённых драйверов». Система выполнит поиск локально и, если есть такая необходимость, в сети нужного программного обеспечения, скачав и установив его. По окончании потребуется перезагрузка компьютера.

Для автоматического поиска и обновления драйверов необходимо активное интернет-подключение
Альтернативный метод
Иногда метод непосредственного поиска драйверов в сети и даже по коду ИД оборудования не даёт результатов. В этом случае остаётся перебирать специализированные сайты и форумы, где встречается описание или обсуждение вашего устройства, в надежде, что кто-нибудь выложит к нему программную поддержку.
Для загрузки драйвера:
- В строку поиска на вкладке «Форумы» впишите название вашего устройства и нажмите Enter.

На сайте есть обзоры, обсуждение, техническая информация, программная поддержка и многое другое - В списке результатов выберите соответствующую тему.

Системе Windows 10 и устройствам под её управлением посвящён внушительный раздел - Как правило, программное обеспечение для устройства размещено в самом начале темы. Откройте спойлер и загрузите драйвер.

Если имеется такая возможность, предпочтительней загружать драйверы с официального сайта - Иногда ПО доступно для прямого скачивания, но скорее всего вам придётся зарегистрироваться на портале, чтобы получить доступ к свободной загрузке.

Все файлы на сайте проходят проверку на вирусы - Если ваш файл в виде архива, распакуйте его в любую папку.

Воспользуйтесь любым распаковщиком архивов, это может быть WinRAR или, например, бесплатная программа 7-Zip - Откройте «Диспетчер устройств» и выберите «Выполнить поиск драйверов на этом компьютере».

Поиск и установка драйверов осуществляется вручную - Откроется окно «Обновление драйверов». Нажмите «Обзор», укажите системе путь, куда вы поместили распакованные файлы. Щёлкните «ОК» и «Далее».

Программа обновления и установки просканирует все вложенные папки и файлы - После поиска и обновления закройте все окна и перезагрузите ПК.

Оборудование не будет функционировать в полной мере без перезагрузки
Восстановление системы
Если ничего из вышеизложенного не помогло, то есть один простой, но в тоже время эффективный способ решения данной проблемы. Это встроенная в Windows функция «Восстановление системы».
Единственный минус данного способа является то что при восстановлении будут удалены все приложения и драйвера установленные после выбранной даты точки восстановления. Для активации режима восстановления необходимо выполнить следующие действия:
- В меню Пуск откройте окно Выполнить и введите команду «systempropertiesprotection»;

- В появившемся окне «Свойства системы» выберите вкладку «Защита системы» и нажмите кнопку – «Восстановить…»;

- Вспомните, какого числа последний раз звук нормально работал, и выберите наиболее близкую к этой дате точку восстановления;


- Система покажет, какие приложения и драйвера будут затронуты в ходе восстановления. Если среди этого нет ничего жизненно важного, то подтвердите запуск восстановления нажатием кнопки «Готово»;

Когда компьютер перезагрузится, все драйверы и программы станут такими, какими были на дату восстановления. Личные данные такие, как документы, музыка, фото и видео – система восстановления не затрагивает.
Если точек восстановления нет или функция совсем была отключена, то скорей всего придется переустановить Windows 10. Иногда это оказывается самым быстрым способом, так как не тратится время на диагностику неисправности. Нужно только не забыть сохранить всю ценную личную информацию из своего профиля на внешний носитель, чтобы случайно все не потерять, отформатировав жесткий диск.
Если не не устанавливается windows 10 на ноутбук с dvd диска или флешки
Так как мы упомянули ноутбуки, надо на них ненадолго остановиться. Ноутбук (или как англосаксы любят говорить lap-top) это переносной компьютер для деловых (и не только) людей. Многие их любят, и почему- то хотят именно их.
А никогда Вы не сравнивали цены, почему к примеру хороший ноутбук стоит в два раза дороже стационарного компьютера с такими же характеристиками?
Это плата за мобильность. Все детали в ноутбуке маленькие. Это и есть «высокие технологии». К тому же, все ноутбуки защищены от краж. Если стоит пароль в биосе,то вор его не включит. Память энергонезависимая.
Пароль этот, если забыл, сбросят только в сервисном центре. Это всё неоспоримые плюсы. А минус основной у ноутбука — это недостаточный отвод тепла. За минимализм приходится платить. Это и делает их очень уязвимыми по сравнению с обычным компьютером.
Они страшно «не любят» работать на подушке, на мягких поверхностях, одеялах, на пузе. Их внутренности начинают греться, и обычно первым выходит из строя постепенно жесткий диск. Проблема усугубляется еще и качеством.
После череды кризисов китайцы стали делать дешевые модели, бюджетного класса, для «наших». Такие модели еще более стали чувствительны к перегреву. На одеяле хватает их на год — два.. На то и расчет. А если у Вас ультра тонкое устройство, то боятся перегрева надо еще больше.
Симптомы сначала такие.Ваш ноутбук начинает долго загружаться. Проходит время и он загружается минут по пятнадцать. Вы начинаете по привычке переустанавливать систему. Начинается установка, но потом черный экран и все.
Индикаторы горят, шумят вентиляторы. А ничего не происходит. Могут быть и другие «окна», с ошибками, но факт, небывалый, система не хочет переустанавливаться…
Не спешите пока переустанавливать Windows! Прочитайте статью до конца. И возможно переустанавливать ее вообще не придется. Ваши данные и фотографии не пропадут, а система станет загрузаться!
Мы не найдем вашу камеру, код ошибки 0xa00f4244 — учебные пособия по windows
Только записи, принадлежащие администратору, могут выполнять шорткод include me
Если вы используете ноутбук или рабочий стол Windows 10 с выделенной веб-камерой, и у вас есть ошибка, как Мы не можем найти вашу камеру, следуйте этому сообщению и посмотрите, поможет ли вам какое-либо из предложений. В большинстве случаев причиной этой проблемы является ваша веб-камера или драйверы, Но иногда может быть другая проблема.
Полное сообщение об ошибке выглядит следующим образом:
Мы не можем найти вашу камеру. Убедитесь, что он правильно подключен и установлен, что он не заблокирован антивирусным программным обеспечением, а драйверы вашей камеры обновлены. Если вам это нужно, вот код ошибки: 0xA00F4244 (0xC00DABE0).
0xA00F4244
Код ошибки может быть 0xA00F4244 или 0x200F4244.
Эта ошибка возникает, если у вас нет веб-камеры и попробуйте открыть приложение Windows 10 Camera App. Однако, если на вашем компьютере установлена камера, вам, возможно, придется следовать этому руководству для ее решения.
Только записи, принадлежащие администратору, могут выполнять шорткод include me
Существует не одно решение этой проблемы, и вам нужно посмотреть, какое из этих решений работает для вас.
1] Убедитесь, что ваша веб-камера установлена правильно
Вероятно, это первое, что вам следует проверить. Убедитесь, что порт USB вашей веб-камеры работает правильно. Попробуйте сменить USB-порт вашего компьютера и посмотрите, поможет ли это.
2] Обновление веб-камеры водитель
Когда вы впервые настраиваете свою веб-камеру, вы должны установить драйвер для ее правильной работы. Вы должны найти подходящий драйвер для вашей веб-камеры. Если вы уже установили драйвер веб-камеры, но проблема не устранена, возможно, пришло время обновить драйвер. Вы можете использовать бесплатное программное обеспечение для обновления драйверов или вручную обновить драйвер устройства следующим образом:
Пользователи Windows 10 должны нажать Win X и щелкнуть запись диспетчера устройств в списке. Найдите следующую камеру. Это должно быть устройство визуализации. Щелкните правой кнопкой мыши этот драйвер и выберите опцию «Обновить драйвер». Затем выберите Автоматическая проверка обновленного драйвера вариант. После этого процесс должен быть скоро завершен.
3] Удалите и переустановите драйвер веб-камеры
Если у вас возникли проблемы во время обновления драйвера, вам может потребоваться удалить драйвер веб-камеры. Откройте диспетчер устройств> щелкните устройство правой кнопкой мыши> выберите Свойства > перейти на вкладку Водитель > нажмите кнопку Удалить устройство .
Перезагрузите компьютер, снова откройте диспетчер устройств и нажмите Действие> Проверить изменения оборудования.
4] Откатить драйвер веб-камеры
Если ваша веб-камера перестает работать после установки нового обновления, необходимо удалить обновление и сбросить его до старой версии. Вы должны Диспетчер устройств > щелкните устройство правой кнопкой мыши> выберите Свойства > перейти на вкладку Водитель > щелкните Откатить кнопка> выберите Да в следующем окне. Затем вам нужно будет перезагрузить компьютер, чтобы проверить, работает он или нет.
5] Обнаружение устаревших драйверов веб-камеры
Если ваша веб-камера была разработана до Windows 7, она может не работать с Windows 10, выполните следующие действия.
Откройте диспетчер устройств> выберите устройство и Свойства из контекстного меню> перейдите в Водитель вкладка> выберите Подробнее о драйвере , Вы найдете файлы драйверов на вашем экране. Теперь проверьте, есть ли у вас stream.sys файл или нет. Если вы видите такой файл в списке, ваша веб-камера может не работать с Windows 10, и в этом случае вам потребуется приобрести новый.
6] Проверьте антивирус
Иногда антивирусное программное обеспечение может помешать вашей веб-камере работать с вашим компьютером. В этом случае вам может потребоваться отключить антивирусную программу, чтобы проверить, является ли антивирусная программа причиной проблемы или нет.
Я надеюсь, что что-то поможет вам решить проблему.
Дальнейшее чтение: Мы не можем идти к камере сейчас.
Только сообщения, принадлежащие администратору, могут выполнять шорткод «включить меня» [toggle title = ”Related Video”][/ Toggle]
Откат системы до предыдущей версии
В случае неудачи (вы не можете найти или установить драйверы к звуковому устройству), пожалуй, остаётся только одно — вернуть систему в исходное состояние.
Следует иметь в виду, что откат Windows 10 до предыдущей версии возможен лишь в течение 10 дней с момента обновления.
Для возврата к прошлой версии:
- Зайдите в «Параметры». Это можно сделать через меню «Пуск».

Сочетание клавиш Win I аналогично откроет центр настроек - В «Параметрах» перейдите во вкладку «Обновление и безопасность».

Инструмент восстановления системы расположен в «Обновлении и безопасности» - Щёлкните по строке «Восстановление». Нажмите «Начать» в поле «Выполнить откат к более ранней сборке».

Откат к старой версии занимает достаточно много времени - По желанию можете ответить, почему вы возвращаетесь к предыдущей сборке, прочитать необходимую информацию.

Возможно, вы сможете почерпнуть для себя что-то новое и полезное
Многие пользователи после очередного обновления Windows 10 сталкиваются с проблемами работы звуковой системы — чаще всего в результате «слетания» драйверов. Приведённые в статье способы решения наиболее распространённых неисправностей, связанных с воспроизведением аудио, позволят обойтись без замены аппаратной части компьютера или переустановки системы.
Перезапуск службы windows audio в windows 10
- Воспользуйтесь поиском по системе, для того чтоб найти и запустить приложение «Службы».
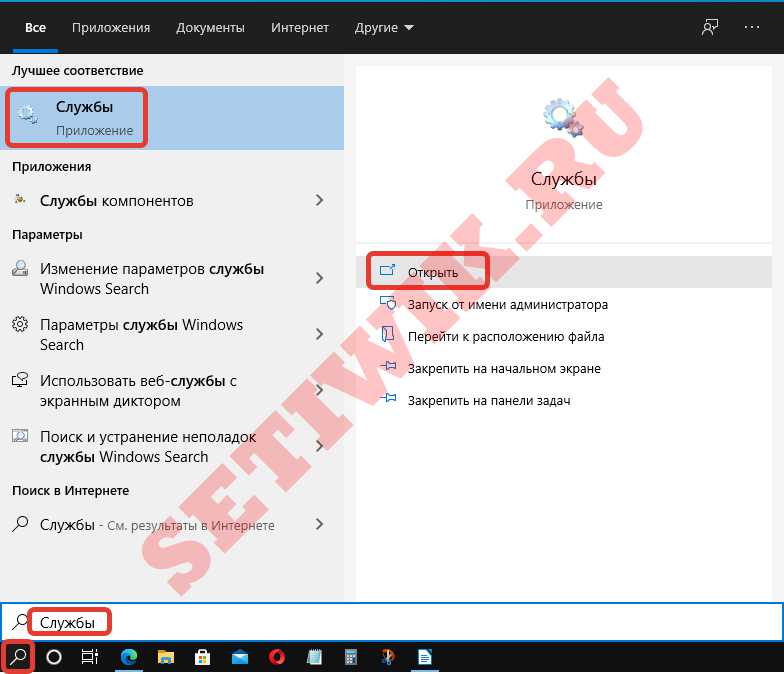
Поиск службы Windows 10 - Теперь в списке найдите Windows Audio и дважды кликните левой кнопкой мыши.
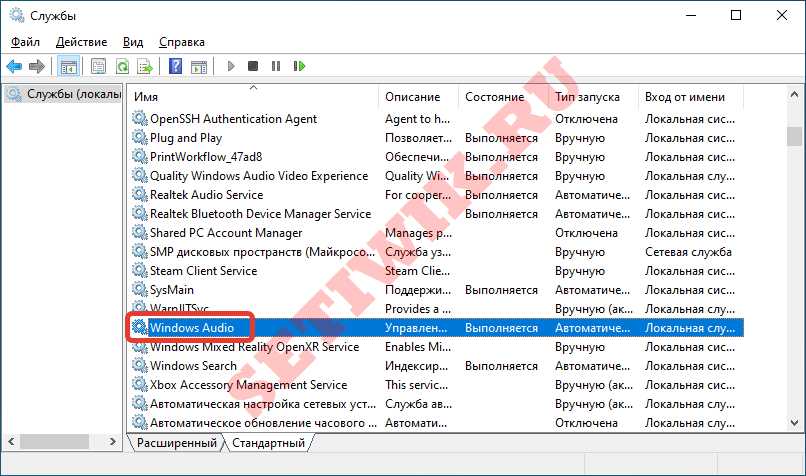
Windows Audio - Далее из выпадающего списка требуется выбрать значение «Автоматически», нажать последовательно кнопки «, «.
- Все сохраняйте проделанное нажав «, «.
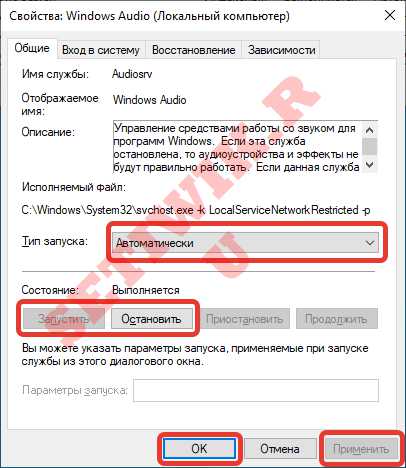
Остановка и запуск службы Windows Audio
Примечание: Важно! После проделанных манипуляций рекомендуется перезапустить компьютер.
Пошаговое руководство по восстановлению системы:
- ВВедите в поиске Windows «Восстановление» и запустите соответствующее приложение.
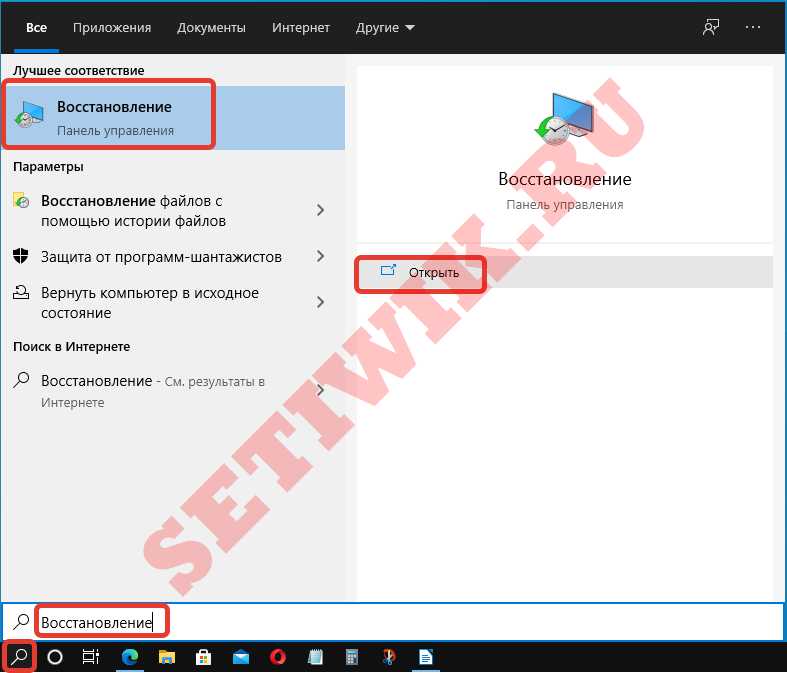
Восстановление системы если пропал звук - Перейти по ссылке «Запуск восстановления системы».
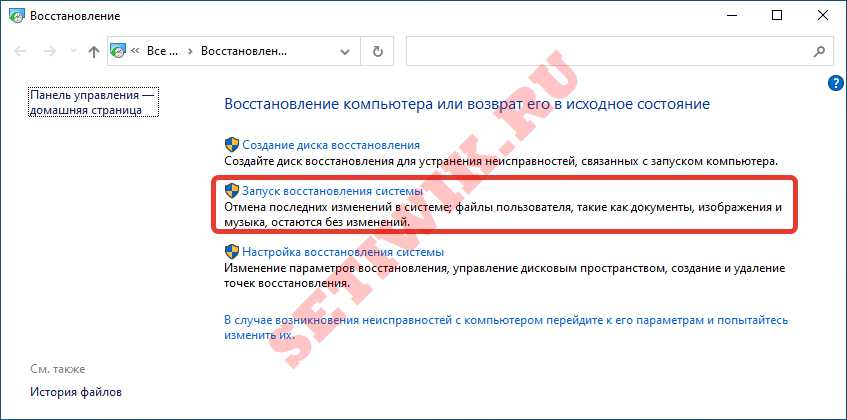
Запуск восстановления системы - В появившемся окне Мастера требуется нажать .
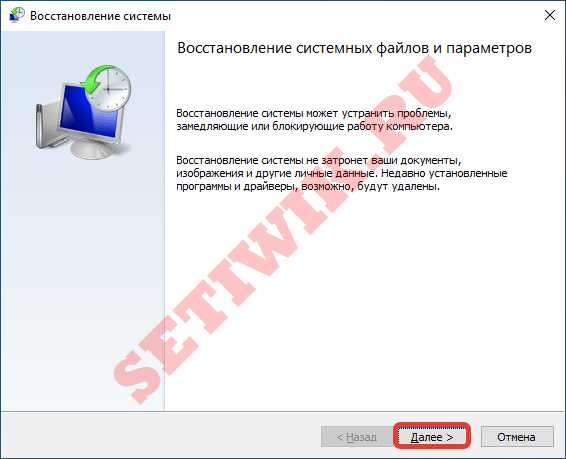
Мастер восстановления системы - В списке выбрать точку, которая была сделана до появления неисправности оборудования, нажать .
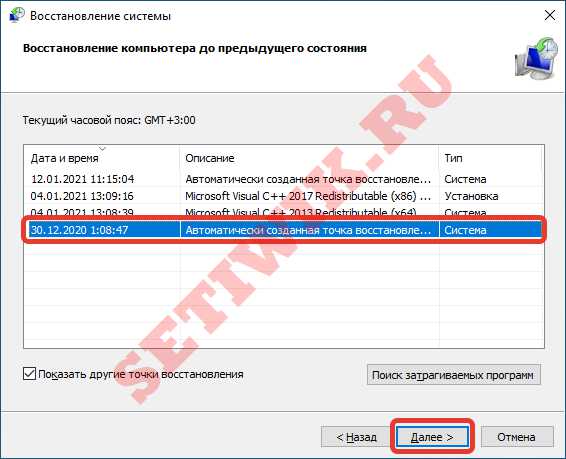
восстановления системы - Теперь подтвердить откат, кликнув по кнопке .

Откат системы с работающим звуком
Последует процесс восстановления системы, при выполнении которого компьютер может перезапуститься.
Пошаговое руководство:
- В поиске Windows введите «Конфигурация системы» и выполните запуск этого приложения.
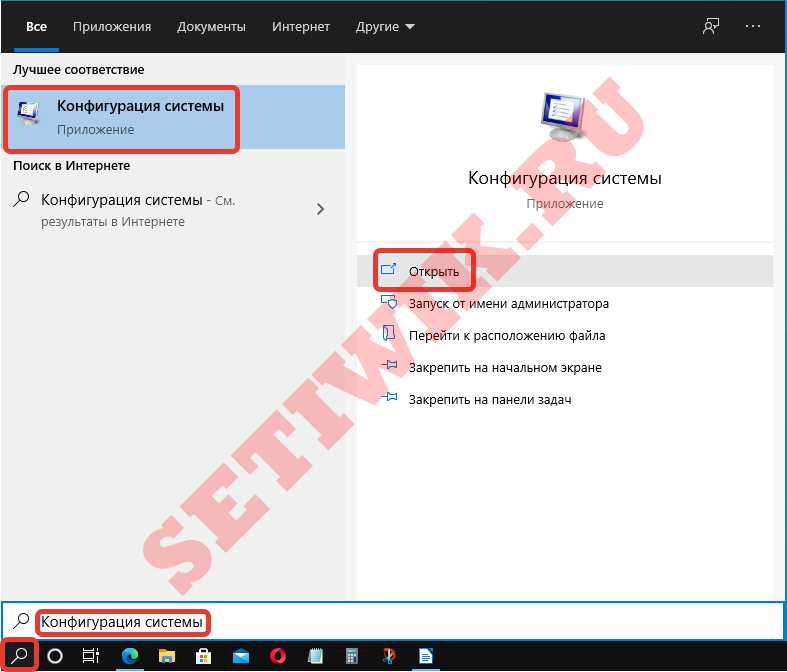
Конфигурация системы - Теперь требуется перейти на вкладку «Службы» и установить отметку напротив пункта «Не отображать службы Майкрософт».
- Далее кликнуть по кнопке, после чего нажать «, «ОК».
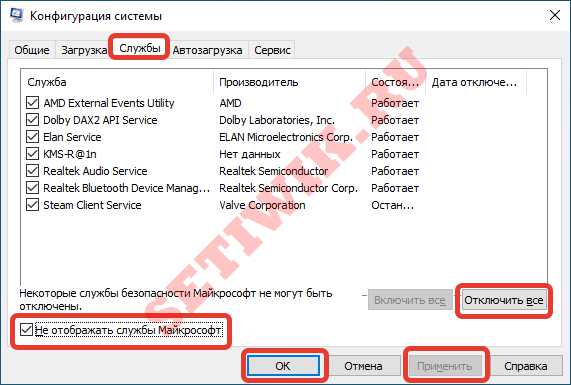
Причины, по которым возникает ошибка при установке windows 10
Вначале стоит кратко перечислить те самые причины, из-за которых срывается процесс инсталляции системы:
- Ваш компьютер достаточно стар и не соответствует минимальным системным требованиям;
- Носитель, с которого устанавливается ОС, имеет повреждения;
- В BIOS неправильно выставлены приоритеты загрузки;
- Есть проблемы с жёстким диском или SSD.
Как видите, причин, из-за которых вам не удалось установить ОС, может быть много. И мы перечислили только самые вероятные из них. Давайте же попробуем разобрать каждую из них.
Итак, когда ваше устройство давно не обновлялось в плане приобретения комплектующих (процессор, видеокарта, ОЗУ и прочее), может возникнуть ситуация, при которой последняя версия ОС не установится. Ведь для её нормального функционирования необходимы определённые мощности. А ваш компьютер просто не справится с нагрузкой. Или его винчестер будет слишком мал. Его объёма, например, не хватит для размещения всех файлов системы. Ошибка при установке Windows 10
Ошибка при установке Windows 10
Для того чтобы инсталляция системы выполнилась успешно, требуется носитель соответствующего качества. Если вы используете для этого какую-то старую флешку, то она к моменту начала установки может иметь некоторые повреждения. Именно по этой причине иногда и появляется ошибка при установке Windows 10. Поэтому вам стоит предварительно проверять носитель на различного рода ошибки и повреждения.
Проблемы с установкой windows 10 на mbr-раздел. ошибка «установка windows на данный диск невозможна»
Устанавливал Windows 10 с USB-накопителя, когда писал инструкцию по установке, и столкнулся с проблемой установки на MBR-раздел. У меня ноутбук со старым BIOS EFI.
Есть много разных причин и решений, по которым не получается установить Windows именно с флешки на диск с MBR-разделом. Да, можно форматировать жесткий диск с MBR в GPT, но это весьма проблемная процедура.
Я сейчас расскажу как я решил эту проблему в моем случае. Ноутбук у меня Asus, с обычным серым BIOS (AMI). Устанавливал я Windows 10 (x64) с флешки, подключал ее в USB 2.0. Когда доходило дело до выбора раздела для установки, то какой бы я раздел не выбрал, снизу появлялась надпись «Невозможно установить Windows на раздел…». А если нажать Далее, то появлялось окно с ошибкой «Установка Widnows на данный диск невозможна. На выбранном диске находится таблица MBR-разделов. В системах EFI Windows можно устанавливать только на GTP-диск». И все, продолжить установку невозможно.

При этом, с диска все устанавливалось отлично. Так что можете записать образ на DVD диск и установить с него. Но мне нужно было показать установку именно с флешки.
Я решил проблему следующим образом. Не выставлял загрузку с флешки в BIOS, при включении ноутбука открыл Boot Menu. Меню, в котором можно выбрать с какого устрйоства загружаться. На моем ноутбуке Asus это меню открывается кнопкой Esc. Еще это может быть кнопка F12, F8, F11. Более подробно в этой статье. Там вконец статьи есть информацию по входу в загрузочное меню.
Так вот, в этом меню я увидел два накопителя. Флешка с которой я хотел установить Windows была одна, но в меню их отображалось две. И одна из них с меткой UEFI вначале. А у меня BOIS то не UEFI, а старый. Поэтому, я выбрал накопитель который был без этой надписи, и загрузился с него.

После этого без проблем установил Windows на MBR-раздел. Можно так же накопитель без метки UEFI выставить в параметрах загрузки в BIOS. Разницы никакой нет. Этот способ должен подойти и для Windows 8, и для Windows 7.
Вот такое решение, думаю мой совет вам пригодился. Описывайте свой случай в комментариях и задавайте вопросы.
Проверка настройки динамиков
Если вы не обнаружили механических повреждений, тогда нужно проверить параметры динамиков в системе. Сделать это можно следующим образом:
- Кликнуть правой кнопкой мыши (ПКМ) по индикатору громкости на панели задач и выбрать пункт «Звуки».
- Далее перейти на вкладку «Воспроизведение» и вызвать контекстное меню на свободной области. Установить отметки на обоих пунктах.

- Теперь требуется дважды кликнуть по названию используемых динамиков, чтобы перейти в свойства.
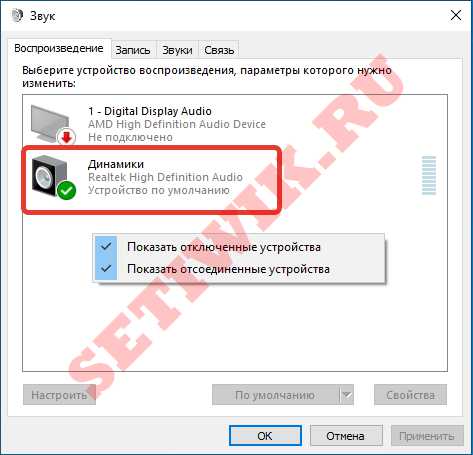
- На вкладке «Уровни» сместить ползунок на максимальное значение, нажать .
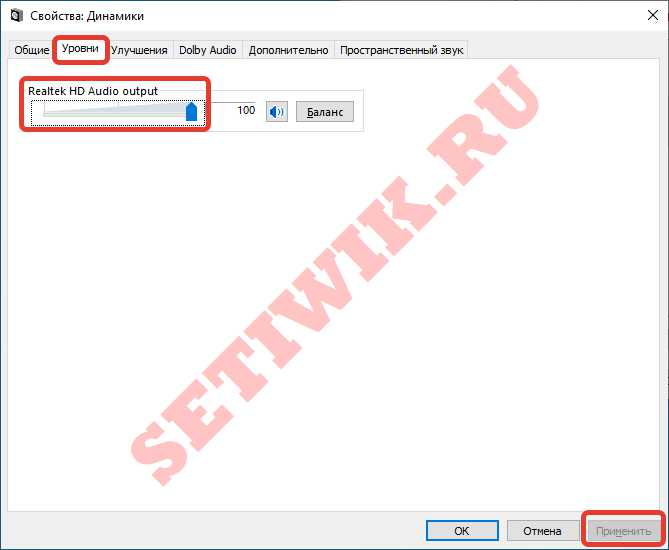
- Далее в разделе «Дополнительно» из выпадающего списка выбрать самое нижнее значение, снять все отметки в блоке «Монопольный режим». Кликнуть , .
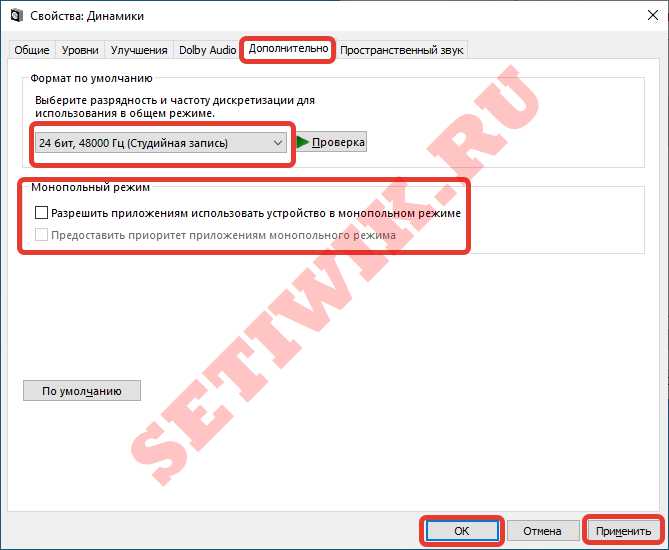
Проверка параметров устройств воспроизведения звука
При обновлении «десятки» установщик удаляет устаревшие драйверы и вместо них инсталлирует новые. Если не вдаваться в технические в нюансы, собственно в этом и кроется причина слёта настроек. Проблема отсутствия звука в такой ситуации решается банально — включением устройств воспроизведения в настройках карты. Для этого:
- Нажмите правой кнопкой компьютерной мыши на изображение динамика в области системного трея. В выпадающем окне выберите «Устройства воспроизведения».

Иногда элементарно требуется просто включить звуковое устройство - Нажмите на звуковое устройство, затем «Включить» и «ОК». Также проверьте состояние записывающих устройств и при необходимости активируйте их.

Поставьте галочки в данном меню, чтобы отображались все устройства, включая неактивные
Если звук всё так же отсутствует, самое время воспользоваться системным инструментом устранения неполадок. Для запуска встроенной в ОС утилиты:
- Щёлкните правой кнопкой мыши по значку с динамиком в трее. Нажмите «Обнаружить неполадки со звуком».

Запуск автоматического средства устранения неполадок со звуком - Windows автоматически выполнит поиск изменений в конфигурации оборудования и проведёт диагностику звукового устройства и связанных с ним компонентов.

Поиск изменений в конфигурации оборудования и исправление неполадок займёт какое-то время - По завершении диагностики Windows обозначит обнаруженные проблемы и автоматически исправит (или не исправит) их. Если всё в порядке и вы видите соответствующее сообщение, можно закрывать средство устранения неполадок. Компьютер затем следует перезагрузить.

В случае неудачи можно попробовать повторно выполнить предыдущую операцию
Сбой работы реестра
Бывает и так, что работа звука в Windows 10 нарушается из-за внесённых изменений в реестр. Данные изменения, как правило, вносятся различными утилитами для настройки и оптимизации операционной системы. И для устранения проблемы необходимо выполнить следующие действия:
- Запустите встроенный редактор реестра. Для этого напишите «regedit» и нажмите Enter.

- В редакторе перейдите в раздел: HKEY_LOCAL_MACHINESYSTEMCurrentControlSetControlClass{4d36e96c-e325-11ce-bfc1-08002be10318};
- Найдите параметр «UpperFilters», откройте его и проверьте значение. Если кроме «ksthunk», присутствуют и другие, то удалите их.
Устранение неполадок оборудования
Если при подключении «вебки» система не может ее обнаружить и сообщает о неопознанном оборудовании, в первую очередь стоит запустить собственный сервис Windows по поиску проблем и их устранению. Для этого действуют по следующему алгоритму:
- Наводят курсор на кнопку «Пуск» и переключаются в область «Параметры».
- Заходят в меню «Обновления и безопасность» и находят в нем пункт «Устранение проблем».
- Выбирают вкладку «Оборудование…» и находят в списке устройств веб-камеру.
Далее требуется, нажав на кнопку, активировать поиск и устранение неисправности. В процессе «Мастер наладки» будет выдавать подсказки по необходимым действиям. По окончании потребуется перезагрузить ПК.
Второй способ отладки – через «Диспетчер устройств». В него можно попасть, зайдя через кнопку «Пуск» в «Панель управления».
Другой метод – вызвать командную строку, нажав одновременно на клавиатуре «Win R». В поле вводят запрос «devmgmt.msc» и нажимают «Enter».
Открыв «Диспетчер», действуют следующим образом:
- Ищут название оборудования в списке разделов «Камера» и «Устройства обработки видео».
- Если устройство не найдено, открывают вкладку «Вид», активируют опцию «показать скрытые».
- После того, как «вебка» будет найдена, смотрят на состояние значка слева от названия. Стрелка должна быть направлена вверх – это означает, что камера включена.
Внимание!
Иногда рядом с иконкой оборудования обнаруживается оповещение об ошибке. Указанный в нем код поможет определить, с чем связана проблема, и найти способы устранения.




