- Основные причины появления синего экрана с ошибкой stop 0x0000007b
- Чистая установка сетевого драйвера.
- Чистая установка Windows 10
- Выполнить деинсталляцию и попробовать установить приложение заново или воспользоваться другим дистрибутивом
- Запустить приложение или игру от имени администратора
- Метод №1. войдите в безопасный режим и удалите hp velocity и skype для бизнеса.
- Обзор файла
- Что такое сообщения об ошибках ndis.sys?
- Ndis.sys — ошибки «синего экрана» (bsod)
- Крайне важно устранять ошибки «синего экрана»
- Как исправить ошибки ndis.sys — 3-шаговое руководство (время выполнения:
- Шаг 1. восстановите компьютер до последней точки восстановления, «моментального снимка» или образа резервной копии, которые предшествуют появлению ошибки.
- Шаг 2. если вы недавно установили приложение microsoft office access 2021 (или схожее программное обеспечение), удалите его, затем попробуйте переустановить microsoft office access 2021.
- Шаг 3. выполните обновление windows.
- Если эти шаги не принесут результата: скачайте и замените файл ndis.sys (внимание: для опытных пользователей)
- Переустановка проблемной программы
- Причина 1: ошибки на жестком диске
- Причина 2: оперативная память
- Причина 3: драйвера
- Простые способы
- Способ 4: проверка аппаратных комплектующих
- Способы устранения ошибки
- Шаг 3: очистить систему от мусора (временных файлов и папок) с помощью очистки диска (cleanmgr)
- Шаг 6: удалите и установите заново программу windows operating system, связанную с ntfs_file_system
Основные причины появления синего экрана с ошибкой stop 0x0000007b
Ошибка 0x0000007b, как и ряд других подобных, не указывает на конкретный источник проблемы, а сам код может свидетельствовать о разного рода неполадках. В некоторых случаях она сопровождается сообщением INACCESSIBLE_BOOT_DEVICE, что сразу же вызывает у пользователя подозрения в неисправности жесткого диска.
 Появление синего экрана с ошибкой 0x0000007b зачастую бывает вызвано конфликтом драйверов подключенных к ПК устройств, некорректными настройками BIOS, повреждением системных файлов или важных ключей реестра, заражением вирусами, наличием на диске бэд-секторов и ошибок файловой системы, различными аппаратными неполадками (чаще всего связанными с диском), проблемами с оперативной памятью, отсутствием поддержки устанавливаемой операционной системой контроллера SCSI или жёсткого диска. Подробно разбирать все случаи мы не будем, вместо этого обратим внимание на самые распространённые.
Появление синего экрана с ошибкой 0x0000007b зачастую бывает вызвано конфликтом драйверов подключенных к ПК устройств, некорректными настройками BIOS, повреждением системных файлов или важных ключей реестра, заражением вирусами, наличием на диске бэд-секторов и ошибок файловой системы, различными аппаратными неполадками (чаще всего связанными с диском), проблемами с оперативной памятью, отсутствием поддержки устанавливаемой операционной системой контроллера SCSI или жёсткого диска. Подробно разбирать все случаи мы не будем, вместо этого обратим внимание на самые распространённые.
Чистая установка сетевого драйвера.
Поскольку это относится к вашим сетевым адаптерам, вам необходимо заранее загрузить правильный драйвер, поскольку после удаления драйвера сетевого адаптера ваше интернет-соединение может перестать работать.
Вернитесь в диспетчер устройств и разверните Сетевой адаптер раздел. Теперь скопируйте и вставьте имя драйвера в поисковую систему в Интернете. Например, я бы запустил поиск по запросу «Контроллер семейства Realtek pcie gbe», чтобы найти последние версии драйверов для моего адаптера Ethernet.
Найдите и загрузите последнюю версию сетевого адаптера, доступную для вашего оборудования. Большинство драйверов поставляются с файлом автоматической установки с именем setup.exe, который вы найдете где-нибудь в загруженных файлах драйверов.
После загрузки правильных драйверов сетевого адаптера вы можете продолжить и удалить существующий драйвер сетевого адаптера. В диспетчере устройств щелкните правой кнопкой мыши существующий драйвер сетевого адаптера и выберите Удалить. Следуйте инструкциям на экране.
После завершения удаления драйвера найдите новый драйвер сетевого адаптера и запустите программу установки, снова следуя инструкциям на экране. После завершения установки перезагрузите компьютер.
Чистая установка Windows 10
Если ничего не помогло, чистая переустановка – это, в конце концов, последний метод. Начать с нуля позволяет избавиться от всех элементов, которые вызвали ошибки Ndu.sys и исправить проблему навсегда.
Итак, если вы хотите очистить установку Windows 10, вам нужен установочный диск или DVD и много терпения. Весь процесс обычно занимает один час или два. Вот шаги, чтобы следовать:
- Загрузите инструмент Media Creation на альтернативный компьютер.
- Вставьте чистый DVD-диск или совместимую флэш-память USB (4 ГБ или более).
- Запустите инструмент создания медиа.
- Перейдите к разделу «Создать установочный носитель» (USB-накопитель, DVD-диск или файл ISO) для другого ПК> нажмите «Далее».
- Настройте свои параметры> выберите версию ОС, которую вы хотите установить.
- Выберите флэш-накопитель USB или ISO в зависимости от выбранного носителя> нажмите «Далее».
- Запишите файлы на DVD или создайте загрузочный USB-накопитель> Перезагрузите компьютер.
- Нажмите F10, F11, F12, чтобы открыть меню загрузки.
- Выберите USB-накопитель или DVD-ROM в качестве основного загрузочного устройства> нажмите любую клавишу для загрузки.
- Выберите Advanced и отформатируйте системный раздел.
- Выберите его и начните с установки.
Если вы не хотите выполнять все перечисленные выше шаги для чистой установки Windows 10, вы можете использовать Windows Refresh Tool для выполнения этой работы.
Мы надеемся, что эти решения помогли вам настроить вашу сеть и запустить ее, пока Microsoft не выпустит исправление для этой проблемы.
Выполнить деинсталляцию и попробовать установить приложение заново или воспользоваться другим дистрибутивом
Ошибку 0xc000007b можно получить, когда игра сама по себе некачественная (пиратская взломанная версия) или установилась с ошибками. В таких случаях поможет либо переустановка приложения, либо инсталляция другой его версии. Но сначала потребуется правильно удалить программу, чтобы попробовать установить её снова:
- Щёлкаем правой кнопкой мыши по кнопке «Пуск» и в выпавшем меню открываем элемент «Приложения и возможности».

Через меню Windows открываем инструмент «Приложения и возможности» - Открываем строку с «проблемным» приложением и дважды щёлкаем «Удалить».

Выделяем приложение и дважды кликаем «Удалить» - Соглашаемся с деинсталляцией. Если программа дополнительно запросит удаление пользовательских данных, ставим галочку в соответствующем поле и продолжаем процесс очистки системы от приложения.

Если деинсталлятор предлагает удалить дополнительные данные программы, соглашаемся и продолжаем процесс
После завершения вновь устанавливаем приложение. В случае повторного возникновения ошибки 0xc000007b меняем установщик или скачиваем программу с официального сайта разработчика.
Запустить приложение или игру от имени администратора
Иногда настройки учётных записей играют с пользователем злую шутку: при попытке запустить то или иное приложение система просто не реагирует на запрос. В таких случаях необходимы права администратора, которые позволяют получить доступ ко всем установкам и файлам операционной системы.
Для устранения ошибки 0xc000007b попробуйте запустить приложение от имени администратора. Для этого наводим курсор на ярлык или исполняющий файл программы, кликаем по нему правой кнопкой и выбираем пункт «Запуск от имени администратора».

Метод №1. войдите в безопасный режим и удалите hp velocity и skype для бизнеса.
В безопасном режиме Windows работает с основными драйверами. Таким образом, мы сможем диагностировать проблему. Не стоит беспокоиться, так как ни одно программное обеспечение не будет удалено из системы. Когда система загружается в безопасном режиме, можно удалить драйверы и программы, которые, по вашему мнению, вызвали проблему.
Шаг 1. Откройте систему в безопасном режиме.
Щелкните значок «Пуск» в левом нижнем углу экрана. Нажмите «Завершение работы», а затем нажмите «Перезагрузка», удерживая клавишу «Shift».
После перезагрузки увидите синий экран на котором нажмите «Устранение неполадок». Далее нажмите «Дополнительные параметры» и выберите «Безопасный режим»
Шаг 2. Дождитесь загрузки системы. Откройте диалоговое окно «Выполнить», удерживая сочетание клавиш Windows R.
Шаг 3. В диалоговом окне просто введите appwiz.cpl и нажмите OK.
Шаг 4: В появившемся окне
- Найдите и нажмите на приложения (например, HP Velocity Driver)
- Нажмите кнопку Удалить, как показано на скриншоте.
Повторите этот шаг, чтобы удалить приложения Skype для бизнеса и HP Velocity Driver.
ПРИМЕЧАНИЕ. HP Velocity больше не требуется в Windows. Обратитесь к этой ссылке HP, которая подтверждает то же самое. Так что удаление этого не должно быть проблемой.
Шаг 5: Перезагрузите систему в обычном режиме.
Проверьте, решена ли проблема. Если нет, попробуйте следующий метод.
Обзор файла
| Общие сведения ✻ | ||||||||||||||
|---|---|---|---|---|---|---|---|---|---|---|---|---|---|---|
| Имя файла: | ndis.sys | |||||||||||||
| Расширение файла: | расширение SYS | |||||||||||||
| Описание: | Network Driver Interface Specification (NDIS) | |||||||||||||
| Тип объектного файла: | Driver | |||||||||||||
| Файловая операционная система: | Windows NT 32-bit | |||||||||||||
| Тип MIME: | application/octet-stream | |||||||||||||
| Пользовательский рейтинг популярности: | ||||||||||||||
| Сведения о файле | |
|---|---|
| Набор символов: | Unicode |
| Код языка: | English (U.S.) |
| Флаги файлов: | (none) |
| Маска флагов файлов: | 0x003f |
| Точка входа: | 0x11a010 |
| Размер кода: | 952832 |
✻ Фрагменты данных файлов предоставлены участником Exiftool (Phil Harvey) и распространяются под лицензией Perl Artistic.
Что такое сообщения об ошибках ndis.sys?
Ndis.sys — ошибки «синего экрана» (bsod)
Существует ряд причин, по которым вы можете столкнуться с проблемами с ndis.sys. Большинство проблем с файлами SYS связаны с ошибками «синего экрана» (BSOD). Эти типы ошибок ndis.sys могут быть вызваны аппаратными проблемами, устаревшей прошивкой, поврежденными драйверами или другими проблемами, связанными с программным обеспечением (например, обновление Microsoft Office Access 2021). В число этих ошибок входят:
- Не удается найти ndis.sys.
- Не удалось загрузить ndis.sys.
- Файл ndis.sys отсутствует или поврежден.
- Windows не удалось запустить — ndis.sys.

Обнаружена проблема, в результате которой ОС Windows завершила работу, чтобы предотвратить повреждение компьютера. По всей видимости, причиной проблемы стал следующий файл: ndis.sys.
🙁 На вашем ПК возникла проблема, которую не удалось устранить, и его необходимо перезагрузить. Сведения об ошибке можно найти в Интернете: [BSOD] (ndis.sys).
STOP 0×0000007A: KERNEL DATA INPAGE (ndis.sys)
STOP 0x0000000A: IRQL NOT LESS EQUAL (ndis.sys)
STOP 0x0000003B: SYSTEM SERVICE EXCEPTION (ndis.sys)
STOP 0x0000007E: SYSTEM THREAD EXCEPTION NOT HANDLED (ndis.sys)
STOP 0x0000001E: KMODE EXCEPTION NOT HANDLED (ndis.sys)
STOP 0x00000050: PAGE FAULT IN A NONPAGED AREA (ndis.sys)
Крайне важно устранять ошибки «синего экрана»
В большинстве случаев ошибки BSOD ndis.sys возникают после установки нового оборудования, программного обеспечения (Microsoft Office Access 2021) или выполнения неудачного обновления Windows. В остальных случаях к ошибке «синего экрана» ndis.sys может привести повреждение программного обеспечения, вызванное заражением вредоносным программным обеспечением. Таким образом, крайне важно, чтобы антивирус постоянно поддерживался в актуальном состоянии и регулярно проводил сканирование системы.

СОВЕТ ОТ СПЕЦИАЛИСТА: Как показывает опыт, целесообразно всегда создавать резервную копию системы Windows и (или) точку восстановления системы, прежде чем вносить какие-либо изменения в аппаратное или программное обеспечение на компьютере. Таким образом, в случае неблагоприятного поворота событий и возникновения связанной с файлом ndis.sys ошибки «синего экрана» после недавних изменений можно восстановить систему в предыдущее состояние.
Как исправить ошибки ndis.sys — 3-шаговое руководство (время выполнения:
Если вы столкнулись с одним из вышеуказанных сообщений об ошибке, выполните следующие действия по устранению неполадок, чтобы решить проблему ndis.sys. Эти шаги по устранению неполадок перечислены в рекомендуемом порядке выполнения.
Шаг 1. восстановите компьютер до последней точки восстановления, «моментального снимка» или образа резервной копии, которые предшествуют появлению ошибки.
Чтобы начать восстановление системы (Windows XP, Vista, 7, 8 и 10):
- Нажмите кнопку «Пуск» в Windows
- В поле поиска введите «Восстановление системы» и нажмите ENTER.
- В результатах поиска найдите и нажмите «Восстановление системы»
- Введите пароль администратора (при необходимости).
- Следуйте инструкциям мастера восстановления системы, чтобы выбрать соответствующую точку восстановления.
- Восстановите компьютер к этому образу резервной копии.
Если на этапе 1 не удается устранить ошибку ndis.sys, перейдите к шагу 2 ниже.

Шаг 2. если вы недавно установили приложение microsoft office access 2021 (или схожее программное обеспечение), удалите его, затем попробуйте переустановить microsoft office access 2021.
Чтобы удалить программное обеспечение Microsoft Office Access 2021, выполните следующие инструкции (Windows XP, Vista, 7, 8 и 10):
- Нажмите кнопку «Пуск» в Windows
- В поле поиска введите «Удалить» и нажмите ENTER.
- В результатах поиска найдите и нажмите «Установка и удаление программ»
- Найдите запись для Microsoft Office Access 2021 14 и нажмите «Удалить»
- Следуйте указаниям по удалению.
После полного удаления приложения следует перезагрузить ПК и заново установить Microsoft Office Access 2021.
Если на этапе 2 также не удается устранить ошибку ndis.sys, перейдите к шагу 3 ниже.

Microsoft Office Access 2021 14
Шаг 3. выполните обновление windows.
Когда первые два шага не устранили проблему, целесообразно запустить Центр обновления Windows. Во многих случаях возникновение сообщений об ошибках ndis.sys может быть вызвано устаревшей операционной системой Windows. Чтобы запустить Центр обновления Windows, выполните следующие простые шаги:
- Нажмите кнопку «Пуск» в Windows
- В поле поиска введите «Обновить» и нажмите ENTER.
- В диалоговом окне Центра обновления Windows нажмите «Проверить наличие обновлений» (или аналогичную кнопку в зависимости от версии Windows)
- Если обновления доступны для загрузки, нажмите «Установить обновления».
- После завершения обновления следует перезагрузить ПК.
Если Центр обновления Windows не смог устранить сообщение об ошибке ndis.sys, перейдите к следующему шагу. Обратите внимание, что этот последний шаг рекомендуется только для продвинутых пользователей ПК.

Если эти шаги не принесут результата: скачайте и замените файл ndis.sys (внимание: для опытных пользователей)
Если ни один из предыдущих трех шагов по устранению неполадок не разрешил проблему, можно попробовать более агрессивный подход (примечание: не рекомендуется пользователям ПК начального уровня), загрузив и заменив соответствующую версию файла ndis.sys. Мы храним полную базу данных файлов ndis.sys со 100%-ной гарантией отсутствия вредоносного программного обеспечения для любой применимой версии Microsoft Office Access 2021 . Чтобы загрузить и правильно заменить файл, выполните следующие действия:
- Найдите версию операционной системы Windows в нижеприведенном списке «Загрузить файлы ndis.sys».
- Нажмите соответствующую кнопку «Скачать», чтобы скачать версию файла Windows.
- Скопируйте этот файл в соответствующее расположение папки Microsoft Office Access 2021:
Если этот последний шаг оказался безрезультативным и ошибка по-прежнему не устранена, единственно возможным вариантом остается выполнение чистой установки Windows 10.
Переустановка проблемной программы
При установке игры какой-либо элемент может оказаться битым и работать некорректно. Действенный способ исправить ошибку при запуске Windows 0xc000007b — переустановка неработающего приложения.
Необходимо удалить все файлы, связанные с проблемной программой, через «Панель управления».
- В меню «Пуск» найти папку «Служебные».
- Кликнуть по «Панель управления».
- Выбрать «Удаление программы».
- Найти нужную игру и нажать кнопку «Удалить».
- Согласиться с требованиями.
После проделанных манипуляций необходимо заново запустить инсталлятор игры. Перед установкой лучше отключить «Защитник Windows», который может блокировать распаковку отдельных компонентов приложения. Для этого требуется:
- Одновременно зажать клавиши .
- В появившемся окне параметров зайти в меню «Обновление и безопасность».
- Найти строку «Безопасность Windows».
- Перейти в раздел «Защита от вирусов и угроз».
- Перейти по ссылке «Управление настройками».
- Перевести в неактивное состояние параметр «Защита в режиме реального времени».
Это позволит ОС инсталлировать программу без ограничений, накладываемых встроенным антивирусом.
Причина 1: ошибки на жестком диске
Ошибки или так называемые битые сектора на жестких дисках (речь сейчас идет о HDD; если в качестве системного носителя используется SSD, описанные ниже рекомендации не сработают) делятся на программные и физические. В первом случае мы имеем дело с повреждением данных вследствие сбоев в системе, вирусных атак, внезапных отключений электроэнергии или завершения работы кнопкой «Reset».
В некоторых ситуациях при программных битых секторах помогает только форматирование или использование специального софта, например, Victoria. С ее помощью можно заполнить все пространство диска нулями, что гарантированно помогает избавиться от всех данных. Если причиной стали физические «бэды», единственным выходом будет заменить «хард» и установить на него новую «винду».
Подробнее: Восстанавливаем жесткий диск программой Victoria
Чаще всего нам требуется сохранить данные и продолжить пользоваться системой, поэтому можно воспользоваться встроенной утилитой chkdsk.exe, чтобы исправить ошибки. В статье ниже вы найдете инструкцию по ее применению (параграф «Командная строка»).
Подробнее: Проверяем диски на наличие ошибок в Windows 7
Далее мы поговорим о том, как выполнить проверку и исправление, если Виндовс отказывается загружаться из-за ошибки ntfs.sys. Нам потребуется установочный (загрузочный) носитель с дистрибутивом «семерки», желательно, той версии, которая установлена на ПК.
Подробнее: Создание загрузочной USB флешки с Windows 7
- Загружаем компьютер с созданной флешки. Не забудьте, что перед этим необходимо выполнить некоторые настройки БИОС. Подробнее: Как настроить загрузку с флешки в БИОС
- В первом окне инсталлятора вызываем «Командную строку» сочетанием клавиш SHIFT F10.
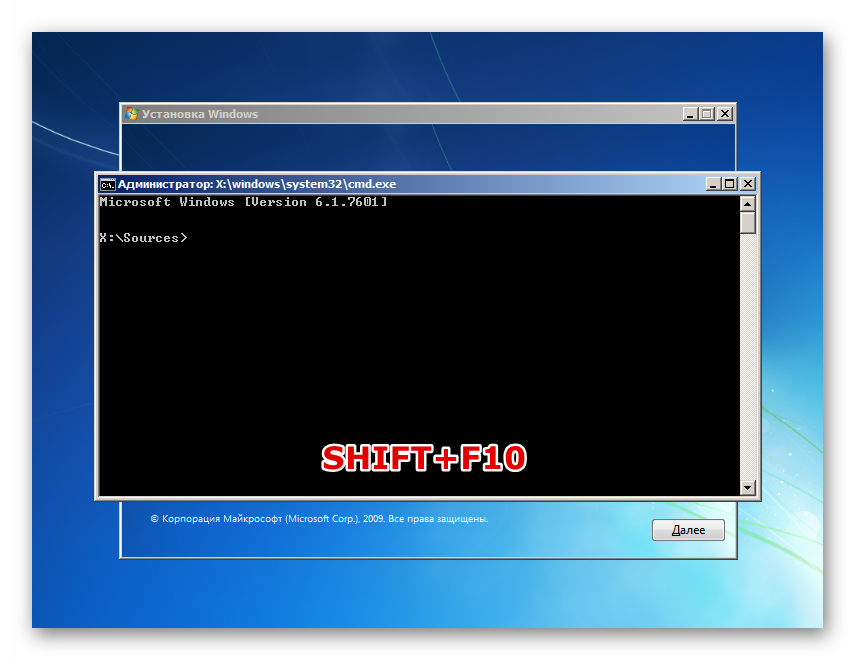
- Поскольку нам требуется исправить ошибки на системном диске, необходимо определить его букву. Делается это с помощью команды, указанной ниже.
dir d:Здесь d: — предполагаемая буква диска. Цель – обнаружить папку «Windows». Если ее нет в списке директорий, проверяем тома с другими буквами.

- С диском мы определились, теперь можно запускать проверку и исправление. Команда такая:
chkdsk d: /f /rЗдесь chkdsk – запуск утилиты, d: — буква диска, определенная в пункте 3, /f – атрибут, позволяющий исправлять найденные ошибки, /r – параметр, дающий команду восстанавливать поврежденные сектора.

- Ждем, пока утилита справится с поставленной задачей, и перезагружаем машину. На ошибку, возникающую после завершения проверки, не обращаем внимания.
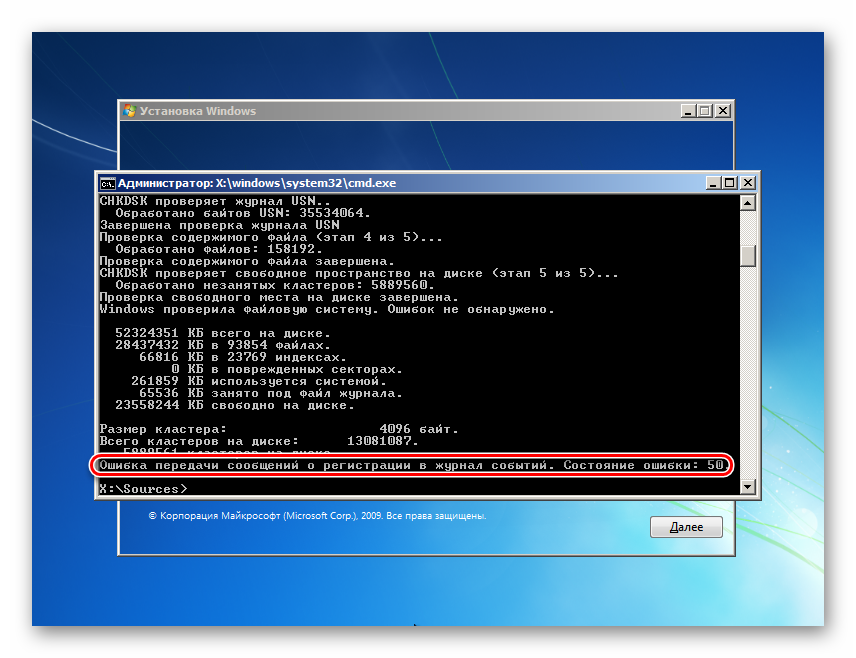
Причина 2: оперативная память
Драйвер ntfs.sys запускается во время старта системы, предварительно загрузившись в оперативную память. Если в ней не все в порядке, неизбежно появится ошибка. Такое происходит по разным причинам – из-за разгона, физической неисправности планок или при недостатке объема.
Разгон
Если вы разгоняли ОЗУ с целью повышения общей производительности системы, вполне вероятно, что выбранные настройки не позволяют модулям нормально выполнять свои обязанности. В такой ситуации следует сбросить параметры БИОС к значениям по умолчанию или установить автоматический выбор частот и таймингов. После этого нужно проверить, не появится ли ошибка.
Подробнее:Сброс настроек BIOSЧто такое Restore Default в BIOS
Неисправность
Физические неисправности можно выявить с помощью специальных программ или системного средства проверки памяти, а устранить, только заменив сбойные модули.
Подробнее: Проверка оперативной памяти в Windows 7
Недостаток объема
Нехватка «оперативки» также может вызывать ошибку драйвера. Здесь есть два решения: отказаться от использования программ, работающих в фоновом режиме (тех, которые «висят» в области уведомлений, и тех, чью деятельность можно увидеть только в «Диспетчере задач»), почистить автозагрузку или установить дополнительные модули ОЗУ.
Подробнее:Установка и удаление программ в Windows 7Настраиваем параметры автозапуска программ в Windows 7Как выбрать оперативную память
Причина 3: драйвера
В системе имеются драйвера, которые влияют на работу ntfs.sys. Это программы, управляющие контроллерами дисков. Если вы пользуетесь дополнительными платами расширения для подключения «хардов», нужно обновить их «дрова». В том случае, если такое оборудование не используется, возможно повреждение соответствующих системных файлов и ситуацию исправит только их восстановление.
Обратите внимание, что этим приемом следует пользоваться с осторожностью в случаях, если на ПК установлена нелицензионная копия Виндовс или имела место установка пакетов оформления, меняющих системные иконки, темы, экран загрузки и так далее. Существует риск полностью лишить ОС работоспособности. Инструкции находятся ниже.
Подробнее:Как восстановить системные файлы в Windows 7Восстановление поврежденных компонентов в Windows 7 при помощи DISM
Существует способ провести данную процедуру в ситуации, когда «винда» отказывается загружаться. В этом нам поможет диск аварийного восстановления ERD Commander, образ которого нужно поместить на съемный носитель.
Подробнее:Как записать ERD Commander на флешкуКак выставить загрузку с флешки в БИОСе
- После загрузки выбираем в списке систему своей разрядности.

- К сети не подключаемся, так как она нам не понадобится.

- С буквами дисков также можно ничего не делать. Здесь не важно, какую кнопку нажимать.

- Определяем язык клавиатуры (просто оставляем значение по умолчанию).

- Дожидаемся, пока закончится сканирование дисков на предмет обнаружения инсталлированных систем. Кликаем по найденному пункту и идем далее.

- На следующем этапе появится окно с перечнем доступных инструментов. Нас интересует самый нижний пункт.

- Выбираем средство восстановления системных файлов.

- Откроется «Мастер», в стартовом окне которого нажимаем «Далее».

- Параметры восстановления оставляем, как есть, после чего запускаем операцию.

- Ждем, пока завершится процесс, и перезагружаемся.

Простые способы
Легкие методы под силу практически каждому пользователю и возвращают жизнь устройству в 90% случаев. Поэтому предлагаю начать с них.
- Убедитесь, что на локальном разделе «C» есть свободное место. При необходимости произведите очистку для увеличения свободного пространства.
- Откройте «Компьютер», щелкните правой мышкой по одному из разделов и выберите пункт «Свойства». Перейдите во вкладку «Сервис» и щелкните по кнопке проверки. Активируйте имеющиеся пункты и запустите проверку. Повторите процедуру для оставшихся разделов. Если отобразится окно с необходимостью добавить в расписание, сделайте это и перезагрузите компьютер.

- Просканируйте жесткий диск на ошибки. Также устраните проблемы на стороне файловой системы и восстановите поврежденные файлы. Как это сделать, написано здесь.
- Удалите лишние программы: антивирус, дефрагментаторы и другие. Возможно, возникла несовместимость. Работать за компьютером без антивируса не рекомендую, поэтому при неисправном антивирусе, следует установить драгой или более старую версию.
- Войдите в «Диспетчер устройств», разверните «IDE ATA/ATAPI контроллеры». Нажмите правой кнопкой мыши по любому из компонентов и перейдите в «Свойства». Переместитесь во вкладку «Драйвер» и щелкните «Откатить». Подтвердите операцию. Повторите действие для оставшихся компонентов и перезагрузите ПК. Если кнопка «Откатить» не активна, то нажав правой мышкой по оборудованию выберите «Удалить». Таким образом исключим неполадку с драйвером.

- Обновите драйвера до последних версий. Желательно делать это вручную, загружая драйвера для каждого устройства с официального сайта. Правда займет это немало времени. Поэтому можно воспользоваться альтернативным вариантом — программами для массового обновления. Но драйвер видеокарты рекомендую обновлять в ручном режиме. Сначала удалив старую версию.
- Убедитесь, что нет вирусов. Они шифруют, удаляют или маскируют системные библиотеки, делая их недоступными. Что приводит к появлению синих экранов и ошибок. После этого очистите ОС через приложение «Ccleaner».
- Используя дистрибутив с операционкой войдите в «Восстановление системы». Найдите командную строку и откройте ее. В Windows 10 и 8 дополнительно необходимо перейти в «Поиск и устранение неисправностей — Дополнительные параметры — Командная строка». Введите поочередно следующие команды, нажимая «Enter» после каждой.
- Воспользуйтесь инструментом автоматического исправления запуска.

- Используйте инструмент восстановления. Из-под операционки нажмите «Win R — rstrui.exe» и следуйте указаниям мастера. При использовании загрузочного накопителя с дистрибутивом выберите «Восстановление системы».

- Сбросьте конфигурацию BIOS, выбрав пункт «Load Optimized Defaults» или вынув батарею питания CMOS на материнской плате на несколько секунд.

- В Биос измените режим работы винчестера. Обычно это делается в опции «SATA MODE / Configurations». Укажите «IDE» вместо «AHCI» или наоборот.

- В BIOS отключите функцию безопасного включения «Secury Boot».
Способ 4: проверка аппаратных комплектующих
Если и предыдущий способ ничем вам не помог, остаётся только одна причина – оказались повреждены те или иные аппаратные составляющие компьютера. Для выяснения виновника воспользуйтесь инструкцией далее:
- Первый претендент – жёсткий диск. Невозможность загрузки системы и БСОДы часто являются признаком «сыплющегося» HDD, поэтому проверьте устройство, особенно если наблюдаются дополнительные симптомы вроде щелчков и прочих странных звуков.
Подробнее: Как проверить жёсткий диск
- Следующая на очереди – оперативная память. Ошибка «DRIVER_IRQL_NOT_LESS_OR_EQUAL» порой возникает по причине постепенного выхода из строя одного или нескольких модулей ОЗУ, поэтому нелишним будет проверить и их.
Подробнее: Проверка оперативной памяти в Windows 10
- Наконец, проблема появляется уже по вине самой материнской платы. Так, если в тексте ошибки присутствует название драйвера USB-контроллера, это может быть симптомом «умирающего» южного или северного моста. Локализировать источник сбоя поможет инструкция далее.
Подробнее: Как проверить материнскую плату


К сожалению, большинство аппаратных проблем не получится устранить в домашних условиях – скорее всего, потребуется обратиться в сервисный центр или полностью заменить устройство.
Способы устранения ошибки
Анализ и лечение любой компьютерной неполадки необходимо начинать с глубокого сканирования системы антивирусом. Причём лучше не одним, а двумя-тремя от разных производителей. Отличные друг от друга базы вирусов помогут обнаружить больше потенциальных угроз.
Вне зависимости от результатов проверки необходимо проводить непосредственные действия для исправления ситуации. Вирусы просто могут быть первопричиной.

Шаг 3: очистить систему от мусора (временных файлов и папок) с помощью очистки диска (cleanmgr)
Со временем ваш компьютер накапливает ненужные файлы в связи с обычным интернет-серфингом и повседневным использованием компьютера. Если такие ненужные файлы иногда не удалять, они могут привести к снижению быстродействия Windows Operating System или к ошибке NTFS_FILE_SYSTEM, возможно вследствие конфликтов файлов или перегрузки жесткого диска.
Совет: Хотя утилита Очистки диска является прекрасным встроенным инструментом, она удаляет не все временные файлы с вашего компьютера. Другие часто используемые программы, такие как Microsoft Office, Firefox, Chrome, Live Messenger, а также сотни других программ не поддаются очистке при помощи программы Очистка диска (включая некоторые программы Microsoft Corporation).
В силу недостатков менеджера очистки диска Windows (cleanmgr) мы настоятельно рекомендуем выполнять очистку вашего компьютера с помощью специального программного обеспечения для очистки жесткого диска / защиты конфиденциальности.
Будучи серебряным партнером Microsoft, мы предоставляем программное обеспечение для очистки временных файлов:
Как запустить Очистку диска (cleanmgr) (Windows XP, Vista, 7, 8 и 10):
- Нажмите на кнопку Начать.
- Введите «command» в строке поиска. ПОКА НЕ НАЖИМАЙТЕENTER!
- Удерживая клавиши CTRL-Shift на клавиатуре, нажмите ENTER.
- Будет выведено диалоговое окно для доступа.
- Нажмите Да.
- Черный ящик открывается мигающим курсором.
- Введите «cleanmgr» и нажмите ENTER.
- Программа Очистка диска приступит к подсчету занятого места на диске, которое вы можете освободить.
- Будет открыто диалоговое окно Очистка диска, содержащее флажки, которые вы можете выбрать. В большинстве случаев категория «Временные файлы» занимает большую часть дискового пространства.
- Установите флажки напротив категорий, которые вы хотите использовать для очистки диска, и нажмите OK.
Шаг 6: удалите и установите заново программу windows operating system, связанную с ntfs_file_system
Инструкции для Windows 7 и Windows Vista:
- Откройте «Программы и компоненты», нажав на кнопку Пуск.
- Нажмите Панель управления в меню справа.
- Нажмите Программы.
- Нажмите Программы и компоненты.
- Найдите Windows Operating System в столбце Имя.
- Нажмите на запись Windows Operating System.
- Нажмите на кнопку Удалить в верхней ленте меню.
- Следуйте инструкциям на экране для завершения удаления Windows Operating System.
Инструкции для Windows XP:
- Откройте «Программы и компоненты», нажав на кнопку Пуск.
- Нажмите Панель управления.
- Нажмите Установка и удаление программ.
- Найдите Windows Operating System в списке Установленные программы.
- Нажмите на запись Windows Operating System.
- Нажмите на кнопку Удалить справа.
- Следуйте инструкциям на экране для завершения удаления Windows Operating System.
Инструкции для Windows 8:
- Установите указатель мыши в левой нижней части экрана для показа изображения меню Пуск.
- Щелкните правой кнопкой мыши для вызова Контекстного меню Пуск.
- Нажмите Программы и компоненты.
- Найдите Windows Operating System в столбце Имя.
- Нажмите на запись Windows Operating System.
- Нажмите Удалить/изменить в верхней ленте меню.
- Следуйте инструкциям на экране для завершения удаления Windows Operating System.
После того, как вы успешно удалили программу, связанную с NTFS_FILE_SYSTEM (например, Windows Operating System), заново установите данную программу, следуя инструкции Microsoft Corporation.
https://www.youtube.com/watch?v=WVbvxbC9LQI
Совет: Если вы абсолютно уверены, что ошибка 0x24 связана с определенной программой Microsoft Corporation, удаление и повторная установка программы, связанной с NTFS_FILE_SYSTEM с большой вероятностью решит вашу проблему.




