- Часть 4. проверка состояния батареи, чтобы избежать проблем с зарядкой
- Состояние батареи Mac говорит: «Не заряжается».
- Macbook теряет сетевое соединение при подключении внешнего дисплея | macbook 2021
- Вариант 1: изменение языка ввода (раскладки)
- Вариант 2: изменение языка операционной системы
- Обновление touch bar macbook через терминал
- Оптимизация времени работы от аккумулятора
- Проверка настроек аккумулятора
- Переключение раскладки из строки меню
- Перестал работать touch id — как я решил эту проблему!?
- Смена комбинации горячих клавиш
Часть 4. проверка состояния батареи, чтобы избежать проблем с зарядкой
Теперь, когда мы узнали, как исправить, MacBook Pro не заряжается. Чтобы избежать проблем с зарядкой MacBook Pro, рекомендуется следить за состоянием батареи. Наиболее рекомендуемый инструмент, который вы можете использовать, — это iMyMac PowerMyMac.
iMyMac PowerMyMac обязательно сообщит вам о состоянии вашего аккумулятора. Более того, он также уведомит вас, как только возникла проблема с вашим MacBook Pro, и поможет вам исправить это.
Помимо этого, есть и другие функции. Например, вы можете выйти из очищаемого пространства на Mac чтобы получить больше места с помощью iMyMac PowerMyMac. Или вы можете использовать его для ускорения работы MacBook.
Особенности iMyMac PowerMyMac:
- Это поможет вам ускорить ваш MacBook Pro
- Он может быстро и безопасно удалить все ненужные файлы с вашего MacBook Pro, чтобы вы получили больше места для хранения.
- Это также может помочь вам найти и затем удалить все ненужные вложения электронной почты, многоязычные и резервную копию iTunes.
- Он также может помочь при сканировании и удалении всех больших файлов, которые вам больше не нужны на MacBook Pro.
Начнем с iMyMac PowerMyMac!
Состояние батареи Mac говорит: «Не заряжается».
Когда вы щелкаете значок батареи в верхней строке меню, появляется ли сообщение «Не заряжается», даже если вы подключили зарядное устройство MacBook?
Ваш ноутбук на базе Intel под управлением macOS 10.15.5 или более поздней версии может делать это специально, чтобы продлить общее время автономной работы. Как только заряд опустится ниже 90%, он снова начнет заряжаться. Но если вы хотите, чтобы он возобновил зарядку сейчас, выполните следующие действия, чтобы выключить управление состоянием батареи.
- Щелкните логотип Apple и выберите «Системные настройки».
- Щелкните Батарея → Состояние батареи.

- Снимите флажок «Управление сроком службы батареи» → «Выключить» → «ОК».


Примечание: Важно знать, что отключение управления состоянием аккумулятора может сократить срок службы аккумулятора MacBook.
Важный:
- Если вы используете адаптер с низким энергопотреблением, вы можете увидеть текст «Не заряжается». Подумайте об использовании адаптера питания, поставляемого с вашим Mac, или используйте адаптер эквивалентной мощности.
- В редких случаях, когда вы запускаете несколько требовательных приложений, таких как видеоредакторы, приложения для создания 3D-моделей и т. Д., Вашему MacBook может потребоваться больше энергии, чем в настоящее время обеспечивает адаптер. В этом случае рассмотрите возможность закрытия ненужных приложений и служб. Также поможет перезагрузка Mac и использование более мощного адаптера.
Macbook теряет сетевое соединение при подключении внешнего дисплея | macbook 2021
На изображении ниже вы можете увидеть выход mtr при подключении экрана, красная часть — это место, где подключен монитор. Монитор работает нормально и с другими компьютерами проблем не имеет, просто macbook видимо немного сумасшедший.
Беспроводное соединение работает нормально, но при подключении монитора потеря пакетов превышает 80% и / или задержка составляет несколько секунд. Точка доступа — это капсула времени 2021 года, с которой, насколько мне известно, проблем нет.
Технические характеристики:
![Touch Bar не работает на MacBook Pro [Решение]](https://wabashairport.com/pic/macbook/Macbook-loses-network-connection-when-connecting-external-display.png)
- Как вы подключаете монитор? WiFi, Airplay, кабель .. другие?
- Мониторы подключены через thunderbolt к конвертерам dvi (у меня их 2, у обоих одинаковые результаты)
- Просто интересно, какое отношение ваша сеть имеет к кабелям HDMI, или вы получаете настоящий HDMI в Интернете.
- Они совершенно не связаны, поэтому проблема такая странная … Как бы то ни было, проблема возникает и с привязкой по Bluetooth, поэтому похоже, что OS X просто зависает в какой-то части сети, когда экран подключен.
- У меня точно такая же проблема. Я подключаю монитор Dell к своему MacBook Pro 2021 года с переходником mini displayport на DVI. Как только экран подключен, я не могу работать в Интернете, отключаю соединение, и веб-сайты загружаются мгновенно. Гарантия на мой MacBook истекла, так что, полагаю, Apple, вероятно, не заинтересуется. Был ли ваш MacBook на гарантии?
Это помогло: https://www.masterhitech.ru/watch?v=jObj6YnK44Q
- Алюминиевая фольга вокруг кабеля (до кончика)
- Отогните кабель назад (перпендикулярно экрану)
и вы снова в сети.
- 2 оловянной фольги, алюминиевой фольги, оба работают
- 3 Вау, это действительно сработало (просто оберните кабель фольгой). Спасибо
- 3 Я очень удивлен этим способом, но он работает !! спасибо
- 4 Я могу подтвердить, что это работает. Более элегантный способ — купить зажим на ферритовом сердечнике (ebay или amazon продают их недорого).
- 2 Ссылка на YouTube не работает. Вот фотография, на которой я пробую решение из фольги: twitter.com/harry_wood/status/1278348548640329728 Я прикрываю адаптер VGA-> usb-c под ним. Однако это было немного ненадежным решением. Я обнаружил, что оловянная фольга должна доходить до кончика разъема, и Я пробовал добавлять там различные другие экранирования под фольгу. Кажется, помогло обернуть все это еще одним витым кабелем. Благодаря другим упоминаниям ферритовых катушек, а также заземления (возможно, это должен быть длинный и идеально заземленный кабель). … купил в конце концов новый переходник 🙂
У меня была такая же проблема с дополнительным монитором dell. Изменение частоты дисплея dell с 60 Гц на 50 Гц, похоже, решило проблему. Я предполагаю, что Wi-Fi на последних MacBook имеет антенну Wi-Fi, встроенную в модуль дисплея, и подключение HDMI к моему дисплею dell каким-то образом вызывает помехи EMC, которые ухудшают производительность Wi-Fi. Кажется, что уменьшение частоты решает эту проблему.
- Боже мой! Спасибо тебе за это. Вы спасли меня.
- Есть ли у вас это как настройка в меню, которое вы получаете при нажатии кнопок на передней панели монитора? У меня в меню кнопок отображается частота 60 Гц, но я не вижу способа ее изменить.
Доставка нового адаптера mini-displayport на DVI заняла некоторое время, но теперь у меня есть новый, и проблем больше нет. Судя по всему, преобразователи такого типа могут вызывать проблемы с Macbooks (время от времени зависала вся машина).
Так что если у кого-то возникнут проблемы при подключении чего-либо через mini-displayport, знайте, что это может быть просто некачественный материал и вашему яблоку это может не понравиться;)
ОБНОВИТЬ
Оказывается, новый адаптер еще не все решил, да и аппаратный дефект. Apple заменила почти все детали в ноутбуке (только компонент, который не был заменен, был SSD), и после этого он работал с гораздо меньшими проблемами. Текущие проблемы с Wi-Fi, которые у меня есть, вероятно, связаны только с Yosemite, который, похоже, не может поддерживать стабильное соединение более нескольких часов.
Если бы возникла аналогичная проблема, MacBook Pro потерял бы подключение к Интернету (Wi-Fi), как только я подключился к монитору Dell через соединение HDMI. После некоторых проб и ошибок выяснилось, что изменение разрешения экрана Thunderbolt (2) на «по умолчанию для отображения» решило проблему.
- Также подозревайте, что кабель неисправен.
У меня была такая же проблема с адаптером Mini-Displayport на DVI. Основываясь на некоторых странных советах на форумах Apple, я попробовал следующее: переключил дисплей DVI с исходного разрешения на следующий шаг ниже. Бум, Интернет снова включается. Странные вещи, но публикация здесь на случай, если у кого-то еще есть эта проблема.
Проблема связана с помехами, как указано в некоторых ответах выше, между Wi-Fi ShitBook и ключом / адаптером / монитором / кабелем. Я решил это, использовав каппо в качестве ферритового сердечника (хотя он должен быть металлическим).
![Touch Bar не работает на MacBook Pro [Решение]](https://wabashairport.com/pic/macbook/Macbook-loses-network-connection-when-connecting-external-display.jpg)
Я не знаю, что вы пытаетесь сделать.
Внешний монитор с кабелем HDMI не имеет ничего общего с Сетью (Интернетом).
Также устарели приложения «My Trace route».
Я бы предложил использовать встроенное приложение под названием Network Utility для проверки параметров подключения к Интернету, включая маршрут трассировки.
Приложение Network Utility находится в /System/Library/CoreServices/Applications
- 1 Я знаю, что они должен не связаны, но, как вы, очевидно, можете видеть на скриншоте. Они влияют друг на друга. Что касается сетевой утилиты, она показывает только ваш текущий traceroute. Он не показывает результаты с течением времени, что делает этот снимок экрана более полезным 🙂
- Мне было интересно, работает ли MyTraceRoute и нет ли у вас каких-либо реальных проблем, которые можно подтвердить с помощью сетевой утилиты.
- Я использую MyTraceRoute только для иллюстрации проблем. Все сайты выдают таймауты, Time Machine перестает копировать. Airplay перестает работать. Он действительно теряет все сетевые соединения.
- Я предполагаю, что каким-то образом ядро тормозит из-за подключенных дисплеев, но я немного не понимаю, как отлаживать подобные проблемы.
- 1 Ну … кое-что разобрался, видимо проблема заземления. Если я приложу палец (непроводящие материалы не работают) к разъему / ноутбуку в этом месте. Работает безупречно. Посмотрим, смогу ли я проложить здесь заземляющий провод (старый дом, заземления нет)
Попробуйте сменить канал Wi-Fi. Работал у меня. https://masterhitech.ru/thread/4155096?start=60&tstart=0
Моя также была исправлена путем переключения на канал 1 (маршрутизатор D-Link был настроен на автоматический выбор и использовал канал 5). Я НЕ использую молнию. Моя старая конфигурация:
-MacBook 3,1 (правильно 2007 год!)
-Mini-DVI to DVI to Dell2001FP (крышка не закрыта — натянутая, не зеркальная)
Wifi сразу перестает работать при подключенном внешнем мониторе с родным 1600х1200 60Гц. Снизил до 1344х1008 60Гц, все равно не работает. Понизил до 1280х1024 75Гц и все работает. Поменял роутер на канал 1 и родное разрешение работает!
У меня была такая же проблема. Но, попробовав все, что мне сказали, я подключился к Интернету через кабель Ethernet, и это исправило.
У меня была такая же проблема с монитором Dell с выходным портом DVI. Я использовал кабель DVI-HDMI и адаптер HDMI-USB-C, так как у меня MacBookPro 2021 года. Я обнаружил, что это из-за адаптера HDMI-USB-C, который я использовал, который был не от Apple, а от NetworkX. Я купил яблочный переходник HDMI на USB-C и использовал тот же дешевый кабель DVI-HDMI и работал. Я думаю, что у Apple есть еще кабель DVI-HDMI, но пока не пробовал. Возможно, стоит попробовать также более дешевый адаптер от ICY, например, учитывая, что мой MacBook Pro хорошо работает с таким адаптером на мониторе HP, но с выходным портом HDMI.
У меня была точно такая же проблема — i7 MacBook Pro 2021 года, как только я перешел на дисплей 4k, и Wi-Fi перестал работать. Это был ключ — я даже не стал менять бренд — я переключился с выделенного StarTech Thunderbolt 3 на DP, который я «позаимствовал» у моего старого HD-дисплея (который, очевидно, вызывал проблемы), на новый, который ношу с собой. (универсальная версия StarTech, имеющая все типы выходов). Я использовал его как переходник с Thunderbolt 3 на mini DP, и он работал нормально. Более новый ключ StarTech является довольно громоздким с 4 выходами, и из-за своего размера он, вероятно, имеет большую защиту и поэтому хорошо работает.
Я бы посоветовал посмотреть порядок обслуживания в Системных настройках> Сеть.
Возможно, MacOS видит эти адаптеры Thunderbolt как сетевое соединение Thunderbolt Bridge, и это имеет приоритет над WiFi, даже если соединение не является жизнеспособным.
![Touch Bar не работает на MacBook Pro [Решение]](https://wabashairport.com/pic/macbook/Macbook-loses-network-connection-when-connecting-external-display-1.png)
Я могу думать только о том, что видеоразъем может повлиять на сеть.
После многих дней попыток исправить это, я попробовал метод «обернуть провод фольгой», но это не сработало. Что сработало, так это вместо того, чтобы подключить концентратор usb c на левой стороне моего Macbook Pro ’15 2021, я подключил его с правой стороны, и все сработало. Wi-Fi снова работал, и интернет был быстрым. Хотя заряжаю с левой стороны.
Это просто странно, потому что буквально когда я подключал его с левой стороны, Wi-Fi / Интернет переставал работать автоматически, и как только я отключил свой MacBook Pro от монитора, Wi-Fi вернется … Интересно, это похоже на заводской дефект на macbooks или просто на концентраторе usb это idk lol. В любом случае, я рад, что исправил это, и, надеюсь, это поможет!
В один прекрасный момент, как только я отключил внешний дисплей, подключенный через адаптер vga к адаптеру типа c, Интернет начал работать. Я не знаю теории, стоящей за этим, но это правда, что адаптер может вызвать проблему.
Вариант 1: изменение языка ввода (раскладки)
Большинству отечественных пользователей приходится использовать на компьютере как минимум две языковых раскладки – русскую и английскую. Переключаться между ними, при условии, что в macOS уже активировано более одного языка, довольно просто.
- Если в системе имеется две раскладки, переключение между ними осуществляется одновременным нажатием клавиш «COMMAND SPACE» (пробел) на клавиатуре.
- Если в ОС активировано более двух языков, к обозначенному выше сочетанию нужно добавить еще одну клавишу – «COMMAND OPTION SPACE».


Важно: Разница между комбинациями клавиш «COMMAND SPACE» и «COMMAND OPTION SPACE» многим может показаться несущественной, но это не так. Первая позволяет переключаться на предыдущую раскладку, а затем возвращаться к той, что использовалась до нее. То есть в случаях, когда используется более двух языковых раскладок, используя данную комбинацию, до третьей, четвертой и т.д. вы так и не доберетесь. Как раз здесь и приходит на помощь «COMMAND OPTION SPACE», которая позволяет переключаться между всеми имеющимися раскладками в порядке их установки, то есть по кругу.
Помимо этого, если в макОС уже активировано два и более языка ввода, переключаться между ними можно с помощью мышки, буквально в два клика. Для этого отыщите на панели задач иконку флага (она будет соответствовать той стране, язык которой сейчас активен в системе) и кликните по ней, а затем в небольшом всплывающем окошке левым кликом мышки или трекпада выберите необходимый язык.
Какой из двух обозначенных нами способов выбрать для изменения раскладки, решать только вам. Первый более быстрый и удобный, но требует запоминания комбинации, второй – интуитивно понятный, но занимает больше времени. Об устранении возможных проблем (а на некоторых версиях ОС такое возможно) будет рассказано в последней части данного раздела.
Смена комбинации клавишНекоторые пользователи предпочитают использовать для смены языковой раскладки комбинации клавиш, отличные от тех, что установлены в macOS по умолчанию. Изменить их можно буквально в несколько кликов.
- Откройте меню ОС и перейдите к «Системным настройкам».
- В появившемся меню кликните по пункту «Клавиатура».
- В новом окне переместитесь во вкладку «Сочетание клавиш».
- В левом боковом меню кликните по пункту «Источники ввода».
- Выделите заданный по умолчанию шорткат нажатием ЛКМ и введите (нажмите на клавиатуре) туда новое сочетание.

Примечание: Устанавливая новую комбинацию клавиш, будьте внимательны и не задействуйте ту, что уже используется в макОС для вызова какой-нибудь команды или выполнения определенных действий.




Вот так просто и без особых усилий можно изменить комбинацию клавиш для быстрого переключения языковой раскладки. К слову, таким же образом можно поменять местами горячие клавиши «COMMAND SPACE» и «COMMAND OPTION SPACE». Для тех, кто часто использует три и более языка такой вариант переключения будет куда более удобным.
Добавление нового языка вводаБывает так, что необходимый язык изначально отсутствует в максОС, и в таком случае необходимо добавить его вручную. Делается это в параметрах системы.
- Откройте меню macOS и выберите там пункт «Системные настройки».
- Перейдите к разделу «Клавиатура», а затем переключитесь на вкладку «Источник ввода».
- В расположенном слева окне «Источники ввода с клавиатуры» выберите необходимую раскладку, например, «Русская-ПК», если нужно активировать русский язык.

Примечание: В разделе «Источник ввода» можно добавить любую необходимую раскладку или, наоборот, убрать ту, которая вам не нужна, соответственно установив или сняв напротив них галочки.


Добавив в систему необходимый язык и/или убрав ненужный, вы сможете быстро переключаться между имеющимися раскладками, используя для этого обозначенные выше комбинации клавиш, мышку или трекпад.
Решение распространенных проблем Как мы уже сказали выше, иногда в «яблочной» операционной системе возникают проблемы со сменой раскладки посредством горячих клавиш. Проявляется это следующим образом – язык может переключаться не с первого раза или не переключаться вовсе.
Если менять используемую для переключения языка комбинации клавиш вы не хотите, а Spotlight или Siri вам не нужны, для них просто нужно отключить это сочетание. Если же наличие ассистента в операционной системе для вас играет важную роль, придется изменить стандартную комбинацию для переключения языка. О том, как это сделать, мы уже написали выше, здесь же кратко расскажем о деактивации сочетания для вызова «помощников».
Деактивация вызова меню Spotlight
- Вызовите меню Apple и откройте в нем «Системные настройки».
- Кликните по иконке «Клавиатура», в открывшемся окне перейдите во вкладку «Сочетания клавиш».
- В перечне пунктов меню, расположенных справа, найдите Spotlight и кликните по этому наименованию.
- В основном окне снимите галочку с пункта «Показать поиск Spotlight».




С этого момента комбинация клавиш «CMD SPACE» будет отключена для вызова Spotlight. Возможно, ее же потребуется повторно активировать для смены языковой раскладки.
Деактивация голосового ассистента Siri
- Повторите действия, описанные в первом шаге выше, но в окне «Системные настройки» кликните по иконке Siri.
- Перейдите к строке «Сочетание клавиш» и кликните по ней. Выберите одну из доступных комбинаций клавиш (отличную от «CMD SPACE») или кликните «Настроить» и введите свой шорткат.
- Для полного отключения голосового ассистента Siri (в таком случае предыдущий шаг можно пропустить) снимите галочку напротив пункта «Включить Siri», расположенного под ее иконкой.



Вот так легко можно «снять» необходимые нам комбинации клавиш со Spotlight или Siri и использовать их исключительно для смены языковой раскладки.
Вариант 2: изменение языка операционной системы
Выше мы подробно рассказали о переключении языка в macOS, а точнее, об изменении языковой раскладки. Далее речь пойдет о том, каким образом можно сменить язык интерфейса операционной системы в целом.
Примечание: В качестве примера ниже будет показана макОС с установленным по умолчанию английским языком.
- Вызовите меню Apple и кликните в нем по пункту «System Preferences» («Системные настройки»).
- Далее, в открывшемся меню параметров кликните по значку с подписью «Language & Region» («Язык и регион»).
- Для добавления необходимого языка нажмите на кнопку в виде небольшого плюсика.
- Из отобразившегося списка выберите один или несколько языков, которые требуется использовать в дальнейшем внутри ОС (конкретно ее интерфейса). Кликните по его наименованию и нажмите кнопку «Add» («Добавить»)

Примечание: Список доступных к применению языков будет разделен линией. Над ней располагаются языки, полностью поддерживаемые macOS – на них будет отображаться весь интерфейс системы, меню, сообщения, сайты, приложения. Под чертой находятся языки с неполной поддержкой – они могут быть применены к совместимым программам, их меню и отображаемым ими сообщениям. Возможно, с ними будут работать некоторые веб-сайты, но не вся система.
- Для изменения основного языка макОС просто перетяните его в начало списка.

Примечание: В тех случаях, когда система не поддерживает язык, который был выбран основным, вместо него будет использоваться следующий по списку.
Как можно видеть по изображению выше, вместе с перемещением выбранного языка на первую позицию в перечне предпочитаемых, изменился и язык всей системы.



Изменить язык интерфейса в macOS, как оказалось, еще проще, чем изменить языковую раскладку. Да и проблем намного меньше, возникнуть они могут лишь в том случае, когда в качестве основного устанавливается неподдерживаемый операционной системой язык, но и этот недочет будет исправлен автоматически.
Обновление touch bar macbook через терминал
Терминал Mac — это интерфейс командной строки системы. Пользователи могут вводить команды и получать прямые ответы от самой системы.
- Перейдите в раздел «Приложения», а затем выберите «Утилиты». Вы можете открыть Терминал оттуда или воспользоваться поиском Spotlight.
- Как только появится экран Терминала, введите эту команду дословно: kill «Touch Bar agent».
- Нажмите Return и обновите Touch Bar.
- Обновление сенсорной панели через Монитор активности MacBook Touch Bar
Монитор активности — это приложение на вашем Mac, в котором перечислены все процессы, запущенные в фоновом режиме на вашем компьютере. Здесь вы сможете увидеть приложения и то, сколько вычислительной мощности они потребляют. Кроме того, вы сможете завершать процессы.
- Перейдите в раздел Приложения, а затем в раздел Утилиты.
- Откройте Монитор активности.
- Вы увидите список программ. Проверьте наличие агента Touch Bar и нажмите на него.
- Принудительно остановите приложение.
- Обновление полосы управления
- Обновление полосы управления сенсорной панели MacBook
Полоса управления сенсорной панели MacBook также может быть источником проблемы. Если вы видите, что полоса управления стала пустой, вы можете исправить это, выполнив следующие действия:
- Перейдите в раздел Приложения, а затем в раздел Утилиты.
- Откройте Терминал. Вы также можете использовать Spotlight Search для поиска Terminal.
- Когда откроется Терминал, введите эту команду дословно: kill all control strip
- Нажмите Return. После этого Control Strip перезапустится.
- Перезагрузите компьютер
Чаще всего простая перезагрузка MacBook Pro решает многие проблемы, даже те, которые не связаны с Touch Bar.
Есть три способа перезагрузить Mac:
- Перейдите в меню Apple, затем нажмите «Перезагрузить». Появится диалоговое окно, подтверждающее, что вы хотите перезагрузиться.
- Нажмите кнопки Control Power на клавиатуре, затем нажмите «Перезагрузка» в появившемся диалоговом окне.
- Нажмите и удерживайте кнопку питания, чтобы заставить Mac выключиться, затем снова нажмите кнопку питания, чтобы запустить Macbook.
- Очистите файлы кэша панели Touch Bar
Иногда сенсорная панель реагирует на нажатия, но почему-то застревает в состоянии по умолчанию, а не переключается на нужные параметры приложения. Чтобы исправить это, необходимо сбросить настройки и файлы кэша приложения Touch Bar.
Для этого выполните следующие действия:
- Нажмите на приложение Finder.
- Перейдите в верхнюю левую часть экрана и нажмите на «Перейти к местоположению» (или просто нажмите Command Shift G на клавиатуре).
- Введите следующий путь: ~/Library/Preferences/
- Найдите файл с именем apple.touchbar.agent.plist и переместите его в Корзину. Не удаляйте его сначала, на случай, если вам понадобится восстановить его позже.
- Затем перейдите в папку Caches: ~/Library/Caches/
- Переместите все содержимое этой папки в Корзину.
- Убедитесь, что удалили только содержимое, а не саму папку Caches, иначе другие приложения могут перестать работать.
- Перезагрузите компьютер.
Кэш служит временным хранилищем для файлов, используемых приложениями для повышения производительности MacBook. Если файлы кэша будут удалены, приложение просто создаст их заново.
Оптимизация времени работы от аккумулятора
Время работы ноутбука от аккумулятора зависит от конфигурации оборудования и режима эксплуатации. Вот некоторые настройки и действия, которые можно выполнить, чтобы максимально эффективно использовать аккумулятор компьютера.
Проверка настроек аккумулятора
На панели «Аккумулятор» в разделе системных настроек есть настройки, помогающие продлить время работы ноутбука Mac от аккумулятора. Чтобы просмотреть настройки аккумулятора, выберите меню Apple > «Системные настройки», щелкните «Аккумулятор» или «Экономия энергии», а затем выберите «Аккумулятор» на боковой панели.
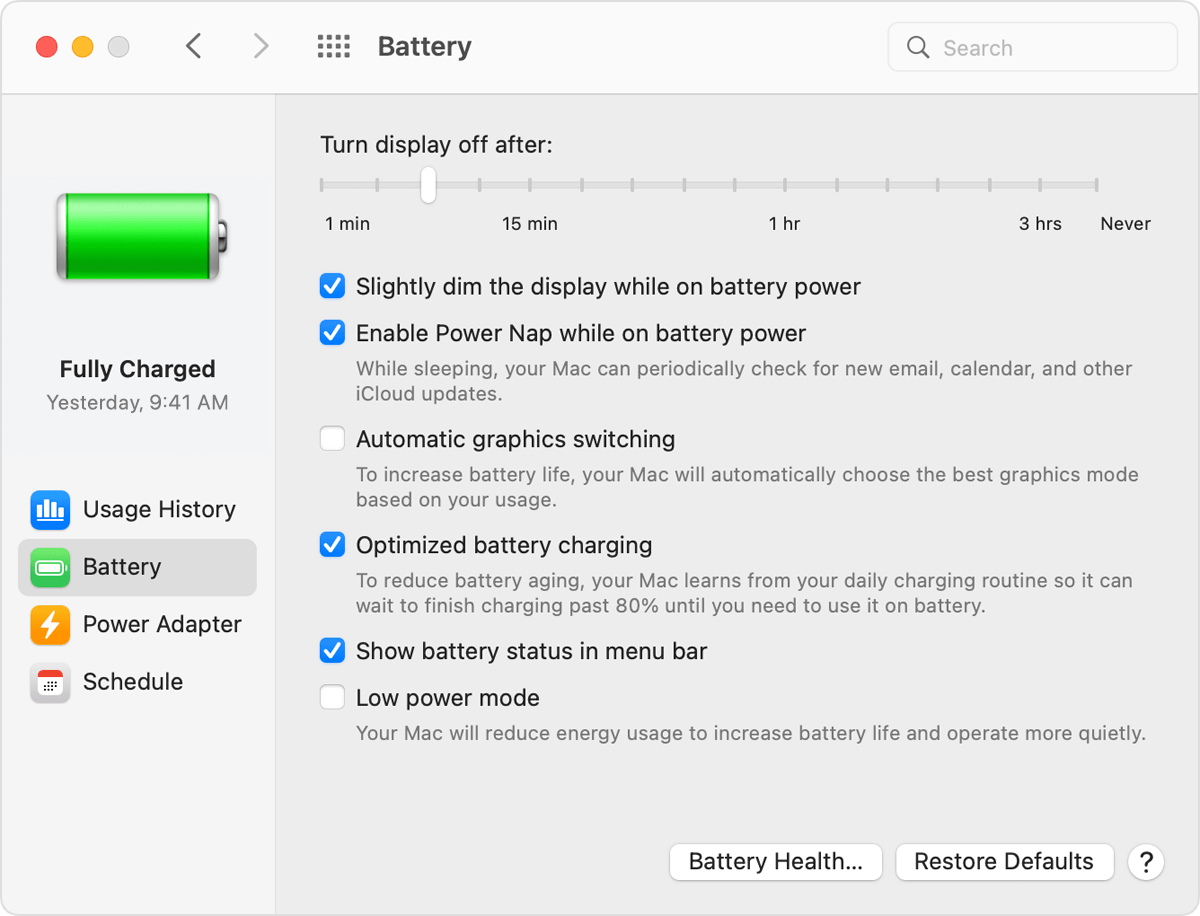
Это изображение из macOS Monterey. Некоторые функции, например Автоматическое переключение графики и Power Nap, доступны не на всех ноутбуках Mac и не во всех версиях macOS.
Для обеспечения максимального времени работы от аккумулятора используйте следующие настройки:
- Установите флажок «Слегка затемнять экран при питании от аккумулятора». Эта настройка позволяет компьютеру Mac снижать яркость дисплея до 75 % при отключении компьютера от сети.
- Снимите флажок «Включить Power Nap при питании от аккумулятора». Эта настройка запрещает компьютеру Mac проверять почту или другие обновления iCloud в режиме сна, что увеличивает время работы в режиме ожидания.
- Установите флажок «Автоматическое переключение графики». Эта настройка позволяет моделям MacBook Pro с несколькими графическими процессорами автоматически переключаться между ними, чтобы продлить время работы от аккумулятора.
- Установите флажок «Режим энергосбережения». Эта настройка снижает потребление энергии, чтобы увеличить время работы от аккумулятора.
Переключение раскладки из строки меню
Правая часть расположенной вверху экрана строки меню macOS играет роль аналогичную области системного трея в Windows. Здесь выводится системная информация о времени, дате, подключении к сети и нужная нам раскладка клавиатуры.
Значок переключения языков на верхней строке меню
Текущий язык ввода обозначается флагом страны расположения. Международная клавиатура, со стандартной английской раскладкой QWERTY, по умолчанию обозначается буквой «А». Для удобства ее можно заменить флагом англоговорящей страны. Нажатие на значок раскладки выводит показанное на скриншоте всплывающее меню, содержащее четыре раздела:
- переключения языка ввода, текущий обозначен галочкой;
- вывод экранной клавиатуры или панели набора смайликов и дополнительных символов Юникода;
- подсветка текущей раскладки, рядом с флагом в строке меню будет отображаться указанное в первом пункте название;
- раздел настроек операционной системы, отвечающий за назначение параметров клавиатуры.
Меню источников ввода
Вызывая это меню, можно использовать первый раздел для смены языка ввода с английского на русский и обратно.
![Touch Bar не работает на MacBook Pro [Решение]](https://mycomp.su/wp-content/plugins/a3-lazy-load/assets/images/lazy_placeholder.gif)
Перестал работать touch id — как я решил эту проблему!?
Всем привет! Как уже неоднократно отмечалось на блоге, все статьи — это те проблемы или вопросы, с которыми столкнулся либо я сам лично, либо мои знакомые. Собственно для этого и был создан сайт — делиться личным опытом и помогать другим с «яблочной» техникой. И вот, мой уже достаточно старенький, но все еще рабочий iPhone 5S «подкинул» мне очередную идею для инструкции — у него вдруг перестал работать Touch ID.
И, как мне на первый момент показалось, произошло это окончательно и бесповоротно. Нет, ну а чего еще можно ожидать? Устройство далеко не новое. Сколы, царапины, потертости, падения — все это было и есть. Естественный износ устройства — никуда не деться:) Поэтому, когда Touch ID «отвалился», я не был сильно удивлен. Удивление наступило уже потом, в процессе решения этой проблемы… впрочем, давайте обо всем по порядку.
Итак, краткая предыстория:
- Я обновился на iOS 10.3.1
- Спустя какое-то время, я стал замечать что датчик для разблокировки срабатывает не всегда. Но как обычно не придал этому значения — может руки грязные или еще что-то.
- А вот после того, как я не смог зайти в банк-клиент по отпечатку, в голове у меня «пасьянс сложился» — Touch ID не работает.
Забегая вперед, отмечу, что все разрешилось благополучно. А вот какие действия пришлось предпринять для этого?
Сейчас узнаете, поехали!
Стоит отметить, что если на вашем iPhone установлена «неродная» кнопка Home (например, заменена после ремонта), то Touch ID на нем функционировать не будет. Никогда. Сенсор отпечатка «жестко» привязан к системной плате. Одна плата — одна кнопка Home. Так же, некоторые продавцы сразу продают iPhone с неработающим сканером — я уже писал, что это за устройства.
Но у нас проблема другая — iPhone перестал распознавать отпечаток, хотя с ним ничего не происходило (кроме обновления iOS).
Я подумал, что это простой «глюк» системы и сделал вот что:
- Для начала принудительно выполнил жесткую перезагрузку — делается очень просто. И в некоторых случаях помогает избавиться от сбоев в системе. Но не в этот раз.
- Открыл «Настройки — Touch ID и код-пароль», удалил старый отпечаток и попробовал добавить новый. С удалением проблем не возникло, а вот на этапе добавления нового сканер просто не считывал мой палец и показывал белый экран. Иногда добавляя надпись — «Вы нажали кнопку. Поместите палец на кнопку Домой не нажимая ее».

- Ну, думаю, дела совсем плохи — надо делать восстановление прошивки. Создал резервную копию и восстановился…
И вот здесь, казалось бы, все должно закончиться. Но нет — чуда не произошло и Touch ID по-прежнему не работал. После этого стало понятно, что проблема «железная». И заключается она в шлейфе кнопки Home:
- Он может быть поврежден (влага, неаккуратная сборка или разборка устройства).
- Он может быть просто не вставлен (установлен не до конца).

И вроде бы это не мой случай. iPhone я не мочил, да и с момента последней разборки сканер прекрасно работал…
Но все равно устройство пришлось разобрать и вот что произошло:
- Я разобрал iPhone.
- Отключил шлейф кнопки Home.
- Посмотрел на него и, как ожидалось, ничего не увидел — он в идеальном состоянии.
- Поставил обратно.
- Touch ID заработал.
Честно говоря, полученный результат меня немного удивил:)
Я не знаю, почему помогло простое переподключение шлейфа, но факт остается фактом — после данной операции кнопка стала нормально обрабатывать отпечатки моих пальцев.
Хотя есть у меня одна идея, почему так могло произойти — в последнее время мой iPhone несколько раз упал (причем достаточно сильно). Я уже думал, что дело дойдет до замены экрана, но в итоге… в общем, все обошлось. И, возможно, именно эти падения и стали причиной всех неисправностей, которые были описаны чуть выше.
P.S. Поделитесь вашей историей в комментариях или задавайте вопросы — постараюсь помочь всем! Ну и вы мне помогите — по возможности ставьте «лайки» и жмите на кнопки социальных сетей внизу под статьей. Всем спасибо, всех обнял!:)
Смена комбинации горячих клавиш
Описанная выше смена стандартных клавиатурных комбинаций вызвана появлением в macOS голосового помощника Siri. Для его быстрого вызова инженеры Купертино зарезервировали в системе комбинацию Command Space. Здесь в дело вступает сила привычки. Кто-то согласится с предложенным Apple сочетанием клавиш, а кто-то захочет вернуть все, как было раньше.
- Выбираем обозначенный на скриншоте рамкой раздел.
Параметры клавиатуры в системных настройках
Изменение клавиатурной комбинации
![Touch Bar не работает на MacBook Pro [Решение]](https://mycomp.su/wp-content/plugins/a3-lazy-load/assets/images/lazy_placeholder.gif)

![Touch Bar не работает на MacBook Pro [Решение] Touch Bar не работает на MacBook Pro [Решение]](https://masterhitech.ru/wp-content/uploads/2021/12/macos-monterey-system-prefs-display-extended-hdmi-870x400.png)



