- Причины, почему macbook air не заряжается
- [faq] как исправить проблемы с wifi на mac os…
- Неисправность системы охлаждения
- Состояние батареи Mac говорит: «Не заряжается».
- Траблы с зарядкой или питанием
- Обновить сенсорную панель
- Устройство залили жидкостью
- Возможные решения
- Из-за чего на macbook не работает камера | ответы экспертов
- Используйте беспроводную диагностику apple
- Как включить камеру на любом macbook
- Оптимизация времени работы от аккумулятора
- Проверка настроек аккумулятора
- Ответ
- Проверка материнской платы и ее дорожек питания.
- Проверка настроек аккумулятора
- Проверка состояния аккумулятора
- Сведения об аккумуляторах ноутбуков mac
Причины, почему macbook air не заряжается
Устройства Apple отличаются повышенной функциональностью и автономностью. Уже долгие годы MacBook Air находится в топе самых используемых ноутбуков, которые подходят как для домашнего пользования, так и для работы в офисе, учебы, ведения бизнеса.
Неполадки часто случаются и с техникой Apple, несмотря на качество их сборки и высокую цену. В первую очередь причиной поломок является нарушение условий использования компьютера и техники безопасности. В редких случаях встречается и заводской брак.
Основные причины, почему MacBook Air не заряжается:
- Программно-аппаратные неисправности, которые связаны с ошибками в данных, сохраненных в системной памяти, а также сбоями в работе системного контроллера;
- Неисправности зарядного устройства. Блок питания может перегореть, также нередко встречаются скачки напряжения и короткие замыкания;
- Вышел из строя аккумулятор MacBook Air. Нередко это происходит из-за его старения (когда устройство используется давно и слишком часто), при попадании внутрь пыли и жидкости, а также нарушение условий использования;
- Неполадки разъема питания Макбука – отошел контакт, попал посторонний предмет, редко проводится чистка устройства от пыли;
- Неполадки материнской платы, которую можно назвать «мозгом» любого компьютера. Именно она отвечает за синхронную работу всех комплектующих.
Установить истинную причину неполадок можно только после проведения качественной диагностики. Не пытайтесь выполнить ремонт MacBook самостоятельно, ведь грубое непрофессиональное вмешательство в устройство компьютера может привести к возникновению новых проблем. В случае поломок рекомендуем обратиться в сервисный центр.
[faq] как исправить проблемы с wifi на mac os…
Многие пользователи Mac, довольно часто сталкиваются с проблемами WiFi сети — потеря связи, длительный процесс соединения, невозможность восстановления соединения после выхода из режима сна и другие странности поведения WiFi. Часто эти проблемы можно решить с помощью обновления аренды DHCP или изменением размера MTU, но если Ваши проблемы остаются и после этих действий, тогда требуется применить более радикальные меры.
Для этого требуется удалить все файлы PLIST, отвечающие за беспроводные настройки Вашей сети. Первым делом, следует отключить сеть WiFi в строке меню:
В окне Finder нажмите комбинацию клавиш Command Shift G и введите следующий путь:
/Library/Preferences/SystemConfiguration/
Найдите следующие файлы, скопируйте их на рабочий стол (на всякий случай) а затем удалие их из папки
/Library/Preferences/SystemConfiguration
:
Очистите корзину, перезагрузите Ваш Mac и подсоединитесь к Вашей WiFi сети как обычно. В результате ваших действий, система вновь создаст файлы настроек, которые Вы удалили. Тем самым Вы устраните проблемы, которые могли бы быть в результате обновления системы или неверных настроек с вашей стороны. Все должно заработать.
Примечание: Если в результате этих действий проблемы остались, то в 99% случаев, это проблемы настроек или совместимости с Вашим роутером, а не Mac OS X. Впрочем, Вы можете воспользоваться бесплатным приложением , которое избавит Вас от необходимости работы с файлами PLIST напрямую.
Неисправность системы охлаждения
Перегрева опасаются часто, но что именно при этом происходит с вашим ноутбуком:
Сгорели элементы материнской платы
Несмотря на то, что система охлаждения любого MacBook значительно превосходит большинство конкурентных PC-решений, ее все-таки нужно чистить хотя бы раз в год. Иначе она постепенно забивается грязью и пылью, из-за чего ее производительность со временем ощутимо снижается.
Результат не заставит себя долго ждать — серьезный перегрев и выход из строя элементов материнской платы неизбежен.
Сейчас часто можно услышать, что профилактические работы – чистку системы охлаждения и замену термопасты – нужно выполнять минимум раз в год.
Конечно, этот показатель на самом деле индивидуален и зависит от того, где и как долго вы работаете на своем Mac. Если, например, ноутбук пролежал выключенным 5-7 месяцев (хотя такое и сложно представить), пыли в нем, скорее всего, будет гораздо меньше, чем в таком же, но активно используемом.
Дело в том, что пыль в систему охлаждения попадает по ее собственной «вине». Вентилятор, выводя горячий воздух из корпуса, в то же время засасывает внутрь пыль из окружающей среды.
Еще раз отметим, что показатели индивидуальны — они зависят от условий работы, ее продолжительности и от модели ноутбука тоже. Например, 15” MacBook Pro, запылится гораздо быстрее, чем тот же MacBook Air.
Стоит сказать отдельно и о качестве термопасты. Некоторые ее виды могут свободно выдержать до 140 градусов, а у других довольно низкие пороговые значения, при которых они не справляются с нагрузкой. При этом весь необходимый объем тепла не отводится в систему охлаждения, часть остается “на микросхемах”. Это увеличивает нагрузку, температура выходит за безопасные пределы, ресурс в таком режиме вырабатывается намного быстрее.
Сама пыль в некоторых случаях не только способствует нагреву, но и может стать проводником тока (конечно, такое случается не часто, но это все же реально).
С термопастой тоже все не так однозначно: она не всегда высыхает за год. Все зависит от того, чем вы занимаетесь: постоянная работа в Final Cut или игра в Call of Duty существенно ускорят процесс, а щадящее использование, напротив, отсрочит проблему.
Но отступать от правила все же не стоит: хотя бы раз в год нужно показать Mac специалисту. Если он чистый — вам об этом скажут прямо. Если же чистка нужна, первое время ноут будет просто выключаться в процессе работы или тормозить, но дожидаться того, когда он откажется включаться даже после остывания, точно не стоит.
Снять крышку и посмотреть на состояние устройства можно за несколько минут, а вот чинить аппараты, уже вышедшие из строя, куда сложнее. И дороже.
Состояние батареи Mac говорит: «Не заряжается».
Когда вы щелкаете значок батареи в верхней строке меню, появляется ли сообщение «Не заряжается», даже если вы подключили зарядное устройство MacBook?
Ваш ноутбук на базе Intel под управлением macOS 10.15.5 или более поздней версии может делать это специально, чтобы продлить общее время автономной работы. Как только заряд опустится ниже 90%, он снова начнет заряжаться. Но если вы хотите, чтобы он возобновил зарядку сейчас, выполните следующие действия, чтобы выключить управление состоянием батареи.
- Щелкните логотип Apple и выберите «Системные настройки».
- Щелкните Батарея → Состояние батареи.

- Снимите флажок «Управление сроком службы батареи» → «Выключить» → «ОК».


Примечание: Важно знать, что отключение управления состоянием аккумулятора может сократить срок службы аккумулятора MacBook.
Важный:
- Если вы используете адаптер с низким энергопотреблением, вы можете увидеть текст «Не заряжается». Подумайте об использовании адаптера питания, поставляемого с вашим Mac, или используйте адаптер эквивалентной мощности.
- В редких случаях, когда вы запускаете несколько требовательных приложений, таких как видеоредакторы, приложения для создания 3D-моделей и т. Д., Вашему MacBook может потребоваться больше энергии, чем в настоящее время обеспечивает адаптер. В этом случае рассмотрите возможность закрытия ненужных приложений и служб. Также поможет перезагрузка Mac и использование более мощного адаптера.
Траблы с зарядкой или питанием
Тут всё не так просто, есть несколько вариантов.
«Умерла» батарейка
Здесь нужно выделить два равноправных варианта. Либо аккумулятор выработал свой ресурс и не пригоден для дальнейшего использования, либо он просто по какой-то причине был заблокирован контроллером заряда. Конечно, при этом MacBook не будет включаться.
По данному вопросу публикаций много. Мы лишь повторим очевидное: батареи в Mac очень надежные, но не вечные, и рано или поздно их приходится менять.
Практика показывает, что происходит это всегда неожиданно. Конечно, разные утилиты сейчас могут следить за состоянием АКБ, делает это и сама система. Но всегда есть вероятность, что батарея выйдет из строя без видимых причин: давний и забытый уже контакт с влагой, незамеченный перегрев или перепад напряжения, «вина» некачественного зарядного устройства.
В некоторых случаях неудачная попытка зарядить Mac может быть распознана контроллером АКБ как физическая проблема. При этом часть схемы специально выводится из строя — это защитный механизм. Сами ячейки аккумулятора могут быть вполне исправными, но контроллер батареи считает ее «мертвой» или опасной для «макбука».
По большому счету, в таких случаях возможен ремонт, но он подразумевает перенос платы с контроллером с донорской батареи на ремонтируемую и их «согласование» с помощью программатора. Это возможно не для всех моделей АКБ, а в тех случаях, когда это реально — процесс ремонта сопоставим по стоимости с заменой всего аккумулятора. Да и последнее, разумеется, куда надежнее.
Появились проблемы с разъемом питания
При особо хардкорном режиме эксплуатации ноутбука MagSafe может выйти из строя по нескольким причинам — контакты разъема окислены, покрыты грязью или стерлись. В итоге аккумулятор MacBook разряжается в ноль и ноутбук без подзарядки не включается.
Ситуация с неисправным MagSafe не редкость. Возникнуть может почти в любой модели, но чаще всего это случается с моделями Unibody 2008-2021 годов. Сейчас такие Mac уже не выпускаются, но пользуются ими достаточно активно. Учитывая возраст даже самого «свежего» экземпляра 2021 года, при профилактических работах приходится чистить не только систему охлаждения, но и поверхность разъемов.
Разъем MagSafe постоянно открыт, и на контактной площадке оседает пыль. Она несколько ухудшает качество электрического соединения, а от частых подключений выводы истираются. Для потери контакта часто достаточно десятых долей миллиметра.
При частой потере контакта плата MagSafe начинает греться, может выйти из строя батарея (система воспринимает это как частое подключение/отключение зарядного устройства), и следом и сама материнская плата.
Так что пользоваться нужно, разумеется, качественными БП. И держать в чистоте сам Mac.
«Накрылся» блок питания
Еще одна причина невозможности зарядить MacBook — нерабочий блок питания, который мог выйти из строя по целому ряду различных причин: от тех же перепадов напряжения до банального износа.
При этом «работающий» Mac вполне может распознавать такой блок. Со временем рабочие характеристики зарядки падают. Их вполне хватает, чтобы система «увидела» БП и показала статус «батарея заряжается», но выключенный и полностью севший ноутбук зарядить таким блоком уже не получится.
Ситуация такая же, как при зарядке MacBook Pro 15″ блоком от Air. Процесс идет, но гораздо медленнее, а если АКБ села полностью или «ушла в защиту», нужен ток достаточной мощности.
Блок нужно подбирать аккуратно. Дело не только в качестве исполнения (у оригинала или заводской копии очень хорошая защита от различных внештатных ситуаций), но и в соответствии параметрам — мощность и ток БП должны соответствовать требованиям ноутбука.
Использовать более мощную зарядку можно — это безопасно, а вот слабую (как писали выше) – не рекомендуется. В большинстве случаев Mac просто будет медленно заряжаться (например, если он выключен и сам не потребляет заряд).
Если вы работаете на ноутбуке, подключенном к такому маломощному блоку, то система думает, что он заряжается, хотя на самом деле идет разрядка, ведь АКБ во время зарядки получает от БП меньше, чем расходует, а индикация на значке батареи об этом не скажет. Итог — износ АКБ и ее выход из строя.
Обновить сенсорную панель
Если панель Touch Bar пуста, не отвечает или не работает для всех приложений, ее обновление должно решить проблему. Когда вы обновляете Touch Bar вашего MacBook, вы просто очищаете память, используемую Touch Bar. Это похоже на удаление временных файлов приложения на вашем смартфоне.
Есть два способа обновить панель Touch Bar на MacBook. Вы можете сделать это с помощью монитора активности или терминала. Оба метода включают выключение и перезапуск сенсорной панели. В следующем разделе мы покажем вам, как сделать это обоими способами.
Обновите сенсорную панель с помощью монитора активности
- С помощью сочетания клавиш Command Shift U откройте папку «Утилиты macOS» и дважды щелкните Activity Monitor.
Введите touchbar (без пробела) в строку поиска.
- Щелкните TouchBarServer в результатах и щелкните значок x в верхнем левом углу.
Примечание. Этот процесс называется «Агент сенсорной панели» на MacBook с macOS Sierra (версия 10.12) или более ранней.
- Щелкните Force Quit, чтобы закрыть процесс TouchBarServer.
macOS закроет Touch Bar, назначит новые ресурсы TouchServer и перезапустит процесс. Сенсорная панель погаснет на секунду и снова включится.
Обновить сенсорную панель с помощью терминала
- С помощью сочетания клавиш Command Shift U откройте папку «Утилиты macOS» и дважды щелкните «Терминал».
Вставьте приведенную ниже команду в консоль терминала и нажмите Return.
sudo pkill TouchBarServer
От вас могут потребовать ввести пароль вашего MacBook. Введите пароль и нажмите Return, чтобы продолжить.
Примечание. Для MacBook под управлением Mac OS Sierra (версия 10.12) или более ранней вставьте команду pkill Touch Bar agent в консоль терминала.
Устройство залили жидкостью
Отказала клавиатура
Клавиатура — первое, что страдает при попадании на MacBook жидкости. При этом она может выйти из строя полностью или частично. Если отказала кнопка питания, ноутбук просто не получится включить. Что интересно, это может произойти не сразу, а спустя продолжительное время после инцидента.
Поэтому дешевле и надежнее четко следовать правилу: Залил MacBook – зайди в сервисный центр, даже если все хорошо, тем более, что диагностику в любом случае можно сделать бесплатно.
Клавиатура — одно из самых уязвимых мест в Mac. Залить ее проще всего. Часто она высыхает и работает, но даже в этом случае находится в группе риска и может когда-нибудь внезапно отказать.
Дело в том, что в самой клавиатуре есть гибкая прозрачная подложка, на которой разведены дорожки к каждой клавише. Именно они и окисляются. Технически клавиатуру починить можно, но учитывая трудозатраты, такая работа будет стоить почти как замена на новую.
Часто подсветка клавиатуры «спасает» все остальное – небольшое количество влаги, проникая через клавиатуру, задерживается подсветкой (она приклеена к клавиатуре довольно плотно и с обратной стороны снабжена толстой пленкой). Именно так и произошло в случае с моим Mac.
Короткое замыкание на материнской плате
Если жидкость попала на материнскую плату, на ней может сразу или через время случится короткое замыкание. Всему виной — окисление контактов.
Примерно 40-50% аппаратов, с которыми обращаются в ремонт – залиты или были залиты когда-либо. Еще раз обратим внимание на то, что уже стало общеизвестным фактом: контакт с влагой не пройдет бесследно практически ни для одного аппарата, неважно, Mac это, iPad или iPhone.
Окисление практически всегда происходит очень быстро, особенно, если не отключить батарею от материнской платы физически. Сделать это просто необходимо, но у большинства владельцев современной техники вряд ли есть под рукой отвертка со столь любимым Pentalobe, который сейчас используется практически во всех новых Mac.
Просто выключить ноутбук недостаточно, при этом питание все равно подается на плату, а попавшая на нее жидкость выступает как электролит. Получается самодельная батарейка – запускается реакция электролиза, ее продукты появляются на токопроводящих элементах и дорожках, а особенно мелкие компоненты могут быть полностью уничтожены в процессе.
Поэтому, если у вас есть подозрение, или вы точно знаете, что внутрь попала вода – Ремонт MacBook откладывать не стоит. Хотя бы проверить состояние нужно. Опять же – лучше перестраховаться, и обратиться как можно скорее, когда повреждения еще небольшие, ведь чем дальше – тем сложнее вернуть Mac к жизни.
Иногда приходится восстанавливать и сами дорожки. Особую сложность вызывает влага под микросхемами. Крепятся к плате они не герметично, а микроскопического зазора достаточно для того, чтобы туда попала вода.
Чистка в ультразвуковой ванне в техническом спирте решает сразу две задачи – из труднодоступных мест уходит влага (вода тяжелее чистого спирта), а ультразвук позволяет убрать окислы с поверхности.
Здесь также стоит отметить, что сама по себе вода для электроники не так опасна,но по опыту, почти все, что попадает в Mac – агрессивные среды – газировка, кофе, сладкий чай, алкоголь и так далее. Если плата отключена от батареи и блока, электролиз протекает значительно медленнее, но на практике аккумулятор подключен почти всегда.
И повторимся еще раз. Даже если сразу после инцидента с вашим компьютером все в порядке (на первый взгляд), технику все равно стоит осмотреть, ведь проблема может проявиться намного позже, когда вы уже забудете о случившемся. И, как показывает практика, восстановить такие ноутбуки намного сложнее (и вообще не всегда возможно).
Возможные решения
Что делать если Макбук не включается? Желательно отнести устройство в сервисный центр независимо от причины. Специалист сможет точно определить источник неполадки и с наименьшими потерями устранит проблему. Попытка самостоятельного включения при наличии определенных проблем может осложнить последующий ремонт.
Если нет возможности отнести Макбук в сервис, есть несколько рекомендаций, которые помогут решить проблему. Рассмотрим их детально:
- Проверяем зарядное устройство и разъем питания. При включении в розетку питающего шнура должен зеленым цветом загореться питающий индикатор. Если он не горит, попробовать аналоговый или запасной шнур питания. При подсоединении зарядки, разъем питания должен плотно удерживать ее в ровном положении. При выпадении штекера или его произвольном сгибании проблема кроется в разъеме.
- Для проверки системы питания можно воспользоваться дополнительным заряженным аккумулятором. Если прибор запустился причина в «родном» аккумуляторе.
- Подключаем Макбук к розетке, работоспособность которой проверена другим предметом (зарядка с телефоном, лампа, ТВ и т. д.).
- Если произошло замыкание или было произведено экстренное выключение, после чего не включается Макбук, нужно попробовать следующий способ. Отсоединяем питающий кабель, вытаскиваем аккумулятор, нажимаем кнопку включения и держим ее несколько секунд. Вставляем аккумулятор, подсоединяем шнур, подключаем вилку к розетке и жмем Power.
- Отключаем все дополнительное оборудование (принтер, планшет, смартфон, внешние жесткие диски и т. д.), пытаемся снова запустить MacBook.
- Системная ошибка программного обеспечения, не позволяющая запустить Макбук, проверятся набором определенной комбинации клавиш и нажатием кнопки включения для перезагрузки. При подключенном питающем кабеле одновременно нажимается комбинация Shift Ctrl Option Power. Клавиши отпускаются одновременно. Если MacBook запустился, причина крылась в контроллере управления системой. Сброс его настроек позволил перезапустить рабочие процессы включения.
- Наличие ошибки в компонентах памяти проверяется и устраняется следующей комбинацией. Жмем кнопку включения, после чего одновременно удерживаем клавиши Command Option P R. Должен «загореться» серый экран. Продолжаем удерживать комбинацию до характерного сигнала загрузки ОС.
Из-за чего на macbook не работает камера | ответы экспертов
для улучшения качества обслуживания, ваш разговор может быть записан
* — Представленные на сайте товарные знаки используются с правомерной информационной и описательной целью.
iPhone, Macbook, iPad — правообладатель Apple Inc. (Эпл Инк.);
Huawei и Honor — правообладатель HUAWEI TECHNOLOGIES CO., LTD. (ХУАВЕЙ ТЕКНОЛОДЖИС КО., ЛТД.);
Samsung – правообладатель Samsung Electronics Co. Ltd. (Самсунг Электроникс Ко., Лтд.);
MEIZU — правообладатель MEIZU TECHNOLOGY CO., LTD.;
Nokia — правообладатель Nokia Corporation (Нокиа Корпорейшн);
Lenovo — правообладатель Lenovo (Beijing) Limited;
Xiaomi — правообладатель Xiaomi Inc.;
ZTE — правообладатель ZTE Corporation;
HTC — правообладатель HTC CORPORATION (Эйч-Ти-Си КОРПОРЕЙШН);
LG — правообладатель LG Corp. (ЭлДжи Корп.);
Philips — правообладатель Koninklijke Philips N.V. (Конинклийке Филипс Н.В.);
Sony — правообладатель Sony Corporation (Сони Корпорейшн);
ASUS — правообладатель ASUSTeK Computer Inc. (Асустек Компьютер Инкорпорейшн);
ACER — правообладатель Acer Incorporated (Эйсер Инкорпорейтед);
DELL — правообладатель Dell Inc.(Делл Инк.);
HP — правообладатель HP Hewlett-Packard Group LLC (ЭйчПи Хьюлетт Паккард Груп ЛЛК);
Toshiba — правообладатель KABUSHIKI KAISHA TOSHIBA, also trading as Toshiba Corporation (КАБУШИКИ КАЙША ТОШИБА также торгующая как Тосиба Корпорейшн).
Товарные знаки используется с целью описания товара, в отношении которых производятся услуги по ремонту сервисными центрами «PEDANT».Услуги оказываются в неавторизованных сервисных центрах «PEDANT», не связанными с компаниями Правообладателями товарных знаков и/или с ее официальными представителями в отношении товаров, которые уже были введены в гражданский оборот в смысле статьи 1487 ГК РФ
** — время ремонта может меняться в зависимости от модели устройства и сложности проводимых работ
Используйте беспроводную диагностику apple
Вы также можете получить представление о том, вызывают ли ваш сигнал падение на других устройствах, с помощью встроенной в MacOS утилиты беспроводной диагностики.

Чтобы создать график, подобный показанному выше, выполните следующие действия:
- Открытая беспроводная диагностика. Либо найдите его с помощью Spotlight (Cmd пробел), либо удерживайте Option / Alt и щелкните значок Wi-Fi в правом верхнем углу экрана, затем выберите «Открыть диагностику беспроводной сети».
- Прежде чем нажать кнопку «Продолжить», чтобы запустить отчет, перейдите в меню и нажмите «Окно»> «Производительность» (или нажмите Alt Cmd 5).
Это создаст три графика, которые расскажут вам о скорости передачи, качестве сигнала и уровнях сигнала и шума. Если вы наблюдаете за этим в течение нескольких часов, вы можете определить, есть ли проблема.
Верхний график отображает скорость передачи данных вашей беспроводной сети в Мбит / с. Уровень графика будет определяться вашим маршрутизатором и другим оборудованием, которое вы к нему подключили. С точки зрения устранения неполадок, важно то, что показатель является достаточно стабильным. Если вы видите провалы в скорости передачи данных или полный спад, это указывает на наличие проблемы.
Средний график, обозначенный как Качество, отображает соотношение сигнал / шум с течением времени. В идеале это должна быть прямая линия с небольшими шипами. Если вы заметили частые провалы в линии, вероятно, что-то мешает вашему сигналу Wi-Fi.
Нижний график, обозначенный «Сигнал», отображает как уровень сигнала, так и измеренный шум. И то, и другое показано как дБМ, или децибел-милливатты, обычно используемая единица абсолютной мощности радиосигналов. Надежный сигнал должен иметь уровень сигнала от -60 до -10 дБм и уровень шума ниже -75 дБм. Чем меньше зазор между двумя линиями на графике, тем более ненадежным будет сигнал.
Если вы заметите внезапное усиление шума, попытайтесь определить, когда и почему они происходят. Это происходит, например, когда используется беспроводная телефонная трубка или когда включена микроволновая печь? Если вы обнаружите, что конкретное устройство мешает сигналу, отодвиньте маршрутизатор от устройства, которое вызывает проблему.
Вы также можете попробовать изменить высоту маршрутизатора, а также его горизонтальное положение, чтобы увидеть, влияет ли это на прием, когда используется мешающий гаджет.
Как включить камеру на любом macbook
Компьютеры Apple iMac, MacBook, MacBook Air и MacBook Pro оснащены встроенной камерой в верхней части дисплея. Это устройство называется камерой iSight, справа от него имеется небольшой зеленый индикатор, который включается при включении камеры.

Вы можете активировать камеру iSight, только открыв приложение, которое ее использует. Другими словами, вы не можете просто решить включить или выключить камеру iSight самостоятельно.
Заметка: Эти инструкции применимы к устройствам с MacOS 10.10 и более поздними версиями.
Как включить камеру на Mac
Выполните следующие действия, чтобы использовать приложение Mac для включения камеры iSight на компьютере.
1. В Finder откройте папку «Приложения».
Заметка: Если папка «Приложения» отсутствует в боковом меню, вы можете открыть ее, пройдя по пути Macintosh HD > Пользователи > [имя вашей учетной записи] > Приложения.

2. Выберите приложение, которое использует камеру iSight. Несколько предустановленных приложений используют камеру:
— PhotoBooth
— FaceTime
Выберите одно из этих приложений, чтобы открыть его.
Заметка: Вы также можете выбрать другое приложение, которое вы загрузили из Mac App Store, которое, как вы уже знаете, использует камеру iSight.

3. Как только вы откроете PhotoBooth, FaceTime или другое приложение, совместимое с iSight, камера iSight должна автоматически активироваться и включиться. Вы узнаете, что он включен и работает, когда увидите зеленый индикатор над монитором.
Заметка: Зеленый свет не обязательно означает, что камера iSight записывает что-либо, но она активна. Теперь он готов к тому, когда вы решите сфотографироваться, записать видео или видеочат с кем-то.
Советы по использованию камеры iSight на вашем Mac
Использование камеры iSight довольно просто и понятно, но вот несколько советов, которые сделают вашу фотографию или видео еще лучше:
— Минимизируйте приложение для доступа к другим программам, сохраняя готовность камеры iSight. Выберите желтую кнопку минимизации в верхнем левом углу приложения, чтобы временно убрать ее, не закрывая и не выключая камеру.
— Ищите зеленый индикатор, который гаснет при закрытии приложения, чтобы выключить камеру iSight. Если зеленый индикатор все еще горит, приложение не закрылось должным образом, а камера iSight все еще включена. Приложение может быть свернуто в Dock или где-то на рабочем столе, скрывающемся за другими окнами.
— Используйте другое приложение, чтобы уведомить вас, когда приложения используют вашу камеру iSight. Вы можете использовать такое приложение, как Oversight, чтобы узнать, когда ваша камера и микрофон iSight активны, а также какие приложения используют его. Надзор работает на всех компьютерах Mac, работающих под управлением OS X 10.10 и более поздних версий.
— Храните iSight-совместимые приложения в Dock для быстрого доступа. Вместо того чтобы заходить в папку «Приложения» каждый раз, когда вы хотите открыть приложение iSight, просто добавьте приложение в Dock, чтобы выбрать его и открыть его оттуда. Откройте приложение, щелкните правой кнопкой мыши значок приложения в Dock, наведите курсор на « Параметры» и выберите « Сохранить в Dock».
Оптимизация времени работы от аккумулятора
Время работы ноутбука от аккумулятора зависит от конфигурации оборудования и режима эксплуатации. Вот некоторые настройки и действия, которые можно выполнить, чтобы максимально эффективно использовать аккумулятор компьютера.
Проверка настроек аккумулятора
На панели «Аккумулятор» в разделе системных настроек есть настройки, помогающие продлить время работы ноутбука Mac от аккумулятора. Чтобы просмотреть настройки аккумулятора, выберите меню Apple > «Системные настройки», щелкните «Аккумулятор» или «Экономия энергии», а затем выберите «Аккумулятор» на боковой панели.
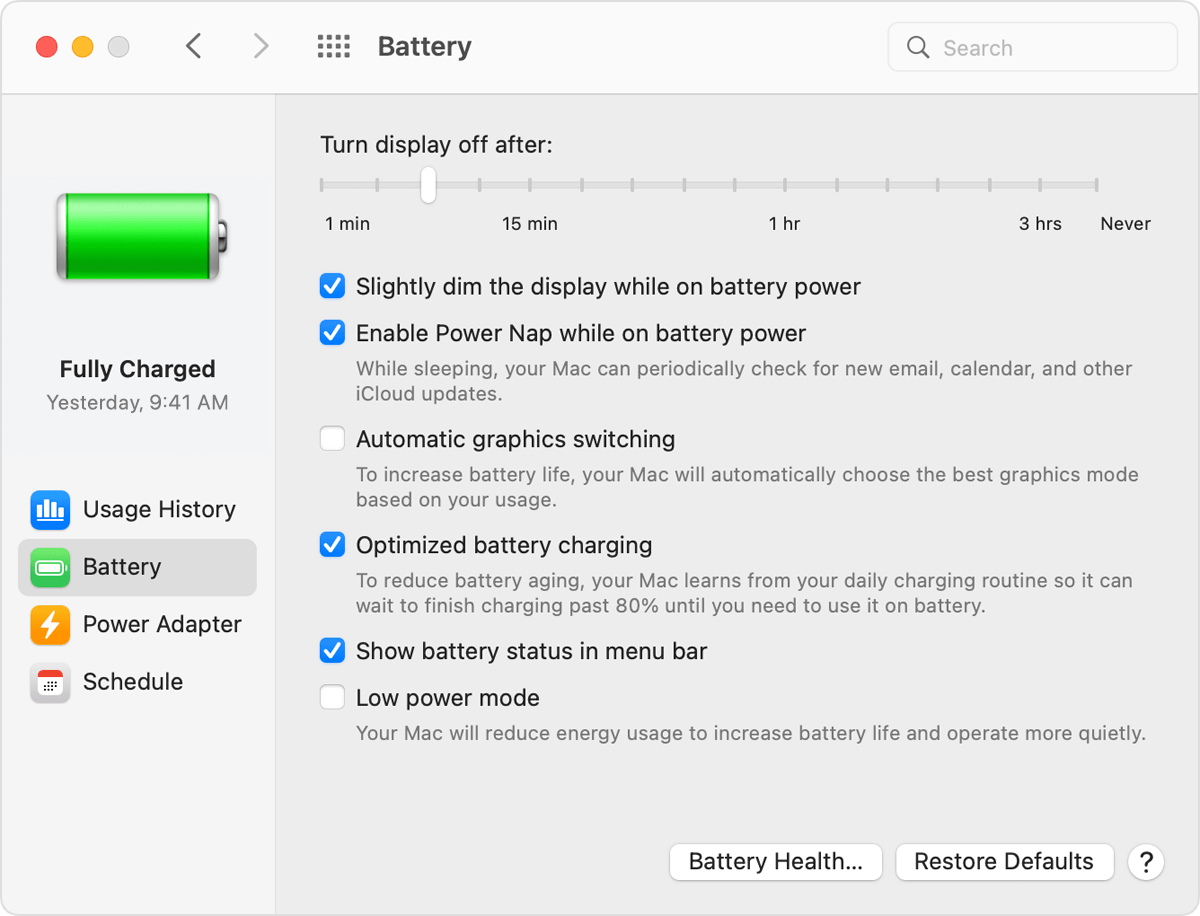
Это изображение из macOS Monterey. Некоторые функции, например Автоматическое переключение графики и Power Nap, доступны не на всех ноутбуках Mac и не во всех версиях macOS.
Для обеспечения максимального времени работы от аккумулятора используйте следующие настройки:
- Установите флажок «Слегка затемнять экран при питании от аккумулятора». Эта настройка позволяет компьютеру Mac снижать яркость дисплея до 75 % при отключении компьютера от сети.
- Снимите флажок «Включить Power Nap при питании от аккумулятора». Эта настройка запрещает компьютеру Mac проверять почту или другие обновления iCloud в режиме сна, что увеличивает время работы в режиме ожидания.
- Установите флажок «Автоматическое переключение графики». Эта настройка позволяет моделям MacBook Pro с несколькими графическими процессорами автоматически переключаться между ними, чтобы продлить время работы от аккумулятора.
- Установите флажок «Режим энергосбережения». Эта настройка снижает потребление энергии, чтобы увеличить время работы от аккумулятора.
Ответ
Добрый день. Если интернет на других устройствах, в том числе на другом компьютере с Mac OS работает, то проблема вряд ли в маршрутизаторе. Хотя, возможно, новому MacBook Pro не нравятся какие-то настройки вашей Wi-Fi сети.
Насколько я понял, на MacBook вы пробовали удалять Wi-Fi сеть из списка известных сетей и заново к ней подключится (с вводом пароля)?
Настройки TCP/IP верните на «Автоматические» (DHCP).
https://www.youtube.com/watch?v=7t0MpdGtwgM
Попробуйте в настройках MacBook Pro прописать DNS от Google.
Вряд ли что-то еще можно сделать на стороне самого MacBook Pro. Тем более, что с другими Wi-Fi сетями он работает.
Что можно попробовать сделать в настройках Wi-Fi роутера (после этих настроек скорее всего придется заново подключать все устройства):
- Изменить имя Wi-Fi сети (SSID). Задать уникальное имя английскими буквами.
- Тип безопасности вашей Wi-Fi сети должен быть WPA2 с шифрованием AES. Подробнее читайте здесь.
- Если есть возможность, то в настройках Wi-Fi сети на роутере нужно выставить режим работы 802.11n.
- Ширину канала Wi-Fi можно попробовать поставить 20 МГц.
Все это рекомендуемые настройки с сайта Apple. Не забывайте сохранять настройки и перезагружать маршрутизатор.
Так же нужно убедится, что в настройках роутера кто-то просто не отключил интернет для вашего MacBook Pro. Может поэтому нет доступа к интернету.
Можно еще провести такой эксперимент: выключить Wi-Fi на всех устройствах. Перезагрузить роутеру, и подключить к Wi-Fi только MacBook Pro.
Проверка материнской платы и ее дорожек питания.
Если после диагностики, вы исключили все вышеперечисленные проблемы, а MacBook не заряжается, потому что цепи питания неисправны, а конкретно — ШИМ-контроллер и SMC.
Основная проблема замены SMC, это наличие подходящего донора. У каждой модели, он имеет свою прошивку. Инженеры сервисного центра, просмотрели все тех сообщества, форумы и всю информацию в открытом доступе и пока ни кому не удалось перепрошить SMC. Из-за этой причины, потребуется найти МакБук, с рабочим контроллером.
Такой ремонт не простой и далеко не каждый сервис возьмётся за него. Если после диагностики в PlanetIPhone выявили, что Шим контроллер неисправен, поможет только пайка нового Шим-а.
Используемые в МакБук схемы ISL, производства компании INTERSIL, содержат широтно-импульсный модулятор, который состоит из группы компараторов. Она нужна, для формирования разного уровня напряжения, на цепи мат. платы. (5v, 3.3 вольта, «дежурка») и управление ими, по разным цепям.
SMC, Шим контроллер и ISL участвуют в разных процессах, происходящих в ноутбуке. Их неправильная работа или выход из строя, связан с:
- — Коротким замыканием в цепи.
- — Резким перепадом тока в сети.
- — Неисправные комплектующие в Mac.
Устранить проблему можно простой перепайкой компонентов, но обнаружить проблему моментально, не получится. Специалисты, сервиса PlanetIPhone, могут несколько часов подряд рассматривать плату под микроскопом, в поисках выгоревших цепей и т.п.
Решить вопрос, почему МакБук эйр не заряжается самостоятельно, конечно можно! Для человека вообще, нет ни чего невозможного! Но тогда, вы, скорее всего, являетесь владельцем одного из сервисов, по ремонту техники Apple или очень опытный пайщик, имеющий профессиональное оборудование, выход на завод, с оригинальными комплектующими и имеете колоссальное количество времени, что бы самостоятельно искать причину.
Проверка настроек аккумулятора
На панели «Аккумулятор» в разделе системных настроек есть настройки, помогающие продлить время работы ноутбука Mac от аккумулятора. Чтобы просмотреть настройки аккумулятора, выберите меню Apple > «Системные настройки», щелкните «Аккумулятор» или «Экономия энергии», а затем выберите «Аккумулятор» на боковой панели.
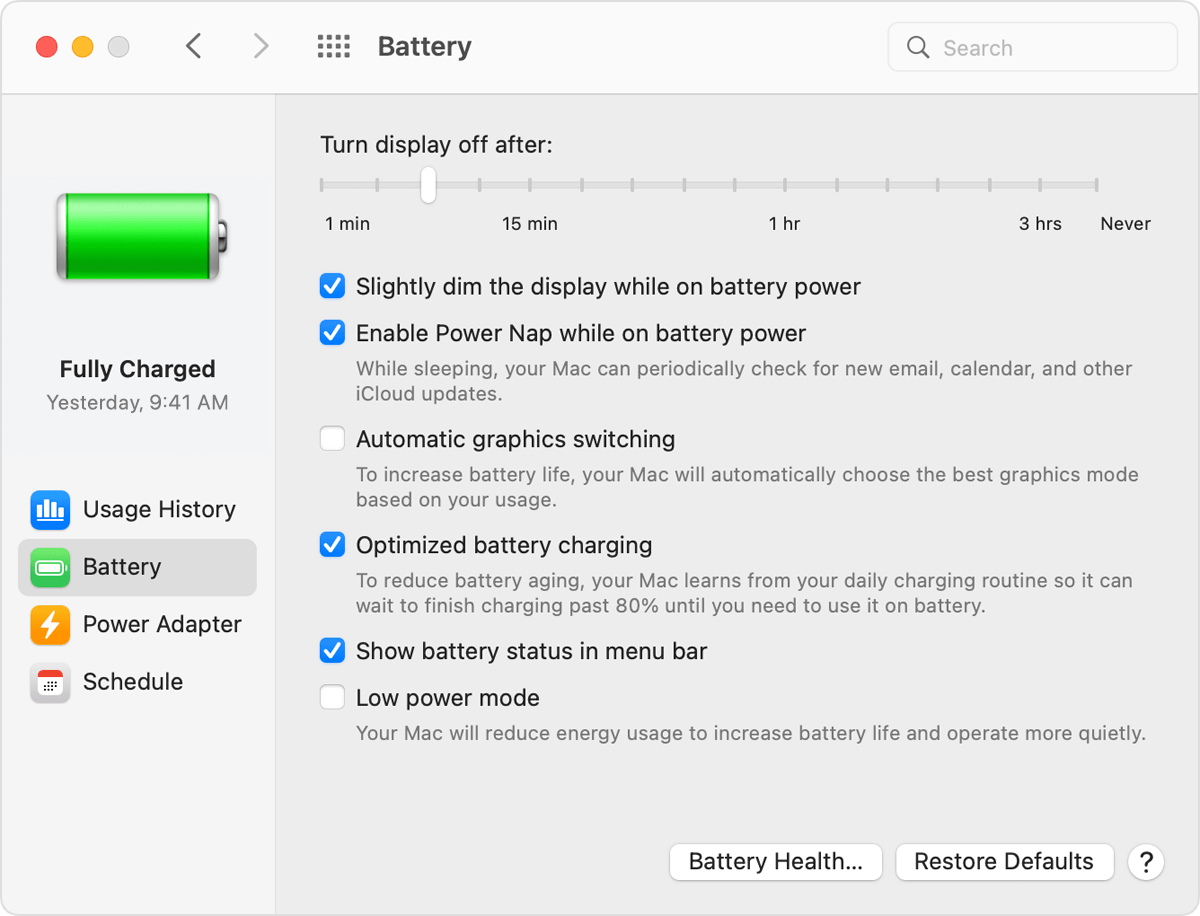
Это изображение из macOS Monterey. Некоторые функции, например Автоматическое переключение графики и Power Nap, доступны не на всех ноутбуках Mac и не во всех версиях macOS.
Для обеспечения максимального времени работы от аккумулятора используйте следующие настройки:
- Установите флажок «Слегка затемнять экран при питании от аккумулятора». Эта настройка позволяет компьютеру Mac снижать яркость дисплея до 75 % при отключении компьютера от сети.
- Снимите флажок «Включить Power Nap при питании от аккумулятора». Эта настройка запрещает компьютеру Mac проверять почту или другие обновления iCloud в режиме сна, что увеличивает время работы в режиме ожидания.
- Установите флажок «Автоматическое переключение графики». Эта настройка позволяет моделям MacBook Pro с несколькими графическими процессорами автоматически переключаться между ними, чтобы продлить время работы от аккумулятора.
- Установите флажок «Режим энергосбережения». Эта настройка снижает потребление энергии, чтобы увеличить время работы от аккумулятора.
Проверка состояния аккумулятора
Состояние аккумулятора можно проверить в его настройках или в меню «Состояние аккумулятора»:
- В macOS Big Sur выберите меню Apple > «Системные настройки», нажмите «Аккумулятор», на боковой панели выберите «Аккумулятор», затем нажмите кнопку «Состояние аккумулятора».
- В macOS Catalina или более ранней версии, удерживая клавишу Option, щелкните значок аккумулятора в строке меню, чтобы открыть меню состояния аккумулятора.
В меню будет выведен один из следующих индикаторов состояния.
- «Нормальное». Аккумулятор исправен.
- «Рекомендуется обслуживание». Аккумулятор стал хуже удерживать заряд, чем когда он был новым, или работает ненормально. Компьютером Mac можно продолжать пользоваться, но его следует доставить в магазин Apple Store или в авторизованный сервисный центр компании Apple для проведения диагностики аккумулятора.
Чтобы получить обслуживание аккумулятора, обратитесь в компанию Apple.
В более ранних версиях macOS для отображения состояния аккумулятора с пониженной способностью удерживать заряд или аккумулятора, требующего обслуживания, использовались индикаторы «Заменить вскоре», «Заменить сейчас» или «Требуется обслуживание». Если пониженная емкость аккумулятора влияет на эффективность вашей работы, обратитесь в розничный магазин Apple Store или в авторизованный сервисный центр компании Apple.
Несмотря на наличие приложений для анализа работоспособности аккумулятора, выпущенных сторонними разработчиками, данные такого ПО могут быть неточными и не являются достоверным индикатором сокращения времени работы системы без подзарядки. Самыми надежными являются сведения в меню состояния аккумулятора, описанном выше.
Сведения об аккумуляторах ноутбуков mac
Компьютеры MacBook, MacBook Air и MacBook Pro оснащены литий-полимерными аккумуляторами, обеспечивающими максимальное время работы при компактных размерах. Чтобы иметь представление о конструкции аккумуляторов и времени работы от них, полезно знать общие термины.
- Количество циклов. Аккумуляторы рассчитаны на работу в течение определенного количества циклов. Это число обозначает общее количество полных и неполных циклов разрядки, которое может выдержать аккумулятор в течение срока службы. Максимальное количество циклов для своего компьютера можно узнать из статьи Определение числа циклов перезарядки аккумулятора ноутбуков Mac.
- Полная емкость заряда. Измеряется в миллиампер-часах (мА·ч) и обозначает объем заряда, который способен накопить аккумулятор, за вычетом энергии, требующейся для выключения устройства. По мере выработки ресурса аккумулятора это число уменьшается.
- Оставшаяся емкость заряда. Обозначает текущий объем заряда, измеряемого в миллиампер-часах (мА·ч), который остался в аккумуляторе. Использование компьютера без подключения к источнику переменного тока приведет к уменьшению этого значения по мере потребления заряда аккумулятора.
- Неисправный. Аккумуляторы считаются неисправными, когда их работа прекращается в связи с дефектом материалов или конструкции либо производственным браком. На неисправные аккумуляторы распространяется действие ограниченной годовой гарантии Apple и соглашений о расширенной сервисной поддержке.
- Нагрузка. Объем работы, выполняемой задачами. Некоторые ресурсоемкие процессы сильно нагружают систему, что приводит к более быстрому расходу заряда и значительному сокращению времени автономной работы.




