- 0x0000001e
- Попробуйте устранить конкретные неисправности для кода ошибки синего экрана.
- Восстановление целостности системных файлов при ошибке 0xc000021a
- Другие способы решить проблему
- Если синий экран не дает загрузить windows
- Как исправить ошибку memory management
- Причины возникновения
- Проверка драйверов
- Проверка озу
- Сбой в случае применения bookman old style
- Температуры цп, видеокарты
- Через безопасный режим
- Через биос
- Чистая загрузка windows 10
0x0000001e
Вот что мне удалось найти — (именно такого случая как у тебя найти не удалось -сам понимаеш это программыы, железо -оно не постоянно)
После установки обновления безопасности MS05-018 на компьютер с Windows 2000 появляется сообщение об ошибке «STOP 0x0000001E»
Проблема
В Windows 2000 после установки обновления безопасности MS04-011 может наблюдаться следующее поведение. • Компьютер самопроизвольно перезагружается.
• На синем экране появляется следующее сообщение об ошибке.
Сообщение 1
Обнаружена ошибка, для предотвращения повреждения компьютера Windows завершит работу.
Техническая информация:
*** STOP: 0x0000001E (0xc0000005, 0x804b2185, 0x00000000, 0x000000b0)
KMODE_EXCEPTION_NOT_HANDLED
Сообщение 2
Обнаружена ошибка, для предотвращения повреждения компьютера Windows завершит работу.
Техническая информация:
*** STOP: 0x0000001E (0xc0000005, 0xdd4b2185, 0x00000000, 0x000000b0)
KMODE_EXCEPTION_NOT_HANDLED
• В журнале системных событий регистрируется следующее сообщение об ошибке.
Дата: дата
Источник: Система
Время: время
Категория: (102)
Тип: Ошибка
Код события: 1003
Пользователь: Нет
Компьютер: имя_компьютера
Описание: Код ошибки 0000001E, параметр1 c0000005, параметр2 804b2185, параметр3 00000000, параметр4 000000b0. Дополнительные сведения см. на веб-узле центра справки и поддержки по адресу http://go.microsoft.com/fwlink/events.asp. Данные: 0000: 53 79 73 74 65 6d 20 45 System E 0008: 72 72 6f 72 20 20 45 72 rror Er 0010: 72 6f 72 20 63 6f 64 65 ror code 0018: 20 30 30 30 30 30 30 35 000001E 0020: 30 20 20 50 61 72 61 6d 0 Param 0028: 65 74 65 72 73 20 66 66 eters ff 0030: 66 66 66 66 64 31 2c
Примечания• Сообщение об ошибке будет изменяться в зависимости от настроек параметров восстановления системы компьютера. Дополнительные сведения о настройке параметров восстановления см. в следующей статье базы знаний Майкрософт:
307973 (http://masterhitech.ru/kb/307973/) Настройка механизма восстановления в Microsoft Windows
• Четыре параметра, перечисленные в сообщении об ошибке, изменяются в зависимости от настроек компьютера.
• Не все ошибки «Stop 0x0000001E» возникают по причине, которая описана в этой статье. Дополнительные сведения об устранении проблем, вызванных появлением ошибки «Stop 0x0000001E», см. в следующей статье базы знаний Майкрософт:
264223 (http://masterhitech.ru/kb/264223/) Как устранять проблемы, вызванных появлением ошибки «Stop 0x0000001E» с первым параметром 0xC0000044 (Эта ссылка может указывать на содержимое полностью или частично на английском языке.)
Причина
Stop-ошибка возникает при обращении компьютера к объекту NULL DeviceObject в блоке параметров тома. Обращение к блоку параметров тома вызвано состоянием состязания. Данное состояние возникает при присоединении томов к съемным носителям, например CD- или DVD-дискам.
С наибольшей вероятностью Stop-ошибка может возникать на следующих типах компьютеров:• На компьютерах, работающих в режиме предельной нагрузки
• На компьютерах, использующих несколько процессоров или технологию Hyper-Threading
• На компьютерах, часто использующих присоединение томов к съемным носителям
Решение
Сведения об исправлении
Данная проблема может быть решена с помощью исправления, выпущенного корпорацией Майкрософт. Предлагаемое исправление должно применяться исключительно в системах, где наблюдается вышеописанная проблема.
Для того чтобы получить исправление, свяжитесь со службами технической поддержки Майкрософт. Полный список телефонов служб поддержки, а также сведения об условиях обслуживания доступны на веб-узле Майкрософт по адресу:
http://masterhitech.ru/contactus/?ws=support (http://masterhitech.ru/contactus/?ws=support)
Примечание. В отдельных случаях, если специалисты службы технической поддержки Майкрософт определят, что для решения проблемы требуется специальное исправление, оплата услуг технической поддержки по телефону может не взиматься. Дополнительные услуги по технической поддержке, не связанные с данным исправлением, оплачиваются на стандартных условиях.
Необходимые условия
На компьютере должен быть установлен Windows 2000 с пакетом обновления 3 (SP3) или Windows 2000 с пакетом обновления 4 (SP4).
Необходимость перезагрузки
Необходимо перезагрузить компьютер после установки данного исправления.
Сведения о замене исправлений
Это исправление не заменяет других исправлений.
Сведения о файлах
Английская версия исправления содержит версии файлов, указанные в следующей таблице или более поздние. Дата и время для файлов указаны в формате времени UTC (Coordinated Universal Time). При просмотре сведений о файле эти значения преобразуются в местное время. Чтобы выяснить разницу между временем UTC и местным временем, откройте вкладку Часовой пояс элемента «Дата и время» на панели управления. Дата Время Версия Размер Имя файла
———————————————————-
06-май-2005 11:45 5.0.2195.7045 1,714,240 Ntkrnlmp.exe
06-май-2005 11:45 5.0.2195.7045 1,713,280 Ntkrnlpa.exe
06-май-2005 11:45 5.0.2195.7045 1,735,488 Ntkrpamp.exe
06-май-2005 11:45 5.0.2195.7045 1,690,432 Ntoskrnl.exe
Статус
Данное поведение является подтвержденной ошибкой продуктов Майкрософт, перечисленных в разделе «Информация в данной статье применима к».
Дополнительная информация
Дополнительные сведения см. в следующей статье базы знаний Майкрософт:
890859 (http://masterhitech.ru/kb/890859/) MS05-018: Уязвимости в ядре Windows делают возможным несанкционированное получение повышенных полномочий и могут вызвать отказ в обслуживании
Компьютер неожиданно перезагружается, или на синем экране появляется сообщение об ошибке «STOP: 0x0000001E»
Проблема
На компьютере под управлением Windows 2000 наблюдаются следующие неполадки. • Компьютер автоматически перезагружается.
• На синем экране появляется следующее сообщение об ошибке.
Обнаружена ошибка, для предотвращения повреждения компьютера Windows завершит работу.
Техническая информация:
*** STOP: 0x0000001E (0x0xc0000005, 0x0xbfb235f3, 0x0x00000000, 0x0x0000002c)
KMODE_EXCEPTION_NOT_HANDLED
• В системном журнале (просмотр с помощью программы «Просмотр событий») регистрируется следующее событие с кодом 1003.
Дата: дата
Источник: Система
Время: время
Категория: (102)
Тип: Ошибка
Код (ID): 1003
Пользователь: Н/Д
Компьютер: имя_компьютера
Описание: Код ошибки 0000001E, параметр1 0xc0000005, параметр2 0xbfb235f3, параметр3 0x00000000, параметр4 0x0000002c. Дополнительные сведения см. на веб-узле центра справки и поддержки по адресу http://go.microsoft.com/fwlink/events.asp. Данные: 0000: 53 79 73 74 65 6d 20 45 System E 0008: 72 72 6f 72 20 20 45 72 rror Er 0010: 72 6f 72 20 63 6f 64 65 ror code 0018: 20 30 30 30 30 30 30 35 00000MN 0020: 30 20 20 50 61 72 61 6d 0 Param 0028: 65 74 65 72 73 20 66 66 eters ff 0030: 66 66 66 66 64 31 2c
Примечания
• Реакция системы на возникновение неустранимой ошибки зависит от параметров восстановления системы. Дополнительные сведения о настройке параметров восстановления см. в следующей статье базы знаний Майкрософт:
307973 (http://masterhitech.ru/kb/307973/) Настройка механизма восстановления в Windows
• Не все неустранимые ошибки 0x0000001E возникают по причине, которая описана в этой статье.
Причина
Такое поведение наблюдается, если объект устройства, который поддерживается драйвером дисков кластера (ClusDisk.sys), в результате неполадок с синхронизацией получает значение NULL, а затем используется отдельно выполняющимся потоком. Подобная ситуация возникает, когда служба кластеров начинает операцию резервирования места на диске в то время, как диспетчер устройств Plug and Play обрабатывает событие удаления.
Решение
Сведения об исправлении
Данная проблема может быть решена с помощью исправления, выпущенного корпорацией Майкрософт. Предлагаемое исправление должно применяться исключительно в системах, где наблюдается вышеописанная проблема.
Для того чтобы получить исправление, свяжитесь со службами технической поддержки Майкрософт. Полный список телефонов служб поддержки, а также информация об условиях обслуживания доступны на веб-сервере корпорации Майкрософт по следующему адресу:
http://masterhitech.ru/default.aspx?scid=fh;[LN];CNTACTMS (http://masterhitech.ru/default.aspx?scid=fh;[ln];cntactms)
Примечание. В отдельных случаях, если специалисты службы технической поддержки Майкрософт определят, что для решения проблемы требуется специальное исправление, оплата услуг технической поддержки по телефону может не взиматься. Дополнительные услуги по технической поддержке, не связанные с данным исправлением, оплачиваются на стандартных условиях.
Сведения о файлах
Английская версия исправления содержит версии файлов, приведенные в следующей таблице, или более поздние. Дата и время для файлов указаны в формате универсального всемирного времени (по Гринвичу). При просмотре сведений о файле в системе происходит перевод соответствующих значений в местное время. Чтобы узнать разницу между временем по Гринвичу и местным временем, откройте вкладку Часовой пояс элемента «Дата и время» на панели управления. Дата Время Версия Размер Имя файла
——————————————————-
20-июн-2003 17:46 5.0.2195.6759 75 568 Clusdisk.sys
Статус
Данное поведение является подтвержденной ошибкой продуктов Майкрософт, перечисленных в разделе «Информация в данной статье относится к».
Читай выберай что больше подходит под к твоему случаю.
Пиши если что не так.
А вообще перед тем как создавать сообщение -пробежалсяб по этому топу и увидил что на похожие ошибки — я уже довал ответы.
§
Здравствуйте!
Проблема BSOD замечена в следующем…Например комп работает весь день, вечером выключаю его, а при включении выдаёт ошибку STOP: 0x0000001E(0xFFFFFFFFc0000005,0xFFFFFA800AACBAF0,0x0000000000000000,0x0000000000000038). Это длится уже на протяжении месяца. Оперативку проверял, ошибку не выдает. Дорогие друзья! Посоветуйте, помогите советом. P.S. Заранее благодарен. Инфа о компе прикреплена…
Здравствуйте!
Проблема BSOD замечена в следующем…Например комп работает весь день, вечером выключаю его, а при включении выдаёт ошибку STOP: 0x0000001E(0xFFFFFFFFc0000005,0xFFFFFA800AACBAF0,0x0000000000000000,0x0000000000000038). Это длится уже на протяжении месяца. Оперативку проверял, ошибку не выдает. Дорогие друзья! Посоветуйте, помогите советом. P.S. Заранее благодарен. Инфа о компе прикреплена…
Здравствуйте!
Проблема BSOD замечена в следующем…Например комп работает весь день, вечером выключаю его, а при включении выдаёт ошибку STOP: 0x0000001E(0xFFFFFFFFc0000005,0xFFFFFA800AACBAF0,0x0000000000000000,0x0000000000000038). Это длится уже на протяжении месяца. Оперативку проверял, ошибку не выдает. Дорогие друзья! Посоветуйте, помогите советом. P.S. Заранее благодарен. Инфа о компе прикреплена…
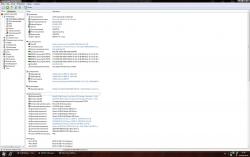
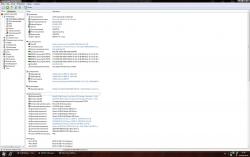
§
Люди, проблема такая. Периодически выскакивает этот BSoD, причём во время его появления дамп памяти не снимается, не появляется описание драйвера, вызвавшего ошибку.
Характерные черты: появляется иногда при выходе из игры GTA San Andreas, при смене настроек яркости/контрастности/гаммы в Сталкере Зов Припяти, в некоторых других играх при смене графических настроек тоже выскакивал. Несколько раз было зафиксировано появление этого BSoD’а в тот момент, когда за компьютером никто не работает, появляется заставка и через определённое время, в тот момент, когда монитор должен погаснуть (у меня автовыключение монитора стоит), вместо отключения монитора выскакивает именно этот BSoD.
Система — Windows Vista x64 SP2, лиц. Память проверял встроенной в Висту утилитой при загрузке ОС, ошибок не выявлено. BIOS обновлять пробовал. Драйвера на видеокарту обновлял. Всё безрезультатно. В чём может быть проблема?
Мать: Gigabyte GA-MA770T-UD3P rev.1, проц: AMD Athlon II 630 X4 2.6 GHz, видео: Sapphire Radeon HD 4850 512 MB PCI-E.
Заранее спасибо за ответ.
Изменено 15 марта, 2021 пользователем Shadow TH
Попробуйте устранить конкретные неисправности для кода ошибки синего экрана.
Теперь, когда вы знаете, в чем заключается ваша конкретная проблема, вы можете перейти к соответствующим исправлениям на синем экране. Мы написали статьи о некоторых из них:
Как исправить код остановки Critical Process Died stop
Устранение синего экрана исключения системной службы
Руководство по устранению неполадок BSOD управления памятью
Исправление стоп-ошибки непредвиденного исключения магазина в Windows
Как устранить ошибки недоступного загрузочного устройства
Как исправить ошибку неверной информации о конфигурации системы
Как исправить код ошибки Windows 10 0xc00000e
Это не единственные ошибки синего экрана, с которыми вы столкнетесь, но они одни из самых распространенных. Если вы не можете определить свой точный код ошибки или устранение неполадок в этих руководствах не решило ваши проблемы, перейдите к более общим решениям для ошибок синего экрана ниже.
Восстановление целостности системных файлов при ошибке 0xc000021a
Эта же ошибка бывает вызвана повреждением важных системных файлов Windows 10: в частности, если повредить или удалить файлы csrss.exe или winlogon.exe, вы получите именно этот код остановки.
Решение будет следующим:
- В среде восстановления перейдите к разделу «Поиск и устранение неисправностей» — «Дополнительные параметры» — «Командная строка».
- В запустившейся командной строке используйте команду
sfc /scannow /offbootdir=C: /offwindir=C:Windows
Простой ввод sfc /scannow в среде восстановления не сработает, подробнее об этом в материале Восстановление целостности системных файлов Windows 10.
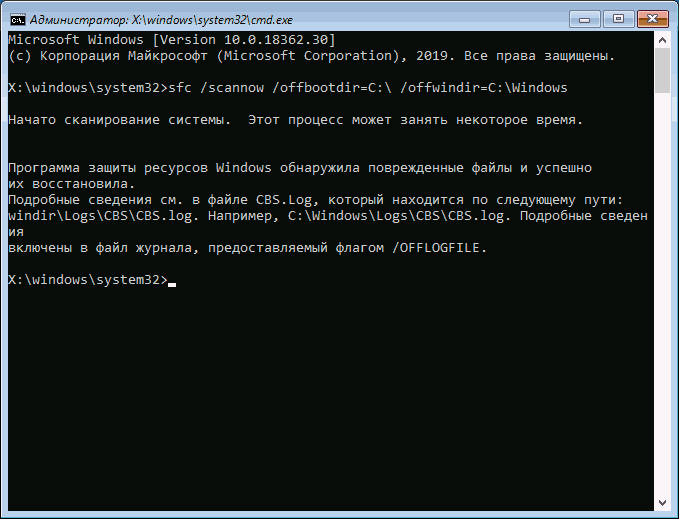
- После ввода команды (не пропустите пробелы) нажмите Enter и дождитесь завершения процесса, который может занять продолжительное время.
- Если нам повезло, вы увидите сообщение «Программа защиты ресурсов Windows обнаружила поврежденные файлы и успешно их восстановила».
Если всё получилось, закройте командную строку и перезагрузите компьютер: в сценарии, когда причина была в измененных или поврежденных системных файлах, синий экран 0xc000021a появиться не должен.
Другие способы решить проблему
Существует ряд дополнительных и достаточно легких мер, которые также могут восстановить работоспособность компьютера:
- В первую очередь, рекомендовано запустить «Центр обновления Windows», чтобы убедиться в актуальности своей ПО. В случае существования более новой версии, необходимо ее установить.
- На актуальность стоит проверить и все драйверы, установленные на ПК. Для этого можно воспользоваться бесплатными сервисом Driver Booster, который стягивает все нужные драйверы автоматически.

Перегрев – одна из самых распространенных причин фатального бага, особенно если компьютер устарел. В этом случае необходимо проверить температуру процессора и видеокарты и при необходимости охладить ПК. В дальнейшем стоит прибегнуть к качественной очистке устройства от пыли и грязи, а также замене охлаждающих составляющих.
Одним из самых легких способов восстановления нормального функционирования ПК является возврат до последнего работающего состояния или сброс до заводских настроек. Переустановка ОС также является неплохим выходом из сложной ситуации.
BSOD – это сигнал о возникновении серьезной ошибки, которая работает подобно стоп-сигналу для компьютера на ОС Windows. Устранить неполадку можно сразу несколькими способами. С большинством из них может справиться большинство рядовых пользователей ПК.
Если синий экран не дает загрузить windows
Примечание : т.е. он появляется сразу же во время начала загрузки ОС Windows (до появления рабочего стола).
Этот вариант синего экрана наиболее коварен, т.к. у неподготовленного пользователя складывается ощущение, что «система мертва» и уже ничего нельзя поделать. 👀
Что можно посоветовать:
1) После 2-3-х неудачных загрузок с появлением критических ошибок — в большинстве случаев появляется окно с предложением восстановить работу устройства. Если причина ошибок связана с каким-нибудь недавно установленным ПО — рекомендую загрузиться в безопасном режиме и удалить его.
Также отсюда можно попробовать запустить восстановление системы (актуально, если у вас есть точка восстановления, об этом ниже).
2) Если окно восстановление не появляется, можно загрузить ПК/ноутбук с помощью установочной флешки (как ее сделать). Разумеется, идеально, если она уже у вас есть (либо есть второй ПК, на котором ее можно быстро создать).
Примечание : для загрузки ПК/ноутбука с флешки — вам необходимо воспользоваться загрузочным меню (Boot Menu).
Далее, когда появится первое окно с предложением установки — просто кликните в углу экрана по ссылке «Восстановление системы» .
Windows 10 — начало установки
Далее перейдите в меню: «Диагностика / Доп. параметры / Восстановление системы» .
Восстановление системы / Windows 10
После должен запуститься мастер, который поможет вам откатить систему к предыдущему работоспособному состоянию (при наличии точек восстановления).
Возможно, вам также понадобиться восстановить загрузочные записи ОС (ссылка ниже в помощь).
4) Попробуйте установить еще одну ОС Windows на диск (либо переустановить старую).
5) Если предыдущее не помогло, возможно проблема в железе. Попробуйте отключить от ПК/ноутбука всё (до минимума): принтеры, сканеры, USB-переходники, доп. мониторы и т.д.
Рекомендую также обратить внимание на ОЗУ, попробуйте оставить только одну планку (если у вас их 2/3), поочередно установите и проверьте ее работу в разных слотах (не лишним было бы протестировать ее с помощью спец. утилиты).
Как исправить ошибку memory management
Такая ошибка является частой причиной появления грустного смайлика на экране монитора. Она может возникнуть как в процессе работы устройства, так и при его включении. Но значение у Memory Management всегда одно – несовместимость аппаратной и программной частей компьютера.
Основанием для появления Memory Management чаще всего является:
- Установка неисправного драйвера или его несовместимость с техникой.
- Помехи в работе жесткого диска.
- Неисправности в оперативной памяти.
- Неподходящая версия BIOS.
- Установка программ, зараженных вирусами.
- Ошибки в настройках подачи электричества.
Если причиной неисправности стало вредоносное ПО, то достаточно просканировать компьютер с помощью антивирусных программ.
Удаление неисправного или несовместимого драйвера также может решить проблему, если он стал причиной ее возникновения. Убедиться в этом поможет запуск устройства через безопасный режим. В некоторых ситуациях может потребоваться сброс до заводских настроек или переустановка системы.
Но далеко не всегда причиной поломки является файловая система. Неисправности в «железе» также нередко провоцируют появления бага. Поэтому важно обновлять BIOS до последней версии, так как его устаревание чревато серьезными проблемами с ПК.
Если все проделанные действия не окажут нужного эффекта, необходимо:
- Проверить винчестер на наличие трещин, битых секторов и бэдов.
- Проанализировать оперативную память. Ошибки в ее работе отображает программа Memtest 86.
Ноутбуки и другие компьютеры, работающие на аккумуляторе, могут выдавать фатальный экран в случае проблем с электропитанием. В таких ситуациях необходимо выбирать сбалансированный режим питания при работе от сети.
Иногда восстановить прежнюю работоспособность компьютера самостоятельно не получается. Как правило, в этом всегда виноваты физические неисправности элементов, а не сбои оперативной системы. В таком случае лучше обратиться в сервисный центр, где профессионалы найдут как причину неисправности, так и способы ее устранения.
Причины возникновения
Появление критической ошибки – это всегда результат какого-то продолжительного или краткосрочного точечного воздействия на операционную систему.
Именно поэтому определение причинно-следственной связи – это главенствующая задача, которая ставится для каждого пользователя, столкнувшегося с критической ошибкой.
Если большая часть представителей «BSOD» нивелируют все пользовательские попытки войти в систему, то «Memory_Management» подобным образом проявляется себя крайне редко, что одновременно облегчает и усложняют решение поставленной задачи. И вот почему.
Если обратиться к дословному переводу, то «Memory_Management» означает «Менеджер памяти/ Управление памятью», что уже может натолкнуть на определённые мысли и идеи, касательно причин её проявления.
Учитывая существующую практику и рекомендации Microsoft следует выделить пять основных причин, которые могут привести (и приводят, что замечено на практике) к появлению рассматриваемой ошибки, а именно: (особое внимание следует уделить пунктам «1» и «2»)
- «В операционной системе имеется драйвер какого-либо программного обеспечения, который работает нестабильно»;
- «Жёсткий диск компьютера выходит из строя или содержит ошибки/битые сектора»;
- «На корректную работу операционной системы было оказано давление со стороны вирусного программного обеспечения»;
- «Ошибка является следствие конфликта, образованного в результате несовместимости программного обеспечения, или в результате их некорректной установки».
Стоит отметить, что приведённые причины распространяются и на другие схожие ошибки, объединённые единым основанием:
- «video memory management internal»;
- «attempted write to readonly»;
- «attempted execute of noexecute».
А, следовательно, и всё, что будет сказано выше применимо и к ним.
Проверка драйверов
Синий экран MEMORY MANAGEMENT часто может быть вызван проблемой с драйверами. Для того, чтобы выявить сбойный драйвер оборудования, можно использовать встроенную утилиту для проверки драйверов:
- Перезагрузите компьютер в безопасном режиме. Самый простой метод сделать это — нажать клавиши Win R на клавиатуре, ввести msconfig и нажать Enter, отметить «Безопасный режим» на вкладке «Загрузка», применить настройки и перезагрузить компьютер.
- В безопасном режиме нажмите клавиши Win R и введите verifier для запуска диспетчера проверки драйверов.
- На первом экране выберите «Создать нестандартные параметры (для кода программ)».

- Далее отметьте все пункты, кроме «Эмуляция случайной нехватки ресурсов» и двух пунктов, связанных с проверкой соответствия требованиям DDI.

- Выберите пункт «Выбрать имя драйвера из списка».

- Отсортируйте драйверы по колонке «Поставщик» (нажав на заголовок столбца) и отметьте все драйверы, кроме предоставленных Microsoft. Нажмите кнопку «Готово».

- Если вы запускали безопасный режим с помощью msconfig, снова зайдите (как на первом шаге) и отключите загрузку в безопасном режиме.
- Перезагрузите компьютер.
После этого возможны следующие варианты развития событий:
- Система загрузится, некоторое время проработает, а затем появится синий экран с прежней ошибкой MEMORY_MANAGEMENT или новой, наподобие DRIVER_VERIFIED_DETECTED_VIOLATION с указанием имени файла .sys (если имя файла указано — запомните или запишите его, это и есть сбойный драйвер).
- Система покажет синий экран еще до загрузки системы.
В первом случае перезагрузите компьютер и отключите проверку драйверов, для этого запустите командную строку от имени администратора и введите команду verifier /reset
Проверка озу
Сразу стоит отметить, что тестирование корректности работы оперативной памяти занимает продолжительное время, в течение которого не всегда удаётся обеспечить бесперебойность диагностики.
Поэтому, если вы не готовы потратить 3-4 часа (в среднем) на проверку работы ОЗУ, перейдите сразу же к следующему шагу. Для тестирования можно использовать как штатные средства, так и специализированное программное обеспечение.
Для начала:
- Нажмите сочетание клавиш «WIN S» и выполните команду «mdsched.exe»;
- Перед вами откроется окно «Средство проверки памяти Windows», где необходимо нажать на кнопку «Выполнить перезагрузку и проверку».
После нажатия на кнопку окно закроется, сохраните все открытые документы и перезагрузите компьютер. Диагностическая утилита автоматически начнёт сканирование при старте операционной системы.
В дополнение к данному тесту можно воспользоваться программой «Memtest86», которая уже давно признана лидером в данной категории программного обеспечения.
После скачивания и записи программы на загрузочный носитель сделайте следующее:
- Загрузитесь с созданного носителя, выставив его приоритетную загрузку в BIOS или воспользовавшись «Bootmenu»;
- После активации программы, «Memtest86» начнёт автоматическое сканирование оперативной памяти, и от вас уже ничего не потребуется делать.
Проверка циклическая и будет продолжаться до того момента, пока вы самостоятельно её не завершите. Но необходимо учитывать, что полная проверка даже одной планки ОЗУ может занять порядка 5-7 часов, поэтому лучшим вариантом будет оставить компьютер с включенной программой на ночь.
Все найденные ошибки в работе оперативной памяти будут помечены ярким красным цветом, не оставляя шансов пропустить их.
Дальнейший порядок действий зависит от количества и содержания ошибок, например, извлечение планок ОЗУ и чистка контактов, или фактическая замена оперативной памяти.
Сбой в случае применения bookman old style
Подобный вариант необходимо назвать достаточно специфическим, поскольку возникает он крайне редко. Причина заключается в том, что шрифт Bookman Old Style пытается выполнить выдачу отрицательного «х». В некоторых ситуациях последствием станет сбой и последующая выдача строки:
STOP 0x0000001E (parameter1, parameter2, parameter3, parameter4)
Обязательным условием является тот факт, что parameter2 должен находиться в пределах Vga.dll. В определенных ситуациях, но не гарантированно, помогает установка SP6. Довольно простым подходом необходимо отметить изменение шрифта на Bookman Old Style font. Он очень схож, но исключает появление указанной проблемы.
Достаточно часто причиной можно назвать работу неграмотно написанного ПО. Иногда, приложение стремится открыть большое количество указателей, но после окончания своей деятельности не закрывает их. Когда NT не обладает достаточным количеством ресурсов для закрытия, сбой является неминуемым.
Существует два пути решения проблемы и первый из них заключается в скачивании драйвера от Microsoft. Другой подход предполагает запрет на применение UMPD функции.
Температуры цп, видеокарты
В играх, редакторах (и др. ресурсоемких программах) температура ЦП и видеокарты может существенно повышаться. Разумеется, если температура выходит за определенные пределы — это может приводить к различным ошибкам (в т.ч. и синему экрану).
Примечание : у ЦП есть определенный порог температуры, дойдя до которого — компьютер просто выключиться/перезагрузится (сработает защита от выхода из строя).
Для просмотра температуры чаще всего используют спец. утилиты (например, AIDA 64). Разумеется, смотреть за температурой нужно в динамике: т.е. запустите утилиту сразу же после загрузки Windows, а потом приступите к своей обычной работе за ПК (время от времени поглядывая за датчиками, особенно, когда слышите нарастающий гул кулеров).
AIDA64 — просмотр температуры (вкладка датчики)
Примечание : у AIDA 64 датчики температур можно вывести в трей (рядом с часами) Windows. Таким образом вам не придется каждый раз сворачивать/разворачивать окно утилиты.
Если температура выйдет за границы оптимальной* — попробуйте выполнить ряд мер: почистить устройство от пыли, настроить параметры электропитания, заменить термопасту, и т.д.
Вообще, конечно, более эффективно проверить состояние железа компьютера позволяет стресс-тест (это когда спец. программа «искусственно» создает высокую нагрузку). Об этом ниже.
Через безопасный режим
Узнать причину неполадки можно также с помощью включения компьютера в так называемом безопасном режиме. Под ним подразумевается ограниченная версия системы, в которую входят только основные функции и системные драйверы. То есть, любые сторонние драйверы и программы включены не будут, а значит и не смогут помешать работе устройства.
Чтобы запустить безопасный режим на последней версии ОС, необходимо:
- Зажать клавишу Shift и кликнуть на раздел перезагрузки.
- Оказавшись в разделе «Выбор действия», нажать на пункт «Диагностика» (Поиск и устранение неисправностей).

- После следует выбрать «Дополнительные параметры» и «Перезагрузить».

- Последним этапом станет нажатие на клавишу F4.

Если при включении ПК ошибка не появится, значит причиной ее возникновения стали сторонние драйверы, программы или вирусы.
В таком случае останется только проанализировать последние дни пользования устройством и вспомнить, устанавливалось на него что-то или нет. Ответ «да» подразумевает удаление всех сторонних программ и драйверов, установленных в последнее время.
Выйти из режима можно просто с помощью перезагрузки устройства. Безопасный режим – отличный способ понять причину поломки устройства без ряда дополнительных манипуляций .
Через биос
Чаще всего люди отдают предпочтение реанимированию системы через старый добрый БИОС, так как это довольно быстрый и легкий способ. Некоторые ошибки не позволяют включить компьютер, система просто не пропускает пользователя дальше заставки включения.
Чтобы реанимировать ПК через BIOS, необходимо:
- Войти в БИОС при загрузке системы. Вход может отличаться в зависимости от модели компьютера. По этой причине перед его ремонтом следует ознакомиться с горячими клавишами в инструкции гаджета.
- Кликнуть на раздел Boot (на современных устройствах).

- Выбрать пункт Disabled в строке Вoot Booster.

- Сохранить изменения и перезагрузить компьютер. Действия сбросят гаджет до заводских настроек, что способствует решению большинства проблем, вызывающих BSOD. Но стоит понимать, что настраивать устройство «под себя» придется заново, а все сохранения будут удалены.
Разрешить неудобства с потерей данных поможет резервное копирование или отправка важных файлов в облако.
Чистая загрузка windows 10
В качестве первого шага следует попробовать выполнить чистую загрузку Windows 10 без сторонних служб и программ в автозагрузке — это позволит выяснить, не являются ли какие-либо сторонние программы причиной ошибки. Для того, чтобы сделать это, выполните следующие шаги:
- Нажмите клавиши Win R на клавиатуре, введите msconfig в окно «Выполнить» и нажмите Enter.

- На вкладке «Общие» отметьте пункт «Выборочный запуск» и снимите отметку «Загружать элементы автозагрузки».
- Перейдите на вкладку «Службы», отметьте «Не отображать службы Майкрософт», а затем нажмите «Отключить все».

- Желательно также зайти на вкладку «Автозагрузка» перейти в параметры автозагрузки диспетчера задач и там отключить все пункты (даже нужные).
- Примените настройки и перезагрузите компьютер.
https://www.youtube.com/watch?v=tgiyEiFgMhg
Если после перезагрузки ошибка MEMORY_MANAGEMENT больше не появляется, по-видимому, причина в одной из программ в автозагрузке или какой-то сторонней службе. Можно попробовать включать элементы по одному или несколько, пока снова не появится проблема, чтобы выяснить, что именно её вызвало и после этого принимать решения о возможном удалении этого стороннего ПО или других действиях.





