- Основные причины черного дисплея на лэптопе
- Выход из строя батареи
- Диагностика функциональности экрана
- Используйте безопасный режим для загрузки ноутбука
- Как запуститься с безопасного режима
- Как можно попытаться исправить ситуацию
- Настройки видеодрайвера
- Не включается дисплей ноутбука asus
- Неисправность шлейфа или экрана ноутбука
- Обновление прошивки телевизора
- Повреждение материнской платы из-за перегрева устройства
- Практическое устранение неполадок
- Решение проблем с bios
- Сбой в работе оперативной памяти
- Тест скручиванием
- Черный дисплей с курсором
- Шаг 2: диагностика монитора
- Шаг 4: отключение «лишнего» оборудования, диагностика системного блока
Основные причины черного дисплея на лэптопе

Список факторов, из-за которых дисплей лэптопа отказывается включаться, достаточно обширный. Среди них:
- Неправильная настройка аппаратных комплектующих.
- Серьезный дефект аккумуляторной батареи или зарядного устройства.
- Обрыв шлейфа, выход из строя подсветки или модуля экрана.
- Повреждение планок ОЗУ или слота для этого компонента.
- Выход из строя графического процессора.
- Поломка системной платы в результате перегрева или получения серьезных повреждений.
Естественно, далеко не все проблемы можно устранить своими руками. В некоторых случаях придется обратиться за профессиональной помощью. Поэтому следует рассмотреть те задачи, которые вполне реально решить самостоятельно.
Наиболее часто дисплей не запускается из-за неполадок с видеокартой. Чтобы проверить это, нужно подключить к лэптопу внешний экран. Если изображение не появилось, значит корень сбоев кроется именно в графическом чипе.
Проводить замену столь важной детали без надлежащего опыта и инструментов не рекомендуется. Лучше доверить это обученному специалисту.
Зачастую экран не запускается по самой примитивной причине – повреждении кнопки включения устройства. Чтобы проверить это, нужно выключить девайс, отсоединить кабель и извлечь батарею из корпуса. Дальше следует вернуть прибор в исходное положение и зажать клавишу питания на 30 секунд. Если ноутбук запустился, но экран остается черным, рекомендуется повторить процедуру еще раз и удерживать до 2 минут.
Если экран периодически гаснет во время работы при значительных нагрузках, скорее всего, это вызвано перегревом внутренних компонентов. Поэтому рекомендуется проверить их температуру, начиная с видеокарты. Если графический процессор перегрелся (оптимальная температура указана на сайте производителя), необходимо оценить исправность системы охлаждения.
Выход из строя батареи
Аккумулятор в лэптопе постоянно разряжается. Черный экран во время запуска устройства может указывать, что батарея разряжена.
Может возникнуть неприятное ощущение, если во время подключения кабеля не заряжается батарея. Извлечение аккумулятора тоже не решает проблемы? Возможно, поврежден сам блок питания или кабель. В данной ситуации нужно взять мультиметр, чтобы осуществить замеры напряжения на выходе блока питания.
Нужно приложить к выходным контактам БП щупы мультиметра, после чего указатель мультиметра перевести в положение 20 В. На дисплее должно появиться напряжение с небольшой погрешностью.

Без минимальных знаний электроники этим лучше самостоятельно не заниматься. Если БП вышел из строя, то может потребоваться замены определенных компонентов, что очень трудоемкое занятие без приличных инструментов. Намного проще приобрести новый кабель зарядки.

Диагностика функциональности экрана

С целью обнаружения неполадок в мониторе, нужно проверить, как взаимодействует графическое ядро и системная плата. Для этого необходимо подсоединить к портативному компьютеру внешний монитор с помощью соответствующего кабеля (HDMI, VGA) и запустить его. Если после таких манипуляций экран начнет отображать картинку, значит есть проблемы в шлейфе или подсветке матрицы.
Включение экрана производится только после его подключения. Для удобного переключения между мониторами подходят клавиши Fn – F8, либо другая комбинация в зависимости от моделей устройства.
Дальнейшие операции по устранению неполадок будут проводиться с вышедшими из строя комплектующими.
Используйте безопасный режим для загрузки ноутбука
Пример ситуации:
У меня проблема с чёрным экраном. Ночью перевёл ноут в спящий режим, утром включаю: у ноутбука черный экран и курсор мышки бегает если его шевелить…
Побывал перезагрузить ноут, все нормально значок Виндовс есть, но чёрный экран, хотел уже Винду переустановить, выбрал из флешки — все норм но опять же чёрный экран… вытаскивал батарею, пробовал Винду вернуть в нормальное состояние, выбило ошибку. Что делать, если не включается экран ноутбука?
Симптом: При включении ноутбука вы видите логотип Windows, но как только загрузка завершается, появляется чёрный экран с курсором. Рабочий стол не отображается, при этом вы можете зайти в диспетчер задач.
Как исправить чёрный экран:
Небольшой, но эффективный метод, если вы не можете восстановить загрузку операционной системы на ноутбуке в штатном режиме запуска – войти в ОС через безопасный режим. Метод исправления работает в случае с Windows 7, 8 и 10.
Как это сделать:
- Включите ноутбук, нажав на кнопку питания.
- Сразу же после включения зажмите клавишу F8 на клавиатуре (после инициализации BIOS, до загрузки операционной системы).
- В меню Выбор действия выберите пункт Поиск и устранение неисправностей.

- В меню Диагностика перейдите в Дополнительные параметры.

- Ноутбук перезагрузится еще раз, появится меню.
- В меню «Параметры загрузки», среди дополнительных вариантов загрузки выберите Безопасный режим.

- Дождитесь загрузки ОС в безопасном режиме.

- При успешной загрузке, попробуйте удалить ненужные программы и драйверы, которые теоретически могли привести к краху системы.
- Перезагрузите ПК в обычном режиме.
Полезная ссылка по теме (если вдруг не получилось сделать по этой инструкции): Включаем безопасный режим Windows
Как запуститься с безопасного режима
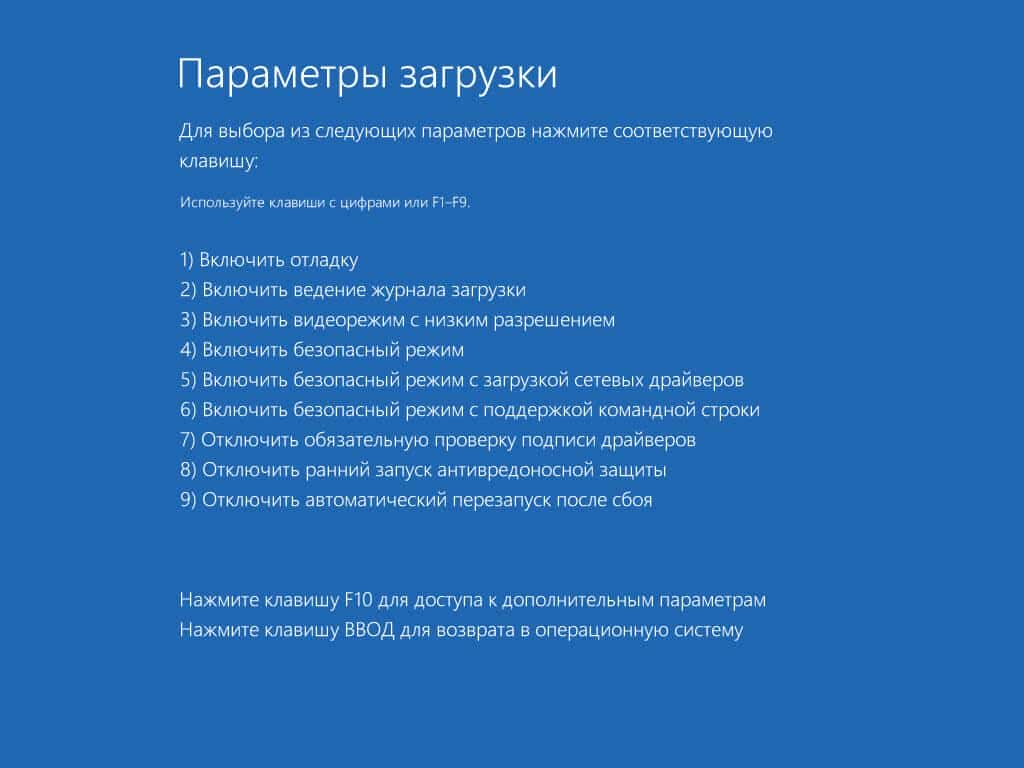
При возникновении неполадок с настройками или аппаратным комплектующим, необходимо запустить систему с помощью безопасного режима. Для этого нужно действовать так:
- Перед стандартным включением ноутбука следует нажать на клавишу F8 (для разных моделей лэптопов инструкция может различаться). Рекомендуется ознакомиться с руководством по эксплуатации системной платы.
- В активированном безопасном режиме следует нажать на один из трех вариантов запуска.
- Дальше следует войти в операционную систему в безопасном режиме.
- Кроме того, можно запуститься и другими путями, например через командную строку «cmd» или «msconfig».
В безопасном режиме нужно перезагрузить систему и зайти в «Панель управления». Затем необходимо найти вкладку «Дополнительные параметры системы» и найти пункт «Загрузка и восстановление».
Дальше следует перейти в настройки и снять галочку с команды «Выполнять автоматическую перезагрузку». Остается сохранить внесенные изменения и перепроверить работу дисплея.
Как можно попытаться исправить ситуацию
Если через HDMI никак не получается получить картинку с компьютера на втором мониторе — обратите внимание на другие разъемы: DVI, Display Port, USB Type-C, VGA. Как правило, на большинстве мониторов (как и ПК) есть несколько интерфейсов для подключения.
👉 Примечание!

Более подробно о интерфейсах подключения монитора/ТВ можете узнать из этой статьи.
Сложность, пожалуй, может возникнуть с ноутбуками: на многих моделях есть только какой-то один интерфейс, HDMI (скажем).
Однако, на новых моделях ноутбуков, кроме HDMI, присутствует порт USB Type-C. К нему можно приобрести кабель (переходник, адаптер) на VGA, DVI, Display Port (и подключить практически любой монитор).
Подобные адаптеры не всегда легко найти. Рекомендую воспользоваться китайскими-онлайн магазинами. 👇
Примечание!

Лучшие китайские интернет-магазины, где можно приобрести подобную продукцию за копейки* (воспользовавшись кэшбеком и акциями), представлены здесь
Возможно, вам пригодится одна моя прошлая статья о подключении 👉 к ноутбуку второго монитора.
На этом пока у меня всё…
Удачного подключения!
Дополнения по теме — приветствуются.
Всего доброго!
Первая публикация: 13.08.2021
Корректировка: 15.07.2021
Настройки видеодрайвера
В этом подразделе можно выделить 2 проблемы:
- у вас вообще не установлены/не обновлены видеодрайвера (стоят те, которые были инсталлированы в систему вместе с Windows);
- в настройках видеодрайвера отключена «картинка» на втором дисплее.
Для начала рекомендую открыть панель управления вашим видеодрайвером. Как правило, достаточно воспользоваться значком в трее (рядом с часами), см. скрин ниже. 👇
👉 В помощь!
Нет значка видеодрайвера Intel HD, nVidia или AMD Radeon в трее рядом с часами и на рабочем столе. Что делать?
Второй вариант — 👉 открыть панель управления Windows, перевести отображение в крупные значки, и найти ссылку на панель управления видеодрайвером (настройку графики Intel, как в моем примере ниже). 👇
👉 Примечание!
Если у вас подобных ссылок на настройку нет, скорее всего у вас не установлены драйвера. Попробуйте зайти в диспетчер устройств(для этого нажмите Win R — и используйте команду devmgmt.msc), и посмотреть вкладки «Видеоадаптеры» и «Другие устройства».
Если у вас драйвер на видеокарту установлен — вы должны увидеть название своего адаптера, если нет — что-то вроде «Видеоконтроллер (VGA совместимый)», см. пример ниже. 👇
Отмечу, что нередка и другая ситуация: драйвер может быть установлен, а панель управления отсутствовать. В этом случае также необходимо переустановить (обновить) видеодрайвер.
*
👉 В помощь!

1) 10 Лучших программ для обновления драйверов (автоматически!).
2) Как обновить драйвер на видеокарту AMD, nVidia и Intel HD: от А до Я.
В панели управления драйвером, как правило, необходимо открыть раздел «Дисплей/несколько дисплеев» (пример для видеокарт IntelHD) и нажать кнопку «Найти» (если ПК не видит второй дисплей). В этом же разделе можно выбрать режим работы дисплея, указать кол-во активных экранов и пр. параметры.
Если касаться видеокарт AMD/nVidia — то здесь все аналогично. Например, в панели управления nVidia необходимо открыть раздел «Дисплей/установка нескольких дисплеев» (см. скрин ниже). Там также можно указать, какие дисплеи будут использоваться, проверить их конфигурацию, задать параметры и пр. 👇
Не включается дисплей ноутбука asus
 не включается экран ноутбука Asus, возможны также различные варианты причин поломки. Коротко опишем различные случаи, почему возникает такая неисправность в портативных компьютерах Asus.
не включается экран ноутбука Asus, возможны также различные варианты причин поломки. Коротко опишем различные случаи, почему возникает такая неисправность в портативных компьютерах Asus.
Монитор может не работать при повреждении шлейфа. Это видно по тому, когда появляются полосы при открывании и закрытии крышки. Шлейф можно легко отремонтировать или же просто заменить в нашем центре телемама.
Также полосы могут появляться и исчезать, если неисправна матрица. Проверить это можно легонько нажав на матрицу – полосы появятся и исчезнут.
Выключается экран Асус и если от перегревания отпаялся видеочип. Это происходит, если система охлаждения загрязнена или вентиляционные отверстия закрыты. В результате происходит перегрев и отпаиваются видеочипы, дисплей показывает полосы.
Возможно также, что сломались видеокарта или северный мост. Полностью отключается экран, если печатная плата получила механический удар или было попадание воды. В таких случаях также могут появиться полосы, при этом нужно делать диагностику в специализированном сервисном центре.
Если грузится ноутбук Асус и все зависает.
При таких проявлениях поломки ноутбуков Asus B43, B53, G5/G6 и G7, K40, K42, K43, K52 или P52, K53, K72, K73, U3, U4, U5, UL80, N43, N53, N61, N73, EeePC проблема заключается в жестком диске: он или физически поврежден, или же в нем присутствуют ошибки.
При различных механических и других повреждениях ноутбуков (падение, удар, попадание еды или жидкости) Вам необходимо сделать качественную диагностику повреждений в сервисном центре. Наши мастера с большим опытом работы и специальным оборудованием быстро выявят повреждения в Вашем портативном компьютере и устранят их. Вас удивят наши приемлемые цены, быстрота ремонта и гарантированное качество!
| Лови момент: До окончания акции осталось 2 недели! Сезонная скидка 40-70% | |||
| Наименование детали | Стоимость комплектующих в руб. | Стоимость установки (ремонта) в руб. | Заказать услугу |
| Замена матрицы Гарантия 1 год | Звоните или нажмите Полный прайс-лист матриц. Средняя цена матрицы 4500 3950 руб. | 900 | Заказать |
| Ремонт жесткого диска | 2900 | 900 | Заказать |
| Замена блока питания | 1500 | 900 | Заказать |
| Замена клавиатуры | 1900 | 900 | Заказать |
| Ремонт разъема | 900 | 900 | Заказать |
| USB разъем | 1100 | 900 | Заказать |
| Замена аккумулятора | 1800 | 900 | Заказать |
| Замена процессора (CPU) | от 900 (на ваш выбор и в зависимости от производительности) | 900 | Заказать |
| Замена северного моста | от 800-2900 (в зависимости от модели ноутбука) | 1990 | Заказать |
| Замена южного моста | от 800-2900 (в зависимости от модели ноутбука) | 1990 | Заказать |
| Ремонт видео карты | от 900-2900 (в зависимости от модели ноутбука) | 1990 | Заказать |
| Установка ОС Windows | 900 | 900 | Заказать |
| Ремонт зарядки | 900 | 900 | Заказать |
| Ремонт шлейфа | 1100 | 900 | Заказать |
| Замена кулера | 1600 | 900 | Заказать |
| Замена динамика | 900 | 900 | Заказать |
| Сетевая карта | 1500 | 900 | Заказать |
| Ремонт материнской платы | от 900 | Заказать | |
| Устранение ошибок ОС | от 900 | Заказать | |
| Ремонт корпуса, крышки | от 900 (в зависимости от модели и детали) | 900 | Заказать |
| Чистка ноутбука | Чистка системы охлаждения, кулера, замена термопасты, чистка сжатым воздухом всего ноутбука | 1500 | Заказать |
До окончания акции осталось 2 недели !
Неисправность шлейфа или экрана ноутбука
Неисправность экрана (матрицы) ноутбука обычно вызывается ее механическим повреждением или дефектами производства.
Признаки неисправности матрицы:
- на дисплее появляется красноватая рябь, которая может быть вызвана неисправностью матрицы или ее шлейфа;
- нормальное изображение присутствует только на одной части экрана, а на другой появляются разноцветные полосы;
- появляется нарушение цветопередачи матрицы с заменой отображаемых цветов (черный-белый, красный-желтый и т.д.).
Вероятность поломки шлейфа матрицы, соединяющего экран с материнской платой ноутбука, довольно высока, т.к. он пересекает подвижную петлю и перегибается при открытии и закрытии экрана ноутбука.
Признаки неисправности шлейфа матрицы:
- Отсутствует изображение на экране при шуме вентиляторов и жесткого диска, загружающего ОС.
- Затемнения, искажения и рябь на экране. Если же экран пошевелить, изображение восстанавливается.
Однако, не всегда перечисленные признаки связаны с дефектом шлейфа или матрицы ноутбука. В описанных случаях необходима профессиональная диагностика возникшей неисправности.
Справка! Ремонт шлейфа и матрицы ноутбука лучше проводить в сервисной мастерской, т.к. это связано с техническими сложностями, которые могут спровоцировать при неправильном обращении дополнительную неисправность.
Обновление прошивки телевизора
Обновить телевизор можно через интернет, если это SmartTV (большинство современных моделей выпускаются именно в таком формате). Описать детальную инструкцию, универсальную для всех ТВ, сложно, но в целом порядок действий будет такой:
- зайдите в «Настройки» SmartTV, предварительно подключив его к интернету через LAN-кабель или Wi-Fi и маршрутизатор;
- найдите в списке пункт «Поддержка» (обычно в самом конце), нажмите на него;
- кликните по вкладке «Обновление ПО» и посмотрите, нет ли апдейтов для вашего телевизора; если таковые имеются, нажмите «Обновить сейчас» и дождитесь окончания процедуры.
Большинство современных ТВ обновляются регулярно: исправляются многочисленные баги в ПО, дорабатывается функционал. Поэтому рекомендуем в настройках системы телевизора активировать пункт «Автоматическое обновление».
Проблем может быть много – программных, механических, аппаратных. Периодически сгорают штекеры, повреждаются провода, окисляются контакты. Если вдруг возникли трудности с подключением HDMI-кабеля к телевизору, следуйте нашей инструкции в том порядке, который мы описали.
Если у вас слабый ноутбук, при подключении телевизора по HDMI ему может просто не хватать питания, мощности. Рекомендуем отключить лишние устройства, например, флешки, картридеры, мышку, и попробовать проецировать экран в таком режиме.
Повреждение материнской платы из-за перегрева устройства
При запуске ноутбука черный экран может появляться из-за неправильной работы системной платы. В лэптопе вообще может не включаться экран, когда материнка чрезмерно перегрета.
В свою очередь, вызывается перегрев пылью и разным мусором под корпусом. Это все «безобразие» имеет свойство нагреваться, что препятствует нормальному теплообмену. Получается, что системная плата и все ее оборудование будет работать намного медленней, чем обычно.
Система не может работать из-за повышения температуры на полную мощность. Нам нужно разобрать корпус устройства, а затем там все как следует почистить. Здесь главное не повредить дорожки на плате и важные контакты, на материнку нельзя проливать воду.

Сразу можно смазать вентилятор и сменить термопасту. Термопасту наносят на видеокарту и процессор, а сверху устанавливают для отвода горячего воздуха радиатор с вентилятором. Наносить термопасту нужно тонким слоем, чтобы не выдавить весь тюбик.

Практическое устранение неполадок

Перед проведением любых действий по восстановлению работоспособности экрана следует откатить заводские аппаратные настройки. Возможно, такой шаг позволит устранить проблему и вернуть нормальную работу оборудования:
- Отключаем лэптоп и достаем из розетки шнур.
- Извлекаем аккумулятор из корпуса и нажимаем на клавишу питания в течение 25 секунд.
- Вставляем аккумулятор обратно и подключаем блок питания.
- Запускаем ноутбук повторно.
После сбрасывания системных настроек ноутбук должен запросить способ входа в систему. Из доступного списка следует выбрать «Обычный запуск Windows».
Также подобное уведомление появляется при неполадках в BIOS. Если вы провели обновление драйверов и сбрасывание настроек, но проблема не исчезла, потребуется разобрать корпус и выполнить более глубокую проверку матрицы.
Решение проблем с bios
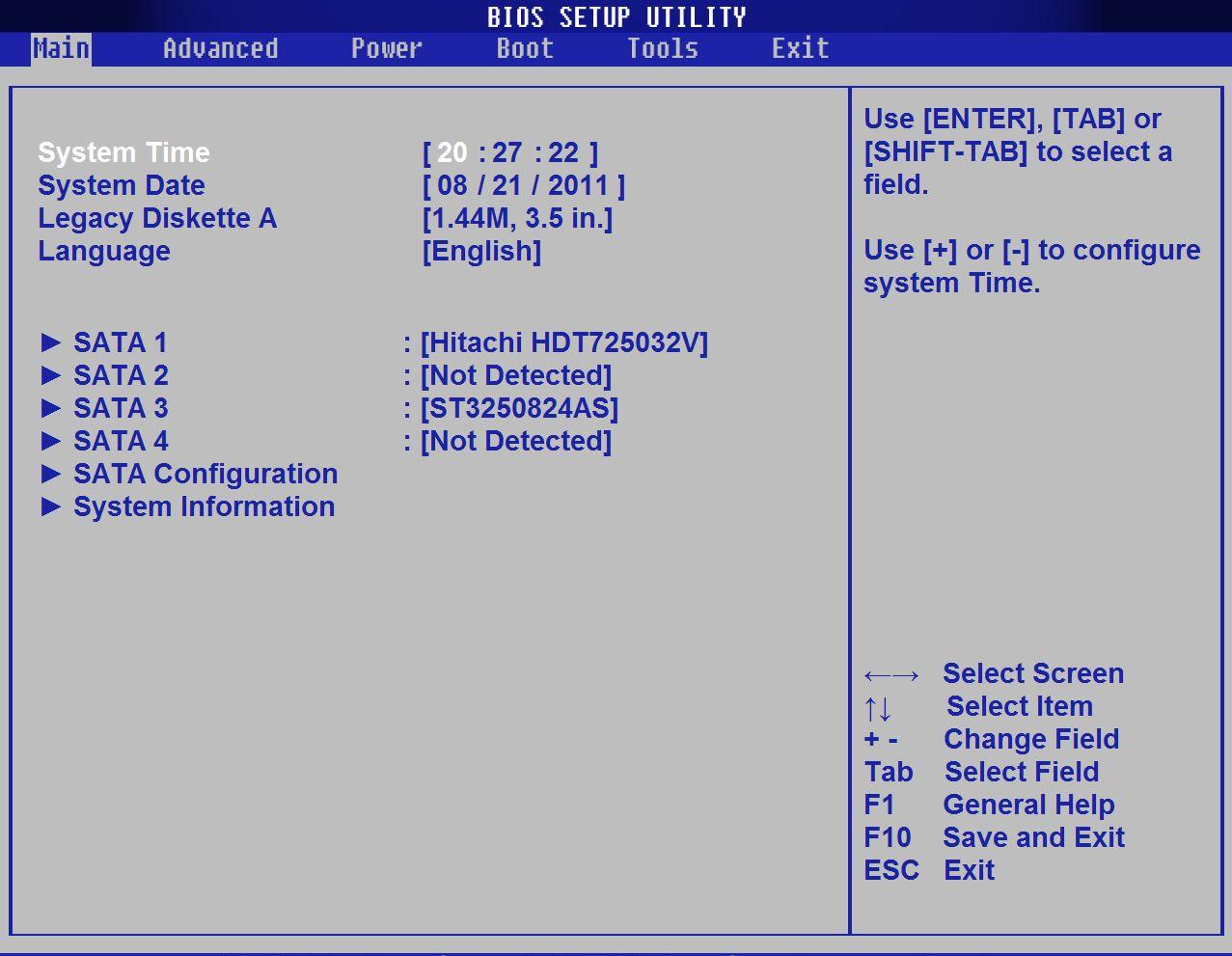
Процедура сбрасывания настроек BIOS может принести положительные изменения, если перед этим были допущены какие-либо ошибки при работе с этим разделом. Для сброса нужно воспользоваться клавиатурой:
- После загрузки ноутбука следует нажать на клавишу Delete и сбросить настройки кнопкой F
- Внесенные изменения сохраняются посредством клавиши F
- Остается перезапустить ПК и проверить, решена ли проблема.
Если вам не удалось успеть нажать на соответствующую кнопку, настройки могут не сохраниться, а дисплей останется черным. Иногда приходится извлекать батарейку CMOS (небольшой источник питания на материнской плате, в котором сохранены настройки БИОС).
Если второй дисплей работает корректно, а монитор ноутбука вообще не запускается даже после сбрасывания настроек BIOS, лучше пеепрошить это средство, используя такие методы:
- Средство «MS-DOS».
- Программные инструменты операционной системы.
Сбой в работе оперативной памяти
Изображение может не выводиться из-за того, что модули памяти установлены неправильно или есть проблемы с контактами. Данный способ довольно часто позволяет решить вопрос, когда появляется черный экране и не включается лэптоп после попадание в него влаги или воды. Важно убедиться, что ноутбук сухой полностью и не выполнять действий, пока он не просох.
Сначала нужно извлечь модуль оперативки и продуть разъемы. Если установлена только одна планка памяти, а доступно 2 разъема, то можно просто поменять местами. Давайте рассмотрим, как извлекается оперативная память.
Во время разборки лэптопа нужно первым делом отключить его от питания, извлечь батарею. Многие ноутбуки имеют специально отведенные отсеки для оперативки, его нужно открутить. Если не повезло и на рабочем ноутбуке такой отсек отсутствует, нужно полностью открутить в изделии заднюю крышку.

На скриншоте показан вид отсека под оперативку и как его следует откручивать.

Держится оперативная память на двух фиксаторах с левой и правой стороны. Сначала нужно эти фиксаторы отогнуть, а потом извлечь оперативку. На скриншоте под цифрой 1 показано, куда следует двигать фиксаторы.
Теперь аккуратно извлекаем модули, продуваем разъемы и можно поменять их местами.

Вставляется оперативка под углом 45 градусов, ее нужно в пазах плотно зафиксировать. Затем нужно сверху на оперативную память надавить, чтобы фиксаторы сработали и защелкнулись. Теперь можно начинать сборку ноутбука.

Собираем обратно лэптоп, вставляем батарею и подключаем в сеть. Запускаем ноутбук.
Тест скручиванием
Эта проверка матрицы ноутбука предполагает несильное её изгибание. Если при данном тесте происходит резкая перемена изображения, плата требует ремонта.
ВНИМАНИЕ! Будьте предельно осторожными проводя этот тест, не усердствуйте со скручиванием!
При самостоятельной проверке вы можете избежать обмана мастера после диагностики, но в то же время есть вероятность повредить компоненты вашего ноутбука, поэтому советуем вам обращаться в лицензионные сервисы.
Черный дисплей с курсором
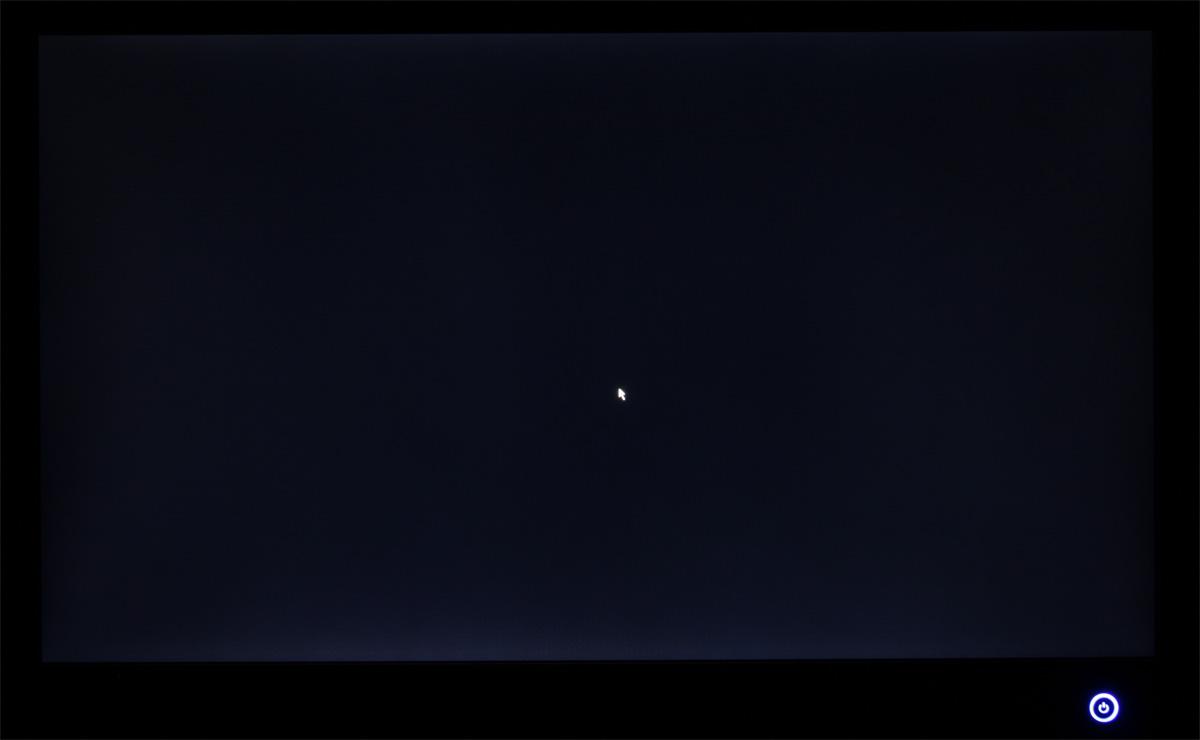
В случае перегрева ноутбука отдельные его компоненты перестают работать. В их числе – монитор. Он может отключиться полностью, либо частично. Также под воздействием высоких температур происходит деактивация видеокарты. Если это произошло, необходимо выключить ноутбук и подождать, чтобы он остыл.
В большинстве случаев оценка температуры внутренних компонентов осуществляется с помощью AIDA64 или Speccy. Проверку температуры лучше выполнять не меньше 2 раз в неделю, либо хотя бы 1 раз.
Такие приложения отображают температуру процессора, видеокарты и других важных компонентов портативного компьютера. При перегреве может произойти отключение дисплея:
- Центральный процессор тоже отключает монитор при интенсивном нагревании.
- Перегретая материнская плата приводит к ряду программных и аппаратных сбоев.
- Перегрев жесткого диска провоцирует нарушения в программах и утилитах.
Шаг 2: диагностика монитора
Далее, чтобы я порекомендовал проверить — это сам монитор (особенно, в тех случаях, когда после включения устройства на нем абсолютно ничего не показывается, даже на долю секунды…).
Как это можно сделать:
- отсоединить его от системного блока и выключить. Далее снова включить его (не подсоединяя к системному блоку!) — если монитор в порядке, как правило, на нем должно появиться сообщение о том, что «кабель не подключен» («Signal cable not connected!»);
- разумеется, еще лучше подключить монитор к другому устройству, например, к ноутбуку. Делается это достаточно просто, в большинстве случаев достаточно 📌одного HDMI-кабеля;
Кстати, системный блок (ноутбук) в целях диагностики также не лишним будет подключить к другому «экрану», например, к телевизору. О том, как это лучше сделать — 📌см. здесь.
И еще один момент!
У многих мониторов есть одна достаточно популярная «болячка»: выход из строя подсветки экрана. Попробуйте посветить фонариком или настольной лампой на экран (см. фото ниже 👇). Если сквозь «мглу» вы увидели привычный рабочий стол — то проблема с подсветкой. Ее ремонт, как правило, не слишком дорогой и достаточно быстро устранимый…
Шаг 4: отключение «лишнего» оборудования, диагностика системного блока
В некоторых случаях «виновником» проблемы может стать неисправность какого-нибудь периферийного оборудования: еще один монитор, принтер, сканер и т.д. Даже «сбойная» плашка ОЗУ может стать причиной в неисправности…
В целях диагностики, порекомендовал бы проделать следующее:
- открыть крышку системного блока и 📌почистить его от пыли (в том числе слоты под ОЗУ и видеокарту);
- далее снять все плашки ОЗУ и почистить их контакты резинкой (📌более подробно об этом). После, установить только одну планку памяти (на время диагностики);
- отключить от материнской платы дисковод, переднюю панель с USB-разъемами, платы расширения (сетевые и звуковые карты, тюнеры, модемы и пр.), жесткие диски;
- далее подключить к системному блоку только монитор и питание (ни клавиатуру, ни мышку, ни принтеры и т.д. — подключать не нужно!);
- включить устройство и проверить работоспособность;
- если компьютер заработал: выключите его, и начните постепенно подключать всё, что мы ранее отключили (проверяя работоспособность ПК после каждого своего действия). Например, подключили еще одну планку ОЗУ — включили ПК, если все работает, снова выключили и подключили следующую «железку»…
Таким относительно простым образом, шаг за шагом, можно найти неисправность. Нередко, кстати, причина проблемы кроется в какой-нибудь передней панельке с USB-портами, в которых произошло короткое замыкание…





