- Заключительные советы
- Вам также может быть интересно:
- Не включается ноутбук из-за проблем с bios
- Не включается ноутбук после обновления windows
- Применение загрузочного диска
- Совет #1: включение звука в мобильном приложении zoom
- Совет #1: проверьте, правильно подключен ли микрофон к компьютеру
- Совет #10: проверьте уровень громкости в windows
- Совет #13: проверьте драйвер звуковой карты
- Совет #15: настройте воспроизведение в зум
- Совет #2: настройка звука в конференции
- Совет #2: проверьте настройки микрофона в zoom на пк
- Совет #3: автоматическое включение звука
- Совет #4: проверьте, доступен ли микрофон в параметрах windows
- Совет #6: проверьте, включен ли микрофон в виндовс
- Совет #7: проверьте чувствительность микрофона
- Совет #9: настройте параметры работы микрофона
Заключительные советы
Мы собрали воедино все возможные причины, из-за которых вас могут не слышать собеседники в Zoom:
- Из-за низкого качество связи.
- Штекер микрофона вставлен в гнездо неплотно.
- Перегружен интернет.
- Микрофон некачественной сборки.
- Отключены колонки или громкость сведена к минимуму.
- Оборудование устарело и не справляется с современными программными продуктами.
- Колонки или микрофон вышли из строя.
- Низкий уровень звука в приложении.
- Обрыв кабеля звукозаписывающего или звуковоспроизводящего оборудования.
- Отключен звук на компьютере в целом.
- Вы слишком далеко от микрофона.
- Настройки микрофона проведены неверно – выставлены значения для низкой чувствительности.
- Организатор созванной конференции отключил микрофоны своих слушателей.
- Микрофон расположен слишком близко к динамику, из-за чего приложение заглушает звучание микрофона.
- Отключено автоматическое соединение с аудиоконференцией.
- На ПК отключены фильтры звучания и подавление шумов.
- Отсутствуют драйверы звуковой карты или они требуют обновлений.
- Зависло приложение, требуется перезагрузка устройства.
- Микрофон был вставлен в гнездо компьютера после того, как запустили Зум, и приложение его не видит – требуется перезагрузка программы.
- Нерабочий микрофон указан в качестве устройства по умолчанию.
Проверьте каждую причину по приведенному списку, чтобы узнать, почему в Zoom не работает звук на телефоне. Нет звука в Zoom на Андроид, iOS или ПК даже после проверки всех возможных причин? Тогда поинтересуйтесь у других участников удаленной встречи, как у них обстоят дела со звуком. Возможно, организатор так создал конференцию, что его не слышите не только вы.
Всегда следите за актуальностью версии приложения. При необходимости загрузите обновления, или удалите старую версию Зума, чтобы загрузить и установить новую.
Не включается ноутбук из-за проблем с bios
Из-за проблем с питанием может возникнуть более серьезная поломка, связанная с BIOS. На это укажет характерный симптом — черный экран при включении ноутбука. После нажатия на кнопку питания компьютер пытается заработать: слышно работу вентиляторов и видно, как горят индикаторы. Однако на экране ничего не отображается.
Поломка может быть связана с неисправным жестким диском, неполадками в памяти или процессоре, выходом из строя северного моста. Еще проблема с черным экраном указывает на неисправную матрицу, которую следует заменить.
Иногда лэптоп пытается запуститься, но сразу прерывается. В этом случае проблема кроется в инициализации BIOS. Это случается по следующим причинам:
На материнской плате располагается множество аппаратных элементов, которые запускаются при подаче электричества. Также на ней есть микросхемы, в которых хранятся инструкции для запуска операционной системы. Все это контролируется BIOS, поэтому проблему стоит искать в нем.
Самостоятельно исправлять поломку не рекомендуем. Доверьте ремонт специалисту сервисного центра.

Не включается ноутбук после обновления windows
Бывает так, что после обновления операционной системы не запускается лэптоп. Это редкое явление, поэтому вызывает недоумение у пользователей. Решить проблему просто, главное — знать порядок действий по ее устранению.
Симптом — черный экран, в центре которого курсор мышки. Иногда требуется немного подождать, и система сама запустится, либо перезапустить устройство. Но так бывает не всегда.
После установки обновления может возникнуть несовместимость с видеокартой. Чтобы изменить ситуацию, потребуется войти в безопасный режим, удалить драйвер видеочипа и вернуться к работе. Еще поможет откат системы к последней точке сохранения. Сделаете это в безопасном режиме.
Устранить проблему обновления можно так:
- Перейдите в BIOS.
- Найдите параметр No-execute memory protect.
- Установите значение Enable.
Что делать, если ноутбук не включается после выполнения перечисленных способов? Потребуется полный сброс:
- Выключите устройство и отсоедините от сети.
- Отключите флешки, диски и прочие устройства.
- Извлеките батарею.
- Удерживайте кнопку питания в течение 15 секунд.
- Без батареи подключите питание к сети.
- Включите лэптоп.
Когда первый запуск произошел успешно, то поставьте на место аккумулятор, но в выключенное устройство.
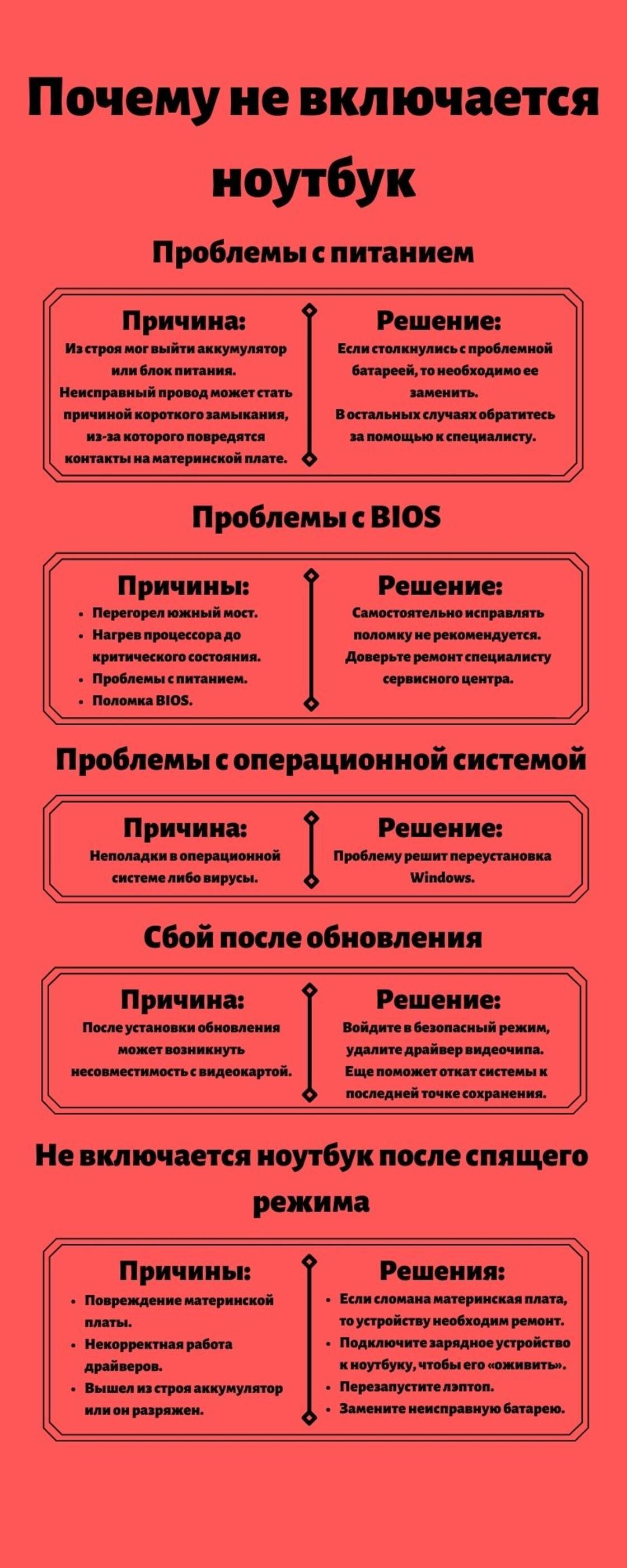
Применение загрузочного диска
Еще одним встроенным в ОС средством, позволяющим сбросить пароль, который юзер забыл, является использование загрузочного диска с Windows. При этом подойдет только та сборка операционной системы, которая установлена на проблемном ноутбуке.
Чтобы взломать утерянный пароль, нужно делать следующее:
- Войдите в БИОС и в разделе Boot напротив 1st Boot Device установите CD/DVD. Сохраните изменения и покиньте BIOS.

- Вставьте в привод диск с Windows и перезапустите ноутбук.
- В окне установки нажмите «Восстановить систему».

- Чтобы обойти входной ключ, в окне выбора способа загрузки нажмите «Командная строка», а затем введите regedit.

- Попав в редактор реестра, выделите HKEY_LOCAL_MACHINE, а затем во вкладке «Файл» активируйте «Загрузить куст».

- Далее откройте файл SAM и перейдите в раздел, путь к которому указан на изображении.

- Кликните два раза ЛКМ по значению F. Чтобы сбросить входной пароль, в открывшейся таблице в строке 38 поменяйте 11 на 10 и нажмите Ok. Если изменить другое значение, можно вывести систему из строя, поэтому экспериментировать не нужно.

- Внеся требуемые изменения, перейдите в меню «Файл», нажмите «Выгрузить куст», а затем согласитесь с данной операцией, кликнув «Да».
После этого перезапустите ноутбук и вытащите загрузочный диск с DVD привода. Если все сделано правильно, во время загрузки ОС пароль вводить не потребуется, то есть вам удалось его сбросить.
Самостоятельно узнать пароль, установленный на ноутбуке, нельзя. Однако его можно обойти, и сделать это совсем не сложно. Поэтому если вы забыли входной ключ, воспользуйтесь одним из средств восстановления.
Совет #1: включение звука в мобильном приложении zoom
Расскажем, как правильно настроить использование аудио, чтобы не гадать, почему в Zoom нет звука в конференции. Андроид и iOS-планшеты и телефоны, а также смартфоны марок Honor и Xiaomi Redmi загружают оболочку для конференций версии «Zoom cloud meetings».
После получения приглашения для связи вам нужно нажать кнопку «Join a meeting», что дословно означает «Присоединиться к участникам», иными словами, «Войти». Далее потребуется ввести свои данные – идентификатор, имя. Только после авторизации вы сможете включить звук.
Чтобы Зум имел возможность принимать и воспроизводить звук, дайте ему на это разрешение в диалоговом окне:
- Ознакомьтесь сначала с предупреждением о необходимости расширить права приложения.

- Не запрещайте запись звука.

- Если вы участвуете в конференции с использованием видео, разрешите приложению обращаться к вашей камере.
- Теперь нажмите на значок наушников на нижней панели «Вызов с использованием звука устройства».

Если вы работаете через приложение «Zoom», настройте звук по следующей инструкции:
- Запустите приложение.
- Коснитесь кнопки «Войти в конференцию».

- Впишите идентификатор конференции, который вы получили от организатора, далее впишите имя и пароль, а далее обратите внимание на два пункта внизу – «Выключить моё видео» и «Не подключать звук» – они должны быть неактивны.

- Коснитесь команды «Продолжить».
- На экран будет автоматически выведено сообщение о том, на телефоне необходимо включить звук.
- Здесь нужно нажать «Вызов с использованием звука через Интернет».

- Если сообщение не появилось, или вы случайно нажали «Отменить», коснитесь символа наушников в нижней части экрана.
- Это вызовет окно, в котором вы сможете нажать нужную кнопку.
- Проверьте, нет ли сверху значка с перечеркнутым динамиком. Если он есть, коснитесь его, и перечеркивающая черта пропадет, и динамик задействуется.

- Внизу слева, в самом углу панели располагается символ микрофона. Если он красный и перечеркнутый – значит, неактивен, и вас не слышно. Одним касанием по иконке вы включите его, и собеседники услышат ваш голос.

Совет #1: проверьте, правильно подключен ли микрофон к компьютеру
Что делать, если в Zoom нет звука? Для начала проверьте, правильно ли вставлен микрофон. Это проще всего. Так вы исключите банальную ошибку. Если у вас стационарный ПК с системным блоком, рассмотрите внимательно его панель с выходами. Штекер микрофона должен быть вставлен в то отверстие, которое подписано «mic» или имеет изображение микрофона.
В противном случае само гнездо должно быть окрашено в розовый. Кроме того, штекер не должен болтаться в разъеме – вставьте его до конца. В случае, если проблема остается даже при правильном подключении, проверьте исправность самого микрофона. Для этого его нужно подключить к какому-нибудь иному устройству, например к музыкальному центру или синтезатору. Если дома есть ноутбук или второй компьютер попробуйте, работает ли микрофон с ним.
При использовании USB-моделей нужно будет дополнительно убедиться в исправности порта. Вставьте в гнездо вместо микрофона флешку или мышку. Отсутствие сигнала и от них будет говорить о том, что порт неисправен или отключен в BIOS.
Отдельно нужно остановиться на описании «Тихого режима», который есть у большинства моделей ноутбуков. Как правило, клавиши управления микрофоном и звуками вынесены отдельно на панели, например, как на модели от Lenovo:

Если на вашей клавиатуре нет отдельно вынесенной клавиши, проверьте иконки на кнопках от «F1» до «F12». Та, на которой будет изображен микрофон, и отвечает за его включение и отключение. Нажмите эту клавишу одновременно с «Fn» и проверьте результат.

Часто не работает звук в Зуме на ноутбуке или компьютере из-за неплотно прилегающих контактов. Когда гнездо расшатано, потоки данных не могут стабильно передаваться от устройства к ПК. Это касается не только USB-моделей, но и обычных аудио-гнезд. Наличие последней версии драйвера не спасет ситуацию, когда штекер неплотно сидит в разъеме. Выньте вилку микрофона и вставьте снова до щелчка или до упора.
Не забывайте, что микрофон подключается через отдельный вход – он не будет работать, если его штекер вставить в разъем для наушников. Поэтому всегда смотрите, куда подключаете оборудование. Недостаточно на ощупь найти круглый вход и вставить штекер. Нужно убедиться в назначении этого гнезда. Оно должно быть розовым, или иметь маркировку в виде надписи «mic» или изображения микрофона.
Кроме всего вышеперечисленного, следует обратить внимание на само устройство. На многих микрофонах есть своя кнопка включения и отключения. Проверьте, есть ли она на вашей модели и в каком она находится положении.
Совет #10: проверьте уровень громкости в windows
Если вы только осваиваете компьютерную технику, этот пункт будет вам полезен. Здесь мы расскажем, что еще кроме шкалы громкости скрывает значок динамика, разместившийся рядом с часами на панели внизу.

Если вы его кликните не левой, а правой клавишей, то увидите несколько расширенные возможности управления.
Обратитесь к каждому поочередно:
- Громкость для каждого приложения в отдельности настраивается в микшере. Удобно, например, свести к минимуму громкость в браузере.
- На вкладке «Устройства воспроизведения» вы можете указать, какие именно динамики следует использовать для воспроизведения. Это удобно, если у вас несколько задействованных аудиовыходов.

Если молчит Зум, вызов через интернет, нет звука даже при запуске проигрывателя – обратите внимание на значок громкоговорителя. Вероятнее всего, он перечеркнут. Это говорит о том, что любые звуки на устройстве запрещены. Исправить это можно через левый клик мышки по значку звука:
- На операционных системах до Windows 8 уровень громкости меняется перемещением ползунка по шкале вверх.
- На современных системах (от Windows 8) ползунок перемещают по горизонтальной шкале, вправо.
Отдельно посетите «Микшер», описанный ранее. Возможно, именно для вашего «немого» приложения установлен минимальный уровень громкости. Чтобы исключить все возможные проблемы, на период поиска решения поднимите ползунки для всех программ, а потом при необходимости отредактируете громкость для каждого в отдельности, когда звук появится.

Совет #13: проверьте драйвер звуковой карты
Если Зум пишет «Вызов через интернет нет звука», проблему нужно искать и на уровне драйвера звуковой карты. Проблемы с ним могут возникать по независящим от вас причинам. Конфликт программного обеспечения или неудачно завершенное автоматическое обновление могут вывести из рабочего состояния ваше оборудование.
- Зайдите в «Пуск», откройте окно «Панели управления», где на одной из вкладок будет переход в «Диспетчер устройств».
- Правым кликом мыши по «Мой Компьютер» вызвать меню, где выбрать пункт «Управление». Внутри раздела будет переход в «Диспетчер», расположенный слева.
- Дать с клавиатуры команду сочетанием «Win» «R», после чего в появившейся строке набрать «devmgmt.msc».

Драйвер для воспроизводящего оборудования вы найдете под списком «Звуковые устройства». Если с драйверами есть проблема, этот перечень будет развернут, а знак предупреждения укажет на неисправность. Если это красный крестик, символ говорит о том, что устройство отключено, и его нужно «Задействовать» через правый клик мышки по строке наименования.
Если символ выглядит как желтый треугольник с восклицательным знаком, это говорит о неполадках с пакетом драйверов. В первую очередь, попробуйте откатиться к предыдущей версии программного обеспечения. Это поможет, если к поломке привели неверно установленные обновления:
- Правой кнопкой мышки укажите на строку с наименованием неработающего оборудования.
- В списке выберите «Свойства».
- В окне откройте вкладку с именем «Драйвер».

Вы увидите кнопку с командой «Откатить». Если вы ее нажмете, система вернет прежние настройки оборудования, которые использовались до установки обновлений. Для сохранения изменений ноутбук нужно обязательно перезагрузить.
Если откат не дал положительного результата, придется искать и загружать последнюю версию драйвера самостоятельно. Для этого вам потребуется:
- Посетить сайт изготовителя ноутбука, чтобы оттуда загрузить пакет утилит.
- Удалить через «Диспетчер» все устройства, предназначенные для воспроизведения звука.
- Запустить и довести до конца установку загруженных драйверов.
- Отправить ноутбук в перезагрузку.
Переустановка в таких ситуациях – надежный работающий вариант восстановления работоспособности оборудования. Исключениями могут быть только модели ноутбуков от Lenovo, которые страдают от физического выхода из строя звуковой карты следствии удара статическим электричеством.
Совет #15: настройте воспроизведение в зум
- Откройте Зум, перейдите в настройки. Здесь в блоке, посвященном «Динамику», нужно нажать кнопку «Проверить».

- Это будет команда для подачи звукового сигнала, на который отреагирует голубая полоса параметра «Выходной уровень».

- В пункте «Громкость» вы сможете отрегулировать интенсивность звучания. Чем дальше ползунок расположен от левого края, тем громче звук.

- Если звукового сигнала не было, необходимо проверить, какое именно устройство используется в качестве воспроизводящего звук. Для этого нажмите кнопку, открывающую перечень доступного оборудования, среди которого потребуется указать нужное.

Если вы не знаете, как называются ваши динамики, пробуйте каждое устройство по очереди. Нажимайте «Проверить» для каждого из них до тех пор, пока не зазвучит звуковой сигнал. Если результата не будет все равно, нужно убедиться, есть ли звук на компьютере вообще. Обратитесь к другим программам, например, к музыкальному проигрывателю.
Совет #2: настройка звука в конференции
Следует отметить, что функционал мобильного приложения несколько урезан, по сравнению с полной версией, предназначенной для работы на компьютерах. Например, в «Настройках» отдельной вкладки «Звук» вы не найдете. Чтобы изменить параметры микрофона, нужно зайти в «Шестеренку», а далее перейти в раздел «Конференция».

Здесь вы сможете выключить микрофон для текущего и всех последующих сеансов связи. Это нужно тем, кто пользуется Зумом для участия в лекциях, когда разговаривает только один участник. Для участия в дискуссиях понадобится перевести бегунок микрофона в активное положение.

Если вы активируете пункт «Использовать звук оригинала», то будет отключен режим шумоподавления. Профессионалы не рекомендуют этого делать при работе на смартфонах, потому как эта функция позволяет избавить собеседников от посторонних звуков и помогает сделать вашу речь более четкой, даже если вы находитесь на оживленной улице.

Если вы сами намерены создать конференцию и пригласить с нее участников, нажмите на троеточие внизу экрана, справа. Здесь вы увидите пункт «Настройки конференции». Далее, в нижнем блоке «Общие», вы сможете управлять звуком, например, «Выключать звук при входе».
Переключатель для параметра «Включить звук у себя» рекомендуется оставить в активном положении. Если на удаленной встрече присутствует более 6-7 человек, включите функцию «Воспроизводить сигнал при подключении и выходе».

Совет #2: проверьте настройки микрофона в zoom на пк
Сначала разберемся как настроить звук на компьютере, а потом выясним, почему нет звука в конференции Zoom в телефоне. В первую очередь нужно убедиться, что подключение к конференции осуществилось. Это можно проверить по наличию значка на экране беседы:

Если такая кнопка есть, нажмите ее, а затем дополнительно выберите пункт «Войти с использованием…», который появится в новом окне.
Если вместо команды «Войти в конференцию» вы видите кнопку «Включить звук», это говорит о том, что соединение уже установлено. Нажмите кнопку активации звука и пробуйте общаться.

Если звука по-прежнему нет, следующий шаг – настройка звуковых параметров в приложении:
- Кликом по кнопке-стрелке и пункту «Настройки звука…» откройте окно с параметрами.

- Отключите «Автоматическое регулирование…» для «Микрофона».
- Передвиньте бегунок громкости в крайнее правое положение – на максимум.
- Проверьте имя устройства ввода, возможно, его потребуется сменить.
- Для тестирования сигнала нажмите «Проверить…».

- Теперь произнесите несколько слов, чтобы понять, воспроизведутся они в ваших наушниках или нет.
- Если звука нет, убедитесь, что в качестве используемого устройства выбрано именно то, в которое вы говорите.
- После завершения редактирования можно закрывать окно настроек и возвращаться в конференцию.
Дополнительно вы сможете отредактировать громкость своего звучания, чтобы собеседники достаточно четко вас слышали, и при этом не испытывали дискомфорта от слишком высокой громкости.
Если Zoom не видит ваше звукозаписывающее устройство, нужно проделать несколько несложных действий:
- Вынуть микрофон из гнезда и снова его подключить.
- Закрыть приложение и открыть его заново.
- Перезагрузить сам компьютер.
- Проверить, не открыты ли другие приложения, использующие микрофон. Если такие есть, их работу нужно завершить.
Если ничто из перечисленного не помогло, удалите Zoom с компьютера и загрузите снова, чтобы повторить установку.
Совет #3: автоматическое включение звука
Для тех, кто не может назвать себя уверенным пользователем цифровой техникой, мы рекомендуем настроить автоматическую активацию звуковоспроизведения, чтобы каждый раз не приходилось думать, куда пропал звук в Зуме на телефоне. Почему в Зуме нет звука в телефоне, задумываются те новички, у кого по умолчанию при входе в конференцию нет разрешения на воспроизведение.
Сам процесс включения звука по умолчанию сводится к следующим действиям:
- С главного экрана запустите «Настройки» через нажатие на шестеренку.

- Дальше проходите к разделу «Конференции».

- Здесь активируйте «Автоматическое подключение к аудиоконференции».

- Когда окажетесь в настройках, коснитесь «Использовать Интернет», после чего можно нажимать «Готово».

- Теперь ситуация не повторится, когда в Zoom нет звука. Вызов через интернет станет полноценным, вам нужно лишь вернуться на главный экран, чтобы войти в конференцию.
Если само оборудование исправно, сложностей с общением не возникнет.
Совет #4: проверьте, доступен ли микрофон в параметрах windows
Сегодня разработчики Windows постепенно отказываются от классической и всем привычной платформы Win32 в пользу современной и универсальной UWP. Пользователи компьютеров с установленной Windows 10 уже заметили отсутствие знаменитой «Панели управления».
Вместо нее появилось приложение «Параметры», в котором можно настраивать всю периферию и наделять правами установленные приложения. Чем больше совершенствуется операционная система, тем меньше в ней места для Win32. Весь современный функционал и интерфейс строится сегодня в основном на UWP.
Если у вас Windows 10, вы наверняка уже заметили, что через «Параметры» можно несколькими способами настроить работу микрофона: как для всего устройства в целом, так и для отдельных приложений в частности. Кроме того, существует система привилегий тех программ, которые были загружены из «Windows Store».
Когда возникают проблемы с использованием микрофона, первым делом нужно зайти в «Параметры» и проверить, нет ли запрета операционной системе на использование оборудования. Открыть окно настроек несложно. Это можно сделать несколькими путями.

Если нет ярлыка, откройте проводник через любую папку и кликните по пункту «Компьютер» из верхней панели. В блоке «Система» вы увидите голубой квадрат с белой шестеренкой, подписанный «Открыть параметры». Кликом по нему вы откроете искомое приложение для настроек периферии.

Еще один путь лежит через «Центр уведомлений Windows». Кнопка расположена на «Панели задач», в самом углу, справа. Нажатие левой клавишей на значок вызовет всплывающую панель, которая содержит блок «Все параметры». Он и откроет вам окно приложения с настройками.

А тем, кто быстро и легко запоминает комбинации команд с клавиатуры, подойдет самый быстрый метод перехода в «Параметры» – через одновременное нажатие «Win» и «I». Это сочетание моментально вызовет на экран окно с настройками.

Вы увидите несколько разделов, внутри которых отсортированы параметры для разных приложений и устройств. Вам нужно войти в «Конфиденциальность». Она находится ближе к концу списка разделов. При необходимости воспользуйтесь бегунком прокрутки или колесиком мышки, чтобы переместиться вниз листа.
Следующее окно визуально разделено на две части: в левой узкой колонке заглавия разделов, а справа содержание каждого, как в горизонтально расположенных вкладках. Найдите слева «Микрофон» и обратите внимание на его содержание справа.

С самого начала вы увидите пункт с разрешением компьютеру (или ноутбуку) обращаться к микрофону. Нажмите «Изменить», чтобы увидеть, в каком положении находится бегунок. Если в неактивном – его нужно подвинуть, тем самым, разрешив материнской плате принимать сигналы через микрофон.

Далее вы найдете параметры доступа микрофона установленным приложениям. Здесь бегунок также должен иметь активное положение, в противном случае ни одна программа не сможет работать со звукозаписывающим устройством. Если же этот переключатель оставить в положении «Выкл.», сама операционная система будет иметь возможность обращаться к микрофону, в отличие от прикладных программ.

Немного ниже вы сможете ознакомиться со списком программ, которым требуется разрешение на использование микрофона. Для каждого в отдельности вы можете включить и отключить запись звука. Посмотрите, стоит ли переключатель в положении «Вкл.» для вашей программы.

Следует отметить, что не все программы, установленные на ваш ПК, будут в этом списке. Здесь отображаются только те, которые вы загружали из «Microsoft Store» и устанавливали самостоятельно. Все остальные приложения, поставляемые в пакете с операционной системой по умолчанию, будут иметь доступ к микрофону, если переключатель для пункта «Разрешить приложениям доступ к микрофону» находится в положении «Вкл.».
Совет #6: проверьте, включен ли микрофон в виндовс
Причин неработоспособности микрофона немало: как сложных, так и самых простых. Среди тех, что вы можете устранить самостоятельно, не прибегая к помощи специалистов – отключение на уровне базовой системы ввода-вывода. Не стоит забывать, что у компьютера помимо привычной графической оболочки есть еще основная система, управляющая всеми портами корпуса.
Если микрофон встроен в ноутбук или на системном блоке есть родное гнездо «mic» розового цвета для записи звука, они могут быть отключены в BIOS или более современном аналоге – UEFI. Некоторые производители оставляют неактивными микрофоны и веб-камеры, чтобы пользователь сам задействовал их при необходимости.

Кроме базовой системы микрофон мог быть отключен через «Диспетчер устройств». Это раздел настроек, в котором содержатся все подробности подключенной периферии. Устройства здесь отсортированы по типам, для каждого есть информация о драйверах и состоянии работы.
Поэтому, чтобы выяснить, почему не работает звук в Зуме, зайдите в «Диспетчер устройств» одним из доступных путей: через правый клик мышки по кнопке «Пуск» или с помощью команды с клавиатуры «Win» «X».

Чтобы найти строку, отведенную под микрофон, необходимо развернуть список, посвященный «Аудиовходам и аудиовыходам». Здесь увидите наименование динамиков и микрофонов. Выберите тот, который не работает в Зуме, и кликните его правым щелчком мышки.

Совет #7: проверьте чувствительность микрофона
Бывает так, что из-за низкой чувствительности микрофона звук не воспринимается устройством. Причины могут быть следующие:
- Вокруг вас много постороннего шума.
- Вас голос слишком тихий.
- Недостаточно сильный микрофон.
Не обязательно причина в чем-то одном, нередко комплекс факторов становится виной тому, что нет звука в Zoom на компьютере. Чтобы разобраться, откройте окно с параметрами звукозаписи приложения одним из трех способов:
- Кликом коснитесь миниатюры профиля и в перечне доступных команд выберите «Настройки».

- Прямо во время конференции нажмите стрелочку в углу слева и выберите самую нижнюю строку в ниспадающем меню.

- Найдите в трее иконку Зума и кликните по ней правой клавишей мыши, после чего вам будет доступна команда «Настройки».

- Из «Настроек» вы сможете перейти в «Звук». Здесь вы можете отрегулировать чувствительность микрофона и выбрать нужное устройство для записи звука. В этом же разделе есть кнопка «Проверить». Она позволяет протестировать качество записи. Нажмите ее и четко произнесите произвольную фразу в микрофон. Пока вы будете говорить, на экране начнет заполняться шкала «Входной уровень». Если этого не происходит, при условии, что вы держите рабочий микрофон, смените устройство ввода звука. Скорее всего, в приложении выбран другой не работающий микрофон.

Здесь же вы можете воспользоваться другими функциями:
- «Отключить звук моего…» – ее часто используют до подключения к конференции, чтобы задействовать микрофон вручную для вступления в диалог.
- «Нажмите и удерживайте…» – она позволяет говорить при нажатом пробеле. Когда вы кнопку клавиатуры отпускаете, микрофон отключается, и собеседник вас не слышит.
Эти опции показали свою полезность, когда появлялись голоса домочадцев за кадром. В период развития удаленной работы именно эти кнопки спасали важные переговоры от неловких ситуаций.
Более широкий список параметров вы найдете, нажав «Расширенные» в углу страницы, справа.

Вы увидите новый раздел, который называется «Обработка аудио». Здесь можно включить шумоподавление и избавиться от эффекта эха. Это позволяет повысить качество вашего звучания, сделав произношение более точным. Все параметры обработки можно менять и отключать совсем.

Совет #9: настройте параметры работы микрофона
Кроме приложений, в которых используются устройства звукозаписи, найти инструменты для тестирования такого оборудования можно и в самой Windows. Поэтому, когда не слышно звук в Zoom или любом другом подобном приложении, стоит обратиться к штатным инструментам.
Начинать следует с «Центра уведомлений», который находится по умолчанию в нижнем углу экрана, справа. Кликом правой клавишей мышки по символичному изображению громкоговорителя вы вызовете контекстное меню, в котором понадобится выбрать строку «Звуки».

Когда перед вами появится окно, перейдите на вкладку с заголовком «Запись». Перед вами будет перечень всего звукозаписывающего оборудования, подключенного к данному компьютеру. Чтобы понять, какой именно микрофон сейчас задействован, начните произносить громко произвольные фразы.

Теперь через тот же значок громкоговорителя из «Центра уведомлений» вызывайте меню, чтобы выбрать команду «Открыть параметры звука».

Здесь вам понадобится пункт «Панель управления звуком».

Далее переходите на вкладку «Запись».

Здесь выбирайте нужный вам микрофон правой клавишей мышки, а в выпавшем перечне доступных команд левым кликом выделите «Включить». Для сохранения изменений не забудьте нажать «Применить», после чего можно закрыть окно нажатием «OK».

Если речь идет о микрофоне, установленном как приоритетное оборудование записи звука, потребуется войти в его свойства.

В окне, которое откроется на экране, нужно будет выбрать «Дополнительные свойства».

На вкладке «Уровни» рекомендуется проверить состояние бегунков. Если они сдвинуты влево, это говорит о том, что данные параметры выключены.

После того, как уровни микрофона отредактированы через бегунки, отправляйтесь на последнюю вкладку «Дополнительно», чтобы отключить монопольный режим, если он активен.

Теперь микрофон должен работать исправно. Если проблема записи звука не исчезла, значит, причина не в программной части. Чаще всего именно отключенное оборудование в настройках операционной системы не позволяет использовать устройства записи.




