- Рассмотрим основные из них:
- Статьи по теме
- Что делать, если ноутбук работает нормально только в безопасном режиме
- Почему в телефоне meizu пропал звук
- Загрузка с диска или usb-флешки
- Механические повреждения
- Загрязнение
- Попала влага
- Особые варианты загрузки для виндовс 10
- Переустановка планки озу
- Программное включение
- Разговорного
- Способы загрузки для любой ос
- Средства диагностики
- Статьи
- Тест скручиванием
- Установка и обновление драйвера
- Чек лист по выбору надежного сервисного центра по ремонту техники apple
Рассмотрим основные из них:
- Если присутствуют дрожащие вертикальные или горизонтальные линии, полоски, выскакивают разные символы на экране, различного цвета линии — то значит проблема с видеокартой. Лечится несколькими способами: прогревается «феном»(20-30% успеха, но большая вероятность «убить» материнскую плату), выпаивается чип при помощи специальной паяльной станции, заново «накатываются шарики» и припаивается обратно (30-40% успеха), заменой самого чипа (70-90% успеха) ну и замена самой видеокарты, если она не встроена.
- Если на внешнем мониторе изображение просматривается нормально, значит причина в шлейфе матрицы или самой матрице. Неисправность шлейфа выражается, как правило, в дрожании изображения, вертикальных полос, которые появляются и исчезают при закрывании/открывании крышки матрицы. Ремонт такого вида сводится к замене шлейфа.
- Если на матрице наблюдаются дефекты в виде вертикальных широких
дрожащих полос, частичной картинкой и тонкими вертикальными полосами — связано с матрицей. Лечится заменой. Как правило, при нажатии на край монитора в месте появления полосы — меняется цвет или пропадает изображения на части матрицы. Трудность ремонта шлейфа сводится к тому, что шлейфы практически не подлежат ремонту, они очень хрупкие, поэтому если у вас появилась, широкая полоса на матрице, то не стоит постоянно давить на край монитора, заденете другие контакты, и изображение может вообще пропасть на части монитора. В принципе шлейфы подлежат ремонту, но шлейф пластиковый с нарисованными тонкими дорожками и если дорожка осыпалась или в месте соединения с матрицей шлейф вспучился можно пытаться припаять тонкие проводки, для того чтобы восстановить контакт, но работа очень тонкая и не на всех моделях возможная.
Свяжитесь с нами, если у вас возникли проблемы с матрицей вашего ноутбука. Вам не придется платить за диагностику, если вы решите починить свой ноутбук самостоятельно. Приобретение этого пакета — лучший выход.
Что делать, если ноутбук работает нормально только в безопасном режиме
Здравствуйте. Мой ноутбук начал вести себя странно, видимо что-то не так в моей голове. Рабочий стол и несколько значков панели задач загружаются.
При попытке открыть папку или документ на экране появляется круг, и он не делает этого. Обычная загрузка Windows не происходит.
Чтобы он выключился в жестком режиме, я должен удерживать кнопку питания в течение 5 секунд.
Однако он переходит в безопасный режим только перед сбоем.
Я мысленно приготовился вставить флешку и начать переустановку системы. Меня посетило озарение: если ноутбук нормально загружается в безопасном режиме и работает нормально, значит, все в порядке. Просто что-то мешало.
Мне было интересно, чем они отличаются от режимов. Да, по количеству автоматически запускаемых служб и программ. В безопасном режиме их меньше.
Затем я поступаю в отдел обслуживания и начинаю работать с ними.
И там, за исключением менеджера учетных записей безопасности, я отключил почти все службы, которые имели режим автозапуска, но не были запущены в безопасном режиме. Это просто означает, что они работают нормально и в них нет необходимости.
Я сделал скриншоты окна, где они находятся, прежде чем отключить их.
Потом я захожу в настройки автозагрузки. Пуск — окно «Найти программы и файлы», нажимаем кнопку — кнопка «Автозагрузка».
Здесь я ставлю все галочки.
Затем все закончилось. После этого я спокойно перезагрузился и вернулся к нормальной работе.
Изучение системных настроек ноутбука показало, что система построения конечных точек Windows Audio была связана с дополнительными службами, которые были подключены к отключенным. Звук вернулся после того, как я включил ее вместе со службой Windows Audio.
Затем я перезапустил оконный менеджер рабочего стола или «Темы» после его отключения. хорошо известный интерфейс Windows Aero.
Все также функционирует.
Я искренне надеюсь, что кто-то, читающий это, сможет использовать Windows вместо того, чтобы переустанавливать ее.
Почему в телефоне meizu пропал звук
Некоторые владельцы телефонов Meizu время от времени сталкиваются с проблемой потери звука. При использовании динамика для других целей, например, для совершения телефонного звонка или прослушивания аудиозаписей, это может произойти. Воспроизведение может периодически приостанавливаться или полностью прекращаться. Причиной может быть ряд факторов, связанных с программным или аппаратным обеспечением устройства. Для устранения проблемы необходимо определить ее источник.
В большинстве случаев причиной исчезновения звука является случайное отключение звука в настройках. Например, уровень воспроизведения снижается до нуля при длительном нажатии на нижнюю кнопку регулировки громкости или сбросе в сторону. Например, владелец телефона может непреднамеренно отключить звук в меню. Нужно выбрать нужную громкость в разделе «Звук и вибрация» в «Настройках».

Причиной исчезновения звука может быть и вредоносное ПО на смартфоне. при посещении сомнительных веб-сайтов и загрузке скомпрометированного программного обеспечения. В случае заражения рекомендуется очистить память. Выбрав раздел «О телефоне» в меню настроек, перейдя к разделам памяти и нажав кнопку сброса, вы можете выполнить это действие. Обратите внимание, что это действие может привести к удалению всех ранее сохраненных данных:

Механические повреждения динамика — самый редкий сценарий. Падение, удар по корпусу или попадание влаги — вот причины этого. Если вы хотите избавиться от неисправности, вы можете повредить гаджет и усугубить проблему. Пользователь должен обратиться в авторизованный сервис, чтобы запросить ремонт. Телефон Meizu будет работать так же, как и до поломки, после того, как сервисный персонал установит новый сменный элемент.
Загрузка с диска или usb-флешки
Кроме того, использование загрузочной флешки или DVD-диска с файлами Windows — еще один простой способ запустить безопасный режим в Windows 8. Действовать нужно следующим образом:
- Подключите флэш-накопитель USB (или диск) и загрузитесь с носителя.
- Появится окно настройки даты и времени — нажмите «Далее».
- Когда откроется окно установки, выберите «Восстановление системы». Появится диагностический экран (немного отличается от приведенного выше).
- Далее выберите элементы: Диагностика — Дополнительные параметры — Командная строка.
- В новом окне введите: bcdedit / set globalsettings и нажмите Enter.
- После того как все ошибки будут исправлены, введите в командном редакторе строку — bcdedit /deletevalue {globalsettings} advancedoptions. Это отключит диагностический экран при запуске операционной системы.
- Закройте его и нажмите «Продолжить».
- Когда система перезагрузится, она попросит вас выбрать режим загрузки — нажмите F4. Теперь компьютер загрузится в безопасном режиме.
Механические повреждения
Это происходит довольно часто. Не каждое устройство может выдержать падение или удар тяжелой детали.
Можно выделить три категории механических повреждений.
- внешние неисправности. При падении может повредиться динамик или регулятор громкости. В таком случае следует заменить видимую неисправную деталь;
- повреждения микросхем. После удара может выйти из строя, как шлейф, так и звуковая плата или другие хрупкие элементы устройства, увидеть дефекты которых визуально невозможно без вскрытия. Нужно сделать разборку и тогда уже понять, какой элемент поврежден и по возможности отремонтировать его или заменить;
- трещины в основной плате. Самый худший из вариантов. В зависимости от модели аппарата может быть более целесообразно купить новый мобильник, чем сделать его ремонт.
Загрязнение
Контакты телефона могут быть повреждены пылью или другими мелкими частицами. Загрязнение внутренних деталей — менее радикальный вариант. Возможно, виновата решетка динамика; ее очистка поможет устранить эффект.

Лучше выбрать средство для уборки со специализированным оборудованием и инструментами, а еще лучше доверить эту работу в руки специалистов.
Попала влага
Срок его службы не продлевают ни дождь, ни снег, ни роса. К ним относятся все компоненты аппарата, отвечающие за воспроизведение звуковых сигналов. Потеря голоса может произойти в результате того, что избыточная влага повредит компоненты или окислит контакты.
Последствия уменьшатся, если вы поймаете проблему на ранней стадии. Стоит выключить телефон, разобрать его с осторожностью и повесить сушиться. Желание как можно скорее проверить работу устройства может привести к его окончательному выходу из строя, поэтому предпочтительнее немного подождать.
Несмотря на то, что потеря звука на телефоне может показаться раздражающей, сохраняйте спокойствие. Сначала проверьте настройки и регуляторы громкости в меню. Затем проверьте различные программы и приложения, которые могут отключать звук или вызывать проблему.
Желательно обратиться за профессиональной помощью, если проблема связана с самой машиной.
Проблемы, как хрипящий телефонный динамик.
Они часто встречаются. Из-за этого пользоваться мобильным телефоном неприятно, а зачастую и невозможно. Поэтому не стоит откладывать решение этого вопроса в дальний ящик. Быстро и надежно восстановить мобильный телефон можно только с помощью специалистов.
Помните, что крошечные трещины, вызванные падениями и ударами, со временем увеличиваются! При первых признаках неисправности, когда телефон звонит или трубка издает слабый шум.
Только самые выгодные и практичные условия пользования услугами предоставляются клиентам нашей мастерской. Все, что требуется для квалифицированного ремонта и обслуживания телефонов, вы найдете у нас.
Мы начинаем с проведения первичной диагностики, которая проводится без какой-либо платы. Она проводится с помощью специализированного оборудования. Поэтому она занимает совсем немного времени и дает точный ответ, почему не работает звук и нужен ли ремонт динамика телефона.
При необходимости динамик в телефоне можно изменить.
Любой компонент, изготовленный полностью из оригинальных компонентов. После нашей работы ваш телефон будет как новый!
Мы берем меньше за все наши услуги. Для мастерских по всей России оригинальное оборудование доступно в нашей компании.
Каждый мобильный телефон проходит бесплатную проверку качества. Это дает нам возможность оценить общее состояние устройства и выявить любые потенциальные недостатки. Помните, что профилактические меры позволят сохранить ваш телефон в хорошем рабочем состоянии надолго.
Только мы предлагаем полную гарантию на телефон, а не только на отдельные ремонтные работы или компоненты.
Почему микрофон моего телефона не работает? Вода, удары и падения могут повредить его. В большинстве случаев такая неисправность, как отсутствие звука или отсутствие звука в телефоне, требует вмешательства человека.
Методы ремонта признаны неэффективными. Телефон шипит, если микрофон неисправен.
Если корнем проблемы является сам динамик или схема управления, она может быть скрыта во внешней конструкции. Необходимо провести диагностику, чтобы определить местоположение и решение проблемы.
Звук в мобильном телефоне девушки пропал после того, как она уронила его на землю.
M P3 стал непригодным для использования. Ее разговор не был слышен собеседникам, и она предположила, что микрофоны сломаны. Девушка посетила наш сервисный центр. После диагностики специалисты определили, что микрофон сломан и «вышел из строя сам по себе».
Они быстро заменили его на оригинальный компонент. После этого не только на микрофон, но и на весь мобильный телефон девушке была предоставлена гарантия. После ремонта ей выдали дисконтную карту! Как это работает? Что делать, если звук вашего телефона не работает
Если динамик начал трястись, не теряйте времени — сразу же отправляйтесь в нашу ремонтную мастерскую. Мы быстро, эффективно и недорого устраним все проблемы, связанные с вашим мобильным телефоном! После ремонта ваш мобильный телефон снова будет работать исправно. Сотрудничая с нами, вы поймете, что такое настоящий сервис!
Мы обеспечиваем только лучшие условия обслуживания!
Одна из самых неприятных ситуаций — это проблема с динамиком телефона. Телефон вроде бы работает, но вы не можете использовать его по назначению. Вы не сможете звонить по телефону. Большинство людей считают телефон со сломанным динамиком совершенно бесполезным.
https://www.youtube.com/watch?v=GtFAzFJzAXA
В телефон встроены как минимум два динамика: один воспроизводит мелодии, а другой — голос собеседника. Первый динамик — полифонический, акустический или музыкальный. Второй — это микрофонный динамик, оснащенный зуммером; в случае слухового аппарата вторым является динамик.
Ваш телефон бесполезен, если динамик неисправен. Например, вы не сможете говорить или слышать мелодии звонка.
К сожалению, проблемы с выходом динамиков — очень распространенная проблема в современном обществе.
Как определить неисправность динамика смартфона
- Громкость голоса собеседника постоянно меняется;
- Вы слышите странные звуки во время телефонного разговора;
- Вы вообще не слышите собеседника;
- При воспроизведении мелодии громкость уменьшается и не увеличивается;
- Вы также слышите дополнительные звуки при воспроизведении музыки;
- Во время входящего вызова звуки отсутствуют.
Почему некоторые колонки выходят из строя во время использования?
- Одной из причин может стать программный сбой, к примеру, некорректное обновление;
В основном это вызвано конденсацией жидкости в динамиках телефона.
Вы часто перестаете нормально слышать звуки из-за засорения отверстий динамика;
Причиной нарушения контакта с динамиком может быть механическое повреждение телефона;
Как правило, проблема возникает из-за закрытого разъема гарнитуры. В этом случае внешние шумы отсутствуют, но вы слышите собеседника через наушники.
Иногда могут возникать проблемы с чипом материнской платы, отвечающим за звук.
Проблема может быть такой простой, как неправильная регулировка громкости динамика. Прежде чем начинать какое-либо движение или вводить другие элементы управления. Попробуйте также перезагрузить устройство.
Если вы проверили правильность настроек воспроизведения звука, перезагрузили смартфон, но проблема не исчезла, лучше обратиться за профессиональной помощью.
Только если у вас нет опыта сервисного инженера, вы можете повредить телефон, делая это самостоятельно. В нашем сервисном центре диагностика телефона проводится бесплатно. С вашего разрешения мы выявим первопричину проблемы и устраним ее.
Как улучшить производительность ваших колонок
Если вы хотите, чтобы динамики прослужили как можно дольше, при их эксплуатации следует придерживаться нескольких простых правил. Самое главное — содержать динамики телефона в чистоте и не допускать попадания в них мусора, например, пыли и грязи.
Почему мой телефон не издает звук при звонке, отправке СМС или воспроизведении музыки? Мы рассмотрим причины и возможные варианты. На планшетах и телефонах Android возникают проблемы со звуком. Они могут быть связаны с аппаратными проблемами и ошибками программного обеспечения.
Небрежное использование, загрузка приложений из Play Market или регулярный износ деталей — все это может привести к неисправности. Как устранить отсутствие звука на телефоне и его причины
Особые варианты загрузки для виндовс 10
Если Windows запускается, необходимо выполнить следующие действия:
- Нажмите на значок уведомления и выберите пункты: все настройки — обновление и безопасность — восстановление — перезагрузка (если у вас нет этой кнопки, используйте один из других вариантов).
- Затем выберите пункты: диагностика — расширенные настройки — параметры запуска — перезагрузка.
- Появляется экран выбора режима загрузки, где вы выбираете нужный режим загрузки, нажимая F4, F5 или F6 (рекомендуется выбрать 4-ю или 5-ю опцию).
Как устранить проблемы с запуском Windows 10 Если компьютер загружается до появления экрана входа в систему, «Специальные параметры загрузки» можно открыть другим способом. Для перезагрузки выберите «Перезагрузка», нажав на значок кнопки питания (находится в правом нижнем углу).
Переустановка планки озу
Если после чистки ноутбука проблема сохраняется, следует разобрать его еще раз, чтобы проверить, правильно ли установлены все модули. Для правильной разборки и сборки ноутбука следует использовать руководство производителя, так как вероятность ошибки значительно снижается.
В некоторых случаях переустановка платы оперативной памяти может решить проблему отсутствия изображения на экране ноутбука. Это особенно актуально, если на клавиатуру ноутбука была случайно пролита жидкость или если он провел много времени во влажной среде.
- Отсоедините зарядное устройство .Если на ноутбук попала жидкость, извлеките аккумулятор.
- Снимите крышку, защищающую отсек оперативной памяти. Некоторые модели ноутбуков не имеют отдельной крышки, поэтому ее необходимо снять полностью, открутив заднюю часть ноутбука. Проверьте этот пункт в инструкции по разборке.
- Модуль крепится к материнской плате с помощью зажимов. Осторожно согните их, чтобы снять пластину.
- Продуйте разъемы на материнской плате. При обнаружении следов окисления зачистите все окисленные контакты на печатной плате.
- Установите плату на место. Вставьте модуль под углом 45 градусов. Убедитесь, что кронштейны удерживают плату оперативной памяти на месте. Следите за звуком защелок — щелчки говорят о том, что карта надежно установлена.
Попробуйте перезапустить ноутбук после того, как он будет собран обратно. Если ноутбук включается, но черный экран не исчезает, он будет продолжать работать, даже если на экране нет изображения.
- Кабель дисплея поврежден.
- Короткое замыкание клавиатуры.
- Отказ преобразователя частоты.
- Неисправность лампы подсветки.
Такие обстоятельства требуют использования специализированных инструментов и квалифицированной помощи. Ноутбук может остаться без материнской платы, если она вышла из строя. При этом не будет никаких признаков жизни. В любом случае сервисный центр диагностирует причину.
Программное включение
Если Wi-Fi аппаратно включен, но не работает, а программный процесс приводит к неблагоприятным результатам, необходимо произвести обратную настройку операционной системы ноутбука.
Чтобы включить WiFi в Windows 7, 8 или 10, выполните следующие действия:
1. Значок сетевых подключений на панели уведомлений можно увидеть в области рядом с часами (в левой части окна);
В зависимости от используемой версии операционной системы выберите из списка «Центр управления сетями и общим доступом» или «Параметры сети».
3. Следующий шаг — «Изменение параметров адаптера».
Обратите внимание на цвет значка «Беспроводное сетевое подключение» в списке всех подключенных устройств. Значок подключения не будет выделен, если у вас нет WiFi или беспроводного адаптера. В этом случае щелкните значок правой кнопкой мыши, чтобы вызвать контекстное меню, а затем выберите «Включить». В этой ситуации цвет значка подключения должен измениться.
Теперь адаптер беспроводной сети включен, осталось только найти его и подключить.
Если в результате таких действий Wi-Fi перестал функционировать и по-прежнему неактивен в ответ на действия пользователя.
Разговорного
Нормальное общение с человеком будет невозможно, если голос громкоговорителя слишком тихий. В результате вы можете не услышать все, что хочет сказать собеседник. Настройка по звуку в системных меню на Android
- Войдите в приложение «Телефон» и наберите номер: *#*# Откроется меню Tech.
- Перейдите к разделу «Тестирование оборудования».
- Найдите раздел «Аудио», а затем «Громкость».
- Перейдите в раздел «Воспроизведение звука» и найдите поле со значением «Гарнитура 3/4 полюса».
- Измените его на «Speaker», который отвечает за уровень громкости. Выберите нужный уровень (установите Speaker PGA на 160), нажмите «Set» и проверьте работу.
Даже минимальное значение не всегда приводит к желаемому результату. Это указывает на необходимость физического ремонта колонки, поскольку она сильно загрязнена или неисправна.
Способы загрузки для любой ос
Основные методы загрузки для всех ноутбуков перечислены в списке ниже:
- Выполните жесткую перезагрузку операционной системы (нажмите опцию End и выберите строку перезагрузки);
- Закройте все программы, которые запускаются автоматически при запуске (введите команду «Quit» для каждого конкретного приложения);
- Нажмите левую кнопку мыши для остановки;
- Через несколько минут перезагрузите ноутбук;
- Выберите нужный режим в списке меню.
Помните, что перезагрузка может занять некоторое время. В зависимости от модели и конфигурации ноутбука. Для запуска некоторых старых устройств может потребоваться до 10 минут. Некоторые люди могут решить, что их ноутбук зависает или не работает.
Нежелательно, чтобы устройство быстро перезагружалось или включалось. Компьютер может автоматически перезагрузиться или выключиться, если выбранный метод не сможет загрузить ОС. НЕ: Безопасный режим отобразится на черном экране монитора.
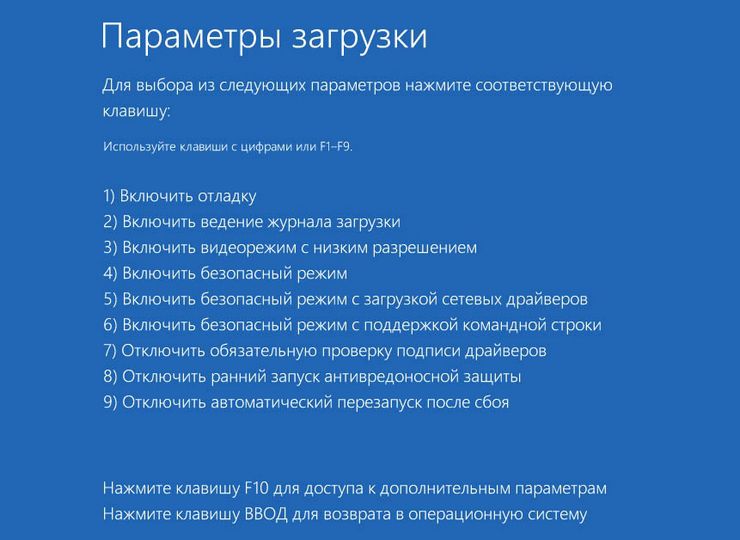
Другой метод, при котором ноутбук активируется в безопасном режиме, также работает безупречно. Действия выполняются в следующем порядке. Необходимо постоянно нажимать клавишу F8 во время загрузки ОС для ввода символов. Необходимо выбрать строку для Безопасного режима, а затем нажимать клавиши для входа в список опций загрузки в меню.
Приложение для восстановления системы создается и записывается на диск с помощью системных утилит. Вы также можете скопировать эту программу на флэш-накопитель и попробовать подключиться через порт USB.
В Seven имеется превосходный инструмент восстановления системы, который можно найти в стандартном меню утилит. В утилите можно выбрать контрольную точку воспроизведения — точку, в которой ОС работает нормально.
Другой подход, более подходящий для опытных пользователей. Это процедура снятия образа операционной системы с помощью внешнего программного обеспечения (например, Acronis). Если Windows отзывчива, производительна и на ней установлен полный пакет программного обеспечения.
Подойдите к ноутбуку, загрузитесь с помощью программы (например, Windows PE), замените все необходимые данные и запустите программу установки операционной системы, если она не работает. Раздел для хранения операционной системы на жестком диске, а также путь к образу должны быть указаны программой.
Средства диагностики
Активация формата буфера — это первый вариант, который подходит только в том случае, если ОС в норме. Для выполнения задания выполните следующие действия:
- Нажимаете кнопку «Параметры» (находится на боковой панели), выбираете пункт «Выключение», далее зажимаете Shift и выбираете «Перезагрузку». В результате запустится диагностический экран.

- В новом окне выбираете: Диагностика – Доп. параметры – Параметры загрузки – Перезагрузить.

- Далее система попросит Вас выбрать желаемый способ загрузки. Здесь подойдет стандартный вариант (4-ый пункт), поэтому нажимаем F4.

Компьютер загрузится в Безопасный режим, где вы сможете выполнить необходимые настройки.
Статьи
- Как выкупить разбитые экраны iPhone и iPad
- IPhone X плохо слышно при звонках (громкая связь? )
- Что делать, если камера iPhone X не работает
- IPhone X Face ID не работает
- IPhone X быстро разряжается
- IPhone X плохо принимает сеть
- Что делать, если iPhone X не работает, выключается, экран глючит или изображение искажено
- Почему экран iPhone X выключается? Мощность, емкость
- Замена крышки macbook в сборе
- MacBook нуждается в обслуживании батареи
- Как выбрать внешний SSD для MacBook
- Какой SSD выбрать для MacBook
- У MacBook проблемы с видеокартой
- Трещины на корпусе iPhone 7 Plus
- Внешняя видеокарта для Mac. Часть II: подключение и настройка
- Внешняя видеокарта для Mac. Часть I: обзор доступных решений
- Как преобразовать кулер Macbook Air A1304 в кулер A1237
- Macbook Pro 15. 4″ Массив высокого разрешения 2021-2021
- Неисправности ЖК-дисплея
- Новый ремонтный комплект для замены шарниров Macbook Air первого поколения
- Совместимы ли SSD и жесткие диски в Macbook Air A1304
- Акриловая крышка, пластика и стекла в Unibody Mac
- Снятие Airport Extreme и Apple TV
- Детали iPhone 5
- Lightning
- SSD Macbook Air в качестве SATA-диска или USB-накопителя
- Очень мощная присоска для снятия стекла с iMac
- Оригинальные стеклянные защитные панели на Unibody MacBook.
Вопрос
Запрос на техническое обслуживание автомобиля
Информация о нас, отзывы и контакты
Мы восстанавливаем:
- iPhone iPhone 4..5s
- iPhone 6
- iPhone 6s
- iPhone 6 Plus
- iPhone 6s Plus
- iPhone SE
- iPhone 7
- iPhone 7 Plus
- iPhone 8
- iPhone 8 Plus
- iPhone X
- iPhone XS
- iPhone XS Max
- iPhone XR
- iPhone 11
- iPhone 11 Pro
- iPhone 11 Pro Max
- iPhone 12
- iPhone 12 Pro
- iPhone 12 Pro Max
- iPhone 12 mini
- Обмен iPhone
- FAQ iPhone
Тест скручиванием
Во время этого теста матрица ноутбука будет слегка изогнута. Плату необходимо отремонтировать, если изображение внезапно изменится во время выполнения теста.
П РЕДУПРЕЖДЕНИЕ Будьте осторожны, чтобы не перекрутиться во время прохождения этого теста.
Если вы проведете собственное исследование, вы сможете избежать введения мастера в заблуждение после диагностики, но есть вероятность, что вы можете повредить детали ноутбука.
Установка и обновление драйвера
Отсутствие драйвера или устаревший драйвер является распространенной причиной того, что беспроводное соединение wifi не работает. Чтобы узнать, установлен ли драйвер, необходимо выбрать пункт из контекстного меню значка «Мой компьютер», который можно найти на рабочем столе или в меню «Пуск». Затем в окне меню справа выберите «Диспетчер устройств».
Вы должны найти название адаптера беспроводной сети ноутбука в новом окне, содержащем список подключенных устройств. Обычно он называется «Wireless Network Adapter» или «Беспроводной сетевой адаптер», и в списке должен быть указан производитель устройства, например, Realtek, Atheros и т.д.
Выберите «Свойства» из контекстного меню после щелчка правой кнопкой мыши на нужном элементе. В появившемся окне должны быть перечислены нормально работающие устройства. Однако даже если там стоит галочка о типичной работе устройства, это не является гарантией.
Посетите официальный сайт производителя ноутбука и загрузите последние версии драйверов, если поставщиком является Microsoft или дата разработки программы составляет несколько лет.
В такой ситуации необходимо использовать беспроводной адаптер.
Если беспроводной модуль появляется в списке устройств, но обозначен желтым восклицательным знаком, это означает, что устройство отключено. В этом случае нажмите кнопку «Включить» после открытия окна свойств устройства.
Режим энергосбережения ноутбука является еще одним фактором, препятствующим беспроводному подключению. Чтобы отключить его, необходимо выполнить следующие действия: 1. Зайдите в Панель управления; 2. Выберите значок «Питание»;

3. В открывшемся окне выбрать режим «Высокая производительность» или «Сбалансированный».
Чек лист по выбору надежного сервисного центра по ремонту техники apple
Цены
Справедливо, не слишком дешево и не слишком дорого. Цена и обслуживание должны соответствовать друг другу. Это обязательно! Как можно точнее и полнее, никаких «звездочек», в самом конце.
Сроки
До 85% сложных ремонтных работ можно завершить за один день при наличии запчастей. Модульный ремонт выполняется гораздо быстрее. На сайте можно узнать, сколько времени займет ремонт автомобиля.
Ответственность и гарантия
На все ремонтные работы предоставляется гарантия. На сайте и в документах есть исчерпывающие описания всего. Гарантия — это уважение к вам и уверенность в ваших способностях. Гарантии на три-шесть месяцев вполне достаточно. Необходимо изучить качество товара и поискать скрытые недостатки. Вы можете быть уверены, что получите помощь, если увидите разумный и реалистичный срок (не три года).
Склад
Качество и надежность деталей, которые поставщики поставляют напрямую, составляют половину успеха ремонта Apple.
Бесплатные экзамены
Это очень существенный показатель, и сервисный центр теперь использует его в качестве общего руководства. Самой сложной частью ремонта является диагностика, но за нее с вас ничего не возьмут.
Предоставление услуг и ремонт.
Сервис обеспечивает бесплатную доставку, потому что ценит ваше время. Для капитального и текущего ремонта используется только мастерская сервисного центра, что обусловлено технологией.
Хороший график работы
Услуга всегда доступна, если она вам нужна, и не только для себя. Безусловно. В расписании должно быть время до и после работы. В выходные и праздничные дни мы предлагаем отличный сервис. С 9:00 до 21:30 каждый день мы здесь, чтобы встретить вас.
Профессионалы иногда имеют определенные преимущества.
Возраст и опыт компании.
Офисы и услуги с длительной историей использования. К предприятию обращаются или предлагают его, если оно успешно зарекомендовало себя как авторитет на рынке в течение длительного времени. Поскольку 98% устройств, поступающих в сервисный центр, удается починить, мы уверены в своих силах. Сложные случаи передаются в другие сервисные центры, потому что люди доверяют нашим услугам.
Сколько региональных семинаров проводит ваше учебное заведение?
Вы можете быть уверены в нескольких вещах, если у вас всегда есть несколько инженеров, ожидающих вас на любом виде оборудования: 1. Не будет длинной очереди; ваше устройство будет сразу же взято под контроль. Например, вы приносите свой Macbook ремонтнику для работы. Он знаком со всеми хитростями этих устройств.
Техническая способность
Если вы задаете вопрос, специалист должен ответить на него как можно более правдиво. чтобы вы знали, что вам нужно. Другого способа решения проблемы не будет. Практика демонстрирует, что произошло и как решить проблему.
Прозрачность сервиса — это обещание уважения и сотрудничества между пользователями.
Интернет





