- Bios — что это такое и зачем он нужен
- Как настроить биос — основные разделы
- Настройка биос — остальные разделы
- Bios не видит в boot меню второй диск, подключенный вместо дисковода через caddy / optibay / салазки / корпус. что делать?
- Вариант с правильной перезагрузкой
- Входим в bios на samsung
- Загрузка ноутбука samsung с флешки
- Идем в биос
- К каждому биосу свой подход
- Как войти в bios на самсунге
- Как настраивать биос для загрузки ос с другого носителя
- Как настроить биос на samsung np 350 v 5 c для установки windows 7
- Как настроить биос на samsung np 350 v 5 c для установки windows 8/8.1/10
- Как настроить биос на ноутбуке samsung
- Клавиши и их комбинации
- Контекст:
- Настройка биос:
- Настройки биоса на компьютере по умолчанию
- Обновление биос
- Объяснение проблемы:
- Пошаговая инструкция по правильной настройке bios на компьютере
- Разрешение:
- Экстремальный метод
Bios — что это такое и зачем он нужен
B IOS — это сокращение от «Basic Input/Output System». При включении устройства эта программа запускается и отображает черный экран с белым текстом. При запуске ПК проверяет подсистемы, прежде чем передать управление загрузчику ОС и операционной системе.
Однако важно отметить, что в современных ноутбуках HP и Lenovo отсутствует BIOS (Биос) в пользу UEFI, его более совершенной версии. В плане доступа к данным различий нет. Обновленная версия программного обеспечения под названием UEFI заняла место устаревшего BIOS.
Как настроить биос — основные разделы
- Прямое исправление временных данных
- Определение и изменение определенных параметров жестких дисков путем их выбора с помощью стрелок клавиатуры и нажатия клавиши «Enter». Рисунок 1.
Как только вы войдете в BIOS, вы сможете войти в главное меню BIOS Setup.
При нажатии кнопки «Enter» отобразится меню жесткого диска по умолчанию, если вы хотите изменить его режимы. Для правильной работы необходимо установить «стрелки» и кнопку «Enter» на следующие пункты:
A DVANCED — раздел прямых настроек основных узлов компьютера. Разделы на рисунке 2:
- JumperFree Configuration — отсюда (нажатием кнопки Enter) можно перейти в меню Configure System Frequency/Voltage, которое позволяет настроить модули памяти и процессор. Он состоит из элементов:
- AI Overclocking (режимы Auto и Manual) позволяет разгонять процессор вручную или автоматически;
- DRAM Frequency — изменение частоты (тактовой частоты) модулей памяти;
- Memory Voltage — ручное изменение напряжения на модулях памяти;
- NB Voltage — ручное изменение напряжения на чипсете.
- Конфигурация процессора — нажатие Enter открывает меню, в котором можно просмотреть и изменить некоторые данные процессора.
- Чипсет — менять не рекомендуется.
- Onboard Devices Configuration — изменение настроек некоторых портов и контроллеров:
- Serial Port Address — изменяет адреса COM портов;
- Parallel Port Address — изменяет адреса LPT портов;
- Parallel Port Mode — изменяет адреса LPT портов и некоторые другие адреса портов.
- Конфигурация USB — изменение работы (например, включение/выключение) интерфейса USB.
- PCIPnP — не рекомендуется изменять этот параметр. Раздел Advanced обычно содержит подробные настройки для процессора, чипсета, периферийных устройств, опций разгона и т.д.POWER — изменяет настройки питания. Для нормальной работы следует установить кнопки «Стрелка» и «Ввод» на элементы: Режим сна — Авто.Поддержка ACPI 2.0 — Отключено.Поддержка ACPI APIC — Включено.Настройки APM — для изменения нежелательных.Монитор оборудования — регулировка общей мощности, скорости охлаждения и температуры.Настройки Bios — другие разделыOOT — управление настройками немедленной загрузки. Он состоит из:Приоритет загрузочного устройства — выбирает приоритетный диск (жесткий диск, дисковод, флешка и т.д.) во время работы или при установке любой операционной системы.Драйверы жестких дисков — устанавливает приоритетный диск, если их несколько.Конфигурация загрузки — выбирает конфигурацию системы и компьютера во время загрузки. Нажатие кнопки Enter открывает меню: Quick Boot — опция проверки памяти (RAM), изменяя которую можно ускорить загрузку операционной системы;Full Screen Logo — включив/выключив настройку, можно активировать экранную заставку или информацию о процессе загрузки; Display Mode Add On ROM — устанавливает очередь отображения информации о модулях, подключенных к «материнке» через слоты;Bootup Num-Lock — устанавливает состояние кнопки «Num Lock» во время инициализации BIOS;Wait for ‘F1′ if error — заставляет нажать кнопку «F1» при возникновении ошибки;Hit ‘ DEL’ Message Display — надпись, указывающая кнопку для входа в BIOS. Boot необходим для указания загрузочных устройств и соответствующих им приоритетов загрузкиTOOLS — используется для обновления BIOS.EXIT — выход из BIOS. Имеет 4 режима: Exit & Save Changes (F10) — Выход с сохранением данных непосредственно пользователем. Exit & Discard Changes — Выход без сохранения данных (настройка по умолчанию). Отбросить изменения — отбросить изменения. Load Setup Defaults — установка настроек по умолчанию. В меню Exit можно сохранить измененные настройки и сбросить BIOS в конфигурацию по умолчаниюКак правильно настроить биос в образах по умолчанию, знает практически каждый пользователь. Но если вы начинающий пользователь, обратитесь к Интернету. В сети есть много ресурсов со страницами «настройки системы bios в картинках».Спасибо, поделитесь ссылкой с друзьями в социальных сетях:источник
- Режим сна — Авто.
- Поддержка ACPI 2.0 — Отключено.
- Поддержка ACPI APIC — Включено.
- Настройки APM — Не изменяйте настройки APM.
- Монитор аппаратного обеспечения — регулировка глобальной мощности, скорости вращения кулеров и температуры.
- Приоритет загрузочного устройства — выбор приоритетного диска (жесткий диск, дисковод, флэш-накопитель и т.д.) при работе или установке операционной системы.
- Драйверы жестких дисков — установка приоритета жесткого диска, если их несколько.
- Параметры конфигурации при запуске — выбор конфигурации системы и компьютера при запуске. Нажатие кнопки «Enter» открывает меню:
- Quick Boot — опция проверки памяти (RAM), изменив которую, можно ускорить загрузку операционной системы;
- Full Screen Logo — включив/выключив настройку, можно активировать экранную заставку или информацию о процессе загрузки;
- Add On ROM Display Mode — установка очереди отображения информации о модулях, подключенных к «материнке» через слоты;
- Bootup Num-Lock — установка состояния кнопки ‘Num Lock’ во время инициализации BIOS;
- Wait For ‘F1′ If Error — принудительное нажатие кнопки ‘F1’ при возникновении ошибки;
- Hit ‘ DEL’ Message Display — надпись, указывающая на клавишу для входа в BIOS. Boot необходим для указания загрузочных устройств и соответствующих им приоритетов загрузкиTOOLS — используется для обновления BIOS.EXIT — выход из BIOS. Имеет 4 режима: Exit & Save Changes (F10) — Выход с сохранением данных непосредственно пользователем. Exit & Discard Changes — Выход без сохранения данных (настройка по умолчанию). Отбросить изменения — отбросить изменения. Load Setup Defaults — установка настроек по умолчанию. В меню Exit можно сохранить измененные настройки и сбросить BIOS в конфигурацию по умолчаниюКак правильно настроить биос в образах по умолчанию, знает практически каждый пользователь. Но если вы начинающий пользователь, обратитесь к Интернету. В сети есть много ресурсов со страницами «настройки системы bios в картинках».Спасибо, поделитесь ссылкой с друзьями в социальных сетях:source
- Exit and save changes (F10) — Выход с сохранением данных, установленных непосредственно пользователем.
- Выход и отмена изменений — Выход без сохранения данных (заводские настройки).
- Отбросить изменения — Отбросить изменения.
- Load default configuration settings — установить настройки по умолчанию.
Настройка биос — остальные разделы
Спойлер: нужно было обновить Bios.
Выражаю благодарю:BorLazetormozilloDrno15432
За вашу готовность помочь!
Спуститесь вниз, если хотите быстро исправить ситуацию без необходимости читать мемуары.
Итак, после того как попытка улучшить ситуацию с помощью программы EasyUEFI по совету 15432 ничего не дала, но направление добавить запись в EFI мне показалось верным, решил искать дальше. На другом форуме повстречался с похожем вопросом, где один из комментаторов рекомендовал воспользоваться Bootice, похожей на EasyUEFI программой. При этом был приложен пошаговый алгоритм. Bootice оказался с более расширенным функционалом, чему я был рад и начал выполнять действия комментатора.
Смысл: задать во втором диcке (SSD в caddy) букву тома для резервируемого системой 100 мб-го пространства и уже после создать загрузчик, используя файл EFIMicrosoftBootbootmgfw.efi. Так и сделал. Появилась новая запись загрузки, которая, кстати, и в EasyUEFI отобразилась. Далее новую запись нужно было поднять на самый верх, выше Boot Manager и в теории все должно было сработать.
Ок, сделал, перезагружаю ноут и обнаруживаю:
1) F2 перестало работать, то есть пропала возможность зайти в Bios
2) ОС все также загружается с HDD в материнке
3) в Bootice и EasyUEFI пропала новая запись для загрузки
1 проблема. Немного выпустил пар … начал думать дальше. Видимо, при создании нового тома я сделал ошибку, что повлияло на HDD. Начал искать решение по Bios. Их множество, но как-то все не ложились на душу. Дело было вечером. Решил, что утро вечера мудренее.
Выспавшись, продолжил, причем в Internet Explore, через поиск Яндекса, что для меня вообще не типично, обычно использую Chrome и Google. При первой же выдаче наткнулся на сайт чувака, который рассказывает про мою модель ноутбука с проблемой Bios, где рекомендует его обновить, что и было сделано после скачки с официального сайта Samsung для моей модели.
Попытался запустить установку. Так как у меня W10 Enterprise, система сначала отказала, внёс корректировки в локальную политику безопасности, перезагрузился. Снова пробую запустить установку. Все Ок! Стартуем!
Ноут перезагружается и переходит в режим выбора загрузки, как при нажатии F10, но не даёт выбрать диск из материнки, перехожу в следующую вкладку, из неё через setup в Bios, меняю UEFI на enabled, сохраняю, гружу систему, перезагружаюсь, жму F2 и вуаля, в Bios заходит.
Выдохнул … пришёл к тому, с чего начал 🙂
––––––––––
Кстати, скорость загрузки и выключения улучшилась, теперь можно тупо не успеть зайти в Bios при перезагрузке ОС, потому что питание перестало отключается и включаться, как раньше. Приходится в ОС нажать завершение работы и только после включения можно успеть нажать F2.
При этом решилась проблема перезагрузки из ОС: экран тух, но нужно было нажимать кнопку, чтобы ноут выключился и нажимать еще после, чтобы включился.
P.S. отключение Быстрого запуска в электропитании не решало вопрос.
Также, теперь могу зайти в Bios на SSD, до этого не мог.
––––––––––
Едем дальше. Все же решил переустановить систему на SSD после тех манипуляций с EasyUEFI и Bootice. Вставляю флешку, перехожу в Bios и вижу изменения в Boot меню (скрин 1), появился Windows Boot Manager, думаю: «Интересно… ну ладно, двигаемся дальше». Переустанавливаю систему.
P.S. скрин сделан уже после установки ОС, поэтому в USB HDD пусто, так как флешка была извлечена.
После завершения установки системы и всех необходимых обновлений, вставил флешку. открыл ОС, снова подключил SSD к кэдди с BitLocker, выключил и снова запустил! После нажатия F10 для доступа к меню загрузки я выбираю пункт New Windows Boot Manager (скриншот 2).
.
Вижу экран BitLocker (скрин 3). Сижу ва*уе … Да ладно!
Перезагружаю, захожу в Boot (скрин 4) и приходят две мысли: толи пустой SATA CD все же не пустой, то ли новая строчка Windows Boot Manager имеет значения SSD. Ставлю Windows Boot Manager ниже SATA HDD и запускаюсь с HDD, находящегося в материнке.
ПОБЕДА!
––––––––––
Алгоритм для ищущих только решение
Если нужно именно две среды: рабочая с кряками и безопасная, путь может быть следующим:
1) проверяем актуальность Bios, если нужно, обновляем:
• заходим на сайт https://www.samsung.com/ru/support/model/NP300E5C-…
• меняем NP300E5C-A02RU на актуальные для вас данные
• качаем Update Software
• если используете PRO или Enterprise версию ищем решение, чтобы запустить обновление
*обновив BIOS:
• улучшится загрузка, перезагрузка
• вы точно сможете зайти в Bios с SSD
• BIOS увидит второй диск в caddy, который будет находиться в Windows Boot Manager
2) создаём загрузочную флешку, например через UltraISO
3) подключаем SSD к материнке вместо старого диска, без caddy
4) устанавливаем ОС
5) подключаем BitLocker к дискам, сохраняя ключи на отдельной для этого диска флешке
*если при первом запуске BitLocker видите ограничение с платформенным модулем (TPM) ищите, как его снять
6) устанавливаем SSD в caddy, возвращаем HDD в материнку
7) при включении ноута жмем F10, чтобы переключиться между диском в материнке и Windows Boot Manager, в котором SSD.
P.S.
Рекомендации ориентированы на ноутбук SAMSUNG NP300E5C-A02RU
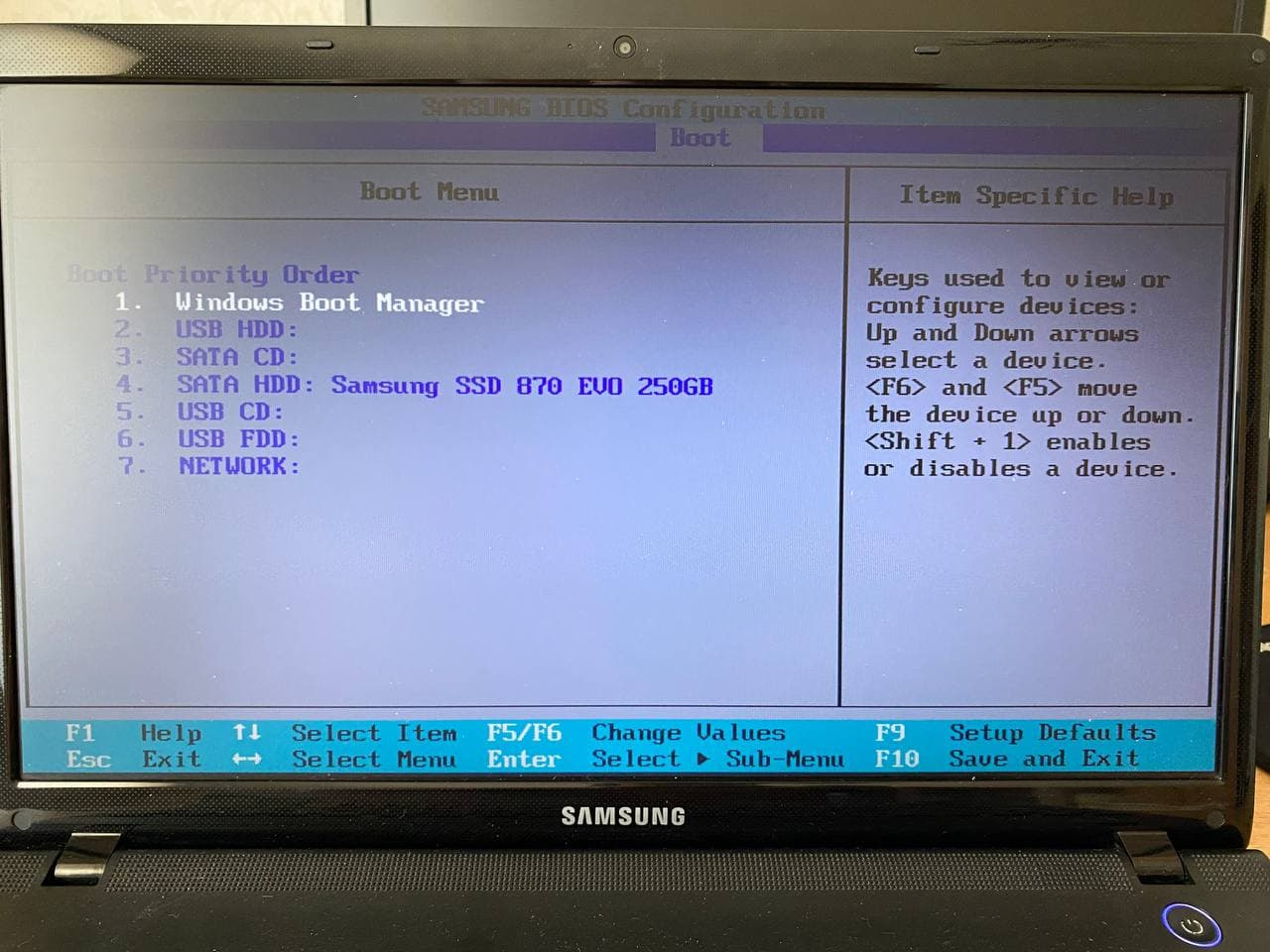

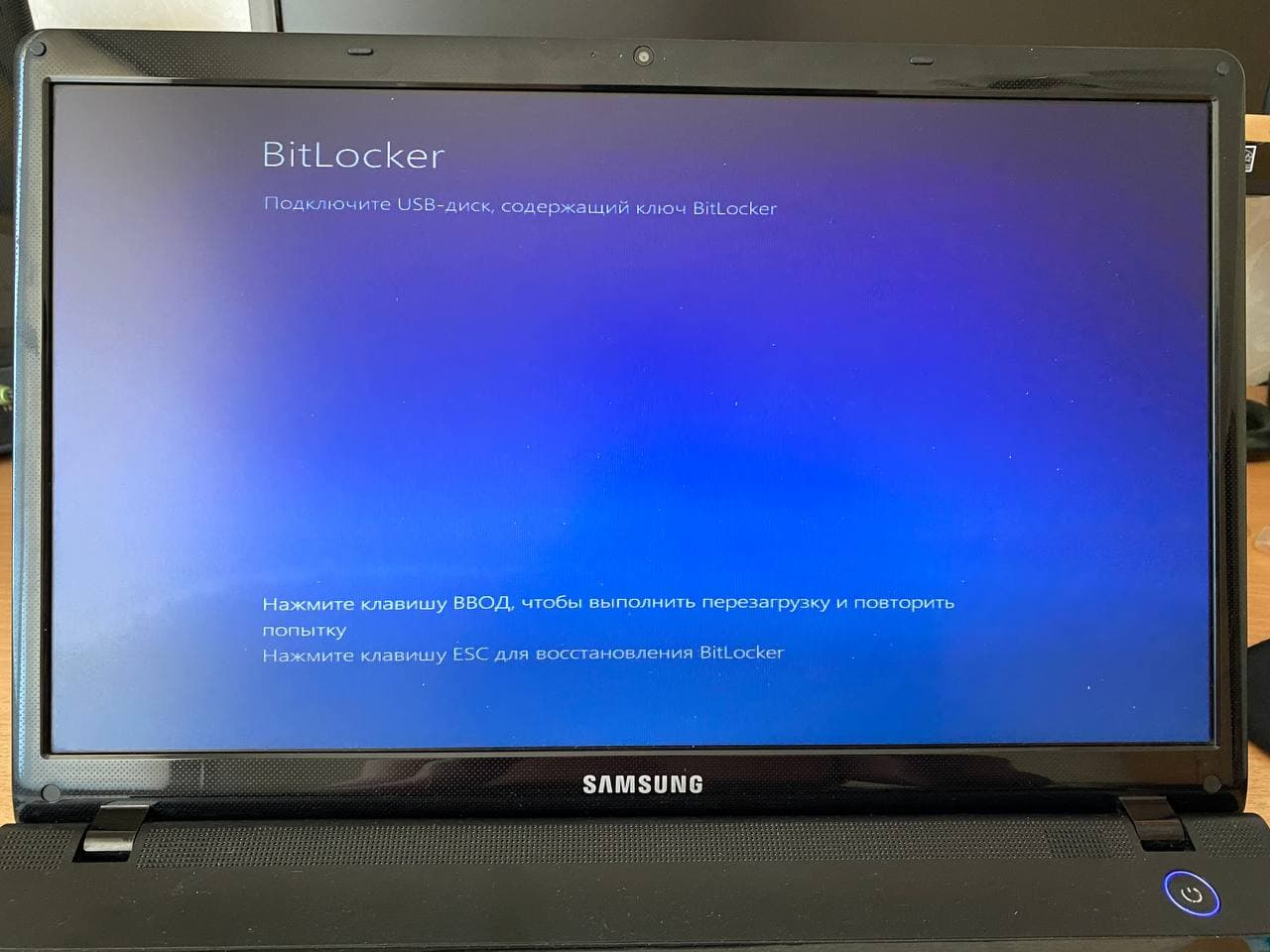
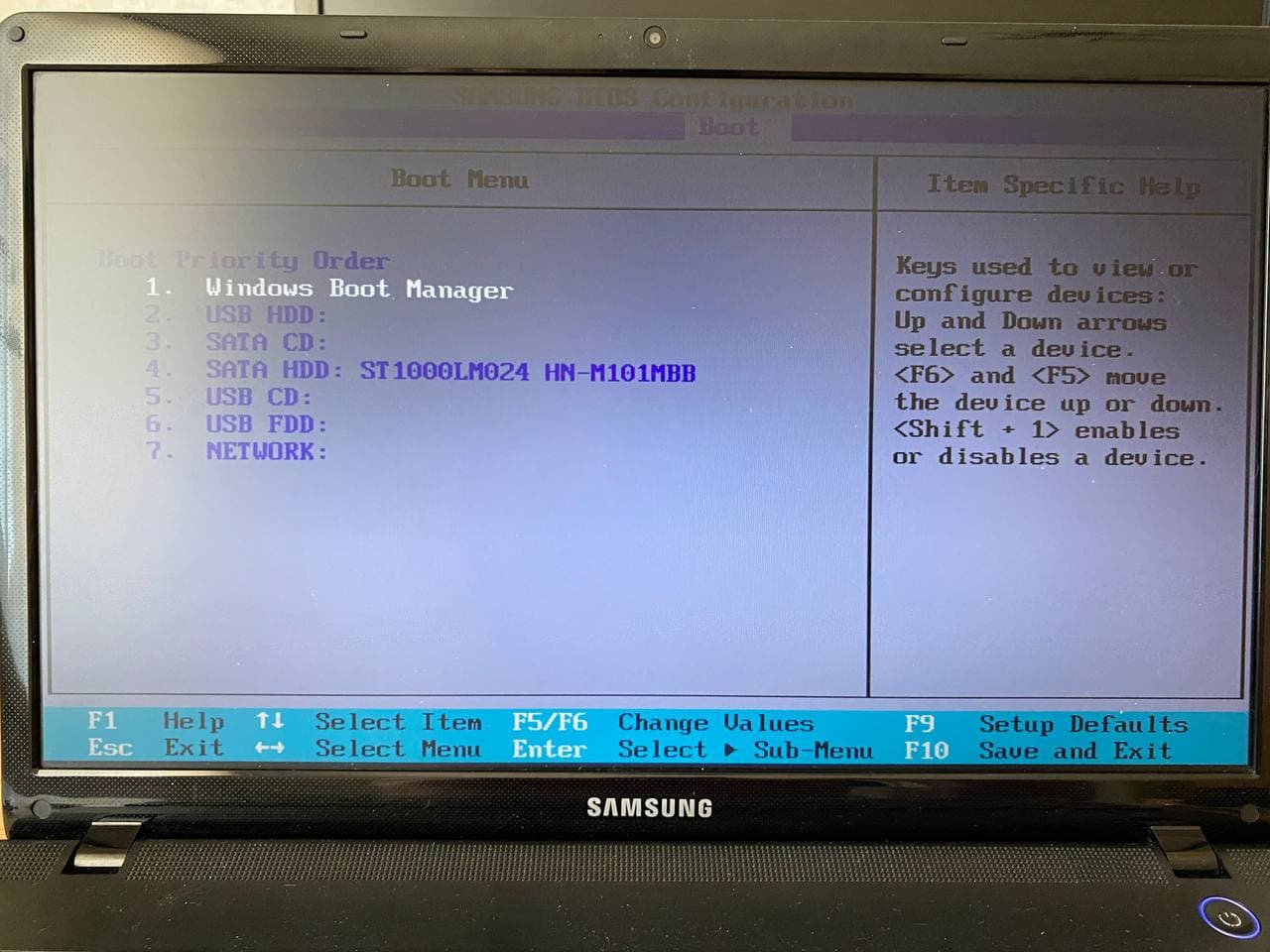
Bios не видит в boot меню второй диск, подключенный вместо дисковода через caddy / optibay / салазки / корпус. что делать?
Просто подведите мышь к правому краю экрана, чтобы активировать всплывающее меню. Нажав Win C на клавиатуре, вы можете вызвать его.
Нажмите «Настройки», затем «Изменить настройки компьютера», чтобы продолжить. После этого нажмите «Обновление и восстановление».
Я не знаю, как он умудрился вставить эту опцию в этот гребаный блок!
Нажмите «Восстановить», чтобы открыть ценную вещь; продолжайте.
Загрузочное меню появится после послушной перезагрузки вашего Samsung (или любого другого устройства, которое вы используете).
Вариант с правильной перезагрузкой
F2, CtrlF1 и Delete — наиболее часто используемые клавиши на ноутбуках Samsung для доступа к BIOS.
В этом списке представлены наиболее популярные линейки и модели ноутбуков Samsung.
- Приоритет загрузочного устройства — выбор приоритетного диска (жесткий диск, дискета, флэш-диск и т.д.) при запуске или установке операционной системы.
- Драйверы жесткого диска — устанавливает приоритет жесткого диска, если их несколько.
- Boot Setting Configuration — выбор конфигурации системы и компьютера во время загрузки. Нажатие Enter открывает меню:
Если модель вашего ноутбука или серия, к которой он относится, не указана. При покупке в руководстве пользователя будут указаны данные для входа в систему. На официальном сайте производителя можно просмотреть электронную копию документации, если она отсутствует.
Можно также использовать «метод калибровки», но это займет слишком много времени, поскольку компьютер продолжит загружаться, если вы нажмете не те клавиши.
Рекомендуется обратить внимание на текст, который появляется в окне сразу после запуска ноутбука. Сообщения на некоторых моделях позволяют получить доступ к различным приложениям в BIOS. Если вы увидите такое сообщение, просто нажмите указанную клавишу, чтобы запустить BIOS.
Входим в bios на samsung
Здравствуйте, админ и коллеги!
Что подразумевают технические характеристики этого нетбука? В 2021 году будет создана первая в истории машина.
Краткое введение
Количество установленных мною Windows, то есть, сколько их было, уже невозможно вспомнить. — У меня есть информация.
Я хотел отформатировать Samsung сразу после покупки и установить новую операционную систему.
Я сделал мудрый выбор, сначала ознакомившись с биографиями. Многие из ваших вопросов были простыми, но они не были простыми.
Что делал:
Я использовал различные программы и жиры для записи флэш-накопителей.
В прошлом году я заменил флэш-накопители на новые.
Он еще не функционирует: (
Правый верхний курсор на экране мигает один раз, а затем бесконечно тикает.
При подаче питания на флэш-накопитель диод мигает, а затем быстро «замораживается».
Было использовано множество ключей.
У меня возникла следующая идея:
Кроме того, в Livu, а также на флешках. Что отличает рабочие образы от бытовых?
У меня всегда была одна хитрость в рукаве, которая сослужила мне хорошую службу.
В настоящее время выводов нет.
Я нашел в Интернете все, что мог найти по своей теме.
У Samsung есть несколько трюков в рукаве с аппаратным обеспечением этого нетбука.
То, чего я сейчас не знаю.
Н О! — Я читал о нескольких случаях, когда парни ставили Windows на флешку! Я пока не могу подтвердить этот выбор.
Кто-то заменил жесткий диск одной модели нетбука на другой и отформатировал его.
. Это своего рода бизнес-уловка, чтобы помешать людям пользоваться туалетом.
Еще один момент: однажды мне посоветовали прошить биос, но я так и не сделал этого.
Сначала это была Windows 7 Starter, но теперь это Windows 7 Максимальная.
Вот как обстоят дела. Я хочу внести коррективы в свой нетбук, который я приобрел для мобильности.
Возможно, мои идеи будут кому-то полезны.
Всего вам наилучшего! Пусть «железо летит».
Загрузка ноутбука samsung с флешки
Вы можете сделать многое, если знаете, как войти в BIOS. Но прежде чем приступить к работе, давайте убедимся, что ваш ноутбук не выключится, пока вы будете изменять настройки системы. Ведь это может повредить ваше устройство, а это очень нежелательно.
Вместо того чтобы говорить о грустных вещах, подключите питание или зарядите аккумулятор.
Теперь перезагрузите настольный компьютер или включите его, а затем сразу же нажмите «волшебную» клавишу F2 несколько раз каждую секунду. Большую часть времени вы будете находиться перед BIOS.
Идем в биос
Но возможно. Компания Samsung представила множество моделей с электронной электроникой, несмотря на то, что она еще не полностью доминирует на рынке ноутбуков (NP, RC).
- Быстрый старт — опция проверки памяти (RAM), изменив которую, можно ускорить загрузку операционной системы;
- Полноэкранный логотип — включив/выключив настройку, можно активировать заставку или информацию о процессе загрузки;
- Add On ROM display mode — установка очереди вывода на экран информации о модулях, подключенных к «материнке» через слоты;
- Num-Lock Bootup — установка состояния кнопки ‘Num Lock’ во время инициализации BIOS;
- Wait For ‘F1′ If Error — принудительное нажатие кнопки ‘F1’ при возникновении ошибки;
- Hit ‘ DEL’ Message Display — запись, указывающая на клавишу для входа в BIOS. Boot необходим для указания загрузочных устройств и соответствующих им приоритетов загрузкиTOOLS — используется для обновления BIOS.EXIT — выход из BIOS. Имеет 4 режима: Exit & Save Changes (F10) — Выход с сохранением данных непосредственно пользователем. Выход и отмена изменений — выход без сохранения данных (заводские настройки). Отбросить изменения — отбросить изменения. Load Setup Defaults — установка конфигурации по умолчанию. В меню Exit можно сохранить измененные настройки и сбросить BIOS в конфигурацию по умолчаниюКак правильно настроить биос в образах по умолчанию, знает практически каждый пользователь. Но если вы начинающий пользователь, обратитесь к Интернету. В сети есть много ресурсов со страницами «конфигурация системы bios в картинках».Спасибо, поделитесь ссылкой с друзьями в социальных сетях:source
- Exit and save changes (F10) — Выход с сохранением данных, установленных непосредственно пользователем.
- Выход и отмена изменений — Выход без сохранения данных (заводские настройки).
- Отбросить изменения — Отбросить изменения.
- Load default configuration settings — установить настройки по умолчанию.
Как видите, существует множество подходов к решению этой задачи. И конструкция вашего ноутбука имеет к этому самое непосредственное отношение.
F2 всегда необходима, но вам также нужны «биографические» клавиши, такие как f8 или Delete. Однако предпочтительнее сосредоточиться на надписях, появляющихся в процессе загрузки. особенно на фразе «Press (key) to run setup».
Мы оба ищем одно и то же — вы и я.
Это все, что вам нужно знать для успешной загрузки BIOS ноутбука Samsung. Я верю, что вы сможете освоить эти базовые навыки без особых проблем. Кроме того, освойте профессиональные приемы обращения с компьютером.
На этом я заканчиваю, и до скорой встречи на моем блоге.
Этой статьей от 15.08.2021 стоит поделиться.
Многие начинающие владельцы ноутбуков часто задаются вопросом, как получить доступ к BIOS ноутбука. Процесс в данном случае отличается от типичного, используемого для системных блоков. Для этого просто нажмите клавишу Del.
На ноутбуках, однако, имеются дополнительные возможности.
На них влияют как модель, так и производитель. BIOS требует много времени для настройки параметров. Для входа в режим BIOS могут использоваться целые комбинации клавиш. В портативных компьютерах Samsung используются самые хитрые комбинации клавиш.
В редких случаях они имеют длинные клавиатуры. В большинстве случаев набор функциональных клавиш на этих ноутбуках заканчивается клавишей F10, а для доступа к BIOS необходимо нажать клавишу F12. Для изменения раскладки клавиатуры используйте клавишу Fn, которая предназначена для смены буквы алфавита.
Еще одно соображение при взаимодействии с BIOS Сначала необходимо переписать настройки по умолчанию. Компьютер может не запуститься, если вы неправильно настроите параметры, что может произойти, если в списке нет устройств для загрузки.
B IOS — это что?
Вы должны понять необходимость BIOS, прежде чем получить доступ к ней на своем ноутбуке. Термин «базовая система ввода/вывода» дословно можно перевести как аббревиатура BIOS. Если говорить о физической реализации BIOS, то материнская плата компьютера содержит микросхему с энергозависимой памятью.
Для работы микросхемы требуется батарея. Данные, необходимые для тестирования и запуска компьютера, находятся на микросхеме. Изменение настроек BIOS не имеет смысла, если ноутбук работает нормально.
Когда операционная система сломана или ее нужно установить заново, требуется BIOS. Меню Boot Source или Boot Priority — это сердце BIOS. Устройства, с которых вы загружаетесь, получают приоритет в соответствии с этим меню. Их нет.
Основные разделы BIOS
До недавнего времени BIOS состоял из большого количества компонентов. Начинающему пользователю будет очень сложно понять значение каждого элемента. Кроме того, производители имеют право изменять продукцию по своему усмотрению. Сегодня обстановка в корне изменилась.
Для управления фундаментальными настройками BIOS был стандартизирован. Теперь даже начинающий пользователь может с легкостью справиться с этой задачей. Следующие разделы относятся к элементам BIOS:
Раздел Advanced BIOS является наиболее важным компонентом BIOS. Если настройки в этом разделе неверны, компьютер может работать неправильно, поэтому рекомендуется использовать его только опытным пользователям.
. Обязательно помните об этом при работе с BIOS. Без базовой подготовки вы не сможете ничего изменить в разделе BOOT. С разделом SECURIT связано много проблем. Лучше записать где-нибудь пароль для этого раздела на случай, если вы его забудете.
Какие функции BIOS имеют ноутбуки различных производителей
Номер устройства может быть использован для идентификации BIOS. Основными производителями этих товаров сегодня являются:
На настольном компьютере часто можно встретить производителей упомянутых выше марок. С какой проблемой сталкиваются производители ноутбуков? У каждого производителя свой уникальный метод доступа к BIOS.
Для различных моделей ноутбуков, выпущенных одним и тем же производителем, BIOS может отличаться. Обычно, когда персональный компьютер загружается, в первом окне содержится вся информация.
Ищите слова «Нажмите. для настройки». Вы столкнетесь с F10, f2 или Del в трех точках. Инструменты можно создавать с помощью функциональных клавиш или комбинаций клавиш. Логотип производителя может скрывать информацию.
Вход в BIOS на ноутбуке компании HP
У моего ноутбука HP есть BIOS, но могу ли я получить к нему доступ? До недавнего времени эта компания доминировала на рынке портативных компьютеров. По объему продаж Lenovo занимала первое место в мире.
Но продукция HP по-прежнему отличается высоким качеством. Как войти в BIOS на ноутбуке HP? Для этого необходимо нажать функциональную клавишу F10. Эта функциональная клавиша используется BIOS.
На ноутбуках HP просто нажмите F10 во время загрузки, чтобы получить доступ к BIOS. Нажмите F9, чтобы изменить приоритет загрузки. Появится меню с выбором устройств.
Через входной порт можно получить доступ к BIOS ноутбука Lenovo.
Сейчас мы узнаем, как получить доступ к BIOS ноутбука Lenovo. Поскольку BIOS не стандартизирован, найти четкое объяснение того, как войти в систему, может быть непросто. В разных моделях для этой цели могут использоваться клавиши F1, F2 и Del.
Чтобы найти решение вопроса о том, какую клавишу нажать на ноутбуке Lenovo для доступа к меню, BIOS требует отдельной загрузки. Вы можете нажать любую клавишу, но будет сложно определить, какая клавиша была нажата в данном сценарии.
Как получить доступ к BIOS ноутбука Samsung
Цифровой телефон Samsung покажется пользователям одним из самых сложных. Существует три различных способа нажатия клавиш F12, F4 и f2. С первыми двумя у вас не должно возникнуть проблем, если эти два слова не встречаются на стандартной клавиатуре.
В данном случае на устройстве отсутствуют функциональные клавиши F1 — F10. F9 или F10 могут быть объединены с двумя последними клавишами стандартной клавиатуры, F11 и F12, соответственно. Соответственно, доступ к BIOS сильно ограничен. Вместо нажатия одной кнопки доступ к BIOS Samsung осуществляется одним щелчком мыши. В сообщении, которое появляется во время загрузки, клавиша F12 упоминается только один раз.
Пользователи с опытом должны знать, что переключение в режим вывода требует нажатия функциональной клавиши Fn. В нижнем ряду клавиатуры, рядом с клавишей Win, находится клавиша Fn.
Основная функция этой клавиши — изменение раскладки клавиатуры. Клавиатура имеет два варианта ввода: один — когда она нажата (символы показаны в правом верхнем углу), другой — когда она опущена.
В макете и дизайне кнопки Fn используются одни и те же цвета. Теперь мы можем подвести некоторые итоги. На различных моделях ноутбуков Samsung необходимо точно нажать клавишу или комбинацию клавиш, когда компьютер включается и появляется информационное сообщение (в руководстве пользователя).
Необходимо войти в BIOS ноутбука Sony
Войти в режим BIOS на ноутбуке Sony довольно сложно. Это будет зависеть от того, насколько старый гаджет. Кнопка F2 чаще используется на старых моделях, а кнопка F3 — на более новых. Эти кнопки можно использовать для запуска BIOS. Вы можете получить доступ к настройкам, нажав соответствующую клавишу.
Между первым и третьим словами будет указано слово enter. В этот момент на некоторых устройствах отображается логотип компании. Нажмите Esc, чтобы убрать этот символ. Вы можете получить доступ к BIOS, если успешно нажмете нужную кнопку. В противном случае, когда появится логотип производителя, вам придется еще раз нажать кнопку, чтобы войти в BIOS.
.
B IOS ноутбуков Acer. Опция отображения логотипа компании доступна в базовых настройках устройств производителя по умолчанию. Это несколько облегчает задачу. Нажмите Esc для завершения работы заставки.
Затем вы должны увидеть требования к входу в BIOS. На старых моделях это обычно выполняется с помощью клавиш Ctrl, Alt, Esc и F2. У вас не будет достаточно времени, чтобы нажать нужные кнопки.
Изучение документации
Еще одним способом получения доступа к BIOS является просмотр руководства пользователя. Обычно к ноутбуку прилагается компакт-диск со всеми необходимыми драйверами и руководствами. Процедура входа в настройки по умолчанию должна быть описана в этом документе. Позже он вам еще понадобится.
Проведите поиск в Интернете.
К каждому биосу свой подход
Для входа в этот режим необходимо удерживать клавишу «F2» в течение 5-10 секунд. Это типичный метод, но в некоторых моделях ноутбуков Samsung механизм срабатывания отличается. Например:
- RV513. В обычной конфигурации для доступа к BIOS при загрузке компьютера необходимо нажать F2. Также в некоторых версиях этой модели вместо F2 может использоваться Delete;
- NP300. Это наиболее распространенная серия ноутбуков Samsung, включающая несколько похожих моделей. Единственным исключением является NP300V5AH, который использует F10 для входа в BIOS;
- ATIV Book. Эта серия ноутбуков включает всего три модели. В моделях ATIV Book 9 Spin и ATIV Book 9 Pro для входа в BIOS используется F2, а в ATIV Book 4 450R5E-X07 — F8.
- NP900X3E. В данной модели используется комбинация клавиш Fn и F12.
Как войти в bios на самсунге
Настройка меню Bios обычно требуется для правильной установки операционной системы с определенного носителя, такого как флэш-накопитель USB или диск. Хотя в настоящее время USB-накопитель чаще используется для установки Windows версий 7 или 8.
Система Bios потребует от нас некоторых настроек. Следует отметить, что эта задача вполне выполнима и с ней может справиться любой владелец ноутбука Samsung.
Как настраивать биос для загрузки ос с другого носителя
1. Выполните первые три настройки из предыдущих:
- Например, для линейки RV 513 стоит попробовать Delete в дополнение к F2;
- В чуть более крупной серии ATIV Book также есть исключение из общего правила. Владельцам ATIV Book 4 450R5E-X07 следует помнить о клавише «F8».
- На самых популярных моделях серии NP 300 клавиша F2 также является домашней клавишей. Однако на NP 300V5AH нажмите F10;
- На более продвинутом NP900X3E нажмите две клавиши «Fn F12» одновременно.
2. Перейдите на вкладку «Boot» в BIOS. Ноутбук предупреждает о возможности некорректного запуска Windows, но нас это не волнует, потому что мы собираемся переустановить Windows. Мы видим, что появилась новая опция «Выбор режима ОС», и меняем ее с «UEFI» на «CSM».
4. Войдите в BIOS, затем выберите вкладку «BOT». Поскольку ноутбук Samsung NP 350 V 5 C распознает флэш-накопитель USB как жесткий диск, выбираем опцию «Boot Device Priority».
В появившейся вкладке выберите «Приоритеты BBS для жесткого диска». В этой опции мы увидим жесткий диск и флэш-накопитель. С помощью клавиши Enter и клавиш со стрелками выбираем флэш-накопитель в качестве приоритетного.
5. После установки приоритета у вас есть два варианта: сохранить настройки или запустить программу один раз с флэш-накопителя.
- Для моделей линии RV 513 требуется клавиша Delete вместе с F2;
- Если у вас ноутбук серии ATIV Book 450R5E-X07, требуется только клавиша «F8».
- Для модели NP 300V5AH требуется клавиша «F10»;
- Для модели NP900X3E требуется комбинация клавиш «Fn F12» для вызова программы Bios.
6. Вы выбрали опцию однократного запуска флешки? Далее пропустите шаг 5 и распределите приоритеты только перед использованием клавиши «Esc» для возврата в главное меню биоса.
7. Выберите вкладку «Выход». Выберите флэш-накопитель в разделе «Boot Override» и нажмите «Enter». Флэш-накопитель немедленно начнет установку Windows на ноутбук.
Модификация BIOS Samsung NP 350 V 5 C для обеспечения возможности загрузки с USB-накопителя.
источник
Как настроить биос на samsung np 350 v 5 c для установки windows 7
1. Чтобы войти в биос, выключите ноутбук и подождите, пока погаснет свет и перестанет вращаться кулер.
2. Не дожидаясь появления логотипа Samsung, включите ноутбук и нажимайте «F 2.» до появления изображения, как на рисунке.
3. Хорошо, что вы ввели биос. Однако, прежде чем загрузить с него файл, необходимо настроить флешку. Перейдем к вкладкам BOT и FULD из вкладки «BOON». Это позволяет ноутбуку видеть и считывать данные со всех подключенных устройств. Secure Boot меняется обратно на «Включено»
P . S . После подтверждения переключения появится окно с предупреждением о том, что Windows может не запускаться в будущем. Подтвердите.
.
5. Если в этом сценарии ноутбук не распознает флэш-накопитель или установочный диск, необходимо изменить один параметр.
Если вы решили изменить настройку для установки Windows через USB 3.0, выберите вкладку «Дополнительно» и измените ее на «Отключено». настройки будут сохранены.
6. Когда ноутбук перезагрузится, программа установки Windows начнет загрузку с USB 3.0.
Как настроить биос на samsung np 350 v 5 c для установки windows 8/8.1/10
Как правильно настроить BIOS ноутбука Samsung для загрузки с другого источника?
Все знают, что такое Bios и каково его назначение в компьютерах Samsung.
Чтобы описать, как настроить базовую систему прошивки ноутбука и почему это следует делать именно так.
Вы можете столкнуться с серьезными проблемами, если ваш ноутбук сломался. Ваши недостатки может устранить мастер, которого вы найдете с помощью специалистов по ремонту ноутбуков Samsung.
Как настроить биос на ноутбуке samsung
Samsung выпускает множество моделей ноутбуков. Под эту категорию попадают как недорогие, так и дорогие изделия. Каждый из них имеет уникальную кнопку для доступа к BIOS.
В качестве клавиши входа обычно используется F2 или Del. На ноутбуке Samsung пользователь должен выполнить следующие действия, чтобы получить доступ к BIOS:
- Перейдите в BIOS.
- Отключите функцию «Безопасная загрузка».
- Сохраните конфигурацию.
- Отключите функцию «FastBIOS MODE».

Однако, на некоторых моделях не работают стандартные клавиши. Например, для следующих типов лэптопов клавиши для входа в базисную систему будут различаться:
- Сохранить настройки — основным недостатком этого варианта является дополнительная проблема загрузки операционной системы; точнее, если подключен неисправный флеш-накопитель или с захваченным образом, велика вероятность, что Windows не загрузится. Это связано с тем, что ноутбук «сказал»: всегда выполнять первую загрузку с внешнего устройства. Эту проблему устраняет четвертый шаг, на котором настраивается базовая загрузка с жесткого диска после установки Windows.
- Одноразовая загрузка — это, на мой взгляд, лучшее решение, потому что вам нужно загрузиться с флешки только один раз, чтобы установить Windows, и вам не придется снова заходить в биос, чтобы изменить приоритеты.
Некоторые ноутбуки имеют две клавиши, которые используются для доступа к внутренней базе компьютера. Модификация Samsung NP900X3E относится к таковым. Ее необходимо выбрать с помощью кнопки Fn f12.
Внимание! Если ни одна из вышеупомянутых кнопок не подходит, обратитесь к руководству пользователя, чтобы найти соответствующую кнопку.
Узнайте название материнской платы, если у вас ее нет, затем найдите руководство в Интернете.
Для идентификации материнской платы в вашем компьютере
Клавиши и их комбинации
.
Смартфоны Samsung оснащены BIOS Phoenix, который позволяет пользователю переключать режим UEFI.
Однако при переключении в режим UEFI процесс загрузки не прерывается, а конфигурация BIOS не восстанавливается.
Кнопки прерывания должны быть отключены, если они не работают.
Если BIOS был преобразован в UEFI, Windows 10 может застрять в бесконечном цикле. Конфликт между системным разделом EFI и MBR не может быть разрешен Windows 10.
Контекст:
Управление параметрами прямой загрузки осуществляется с помощью BOOST. Он включает в себя:
- Перезагрузите ноутбук.
- Во время запуска несколько раз нажмите F2. Откроется окно настроек для данного приложения.
- Теперь вы можете установить время, изменить загрузочные диски или пароли входа в Windows.
- На RV 513 — помимо F2, пользователю следует попробовать Del;
- Если у пользователя нетбук ATIV Book 4 450R5E-X07, ему следует использовать клавишу F8;
- Бюджетная модель NP 300 — клавишу F2;
- А на ноутбуке Samsung NP300V5AH несколько раз нажмите клавишу F10.
Настройка биос:
- Первое, что нам нужно сделать, это вставить карту памяти в USB-накопитель или диск, в зависимости от того, с какого носителя мы хотим загрузить операционную систему.
- Далее нам нужно войти в меню Bios ноутбука Samsung. Делается это очень просто (как и на большинстве моделей) — включаем наше устройство и сразу же нажимаем F2. После завершения ввода Bios перед нами открывается окно, в котором содержатся все общие данные о системе. Что нам теперь делать?
- Затем перейдите в меню «Безопасность», найдите раздел «Secure Boot Control», установите для него значение «Disabled» и подтвердите действие нажатием Enter.
- В открывшемся разделе «Выбор режима ОС» укажите «UEFI и Legacy OS».
- Далее находим раздел, посвященный выбору загрузочной операционной системы — «Boot» и нажимаем на него. На этой вкладке нам нужно выбрать подзаголовок «Boot Device Priority», который находится в верхней части списка. На этом этапе мы выбираем устройство, которое будет использоваться для загрузки операционной системы.
- Вы можете выйти из меню Bios, просто нажав клавишу ESC.
- Если вы хотите сохранить все изменения в настройках, перейдите к пункту «Выход» и подтвердите действие нажатием клавиши Enter.
Через биос можно изменить температуру процессора, объем памяти устройства и многое другое. Значения по умолчанию, как правило, являются оптимальными для правильной работы вашего ноутбука. Поэтому к любым изменениям следует подходить с осторожностью! Удачи!
Позвонив по телефону или отправив запрос через форму обратной связи, вы можете задать вопрос нашим экспертам.
Ваше письмо доставлено.
Возможно, вас заинтересует
Настройки биоса на компьютере по умолчанию
Основная ОС начинает загружаться после подключения персонального друга (компьютера) к сети, а затем вы подключаете жесткий диск для установки другой операционной системы. Настройка bios персонального устройства не всегда включена!
Необходимо несколько раз нажать кнопку «F2» (в зависимости от «материнки») после включения компьютера, после звукового сигнала или начала загрузочной надписи.
После этого биос компьютера автоматически включится. Пункты главного меню в верхней части таблицы настроек bios могут отличаться как по названиям, так и по количеству. Мы рассмотрим основные разделы и подразделы одного типа такого меню, состоящего только из:
- Главная — выбор даты, времени, жестких дисков и подключенных дисков.
- Дополнительно — выбор этого пункта позволяет выбирать и изменять режимы:
- Процессор (например, для его разгона)
- Память
- Порты компьютера (входы и выходы).
- Питание — изменение настроек питания.
- Boot — изменение настроек загрузки.
- Конфигурация параметров загрузки — выбор параметров, влияющих на скорость загрузки операционной системы и обнаружение мыши и клавиатуры.
- Инструменты — специализированные настройки. Например, обновление с «USB-накопителя».
- Exit — Выход. Вы можете записать изменения и выйти из биоса или оставить все как было (по умолчанию).
Обновление биос
Официальные сайты производителей должны быть указаны в BIOS.
В моем случае браузер запрашивает полное название модели, NP350V5C-S1JRU, которое написано на нижней части корпуса ноутбука.
В списке, который появится после нажатия Enter, выбираем пункт в категории «Firmware».
Далее нажмите «Update Software» в нижней части экрана, чтобы открыть страницу загрузки BIOSupdates.exe.
Я смог запустить его после загрузки с официального сайта Samsung.
B IOS ноутбука должен быть обновлен с учетом последней версии памяти:
В моем случае установлено самое последнее обновление. Просто нажмите последнюю кнопку для обновления BIOS, если у вас более свежая версия.
Объяснение проблемы:
К сожалению, на момент написания этого сообщения BIOS не был обновлен. Меню UEFI не позволяет BIOS вернуться к начальным настройкам.
.
Ноутбуки Samsung следует включать с осторожностью.
Судя по всему, проблема заключается либо в неправильном системном коде, либо в повреждении NVRAM в BIOS.
Я не решаюсь на перепрошивку, если нет новых обновлений BIOS для этой проблемы.
Примечание. Хотя утилита не перезапишет и не сбросит текущий BIOS, если он той же версии, что и на данном устройстве, у Samsung есть цифровой сертификат, позволяющий запускать biosupdate.exe из командной строки. Щелкните правой кнопкой мыши на файле «.exe» для просмотра сертификата и попробуйте установить его в хранилище доверенных издателей.
Пошаговая инструкция по правильной настройке bios на компьютере
Системная программа, называемая BIOS, встроена в уникальную микросхему компьютера. В настройках BIOS можно изменить несколько параметров ПК для повышения производительности.
Недостаток питания может привести к сбою в настройках bios. Чтобы этого не произошло, на материнской плате устанавливается литиевая батарея или специальная батарея для стандартной поддержки bios. Эта программа служит посредником и следит за тем, чтобы устройства и ОС взаимодействовали друг с другом.
Разрешение:
Я использовал внешнюю клавиатуру, чтобы найти решение этой проблемы:
Попробуйте выполнить следующие действия, чтобы остановить процесс загрузки:
.
Но быстро и попеременно используйте обе клавиатуры одновременно.
Однако, поскольку я разбил свой USB-накопитель ArchLinux на разделы, я мог получить доступ только к меню загрузки UEFI и порту установки Windows 10.
Я не уверен, что правая кнопка, которую я случайно нажал, была просто «проблемой времени».
Или, возможно, существует проблема с аппаратным прерыванием, и в этом случае необходима внешняя клавиатура.
Экстремальный метод
Когда на моем ноутбуке произошел серьезный сбой после обновления одного из приложений, я воспользовался этой техникой. Ноутбук застыл при запуске и отказался отображать окно входа в систему. «Я не смог войти в систему, чтобы перезагрузиться с определенными настройками.
Вам он был нужен для доступа к BIOS, а мне — для восстановления системы.
Внимание! Если все остальное не помогает и нет другого выхода.
Для продукта Samsung процедура выглядит следующим образом (я выполнял эти действия на модели ASUS):
- Вы подключаете ноутбук к сети
- Вы запускаете систему.
- Отсоедините (извлеките) аккумулятор: ноутбук продолжает работать.
- Отключите ноутбук от электросети.
- Подождите некоторое время.
- Подключите аккумулятор.
- Подключите его к сети.
- Запустите устройство, нажав кнопку питания.
- После этих действий вы окажетесь в меню загрузки системы.




