- Что делать при непроизвольном отключении 3g или 4g модема?
- Почему не горят индикаторы
- Что делать, если не работает блютуз в windows 10, 8, 7
- Usb-modem не определяется программой мегафон internet
- Windows 10
- Активируйте отладку по usb
- Аппаратные проблемы
- Воздействие вирусов
- Драйвер
- Драйверы
- Загрузка в безопасном режиме
- Использование диска восстановления
- Короткое замыкание
- Не запущена служба печати windows
- Не удается подключиться к удаленному компьютеру
- Неисправность кнопки включения
- Неисправность модема
- Неправильное подключение
- Несовместимость с ос
- Несоответствие аппаратной части
- Переустановка windows
- Пиратство
- Повреждение разъемов
- Подключение зависает
- Подключение прервано удаленным компьютером
- Проблема с драйверами
- Проблемы с bios
- Проблемы с usb-модемом
- Проблемы с биос
- Проблемы с загрузчиком
- Проверка модема
- Проверьте монитор
- Раздача yota с ноутбука
- Соединение разорвано
- Удаленный компьютер не отвечает
- Установка драйверов вручную
- Шаг №1. проверка подключения по usb
- Шаг №2. соединение по wifi или bluetooth
- Шаг №3. установка драйверов
- Шаг №4. выбор принтера по умолчанию
- Шаг №5. запуск диспетчера печати
Что делать при непроизвольном отключении 3g или 4g модема?
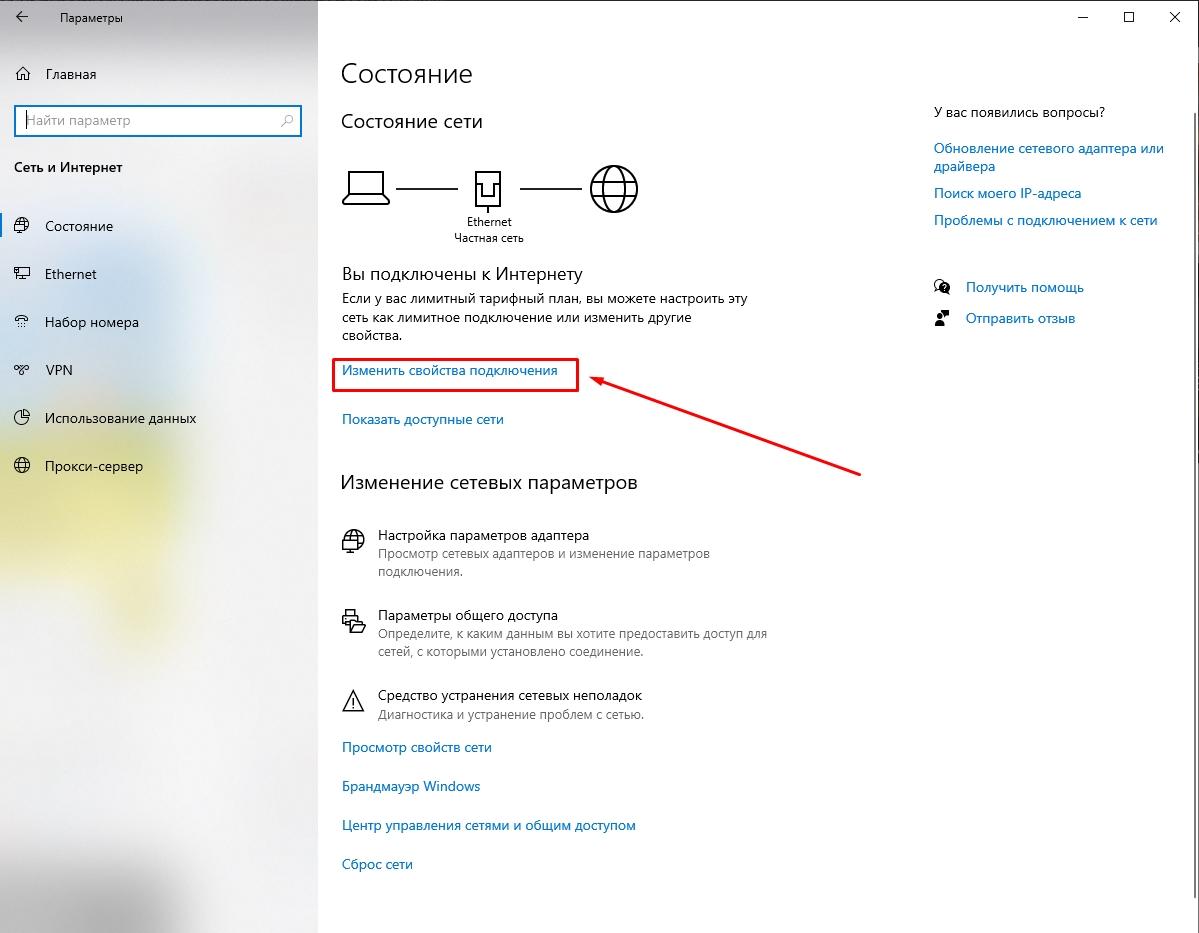
Если пользоваться беспроводными модемами от мобильных операторов, то не редки случаи, когда они непроизвольно отключаются и прерывают связь с интернетом. В таком случае необходимо обратить внимание на следующее:
- Для начала перейдите в «Пуск» и воспользуйтесь пунктом «Панель управления».
- Выбрать вид отображения «Крупные значки» и перейти в «Центр управления сетями и общим доступом».
- Кликаем левой кнопкой мыши по пункту «Изменить сетевые адаптеры».
- Кликаем на иконку модема и выбираем «Свойства».
- Используем кнопку «Настроить».
- Переходим в «Управление электропитанием».
- Снимаем галочку «Разрешить отключение устройства для экономии энергии».
- Обязательно нужно сохранить все изменения, нажав на кнопку «Ок».
Но это не все шаги, которые необходимы для подключения, так как дополнительно нужно сделать следующее:
- Используем левый клик мышки на пункт подключений.
- Отмечаем тип подключения и обязательно устанавливаем флажок напротив пункта «Разрешить Windows сохранять подключение».
После всех проделанных действий соединение должно работать нормально.
Почему не горят индикаторы
Ноутбук HP отличается от Lenovo, Acer и проблематично указать однозначные причины поломки. Техника имеет индивидуальные особенности и от этого стоит отталкиваться. Если рассматривать, к примеру ноутбук Lenovo, не горит светодиод по причине отключения аккумулятора.
Важный факт! Когда горит индикатор батареи, для теста в мастерской используется специальный инструмент. Тестер устанавливается на АК и далее определяется напряжение, которое подается на светодиоды.
Когда не желает включаться ноутбук, лучше проверить кнопку. Особое вимани стит уделить контакту.
Вероятные проблемы:
- Перегорание;
- Окисление;
- Срыв.
Основной причиной неисправности контакта является воздействие влаги. К примеру, технику могут заливать чаем или соком. Ее просушили и все работало нормально, но контакты со временем из-за этого чая пришли в непригодность.
Что делать, если не работает блютуз в windows 10, 8, 7
Первым делом обратите внимание на следующие важные моменты:
- Если настройки Bluetooth есть, он включен, идет поиск устройств, но не находит ни одно устройство, то смотрите решения в этой статье: ноутбук не видит Bluetooth устройства.
- Возможно, Bluetooth просто выключен, поэтому он не работает. Это больше относится к ноутбукам. Смотрите статью как включить Bluetooth на ноутбуке.
- Если у вас стационарный компьютер или ноутбук, и вы не знаете, есть ли в нем вообще Блютуз, то эта статья вам пригодится: как проверить, есть ли Bluetooth на ноутбуке или компьютере и как его найти.
- У многих после успешного подключения наушников или колонок возникаю проблемы со звуком. Если звука нет вообще: Bluetooth наушники не воспроизводят звук с ноутбука.
И если звук есть, но плохого качества: плохой звук в Bluetooth наушниках на компьютере или ноутбуке.
Если же в Windows вообще нет никаких кнопкой и настроек связанных с Блютуз, то нужно посмотреть, есть ли Bluetooth адаптер в диспетчере устройств и работает ли он. Чтобы быстро открыть диспетчер устройств, нажмите сочетание клавиш Win R и выполните команду devmgmt.msc.
Там должна быть вкладка «Bluetooth», или «Радиомодули Bluetooth». В этом разделе должен быть Bluetooth адаптер. В зависимости от модели и установленного драйвера имя может быть разным. В Windows 10:
В Windows 7:
Если такого раздела и соответственно адаптера в диспетчере устройств нет, то либо не установлен драйвер, либо в компьютере/ноутбуке физически нет Bluetooth модуля. Либо же он отключен, или сломан. Но если не установлен драйвер (при этом адаптер работает и система его видит), то в диспетчере устройств должны быть неизвестные устройства (наш адаптер).
Usb-modem не определяется программой мегафон internet
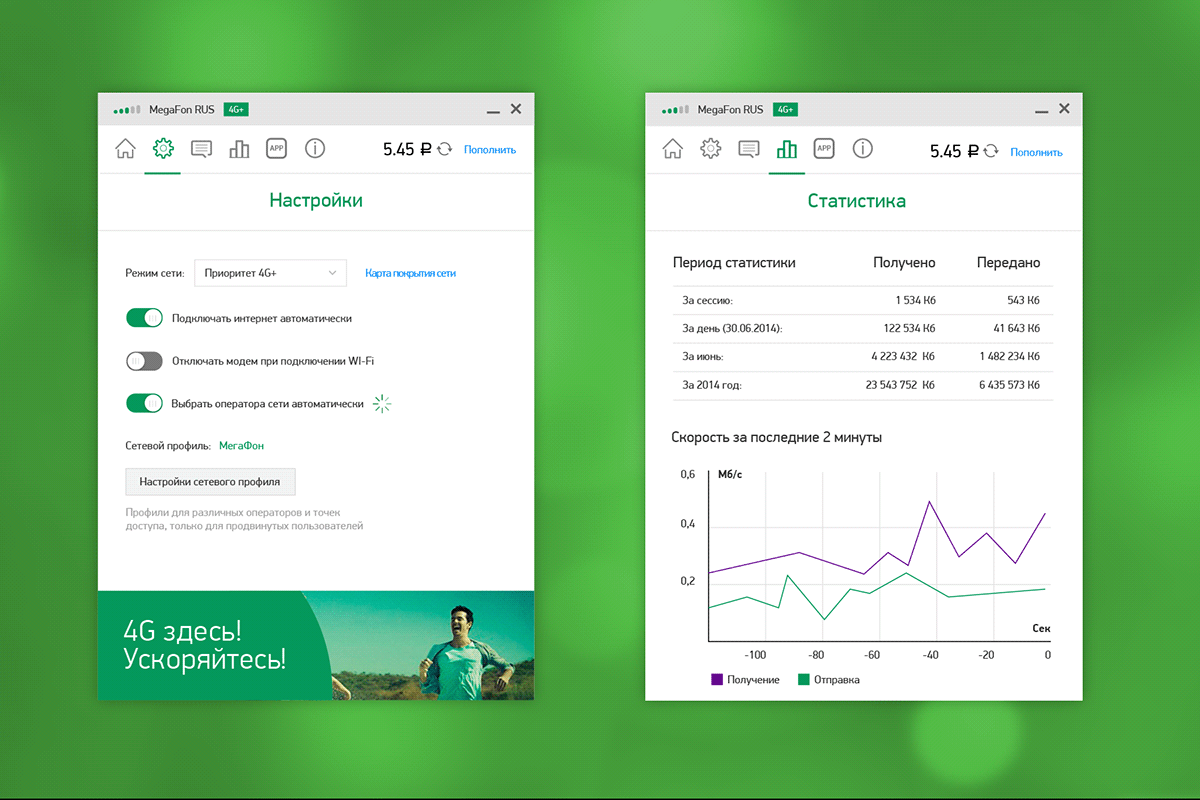
Может возникнуть такая проблема, что после подключения модема от «Мегафон» и установки программы ноутбук просто не видит подключения. В таком случае нужно будет воспользоваться вариантом переустановки драйверов. Процедура не такая сложная и позволит быстро ее реализовать. Для этого достаточно будет сделать:
- Для начала закройте запущенное приложение.
- Перейдите в «Мой компьютер».
- Найдите папку Program Files, которая расположена на локальном диске С по умолчанию.
- Воспользуйтесь папкой MegaFon Internet Driver.
- Для использования необходим файл driversetup.exe, по которому нужно два раза кликнуть левой кнопкой мыши.
- Не стоит удивляться тому, что ничего не происходит, так как процедура полностью автоматическая.
- Повторите запуск этого файла.
Эта процедура не занимает много времени, зато позволит решить проблему, которая часто мешает нормальному функционированию.
Windows 10
В Windows 10, в параметрах, в разделе «Устройства» должна быть вкладка «Bluetooth и другие устройства». Так же там есть переключатель, который должен быть включен. И пункт «Добавление Bluetooth или другого устройства», нажав на который, можно подключить наше устройство.
В трее должна быть соответствующая иконка ![]()
Статья по теме: как включить и настроить Bluetooth на ноутбуке с Windows 10. Так же можете посмотреть процесс подключения устройства на примере беспроводных наушников: как подключить Bluetooth наушники к компьютеру или ноутбуку на Windows 10.
Чаще всего в Windows 10 не работает Bluetooth из-за проблем с драйверами. Нет переключателя в настройках, а при попытке запустить поиск устройств появляется ошибка «Ну удалось подключиться». Что с этим делать, я расскажу дальше в статье.
Активируйте отладку по usb
Активации откладки по USB – это отличный способ, чтобы расширить все возможности по управлению устройством, телефоном при помощи ноутбука. Чтобы активировать откладку по USB, стоит применять стандартные действия:
- Открываем меню настроек при помощи тапа на шестеренку. Делаем все на телефоне;
- Активируем специальный пункт «О телефоне» или же «Информация о телефоне»;
- Теперь стоит найти подробную информацию о том, какая у телефона сборка и так далее. Она может находится сразу, как и в списке о сведениях ПО, а также в других разделах. Все зависит от того, как версия ОС и модель телефона;
- Теперь стоит тапнуть по номеру сборки порядка 7 раз, пока пользователь не активирует режим разработчика;
- Вводим пароль для того, чтобы войти в систему, тем самым подтвердить активацию.
На главной страничке настроек пользователь увидит пункт о параметрах разработчика. Зайдя туда, можно активировать пункт «Отладка по USB», «Зарядка» и так далее.
Аппаратные проблемы
Первый и самый распространенный тип- аппаратные проблемы. К таким проблемам чаще всего относят:
- Неисправность самого кабеля или же разъемов, которые находятся в ПК;
- Питания USB -разъема ноутбука недостаточно для того, чтобы качественно обслужить подключение;
- Неисправность разъема microUSB в телефоне;
- Изломы кабеля, которые приводят к его неисправности;
- Кабель непригоден для того, чтобы передавать информацию. Возможно, этот вовсе кабель от зарядки, который не предназначен для активного транспорта данных;
- Узлы, участвующие в передаче данных, не в рабочем состоянии. Это может быть как и USB – хабы или же удлинители;
- Микросхемы телефона находятся в неисправном состоянии;
- Микросхемы ноутбука находятся в неисправном состоянии.
Если сложно локализовать проблему и понять, какая именно аппаратная часть барахлит, стоит вспомнить все взаимодействия с компьютером, телефоном и кабелем: не попадала ли вода, не было ли механического воздействия. Как правило, решение проблем – это простая замена или же починка неисправного. Однако, стоит понимать, что это именно ошибка с аппаратом.
Воздействие вирусов

Не стоит забывать о вирусах, которые могут заразить систему компьютера и мешать нормальной работоспособности многих компонентов оборудования. Чтобы избавиться от такой проблемы, достаточно будет воспользоваться какой-либо антивирусной программой. Есть как платные, так и бесплатные версии, которых достаточно как минимум для базовой защиты.
Загружайте антивирусную программу, устанавливайте ее и проверяйте компьютер на наличие вирусов. После чистки нужно перезагрузить компьютер и вновь подключить беспроводной модем.
Драйвер
Нередко в системе нет и драйвера – то ли его и раньше не было, то ли слетел от какого-то действия, а может просто карта новая. Сначала нужно проверить его состояние, а потому же установить – чтобы не натворить лишних дел.
Щелкаем правой кнопкой по кнопке Пуск и выбираем «Диспетчер устройств»:
Ищем вкладку «Сетевые адаптеры», а там пытаемся найти наш беспроводной адаптер. Как правило он содержит в своем названии слово Wireless:
В моем случае с ним все в порядке. Но бывает, что вместо красивого синего значка стоит какой-то восклицательный знак, или еще хуже – адаптера совсем нет в устройствах. В общем, если есть какая-то проблема, проще поменять драйвер. Не буду вас отсылать на сайт производителя, как это делают некоторые другие издания, самый простой способ воспользоваться программой Driver Pack Solution:
drp.su – переходите и качайте
Программа сама найдет проблемы в оборудовании, устаревшие драйвера и все попытается исправить. Сейчас, как по мне, это лучшее бесплатное решение для таких мелких проблем, как установка драйвера на Wi-Fi.
Драйверы

Наиболее актуальным вопросом в плане использования оборудования являются драйвера. Они всегда должны быть актуальными и обновленными, чтобы предлагать пользователям комфортное использование. Поэтому, если вдруг компьютер не обнаруживает модем или роутер, то стоит задуматься о проверке актуальности драйверов.
Это можно сделать вручную, постепенно проверяя каждую комплектующую часть вашего компьютера, а можно воспользоваться дополнительным программным обеспечением, которое в автоматическом режиме просканирует систему и предложить загрузить более актуальные версии драйверов. В большинстве случаев такая манипуляция решает вопрос по поводу распознавания оборудования.
Загрузка в безопасном режиме
Если не получается запустить Windows: для начала стоит попробовать безопасный режим.
В безопасном режиме можно отменить все недавние изменения, такие как добавление/удаление программ или восстановление/удаление одной из учетных записей Windows. Именно эти недавние изменения могут стать причиной, почему ноутбук не загружается нормально.
В системе Windows при запуске системы необходимо нажать клавишу F8. Затем выбрать безопасный режим. Если во время работы в безопасном режиме предлагается вариант восстановления, стоит запустить его.
Если по какой-либо причине при нажатии F8 выбор безопасного режима не появляется, то нужно перезапускать систему 3-4 раза, затем при очередном старте появится меню «Автоматическое восстановление». Нужно нажать «дополнительные параметры», затем «Поиск и устранение неисправностей», там выбрать пункт «Параметры загрузки».
Использование диска восстановления
Если при запуске системы появляются сообщения об ошибках, и проблема, похоже, не от неисправного оборудования и установленных программ, то следует рассмотреть вариант с использованием диска восстановления.
Если ноутбук имеет привод оптических дисков и есть DVD-диск восстановления Windows, используйте его. В противном случае можно загрузить (с другого компьютера, работающего под той же системой) образ восстановления и записать его на компакт-диск или скопировать его на USB-накопитель.
Таким образом, устройство вернется в заводское состояние, то есть переустановится всё программное обеспечение, которое было по умолчанию на ноутбуке, когда его приобрели.
Совет! Желательно заранее создать и хранить диск восстановления для устранения непредвиденных критических неисправностей.
Короткое замыкание
Если перестал включаться ноутбук, возможно, произошло короткое замыкание. Рассматривая электрическую цепь, известно, что питание должно быть стабильным. Провод имеет два конца и показатели по обе стороны могут отличаться.
Главной фактор – электростатический потенциал. Ноутбук Асус, Леново или другой не получится запустить, когда на него поступает ток. Речь идет о потенциальной энергии.
Причины того, что индикатор питания мигает:
- Нарушена изоляция;
- Повреждение токоведущей детали.
Если не горят индикаторы при коротком замыкании, сила тока изменяется. Прежде чем разбираться в решении проблемы, стоит рассмотреть типы замыканий:
- Однофазные;
- Двухфазные;
- Трехфазные.
Точный тип замыкания можно выявить при раскрутке техники. Когда ноутбук Lenovo не реагирует на тестер, возможно один из контактов соприкасается с металлической крышкой. Вторая проблема – проводки без изоляции скручены между собой.
Важный момент! Кода ноутбук не заряжается и не отвечает на команды, при подобной ситуации, проблему можно решить собственными силами. Запутавшиеся проводки лучше раскрутить руками, однако работы проводятся при отключении техники от электричества.
Риски короткого замыкания:
- Нарушение функциональности цепи;
- Расплавление провода;
- Тепловыделение.
Когда не горит индикатор зарядки аккумулятора на ноутбуке, стоит опасаться появления запаха гари. При коротком замыкании велика вероятность возгорания проводки.
Не запущена служба печати windows
Кроме драйверов, работой печатающей техники в ОС Виндовс управляет специальная служба. Речь идет о «Диспетчере печати», запуск которой в данную минуту нужно проверить. Для этого запустите оснастку «Управление», как это показано в первом пункте раздела по драйверам. Далее:
- Справа в конце выберите ярлык «Службы», дождитесь когда отобразятся все службы, найдите «Диспетчер печати».

- Из контекстного меню заходим в свойства, проверяем, чтобы у Вас все совпадало как на нашем скриншоте.

- Если кнопка «Запустить» активна, то воспользуйтесь ее для повторного запуска.
Не удается подключиться к удаленному компьютеру
Если после подключения возникает «Ошибка 720», то она сигнализирует о том, что имеется проблема в структуре работы сетевых протоколов. Для устранения такой проблемы предстоит воспользоваться сбросом настроек протокола TCP/IP! Реализовать такую процедуру несложно, достаточно выполнить следующие рекомендации:
- Активируйте «Пуск» правым кликом мыши.
- Воспользуйтесь пунктом «Выполнить».
- В открывшимся окне нужно ввести команду «netsh int ip reset resetlog.txt».
- После выполнения команды нужно ввести следующую «netsh winsock reset».
- Как только все будет сделано, достаточно будет перезагрузить компьютер.
Если вдруг эти манипуляции не принесли желаемого результата, то следует уже внести изменения в работу самой операционной системы. В большинстве случаев требуется банальная переустановка.
Неисправность кнопки включения
Если ноутбук не включается с первого раза и вообще, вероятно, кнопка включения перестала выполнять свои функции. К счастью, на рынке продают новые детали и можно подобрать новый компонент. Некоторые предпочтут использовать донора. В отличие от чипа не придётся производить прошивку. Сложность с б/у деталью может заключаться лишь в качестве комплектующих.
План действий:
- Снятие клавиатуры.
- Высвобождение крышки.
- Демонтаж старой детали.
- Установка кнопки.
- Сборка.
Рассматривая ноутбук Acer, клавиатуру не обязательно снимать. Достаточно поддеть планку в верней части. Для этого применяется какой-либо острый предмет. Поскольку речь идет о пластике, стоит быть острожным с зажимами. Если рассматривать ранние модели Асер, у них используется два крепления по сторонам. Крышка поднимается вверх до шелка.
Ошибки новичков:
- Повреждение пластика;
- Резкое движение с инструментом;
- Поддевание крышки с верхней части.
У многих моделей Леново, Асер, Асус панель отсоединяется со стороны клавиатуры. Если засунуть отвертку от экрана, то возрастает вероятность срыва крепления и деформации панели. После этого восстановить элемент нереально. При использовании ноутбука постоянно будет видно часть платы.
Когда крышка снята, виден индикатор Power. Он находится в верхней части и от узла отходит провод. Он является очень мелким, поэтому не получится отвести крышку на большое расстояние.
План действий:
- Осмотр места крепления.
- Проверка целостности шлейфа.
- Оценка креплений.
На шлейфе при перегорании появляются темные пятна. Также подгорания часто видны непосредственно на плате.
Устройства ввода можно отсоединить при помощи инструментов:
- Пинцет;
- Набор отверток;
- Паяльник.
Если рассматривать ноутбук HP, у него шлейф не придётся отпаивать основательно, паяльник не требуется. С одной стороны, это практично и есть возможность быстрой замены детали. Крепление происходит за счет узкого зажима. С другой стороны, контакты принято считать не надёжными.
Важный факт! Припаянные шлейфы держаться намного дольше. Уровень изоляции при этом выше.
Дальнейший план действий:
- Освобождение платы от устройства ввода.
- Тестирование контактов.
- Извлечение кнопки питания.
Неисправность модема

Другой распространенной проблемой является прямая поломка самого модема. По факту эти устройства функционируют постоянно, поэтому неудивительно, что они могут периодически ломаться. При этом максимальный срок службы такого модема (или роутера) составляет всего лишь 3 года.
И если при подключении к компьютеру это устройство не обнаруживается, то поначалу нужно воспользоваться другим компьютером для подключения. Если ошибка и проблема остались неизменными, то можно обратиться в ремонт или приобрести другой модем. Ремонтировать модемы вполне реально, только вот это не увеличит их срок службы. Лучше приобрести новый и не выбрасывать деньги на ветер.
Неправильное подключение
Если только купили новое печатающее устройство или подключаете старую технику к новому ПК, но Виндовс даже не хочет определять устройство, то первым делом следует проверить правильность подключения.
- ЮСБ кабель следует подключать во вход на корпусе принтера именно для него. Часто многие путают его с Ethernet разъемом, что может даже навредить технике. Второй конец кабеля, где плоский металлический штекер, воткните во вход на задней панели компьютера. Никогда не используйте выходы на передней стороне корпуса, так как они не имеют прямой связи с материнской платой. Не применяйте удлинителей USB шнура. Перепроверьте соответствие версий интерфейса. Версия 2.0 подключается в черные входы, а 3.0 в синие. Это тоже важный момент.
- WiHi связь не всегда имеет устойчивый сигнал, а из-за очень интенсивного ее использования, часто пропадает. Больше это касается офисов, так как в домашних условиях много потребителей нет. Кроме того, могут быть выключены роутер или сменены настройки сети (название и код доступа). Не лишним будет это перепроверить.
Несовместимость с ос
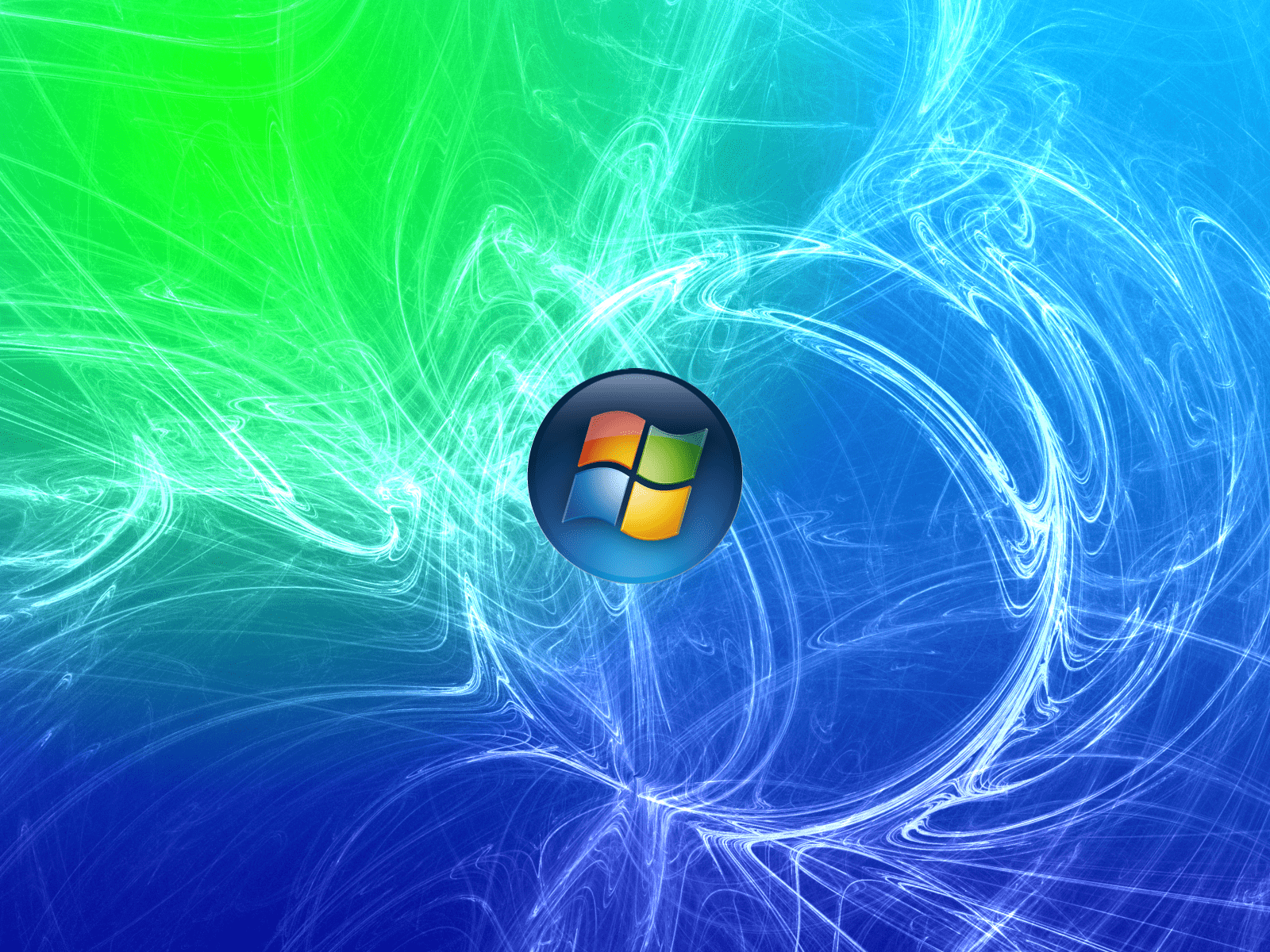
Перед тем, как пользоваться разнообразными типами оборудования, стоит понимать, что производители ориентируются исключительно на современные операционные системы. Поэтому перед использованием такого оборудования необходимо будет убедиться в том, что установлена актуальная версия операционной системы.
Несоответствие аппаратной части

Кто бы мог подумать, что даже у роутера или модема могут быть системные требования. Да, не стоит этому удивляться, любое оборудование имеет свои требования в техническом плане, поэтому, прежде чем приобретать новый роутер, обязательно нужно ознакомиться со всеми требованиями, которые предъявляются для нормальной работоспособности. Если изначально не обратить на эти требования внимания, то в дальнейшем необходимо будет менять комплектующие части.
Переустановка windows
Переустановку Windows стоит делать, если не удалось решить программную ошибку иным способом. Существует 2 метода.
Метод № 1: Если получилось запустить систему в безопасном режиме, то нужно:
1. Через команду Выполнить написать: ms-settings:recovery.
2. Выбрать пункт «Вернуть компьютер в исходное состояние».
3. Нажать кнопку «Начать».
Затем программа сброса предлагает два варианта:
- Сохранить файлы: программа затронет только системные файлы, всё остальное удалено не будет. Затем запуститься процесс переустановки системы.
- Удалить всё: выполняет полное удаление диска, все файлы будут удалены навсегда. Вернуть их будет невозможно. Это самое безопасное решение, но стоит иметь в виду, что это довольно долгий процесс (в зависимости от размера диска).
Метод № 2: с помощью установщика Windows
Благодаря этому методу устанавливается совершенно новая версия Windows. Все файлы текущей установки системы будут храниться в течение 30 дней в папке C:Windows.old.
Вот несложный алгоритм действий:
- Для начала нужно создать установочный USB-накопитель Windows.
- Загрузить компьютер на установочном USB-накопителе Windows в БИОСе, чтобы получить доступ к установщику Windows 10.
- Выбрать региональные и языковые параметры.
- Нажать кнопку «Установить сейчас».
- Появится экран ввода ключа продукта Windows 10: нужно ввести лицензионный ключ, либо выбрать вариант «У меня нет ключа продукта». Ноутбук, на котором была установлена Windows 10, не будет этого экрана. Устройство имеет OEM-лицензию Windows 10 благодаря ключу SLP, зарегистрированному в прошивке UEFI материнской платы, которая автоматически считывается установщиком Windows.
- Выбрать нужную версию Windows
- Принять условия лицензионного соглашения.
- Выбрать носитель на который нужно установить систему.
После выполнения этих операций начнется процесс установки новой ОС.
Пиратство

Аналогичной проблемой выступает еще пиратство. Оборудование, которое продается для пользователей имеет лицензионное основание. И поэтому, если на компьютере установлена пиратская версия операционной системы, то может возникнуть неприятная ситуация несовместимости.
Тем не менее, не стоит забывать о существовании пиратства, как одной из проблем нестабильного соединения и распознавания оборудования.
Теперь информация о подключении оборудования и возможных проблемах имеет крепкое основание. Пользуйтесь рекомендациями, четко анализируйте все доступные возможности и проблемы, и неприятные ситуации будут обходить стороной компьютер и модем.
Мы помогли вам решить проблему? Пишите нам в комментариях на Anout.
Повреждение разъемов

Наиболее частой проблемой отсутствия нормального соединения является повреждение разъемов. Чтобы решить такую проблему, достаточно проверить все доступные разъемы. Поначалу нужно проверить разъемы на ПК, чтобы убедиться в их нормально функционировании.
Подключение зависает
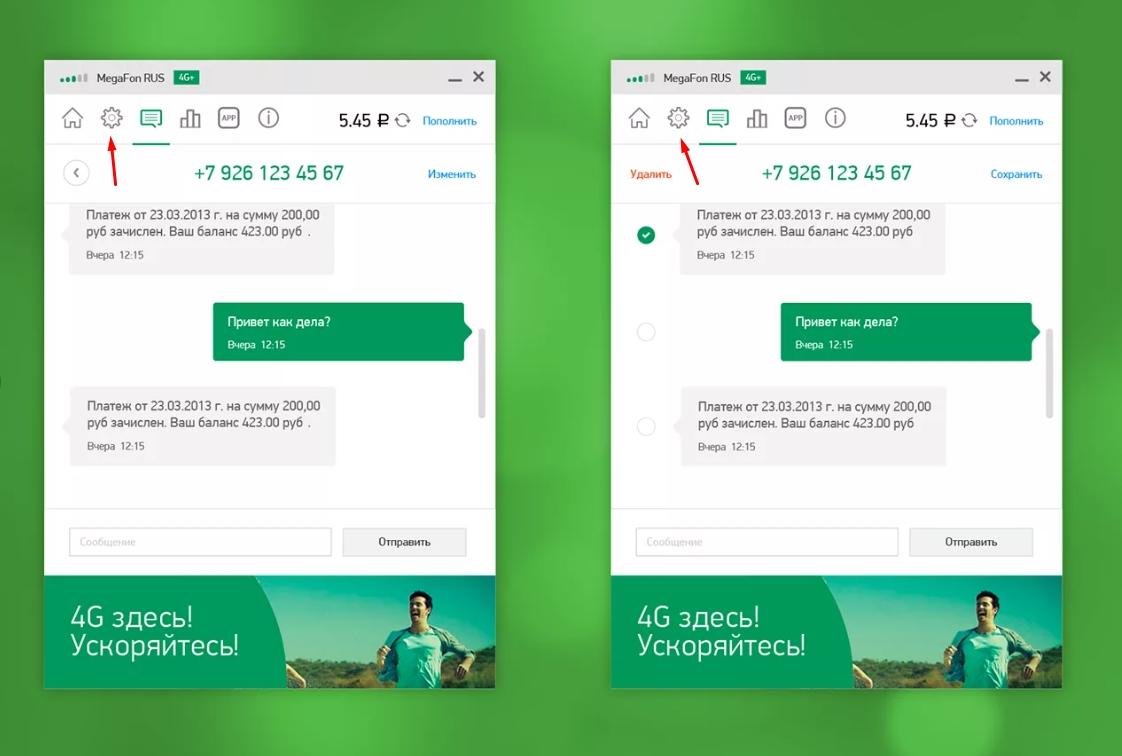
Бывает такая ситуация, что модем при подключении просто зависает, поэтому для решения такой проблемы необходимо будет сделать несколько действий:
- Войдите в приложение.
- Полностью отключите интернет.
- Перейдите в раздел «Инструменты».
- Снимите галочку напротив пункта RAS и поставьте ее напротив пункта NDIS.
- Обязательно сохраните все изменения и перезагрузите ноутбук.
Эти действия должны помочь решить данную проблему и восстановить нормальную работоспособность сетевого подключения.
Подключение прервано удаленным компьютером
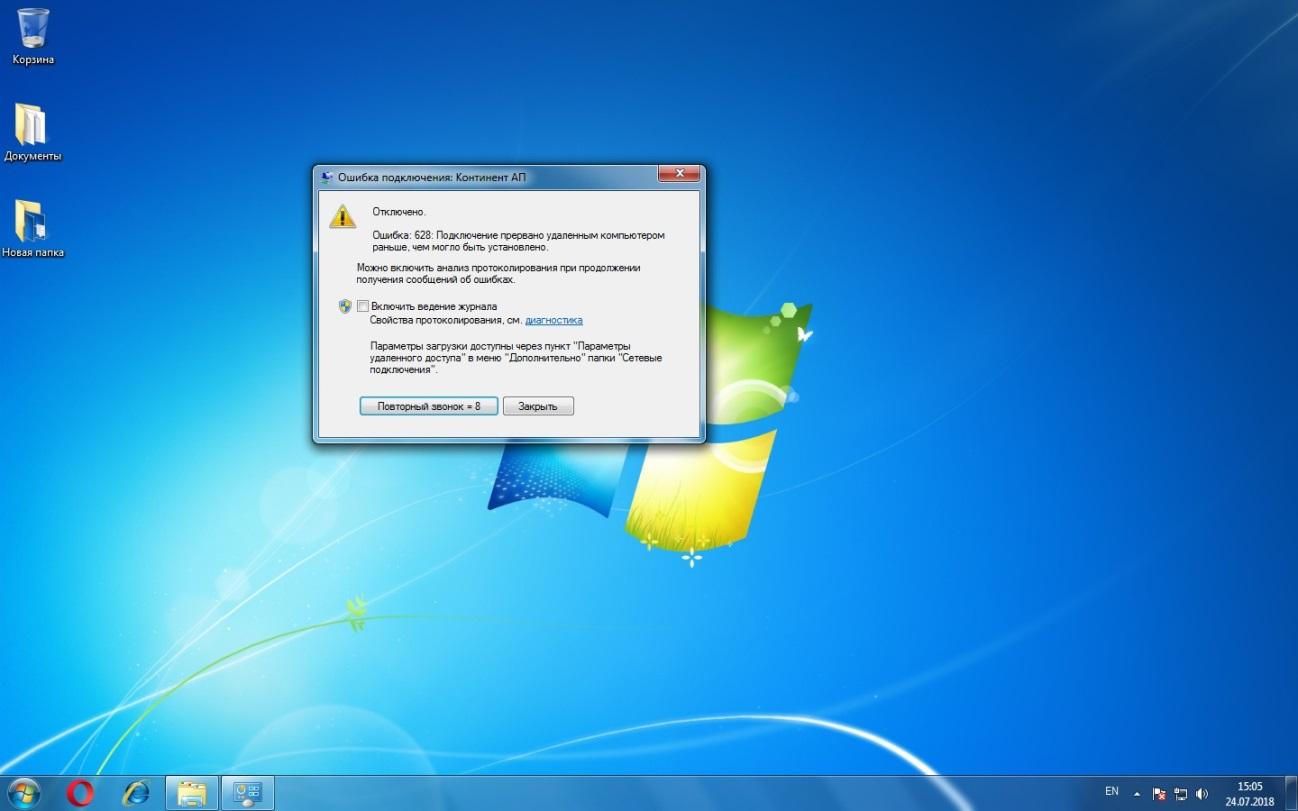
Следующая ошибка, которая может препятствовать нормальному подключению является «Ошибка 628». Она связана с тем, что беспроводной модем не может подключиться к интернету. В таком случае нужно попытаться переподключиться путем повторного соединения или обратиться в техническую поддержку, где могут помочь и объяснить этапы исправления проблемы.
Что касается вариант личного исправления такой проблемы, то понадобится выполнить следующее:
- Войдите в свойства модема.
- Перейдите в раздел «Дополнительно», а затем воспользуйтесь пунктом параметров связи.
- Обратите внимание на поле «Дополнительные команды инициализации», в которое нужно будет ввести следующие значения: internet, IP и AT CGDCONT.
- Перейдите во вкладку «Общие».
- Поставьте галочку напротив пункта «Отмена вызова при отсутствии связи» и отметьте, чтобы тако происходило при попытке соединения более 1 минуты.
- Обязательно сохраните все эти изменения.
Если все процедуры не помогают, то остается только проверить баланс. Для нормального соединения он должен быть положительным. Если это не так, то обязательно пополните баланс и повторите процедуру соединения с интернетом.
Проблема с драйверами
Часто ноутбук не видит периферийную технику в операционных системах Windows 7 или 8 из-за «слетания» драйверов. Это специальное программное обеспечение, которое руководит работой принтера в процессе печати. Чтобы проверить наличие такой проблемы, следует произвести несколько простых шагов:
- Нажмите «Пуск», справа найдите ярлык «Компьютер», нажмите на нем правой кнопкой мыши, в меню выберите «Управление».

- Слева в списке нажимаем на «Диспетчер устройств».

- В списке ищем свой принтер по названию модели, вызываем контекстное меню мышкой, заходим в свойства.

- Если вместо надписи «Устройство работает нормально» у Вас пишет что-то другое, то установите свежие версии драйверов.
Проблемы с bios
Как правило, в таких случаях ноутбук запускается и выдаёт сервисное сообщение о неполадках. В некоторых случаях изображение и вовсе не появляется. Самый простой вариант исключить неполадки BIOS — это сбросить его настройки «к заводским». Для этого необходимо на материнской плате найти батарейку типа CR2032 и извлечь её на несколько секунд (затем обязательно поместить обратно).
Таким образом отключается питание энергозависимой памяти CMOS, где и хранятся вне настройки BIOS. В большинстве моделей ноутбуков эта батарейка находится сразу под нижней крышкой либо под клавиатурой — информацию следует уточнять в сервисной документации (или просто посмотреть видео по разборке определённой модели ноутбука). Если сброс настроек BIOS не устранил проблему с запуском, то следует проверять работу жёсткого диска и ОС.
Необходимо на материнской плате найти батарейку типа CR2032 и извлечь её на несколько секунд
Проблемы с usb-модемом

Существуют специальные портативные USB-модемы, которые предлагают упрощенное подключение посредством обычного соединения модема и ноутбука. Обычно такой тип подключения имеет формат Plug&Play и не требует какой-либо дополнительной установки драйверов.
Для решения такой проблемы необходимо будет удостовериться в том, что USB порт полностью исправлен и не требует какого-либо дополнительного вмешательства. Если же разъем в норме и хорошо работает, то следует проверить корректность установленного драйвера для работы этого устройства.
Работоспособность такой системы обусловлена тем, что благодаря уникальной структуре драйвер автоматически внедряется в систему без какой-либо дополнительной установки. Поэтому, если есть сомнение в том, что драйвер действительно нормально работает, следует воспользоваться возможностью открыть «Диспетчер устройств» и проверить корректность установленных устройств.
- Удалить ПО, которое связано с указанным оборудованием.
- Произвести переустановку драйверов, чей функционал направлен исключительно на USB-порты.
- Как только все будет готово, достаточно будет вновь подключить оборудование и проверить его работоспособность.
Еще одной немаловажной деталью является проверка порта подключения. Ведь подобные устройства предназначены исключительно для подключения через USB 2.0. Если подключение осуществляется через USB 3.0, то стоит понимать, что ноутбук попросту не распознает это устройство. Поэтому стоит быть предельно внимательным и стараться избегать такой ошибкой, чтобы не ввести себя в заблуждение.
В случае, если все манипуляции не помогли, а подключение осуществляется правильно, то проблема скорее всего кроется в том, что сам модем бракованный или имеет какие-либо внутренние поломки. В случае с разъемом USB стоит понимать, что данный разъем легко проверить.
Проблемы с биос
Сброс настроек БИОС до заводских можно попробовать сделать, если ноутбук не включается. Некоторые программы, в том числе вредоносные, могут нарушить корректную работу БИОСа.
Существует 2 способа сброса настроек, оба они простые.
Также разряженная батарея может стать причиной почему не загружается ноутбук. В этом случае при запуске системы появиться сообщение об ошибки и надпись Press F1 to Continue”. В этом случае придётся заменить батарею CMOS на новую.
Оставьте заявку, и получите скидку на первый ремонт 15%!
Оставить заявку
Проблемы с загрузчиком
Если при попытке запуска отображается ошибка об отсутствии загрузчика, то это указывает на повреждение записи в MBR или GPT директории жёсткого диска, где хранится информация об установленной ОС и краткий алгоритм запуска системных файлов. Чаще всего это происходит из-за банального износа жёсткого диска или повреждения системных файлов при неправильном выключении ноутбука (когда батарея была извлечена во время работы или отключён адаптер питания).
Как исправить проблему? Первым делом — попробовать восстановить загрузчик встроенными инструментами ОС. Но для этого потребуется установочный диск или флеш-накопитель с Windows. Итак, для восстановления загрузчика потребуется:
- на этапе запуска ноутбука нажать клавишу F11 (в некоторых моделях — F12, F2, Tab);
- из появившегося списка устройств выбрать диск или флеш-накопитель с установщиком Windows;
- дождаться появления установочного меню и выбрать «Восстановление системы».
После этого установщик попытается самостоятельно обнаружить неисправность с установленной на жёстком диске ОС и устранить её. При банальном повреждении MBR или GPT это помогает. Если же после автоматической диагностики появляется уведомление, что программа не смогла восстановить загрузку Windows, то это указывает на повреждение не только загрузчика, но и системных файлов, ядра и раздела Windows. В таких случаях поможет только переустановка операционной системы.
Для решения проблемы потребуется установочный диск или флеш-накопитель с Windows
Ещё стоит обратить внимание, ошибка об отсутствии ОС (Operation System not found) может указывать на то, что в качестве основного загрузочного устройства выбран не жёсткий диск, а, к примеру, дисковод или вставленная в порт USB флешка. Чтобы исправить данную ошибку потребуется:
- на этапе запуска ноутбука нажать клавишу F11 (для доступа в загрузочное меню);
- выбрать в качестве устройства для загрузки жёсткий диск (как правило, в этой строке должно быть обозначение HDD, SATA или ST).
Если в ноутбуке установлено 2 жёстких диска (во многих «игровых» ноутбуках устанавливаются одновременно и SSD-накопитель, и традиционный HDD), то следует поочерёдно загрузиться с каждого из них.
Проверка модема

Наиболее частой проблемой неправильной работы ноутбука и модема является то, что модем попросту зависает. Визуально увидеть подобную проблему сложно, так как она никак не фиксируется и нет специального регулятора для нее. При этом, если подключить моде к ноутбуку, то сетевое соединение будет недоступно.
А чтобы исправить сложившуюся проблему, достаточно будет воспользоваться одним из доступных вариантов.
Проверьте монитор
Отсоедините любые внешние дисплеи. Включая мониторы и проекторы. Убедитесь, что они не мешают загрузке ноутбука.
Если индикатор питания лэптопа горит, и слышно работу винчестера или вентилятора, но на экране нет изображения, перейдите в темную комнату. Проверьте нет ли на экране очень слабого изображения.
Если слабое изображение все же есть, возможно, это экран входа в систему Windows, скорее всего, перестал работать инвертор дисплея. Этот компонент изменяет поступающий из сети или аккумулятора постоянный ток в требуемый монитором переменный.
Замена инвертора не слишком трудна, но крайне важно не ошибиться и купить правильную деталь. Так как инверторы не дешевы, вы себе этого позволить не можете.
Если ваш ноутбук, загружается, но изображения нет, даже слабого, скорее всего, неисправна жидкокристаллическая панель. Замена экрана ноутбука, конечно же, возможна, но трудна и точно не дешева. Если ноутбук достаточно старый, лучше рассмотреть покупку нового.
В этом случае проще всего начать с замены видеокабеля, шнура питания или самого монитора. Если у вас есть возможность, меняйте их по очереди и смотрите, что получилось.
Раздача yota с ноутбука

Может возникнуть такая ситуация, что ноутбук попросту не видит беспроводной роутер. Это вполне нормальная ситуация, для решения которой достаточно будет сделать следующее:
- Организуйте сброс настроек роутера.
- Теперь следует проверить настройки роутера и установки провайдера.
- Проблема может быть связана с неправильной прошивкой роутера, которую предстоит обновить посредством использования инструкций с официального сайта.
Правильное выполнение всех рекомендаций гарантирует решение проблемы. Правда, не стоит забывать о различных дополнительных случаях, когда модем может не распознаваться. И чтобы разобраться в них, достаточно будет обратить внимание на следующую информацию.
Соединение разорвано
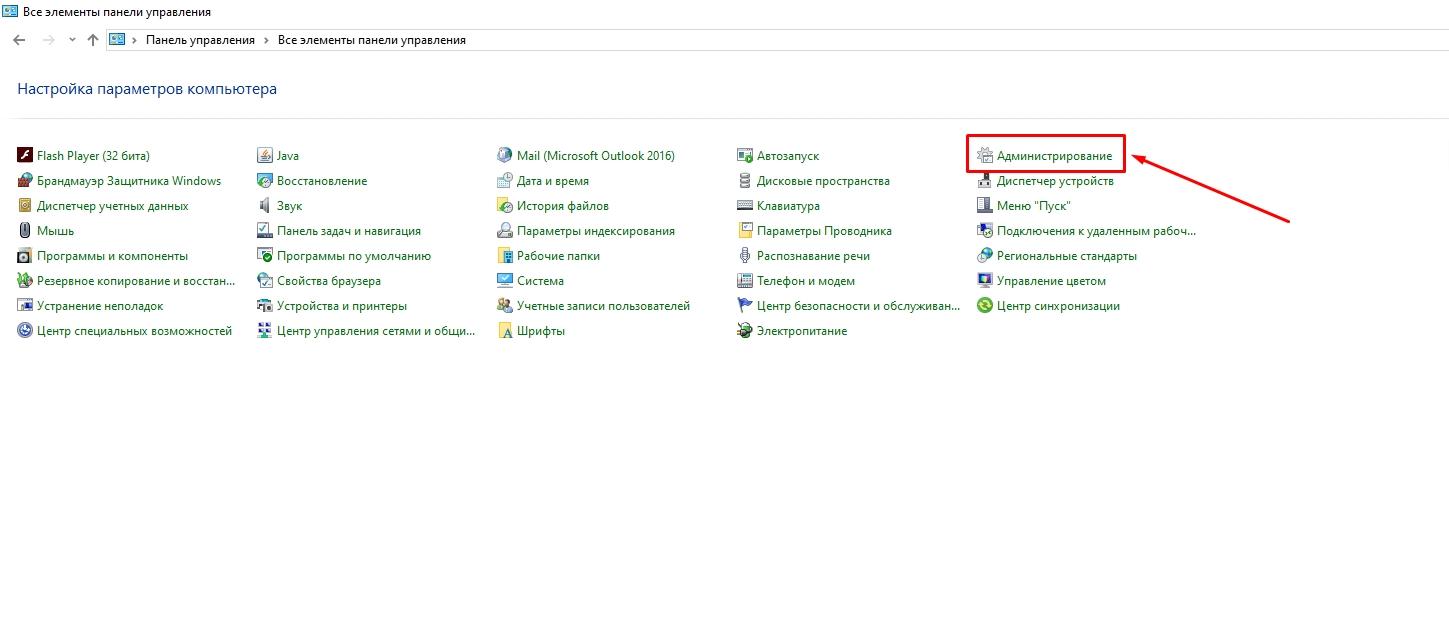
Другой неприятной ошибкой, из-за которой ноутбук и модем не могут нормально функционировать, это «Ошибка 711». Для того, чтобы исправить ее, достаточно будет воспользоваться следующими рекомендациями:
- Первым делом следует воспользоваться «Пуском».
- Перейти в «Панель управления» и воспользоваться разделом «Администрирование».
- Следом можно перейти в пункт «Службы».
- Найти «Диспетчер подключений удаленного доступа».
- В открывшимся окне нужно найти поле «Тип запуска» и установить значение «Автоматически».
- Остается перезагрузить ноутбук и повторить подключение.
Данная процедура позволит избавиться от «Ошибки 711» и комфортно пользоваться доступным подключением.
Удаленный компьютер не отвечает
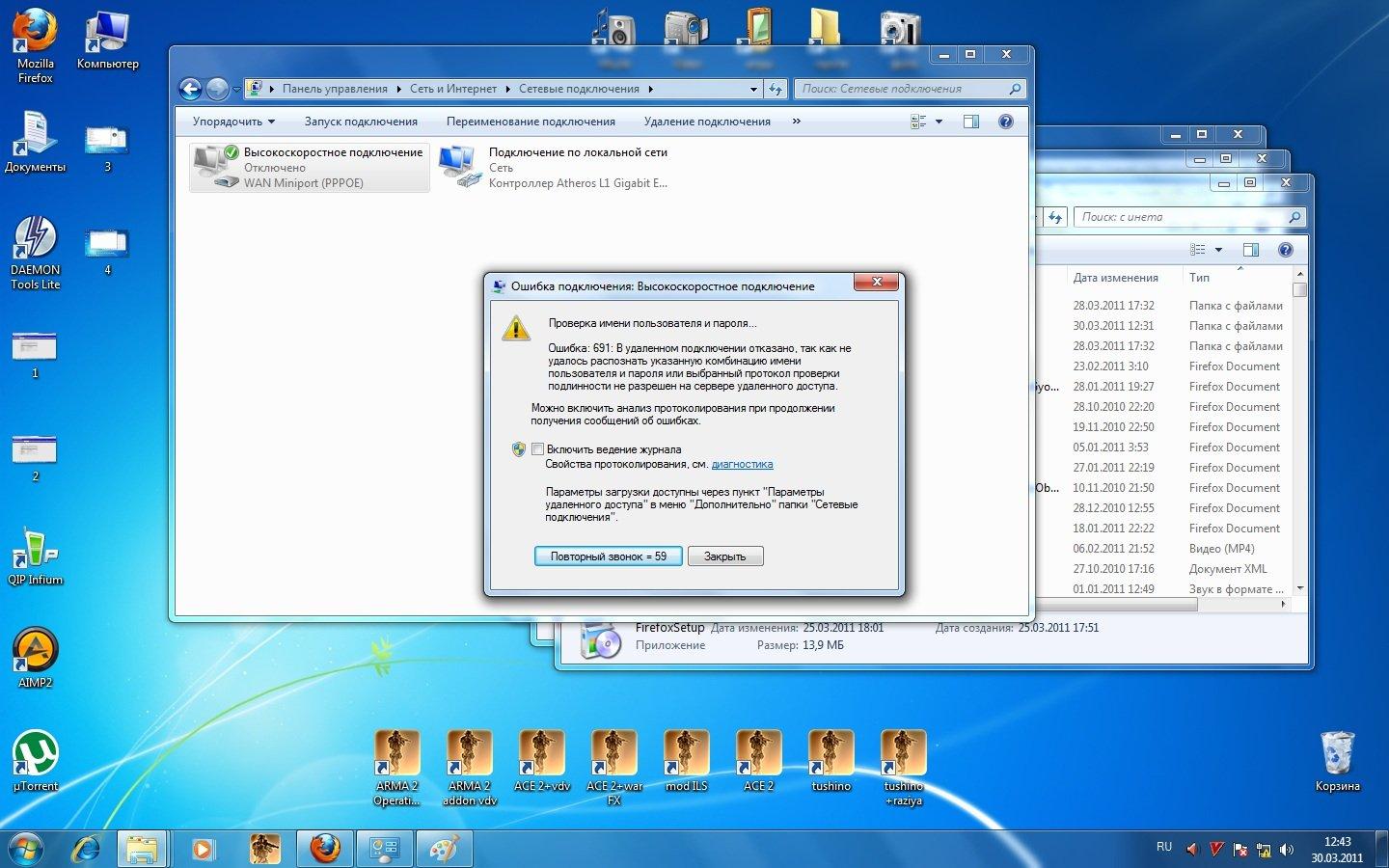
Появилась ошибка о том, что ПК не отвечает? Тогда достаточно будет ориентироваться на следующие рекомендации:
- Для начала следует открыть программу, которая отвечает за работоспособность беспроводного модема.
- Воспользуйтесь разделом «Опции» и перейдите в пункт «Сеть».
- Осталось установить «Приоритет WCDMA» и воспользоваться кнопкой «Применить».
В качестве дополнительной рекомендации можно отметить проверку сим-карты. Достаточно ее вставить в телефон и проверить доступность к сети интернет.
Установка драйверов вручную
Как еще один вариант, можно смело рассматривать скачивание и установку принтера через программу драйверов. Большая часть программного обеспечения печатающей техники имеет встроенные средства обнаружения. Чем и воспользуемся в нашем проблемной случае.
Перед установкой набора новых файлов, старые, при их наличии, рекомендуется удалить для исключения конфликтов ПО. Чтобы вычистить систему от старых драйверов можно воспользоваться командой Windows R, в окне набрать «printui /s», перейти на закладку «Драйвера», выбрать нужный пакет и удалить.
Шаг №1. проверка подключения по usb
Для начала отключите все беспроводные интерфейсы. Отдайте предпочтение подключению по USB напрямую. Использовать разветвители не рекомендуется!
Также важно не перепутать стандарты USB-разъемов, которые широко распространены на новых ПК и ноутбуках.
Старые принтеры могут не поддерживать современные стандарты USB. В таких случаях, если воткнуть соединительный кабель в разъем USB 2.0, то печатающие устройства успешно распознаются, а с USB 3.0 — работать не будут.
Гнезда у третьего поколения USB визуально отличаются от устаревших благодаря синему цвету коннектора.
Отдельно стоит проверить кабель, он не должен быть заломлен или перетёрт.
Шаг №2. соединение по wifi или bluetooth
Актуально только для тех принтеров, которые поддерживают беспроводную связь с компьютером.
К сожалению, WiFi— и Bluetooth—интерфейсы на аппаратах бюджетного и даже среднего класса очень часто выходят из строя. Однако их можно использовать в целях диагностики, если ранее вы были подключены к ПК только через USB.
Успешное соединение принтера по воздуху говорит о том, что используемый кабель или USB-порты нуждаются в обновлении.

Шаг №3. установка драйверов
Проверить отсутствие драйверов на печатающем устройстве довольно просто. Следуйте цепочке:
- Мой компьютер;
- Свойства;
- Диспетчер устройств.

Шаг №4. выбор принтера по умолчанию
Оргтехника вошла в готовность и разогрелась, но после отправки документа в печать ничего не происходит? Скорее всего ваш аппарат не выбран в качестве приоритетного.

Перейдите Панель управления — Оборудование и звук — Устройства и принтеры. Наведите курсор на необходимую модель принтера, а затем установите его по умолчанию, открыв контекстное меню правой кнопкой мыши.
Шаг №5. запуск диспетчера печати

В погоне за оптимизацией ПК, многие пользователи ограничивают работу тех процессов, которые в определенное время им не нужны.
Тоже самое проделывают и продавцы в магазинах, чтобы реализовывать бюджетные компьютеры, первое время обладающие молниеносным откликом.
Случайно или намеренно под оптимизацию могла попасть служба Диспетчера печати. Включить ее можно следующим образом (на примере Windows 10):
- войдите в Диспетчер задач (одновременное нажатие кнопок ctrl, alt и delete);
- в открывшемся окне выберите вкладку Службы, там же нажмите Открыть службы;
- в списке процессов найдите Диспетчер печати и запустите его правой кнопкой мыши.
Если после проделанных процедур компьютер по-прежнему не видит принтер, обращения в сервисный центр избежать не удастся.
Остались вопросы? Комментируйте инструкцию или пишите на электронный ящик сервисного центра ТонерДруг!




