- Что делать если не работает клавиатура на ноутбуке
- Восстановление работы клавиатуры ps/2 в windows
- Действия при попадании жидкости на клавиатуру ноутбука
- Действуйте быстро и не откладывайте реанимацию ноутбука на будущее
- Исправляем программный сбой
- Исправляем физическую неисправность
- Как обойтись без некоторых кнопок
- Как проверить, есть ли под клавиатурой влага
- На ноутбук вылита агрессивная жидкость
- Не пытайтесь включить залитый девайс даже, если была проведена качественная сушка
- Очевидные способы решить проблему
- Первые действия пользователя ноутбука при пролитии неагрессивной жидкости в количестве до 20-30 мл
- Перестали работать цифры на клавиатуре справа
- Реанимация клавиатуры
- Регулятор громкости windows 10 не работает [полное руководство]
- Способ #11: уберите из автозагрузки всё лишнее
- Способ #4: настройте режимы «гибернации» и «сна» в windows
Что делать если не работает клавиатура на ноутбуке

Вопрос пользователя…
Здравствуйте.
Помогите с одной проблемой. Ни с того ни с сего перестала работать клавиатура на моем ноутбуке Lenovo B70-80. Ноутбук не ударял, не заливал, не ударял — просто после включения, не реагирует на нажатие некоторых клавиш. Что можно сделать?
Доброго времени суток!
Чем хорош в этом плане обычный компьютер — так это быстрой сменой одной клавиатуры на другую. В ноутбуке такую процедуру, к сожалению, так быстро не провернешь 👀.
Вообще, чтобы ни с того ни с сего клавиатура перестала работать — случай крайне редкий. Чаще всего пользователь догадывается в чем причина (и иногда помалкивает 👌). Например, довольно часто имеют место залития клавиатуры чаем, водой, соком; механические повреждения и пр.
В этой статье рассмотрю основные причины отказа клавиатуры работать, и что можно сделать для восстановления работоспособности устройства. И так…
*
Что можно сделать для временного исправления ситуации
Хочу начать статью с того, какие временные меры можно принять, чтобы хоть как-то набирать какие-то символы, нажимать необходимые клавиши (которые могут понадобиться в процессе восстановления работоспособности).
- Способ №1 — подключить USB-клавиатуру. Дабы на любом современном ноутбуке есть несколько USB-портов. Кстати, если USB-порты также не работают — то это довольно плохой признак, может указывать на вышедшую из строя мат. плату;
- Способ №2 — вызвать экранную клавиатуру. Находится она в разделе: панель управления/Специальные возможности/Центр специальных возможностей (см. скриншот ниже).
*
1) Невнимательность/неосведомленность пользователя
Как бы смешно не звучало, но очень часто клавиатура «не работает» из-за неосведомленности пользователя.
Например, сколько раз мне жаловались на то, что цифры на клавиатуре сломались, что не вводится даты и т.д. — но дело в том, что цифровая клавиатура работает при нажатой клавише Num Luck(👇 кстати, на ней или над ней часто есть светодиод).
Так вот, если эта клавиша не нажата, при попытке ввести числа с цифровой клавиатуры — у вас курсор будет прыгать, сдвигаться, не реагировать вообще.
Если у вас не работают цифры — обязательно обратите внимание на эту клавишу!
Примечание: некоторые модели ноутбуков включают цифровую клавиатуру только по нажатию сочетания клавиш: Fn Num Lock.
👉 Кстати, еще один момент: касается функциональных клавиш(F1, F2, F,3… F12). На современных ноутбуках, чтобы сработала какая-нибудь из этих клавиш — нужно кроме нее, еще нажать на клавишу FN. Обычно, этот момент настраивается в BIOS.
Ниже на скриншоте показан раздел «Advanced» ноутбука Dell — в пункте «Function Key Behavior» есть возможность выбрать, как будут работать функциональные клавиши:
Подробно рассматривать здесь, как войти в BIOS и как его настроить не стану, но приведу пару ссылок на статьи, из которых вы сможете почерпнуть эту информацию:
- как войти в BIOS;
- кнопки для входа в BIOS для разных производителей ноутбуков;
- как сбросить настройки BIOS.
*
2) Мусор под/между клавишами
Под клавишами клавиатуры очень любит скапливаться пыль, грязь, крошки, да и вообще, со временем, она засаливается от жирных рук, пальцев даже у достаточно аккуратных пользователей.
Из-за этого часть клавиш (обычно, всё начинается с одной-двух) перестает нормально реагировать, по ним приходиться с силой нажимать и давить.
👉 В помощь!

Статья о том, как почистить ноутбук/ПК от пыли. Ссылка на раздел статьи о том, как ведется чистка клавиатуры от крошек, жирных следов и пыли.
Почистить клавиатуру (на мой взгляд) можно тремя способами:
- использовать спец. USB-пылесос, который аккуратно и бережно сможет собрать большинство крошек с поверхности клавиатуры (см. скрин ниже);
- использовать спец. липучки, которые при нажатии на них заполняют плоскость клавиатуры, а когда вы их отцепляете — вся пыль и грязь остается на них;
- можно продуть клавиатуру с помощью обычного пылесоса (особенно, если у него есть реверсный режим), а затем аккуратно протереть влажной тряпочкой, смоченным мыльным раствором.
*
3) Программный сбой, ошибка при загрузке ОС
Если у вас совсем не работает ни одна клавиша на клавиатуре (и вы ее не заливали, не стучали и пр.), то спешу вас заверить, в более, чем половине случаев — виновато ПО. Например, мог произойти конфликт драйверов, на этапе загрузки вашей ОС или подцепили какой-нибудь вирус и т.д.
Самый простой и верный способ — попробовать для начала перезагрузить ноутбук. Не лишним будет войти в BIOS и проверить, как работает клавиатура в нем.
👉 Примечание: если в BIOS у вас работает клавиатура (а то, что вы в него вошли, уже говорит об этом) — значит у вас наверняка причина в ПО.
В случае проблем с железом — клавиатура не будет работать нигде: ни в BIOS, ни в Windows, ни в любой другой ОС!
Если после перезагрузки ноутбука клавиатура снова не работает (а в BIOS клавиатура работала), попробуйте откатить систему к тому состоянию, когда всё было в порядке. Ниже приведу ссылку на статью по восстановлению Windows (прим.: откат можно сделать с помощью загрузочной флешки, не загружая основную систему).
👉 В помощь!

Как восстановить Windows 10 — инструкция по шагам.
Если восстановление не поможет (или у вас не будет контрольных точек для восстановления) можно попробовать 👉 переустановить систему. Так же рекомендую обратить внимание на драйвера, о них чуть ниже…
*
4) Проблема с драйверами
Вообще, обычно, драйвера на клавиатуру устанавливаются автоматически при инсталляции Windows. Но иногда с ними наблюдаются следующие проблемы:
👉 В помощь!
Программы для быстрогоавто-обновления драйверов
Я рекомендую сделать следующее:
- Открыть диспетчер устройств: нажать сочетание кнопок Win R, ввести devmgmt.msc и нажать Enter.
- Далее обратите внимание на вкладку «Клавиатуры»: раскройте ее. Напротив вашего устройства не должно быть никаких восклицательных знаков, да и вообще их не должно быть и с другими устройствами в идеале (указывающих на проблему с драйвером).Пример, как выглядит проблемное устройство —
 ;
; - Чтобы обновить драйвер клавиатуры, щелкните павой кнопкой мышки по устройству «Стандартная клавиатура PS/2» (либо по той «клавиатуре», которая будет в разделе «Клавиатуры»), затем выберите «Обновить драйверы…», и согласитесь на автоматическую установку (пример ниже на скрине 👇).
*
5) Закисление контактов шлейфа клавиатуры, повреждение шлейфа
Если предыдущие шаги ничем не помогли, и клавиатура ноутбука также не реагирует ни на одно ваше нажатие — я рекомендую проверить шлейф. С ним, обычно, случается следующее:
- если вы разбирали ноутбук и отключали/подключали клавиатуру — вполне возможно, что шлейф могли просто не плотно вставить в гнездо. Если это имело место быть, попробуйте переподключить клавиатуру;
- также часто его повреждают при не аккуратной разборке ноутбука (проводки в шлейфе достаточно тонкие и могут быть перебиты одним не осторожным движением);
- контакты шлейфа, либо гнезда, в которое он «садиться», могли со временем окислиться и не давать хорошего контакта. Попробуйте аккуратно протереть их ластиком (как правило, контакты даже на глаз начинают становиться светлее, что значит вы сняли окислившийся налет).
*
6) Залитие клавиатуры жидкостью
Некоторые спецы подвели интересную статистику: каждая 50-я кружка над ноутбуком опрокидывается на него. Страдает при этом, в первую очередь, именно клавиатура.
Кстати, по своему опыту скажу, что при любом залитии — клавиатура страдает 100%, а вот у остальных устройств (под ней) еще есть шансы остаться сухими: всё зависит от скорости реакции пользователя после инцидента, конфигурации устройства и количества пролитой жидкости.
👉 В помощь!
Ааа! Залил ноутбук водой (чаем) —что делать
Вообще, жидкость жидкости рознь…
Особо опасна для железа та жидкость, которая содержащая соль или сахар: чай, сок, лимонад и пр. Когда такая смесь попадет на контакты и металлические части плат — то начинается процесс окисления и коррозии, которая разрушает (в некоторых случаях далеко не сразу, но верно) железо.
Что делать, если залили ноутбук:
- выключить ноутбук: нужно сразу же отсоединять блок питания и вынимать аккумулятор, как можно скорее (чем быстрее, тем лучше);
- далее переверните устройство, чтобы из него начала вытекать жидкость;
- просушить устройство в течении нескольких дней (раньше — устройство просто не высохнет). Для просушки не использовать ни фены, ни нагреватели, ни прочие подобные устройства;
- крайне желательно разобрать устройство и посмотреть, как далеко проникла жидкость. Вообще, конечно, если сами этим никогда не занимались — рекомендую показать устройство в сервис центре: т.к. даже если ваше устройство после просушки будет работать, остатки жидкости (особенно, если она была агрессивной: сок, пиво, чай и пр.) будут медленно и верно разрушать ваше железо изнутри, вызывая коррозию и окисление.
*
7) Механические повреждения
Вообще, по большому счету, в клавиатуре нечему ломаться, и как правило, поломка связана с повреждением какой-то конкретной клавишей (т.е. перестанет нажиматься 1-2 клавиши).
Обычно, это бывает, если на клавиатуру ноутбука что-нибудь падало, либо вы случайно задели устройство (такое, например, могло быть в дороге, при перемещении устройства).
В некоторых случаях, когда повреждаются контакты на плате клавиатуры (или кнопка «зажимается») — то клавиатура может не реагировать на нажатия других клавиш, и вести себя не стабильно.
Кстати, зажата ли у вас какая-нибудь клавиша можно узнать, если открыть какой-нибудь текстовый редактор: Word, блокнот и пр.
👉 Как вариант решения: если у вас не работает 1-2 клавиши, то их можно переназначить на другие и какое-то время пользоваться клавиатурой (а может это время будет длительным?!).
Для переназначения кнопок — рекомендую использовать спец. утилиты: MapKeyboard, Key Remapper и др.
👉 В помощь!
Какпереназначить одну клавишу на другую(тем, у кого не срабатывает нажатие кнопки на клавиатуре).
*
8) Что с аккумулятором ноутбука?
И последнее, на чем хотел бы остановиться в этой статье…
Вообще, такое довольно редко, но всё же встречал на одном «no name» китайском ноутбуке: клавиатура на нем переставала работать, если аккумулятор разряжен ниже определенного минимума в 7%, видимо работало своеобразное ПО (надеюсь, такое ПО не станет популярным?).
Рекомендую сделать следующее: выключить ноутбук и вынуть аккумулятор, затем подключить его к БП — включить и проверить, начала ли работать клавиатура.
👉 Кстати!
Неплохо было бы оценитьсостояние аккумуляторной батареи в целом.
*
На этом свой опус завершаю…
За дополнения по теме — заранее большое мерси.
Удачи!
👋
Первая публикация: 23.03.2021
Корректировка: 15.01.2020
Другие записи:
Восстановление работы клавиатуры ps/2 в windows
Если осмотр внешнего вида не дал результатов, значит причина скрывается в программном обеспечении Виндовс. В таком случае можно попытаться вернуть нормальную работу. Для этого следуйте плану:
- С помощью щелчка правой кнопкой мышки выберите строку «Диспетчер устройств» в меню «Пуск».

- Из перечисленного списка устройств зайдите в пункт «Клавиатуры» и кликните на необходимое вам устройство.
- После этого в верхней строчке окна выберите «Действие» и «Удалить». Удалите клавиатуру.
- Снова кликните по кнопке пуск правой клавишей мыши, но на этот раз зайдите в пункт «Выполнить».
- При помощи виртуальной раскладки напечатайте и введите в строку команду hdwwiz. Нажмите Enter и выполните вход.
- Среди предложенных действий активируйте поиск и автоматическую установку устройств.
Программа всё сделает самостоятельно, вам лишь остаётся подождать до полной загрузки.
Действия при попадании жидкости на клавиатуру ноутбука
Кнопки ноутбука вмонтированы в корпус, и если вода попала на них, то для сохранения работоспособности, принимают следующие меры:
- отключают оргтехнику от блока питания и как можно скорее, вытаскивают аккумулятор;
- переворачивают ноутбук, чтобы дать возможность жидкости, попавшей вовнутрь, вытечь из корпуса;
- держат технику в перевёрнутом состоянии 2–3 часа в сухом месте;
- с помощью фена направляют потоки тёплого воздуха под кнопки, не меняя положения ноутбука.
Срок естественной сушки желательно увеличить до 1–2 дней. После этого, технику включают и проверяют. Если ноутбук не включился, то придётся воспользоваться услугой сервиса по обслуживанию оргтехники, где специалисты смогут привести его в порядок.
При работе с компьютерной техникой желательно не прибегать к чаепитию или лёгким перекусам. Это позволит исключить вероятность попадания жидкости на клавиатуру и продлит срок её службы.
Действуйте быстро и не откладывайте реанимацию ноутбука на будущее

Нередко ситуация с пролитием на лэптоп жидкости случается в сотнях километров от дома, например, во время рабочей поездки или семейного путешествия на курорт. В таких случаях пользователь старается быстро просушить девайс, поместив его на солнечную сторону окна, а затем закрыть и спрятать в чемодан, не открывая следующую неделю.
Реанимация перечисленными выше способами в домашних условиях становится невозможной. Кроме того, нет гарантий, что аппарат будет восстановлен после обращения в сервисный центр. Отремонтировать материнскую плату невозможно.
Вывод – попытайтесь правильно обслужить залитый ноутбук, не откладывая базовые реанимационные мероприятия на несколько дней. И неважно, где вы находитесь, действовать нужно быстро и решительно.
Если вы не уверенны, что сможете самостоятельно устранить проблему и планируете обращение в специализированную мастерскую, будьте готовы к возможным затратам. Они зависят от объемов пролитого вещества, его агрессивности и степени нанесения ущерба портативному устройству.
При незначительном поражении стоимость ремонта составит 30-50 долларов. Если случилось масштабное пролитие, она может возрасти до 100 и больше долларов.
Не имея базовых навыков в уходе за залитой электроникой, нужно связаться с опытным мастером. Единственное условие – важно сразу выйти их шокового стояния и провести базовые действия, описанные в начале этого материала. Действовать самостоятельно, или сразу везти ноутбук в сервис – индивидуальное решение. Экспериментировать и надеяться, что все обойдется, ни в коем случае не нужно.
Придерживаясь простых рекомендаций, можно избежать дорогостоящего ремонта и вернуть залитому ноутбуку жизнь.
Исправляем программный сбой
Если чистка и другие описанные выше способы не возымели действия, первое, чем необходимо заняться – попытаться произвести ремонт программными способами. Как мы уже отмечали, некорректная работа драйверов или программный сбой на уровне операционной системы может привести к тому, что часть клавиатуры ноутбука перестанет работать надлежащим образом. Что можно сделать в подобных случаях:
Запустить компьютер в так называемом «Безопасном режиме». Для этого перезагружаем ноутбук, и сразу после писка нажать кнопку, отвечающую за вход в меню загрузок. Обычно это F8, но может быть и другая функциональная клавиша или даже комбинация клавиш.
Когда появится окно с надписью «Дополнительные варианты загрузки», нужно выбрать опцию запуска устройства в безопасном режиме, используя стрелки вверх/вниз (мышка на этом этапе загрузки ещё не работает). Суть метода заключается в том, что ноутбук запустится без драйверов (вернее, с минимальным их количеством).
Если в результате проверки работоспособности проблемных клавиш они заработают, то дело действительно или в некорректно работающих драйверах, или в наличии системных неполадок на программном уровне. Если часть клавиатуры не будет работать и в безопасном режиме, можно сделать вывод, что проблема – аппаратная.
Итак, мы выяснили, что неработоспособность клавиш имеет программную причину. Опишем, как произвести обновление драйверов:
- перезагружаем ноутбук в стандартном режиме;
- запускаем «Диспетчер устройств» (меню «Пуск», ввод в консоли поиска фразы «Диспетчер устройств»). Если некоторые буквы клавиатуры ноутбука, используемые для набора фразы, не работают, попробуйте набрать это словосочетание в поисковой строке любого браузера, он сумеет исправить ошибку и выдаст грамматически правильный результат.

- Останется скопировать его (с помощью ПКМ) и поместить в консоли, используя ту же мышку или комбинацию Ctrl V. Можно поступить и по-другому – открыть любой текст и методом копирования «выковырять» из него нужные буквы;
- появится результат поиска, выбираем из него нужную службу, она будет первой в списке;
- в диспетчере устройств ищем ветку «Клавиатуры», раскрываем её и на доступном устройстве кликаем ПКМ, выбрав пункт «Обновить драйверы»;
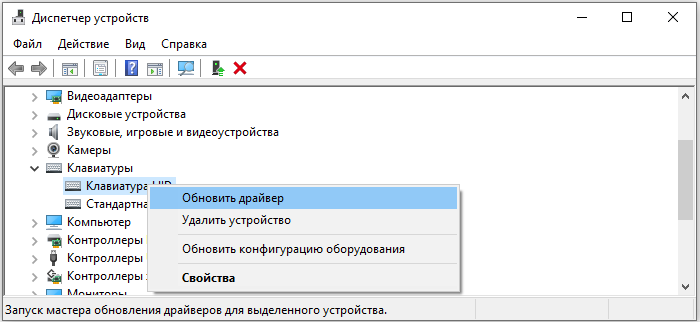
- откроется окно, в котором будет предложено выбрать вариант автоматического поиска клавиатурного драйвера в сети или ручного на компьютере. Выбираем первый вариант;
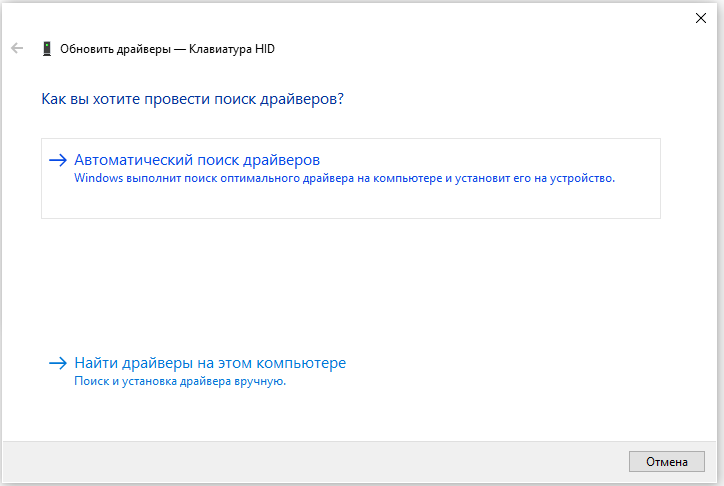
- если система выдаст сообщение, что обновление драйверов не требуется, просто удалите текущую версию, выбрав в том же контекстном меню пункт «Удалить»;
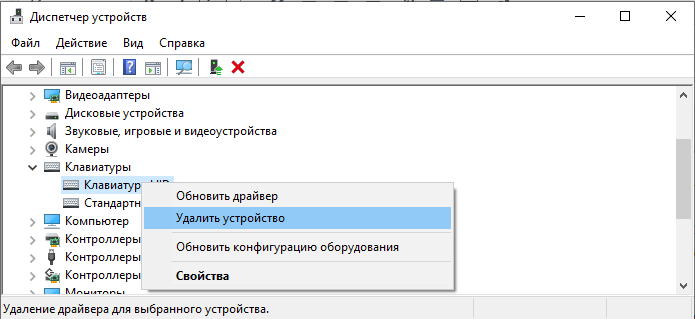
- Windows попытается найти подходящий драйвер для вашей клавиатуры и автоматически установит его;
- если попытка окажется неудачной, просто перезагрузите ноутбук, система в ходе проверки периферии обнаружит устройство без драйверов и попытается их установить.
Обновление драйверов можно производить и с помощью специализированных утилит, умеющих самостоятельно обнаруживать все устаревшие драйвера и менять их на самые свежие стабильные версии. Если в результате этого шага часть клавиатуры так и не будет работать, очевидно, что причина заключается не в программной неполадке.
Исправляем физическую неисправность
Если чистка пылесосом не помогла, остаётся единственный вариант – частичная разборка ноутбука, при которой удастся получить доступ к внутренней части устройства, диагностировать неисправность и попытаться её устранить.
ВАЖНО. Если вы не уверены в своих силах – лучше отказаться от этой затеи и занести компьютер в сервисный центр. Иначе вы можете нанести ноутбуку ещё больший вред, требующий выполнения дорогостоящего ремонта.
Приводим примерную последовательность действий по разборке ноутбука (примерную, поскольку у разных моделей способ снятия верхней панели может сильно отличаться):
- выключаем ноутбук, не забываем вытащить аккумуляторную батарею (обычно она располагается под крышкой, находящейся в нижней части устройства возле сгиба верхней крышки с дисплеем). Обратите внимание, что питающий провод должен быть отсоединён от гнезда, желательно также вынуть всю подключённую через внешние порты и разъёмы периферию (Ethernet-кабель, флешки, мышку, принтер);

- пробуем отомкнуть защёлки верхней части ноутбука, используя любой подходящий острый предмет (нож, отвёртку, спицу). Как правило, защёлки находятся ближе к краям верхней пластины, обнаружить их не так сложно с помощью того же ножа. Может оказаться, что защёлки отсутствуют. Тогда следует изучить механизм крепления, изучив инструкцию, или поискав соответствующую информацию в интернете;

- если все защёлки отсоединены, не дёргайте верхнюю часть ноутбука на себя изо всей силы – она соединена с внутренностями посредством шлейфа, и вы рискуете его оторвать. Аккуратно приподнимите пластину и очень осторожно попробуйте отсоединить шлейф, держась за его твёрдую пластиковую часть. Тянуть за гибкую часть шлейфа с проводами в оплётке настоятельно не рекомендуется – вы можете их легко повредить;

- на этом этапе стоит внимательно осмотреть шлейф на предмет наличия на нём дефектов – если повреждения обнаружатся, то, вероятнее всего, именно они и являются причиной того, что некоторые клавиши ноутбука перестали работать. Повреждённый шлейф подлежит замене, и это не самая сложная операция;
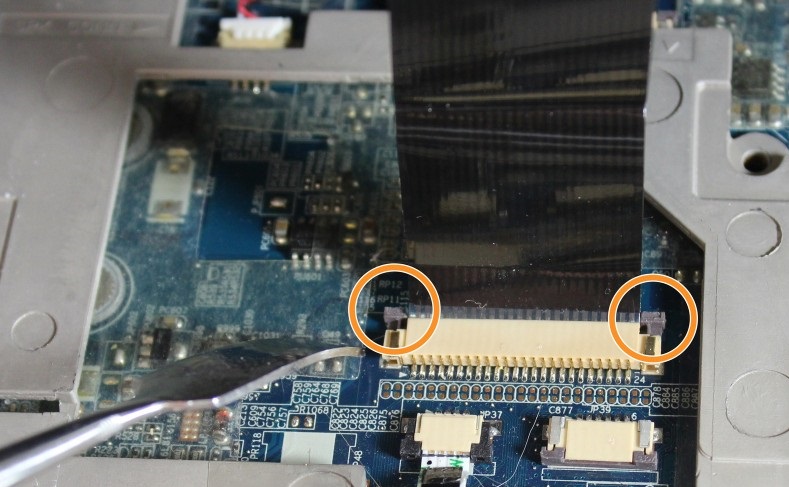
- под пластиной с кнопками скрывается микроконтроллер, обеспечивающий передачу сигнала от клавиатуры при нажатии кнопки к обработчику на материнской плате. Внимательно осмотрите это место, если в некоторых местах скопилась пыль или имеются влажные подтёки, их нужно устранить – возможно, именно эти факторы являются причиной частичной неработоспособности клавиатуры. Узнать, где именно находится клавиатурный микроконтроллер, несложно – именно к нему крепился конец выдернутого нами шлейфа;

- следующий этап – чистка неработающих (а желательно и всех) клавиш. Как отсоединять кнопки, зависит от модели ноутбука. Отметим, что крайне редко удается подобрать сломанную клавишу с таким же фиксирующим механизмом от других ноутбуков, даже одного производителя. Так что выполняем эту операцию очень аккуратно;

- прочистив все клавиши, приступаем к сборке в обратном порядке. Чтобы избежать ошибок, процесс разборки желательно записать на видео, что поможет при сборке.
Если столь кардинальный способ ремонта тоже оказался безрезультатным – что ж, придётся менять клавиатуру целиком или обратиться к специалистам, а это уже совсем иной уровень затрат.
Как обойтись без некоторых кнопок
Если решить проблему с несколькими неработающими клавишами нет возможности, то придётся некоторое время попользоваться тем, что есть. Варианты возмещения недостающих букв:
В любом случае отсутствие некоторых клавиш ещё не ставит крест на всём ноутбуке. В большинстве ситуаций проблему можно решить или приспособиться.
Как проверить, есть ли под клавиатурой влага

Для определения факта наличия влаги под клавиатурой, потребуется разобрать устройство. Алгоритм действий по демонтажу корпуса различается для разных моделей ноутбук. Важно медленно и осторожно снимать клавиатуру, предварительно сняв небольшие защелки с помощью прямой отвертки.
Если влага под корпусом отсутствует – это хорошая новость.
Для очистки залипающих кнопок демонтированной детали нужно использовать обычную горячую воду и моющий состав без абразивных частиц. Процесс просыхания клавиатуры перед повторной установкой на лэптоп занимает до 24 часов.
Если на данном этапе не были допущены ошибки, клавиши будут исправно работать в течение нескольких лет.
При обнаружении следов влаги под корпусом клавиатуры и на материнской плате, можно действовать по следующим сценариям:
- Обратиться за помощью к профессионалам из сервисного центра.
- Попытаться устранить неприятную ситуацию своими руками.
Предлагаем ознакомиться с алгоритмом действий по самостоятельной реанимации компьютерной техники.
Диагностику «материнки» после демонтажа корпуса стоит выполнять под лупой. Особое внимание нужно уделять почернениям в точках пайки и налету. Если присутствуют почерневшие участки, а вы умеете работать с паяльной станцией – нужно перепаять их.
При локальных поражениях нужно зачистить их с помощью мягкой зубной щетки, спирта и дистиллированной жидкости. Дальше следует качественно просушить плату. Для удаления следов окисления на контактных элементах можно использовать мягкий ластик.
Деформированные и почерневшие участки нужно перепаять. Если налет имеется на всей поверхности, а выполнить локальную чистку невозможно, следует попробовать вариант глобальной промывки платы. Для этого необходимо снять все не задетые детали (батарейку-таблетку, чипсет, Wi-Fi-модуль и др.), удалить оставшуюся термопасту и прочистить внутреннее пространство от пыли и прочих загрязнений.
На следующем этапе необходимо ненадолго «замочить» плату в слабом мыльном растворе и выполнить аккуратную обработку зубной щеткой. Дальше нужно промыть деталь напором чистой горячей воды, прогретой до температуры 50 градусов Цельсия.
Во время мойки стоит учитывать, что внутренние чипы и текстолит любят поглощать жидкость. Их нужно промывать 4-5 минут, нанеся моющее вещество без абразивных частиц. Разрешается применять нейтральное детское мыло. Проводить намыливание и снятие платы нужно осторожно, избегая контакта с разъемами.
Смыв мыльный раствор, нужно осмотреть плату на предмет наличия повреждений. Оставшиеся загрязнения следует повторно перемыть. Завершив своеобразную «водную баню», необходимо встряхнуть обработанную плату, вытереть ее не ворсистой тканью и просушить в течение суток.
По истечению указанного времени остается убедиться в отсутствии следов пролитой жидкости и установить деталь на прежнее место. Контактные площадки дополнительно очищаются с помощью ластика и обрабатываются спиртсодержащим раствором.
На ноутбук вылита агрессивная жидкость

Если ваш портативный компьютер оказался под воздействием особо агрессивных составов, а их объемы достаточно большие, потребуется провести комплексную промывку устройства непосредственно после отключения подачи электричества, извлечения батареи и просушки в течение 2 суток.
При таком развитии событий необходимо максимально быстро демонтировать корпус, провести визуальный осмотр внутренних деталей, промыть их и просушить, придерживаясь упомянутой выше последовательности действий. Наибольшую опасность для девайса представляют напитки в виде кока-колы и пепси, кофе, вино и т.д.
Игнорирование профессиональных рекомендаций может привести к такому исходу, что через несколько суток ноутбук уже не будет подлежать восстановлению.
Если в вашем доме живут кошки или собаки, будьте внимательны к сторонним резким запахам, которые исходят со стороны ноутбука. Не исключено, что во время вашего отсутствия питомец успел сходить в туалет на клавиатуру.
Не пытайтесь включить залитый девайс даже, если была проведена качественная сушка

Категорически запрещено запускать ноутбук после начальной просушки. По статистике, 80% пользователей, которые столкнулись с такой неприятностью, совершают фатальную ошибку, подключая к питанию «недосушенное» или недостаточно проверенное электронное устройство.
Если ноутбук залит не большим количеством неагрессивной жидкости, а все этапы реанимационных мероприятий выполнены успешно, скорее всего после просушки он продолжит работать как раньше. Но и в этом моменте есть «подводные камни».
Распространенное заблуждение: если прибор запустился после высушивания и корректно работает, значит проблемы больше не возникнут.
Однако на практике часто случаются неприятные казусы. При визуальном осмотре на клавиатуре и корпусе могут отсутствовать следы влаги, но это не является гарантией того, что жидкость не успела проникнуть внутрь. При продолжительном контакте с внутренними компонентами неизбежны серьезные сбои.
Некоторые производители ноутбуков предусматривают специальную защитную пленку под корпусом устройства. Если она отсутствует, коррозийные процессы будут постепенно поражать металлические элементы.
Ситуация усугубляется следующими факторами:
- Компоненты материнской платы быстро пропитываются жидкостью.
- Интенсивность прогрессирования коррозии повышается в процессе нагрева платы.
- Коррозийные процессы проходят быстрее при наличии разности потенциалов между дорожками, размещенными поблизости.
Чтобы избежать плачевных последствий, нужно выполнить цикл диагностических действий до просушки, не включая ноутбук.
Очевидные способы решить проблему
В ноутбуках клавиатура оснащается средствами блокировки, схожими с блокировкой экрана смартфона. Вполне вероятно, что вы случайно включили блокировку, и тогда вам нужно просто разблокировать устройство ввода. Делается по-разному, в зависимости от производителя и модели.
Разумеется, никто не исключает заводской брак, но это весьма редка причина частичной неработоспособности клавиатуры, да и обнаруживается она практически сразу после покупки компьютера. То есть ноутбук, скорее всего, будет находиться на гарантии. А если не прошло 15 дней, то его и вовсе можно вернуть/поменять на другой.
Если клавиатура реагирует на нажатия с задержками, иногда очень большими – можно с уверенностью утверждать, что это «происки» операционной системы. То есть память ноутбука перегружена, процессор не справляется с обработкой команд, отсюда и зависания и самого компьютера, и всей периферии.
Ещё одна программная причина – некорректная работа драйвера, хотя обычно клавиатура не требует использования специализированного ПО для своей работы. Но если это так – достаточно обновить «дрова», и всё заработает.
Ситуация, когда на клавиатуре ноутбука перестают работать отдельные кнопки, тоже встречается не так уж редко, и в большинстве случаев нужно проверить, не попали ли под клавиши посторонние предметы в виде пищевых крошек или иного мусора.
Даже если у вас нет привычки трапезничать за компьютером, колу/соки вы наверняка попиваете, а пролитая жидкость – самая частая причина выхода из строя кнопок, иногда из-за пролитого чая перестаёт работать половина кнопок. К таким же последствиям может приводить пыль, осевшая под клавишами.
Попробуйте аккуратно обработать клавиатуру пылесосом с тонкой насадкой (есть даже специальные пылесосы для клавиатур, и не только ноутбучных) или жёсткой кисточкой. Если не поможет – попытайтесь отщёлкнуть клавишу и почистить её рабочее место, но делать это нужно очень осторожно, особенно если вы раньше этим не занимались.
Первые действия пользователя ноутбука при пролитии неагрессивной жидкости в количестве до 20-30 мл

Алгоритм первых мероприятий по уходе за лэптопом сводится к таким действиям:
- Нужно моментально, без каких-либо пауз и раздумий отключить ноутбук от электропитания, достав блок зарядки из разъема устройства. Когда случилась такая неприятность, не нужно думать, как правильно отключить операционную систему или проверять не сохраненные файлы, а тем более, обращаться за помощью к тематическим форумам. Первая задача – спасение оборудования. Текстовые документы и прочие файлы, в большинстве случаев можно восстановить, а провести ремонт ноутбука, который долго находился под воздействием воды – намного сложнее.
- Дальше следует выключить ноутбук, если он не отключился сам после контакта с водой или проведения предыдущего этапа. Для этого необходимо извлечь батарею и подключенные периферийные устройства (накопители, мышь, клавиатуру). Еще следует извлечь жесткий диск из привода.
- Демонтировав заднюю крышку, нужно перевернуть лэптоп клавиатурой вниз, чтобы капельки воды стекли. Главное избегать попадания влаги на матрицу дисплея. Оставшиеся частицы нужно стереть салфеткой или мягкой тряпкой. Следует дать устройству постоять в таком состоянии с открытой крышкой несколько часов. Лучше поставить его на обогреваемый подоконник и дождаться полного высыхания корпуса и клавиатуры. Процесс может занять 1-2 дня.
Перестали работать цифры на клавиатуре справа
Это распространённая проблема решается активацией Num Pad (цифровая клавиатура). Она включается и отключается нажатием клавиши Num Lock, которая расположена в левом верхнем ряду цифр.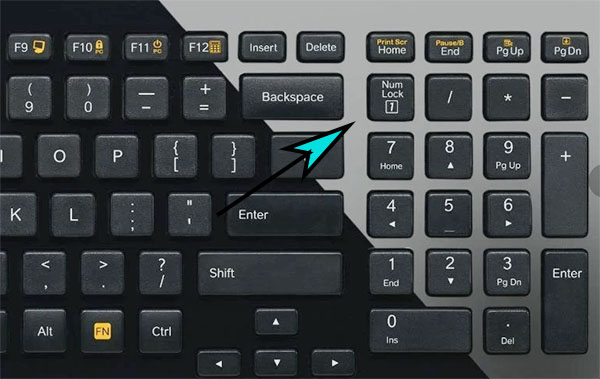
- Нажмите комбинацию кнопок Win R одновременно.
- Запишите на английской раскладке: control (команда для перехода в Панель Управления). Панель ещё можно найти через значок поиска в Windows 10.
- Выберите в категории Крупные значки.
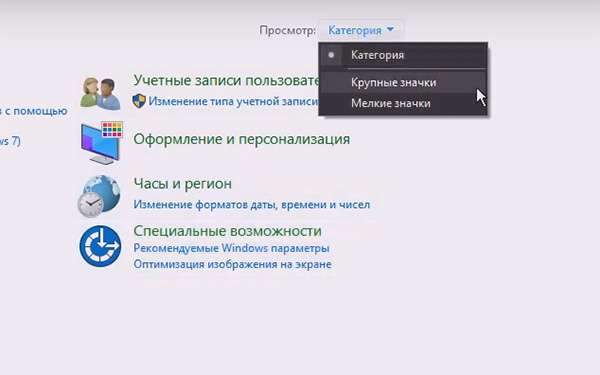
- Затем нажмите на пункт Центр специальных возможностей.
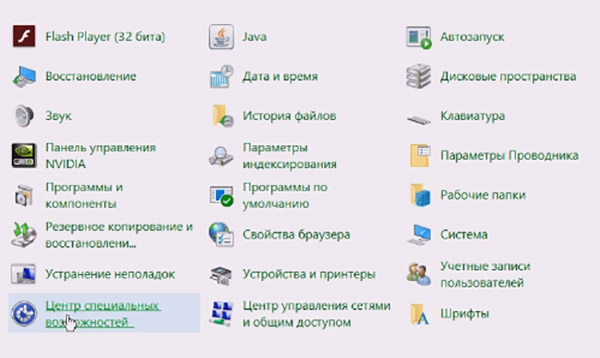
- Переходим в параметр Упрощение работы с мышью.
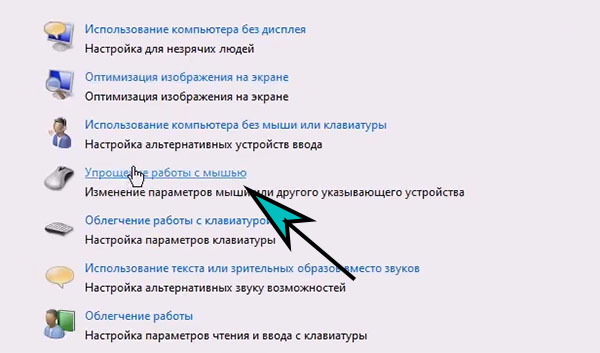
- И выключите пункт Управление указателем с клавиатуры.
Попробуйте нажать на одну из цифр сейчас. Не забудьте включить её кнопкой Num Lock. Если цифровая «клава» заработала, поделитесь материалом в социальных сетях.
Реанимация клавиатуры

Если залитая материнка нуждается в перепайке, то в случае с клавиатурой можно обойтись без такой процедуры. При контакте с простой питьевой водой достаточно просушить клавиши. Если на поверхность попали более агрессивные составы, потребуется промыть клавиатуру горячей дистиллированной водой и просушить плату, чтобы на ней не остались следы влаги и разводы. Важно тщательно стряхнуть оставшуюся жидкость и просушить устройство по описанным выше инструкциям.
В холодный период года компонент лучше сушить на батареях отопления или любыми другими подходящими методами. Агрессивная жидкость способна повредить контакты клавиатуры, поэтому для промывки лучше демонтировать клавиши и крепежные детали, тщательно промыть их и просушить.
Чтобы без сложностей собрать клавиатуру обратно, перед планируемой разборкой лучше сфотографировать положение клавиш. В случае, если из строя вышли только отдельные клавиши, а не весь модуль, разрешается выполнить локальную промывку с последующей просушкой изъятых клавиш и их крепежей.
Завершив сборку и получив положительный результат от реанимации, можно запустить ноутбук. На данном этапе потребуется проверить его на стабильность работы и выполнить простые стресс-тесты. Также следует оценить исправность отдельных деталей и каждой кнопки.
В моделях ноутбуков от отдельных производителей (Samsung, Dell, HP, Lenovo и др.) часто предусмотрены водорастворимые перемычки. Если промыть их, клавиатура не сможет работать. Такую проблему удается определить во время диагностики лэптопа в сервисном центре, где подтверждается контакт жидкости с внутренними деталями. Единственный выход – замена платы.
Регулятор громкости windows 10 не работает [полное руководство]
Проблемы со звуком распространены практически во всех версиях Windows, включая Windows 10. Но на этот раз у нас что-то немного другое.
Некоторые пользователи сообщили в Интернете, что они не могут открыть панель управления звуком с панели задач в Windows 10, поэтому мы подготовили несколько решений для этой проблемы, чтобы помочь всем, кто столкнулся с этой проблемой.
Иногда могут возникать проблемы со звуком и регулировкой громкости, и если говорить о проблемах, это некоторые из проблем, которые мы рассмотрим в этой статье:
- Регулятор громкости не открывается . Одной из распространенных проблем, с которыми вы можете столкнуться, является невозможность открыть регулятор громкости. Это распространенная проблема, но вы можете решить ее с помощью одного из наших решений.
- Ползунок громкости Windows 10 не работает . Несколько пользователей сообщили, что не могут отрегулировать их громкость. По их словам, их слайдер громкости вообще не работает.
- Микшер громкости не открывает Windows 10 . Еще одна распространенная проблема, которая может появиться в Windows 10. Это досадная проблема, поскольку вы вообще не сможете регулировать громкость звука.
- Значок громкости не работает в Windows 10 . Многие пользователи Windows 10 сообщили, что их значок громкости вообще не работает. Из-за этой проблемы вам придется использовать ручку динамика для изменения громкости.
- Регулятор громкости клавиатуры не работает в Windows 10 . Многие клавиатуры позволяют регулировать громкость с помощью специальных кнопок регулировки громкости. Однако пользователи сообщили, что кнопки регулировки громкости не работают для них.
- Регулятор громкости не отображается на панели задач . Это еще одна распространенная проблема с регулятором громкости. К счастью, это не серьезная ошибка, и вы сможете исправить ее с помощью одного из наших решений.
- Программа регулировки громкости не установлена . Некоторым аудиоустройствам требуется специальное программное обеспечение для управления громкостью. Если программное обеспечение отсутствует, вы можете получить это сообщение об ошибке.
- Регулятор громкости серого цвета в Windows 10 . Некоторые пользователи также сообщили, что значок регулятора громкости отображается серым цветом. Это может быть раздражающей проблемой, и в большинстве случаев это вызвано вашими аудио драйверами.
- Как я могу исправить отсутствующую проблему регулировки громкости в Windows 10?
- Решение 1 – Установите драйверы звука
- Решение 2 – Сброс Аудио Сервис
- Решение 3 – Выполнить сканирование SFC
- Решение 4. Запустите средство устранения неполадок оборудования и устройств.
- Решение 5 – Переустановите аудио драйверы
- Решение 6 – Проверьте, включен ли ваш Audio Manager
- Решение 7 – Завершить процесс SndVol.exe
- Решение 8 – Изменить размер шрифта
- Решение 9. Отключите или удалите антивирус
- Решение 10. Перезапустите процесс Windows Explorer.
Способ #11: уберите из автозагрузки всё лишнее
Ситуации, при которых загрузка системы в безопасном режиме дает возможность клавиатуре ноутбука нормально работать, говорит о том, что при стандартной загрузке какой-то вспомогательный процесс не дает функционировать периферическим устройствам.
Чтобы выяснить, почему не работают кнопки на клавиатуре ноутбука, нужно удалить все лишние процессы. В связи с тем, что стандартное устройство ввода команд нам недоступно, запускаем экранный аналог:
- Заходим в «Пуск».
- Открываем список «Все программы».

- Переходим в раздел «Стандартные», оттуда в «Специальные возможности», где находится «Экранная клавиатура».

- В трее можно увидеть используемый язык. Сменить русскую раскладку латинской можно нажатием мышки по значку.

- Еще раз заходим в «Пуск».
- Теперь в строке можем набрать «msconfig».

- После запуска искомого ПО конфигурации заходим на вкладку «Автозагрузка».

- В списке слева будут галочкой отмечены те процессы, которые запускаются при включении компьютера самостоятельно. Отключая поочередно каждый из них, можно выяснить, из-за чего не работает клава на ноутбуке. Для чистоты диагностики понадобится после снятия одной галочки перезагружать систему. И, прежде чем снять следующую галочку, предыдущую ставить на место.
Способ #4: настройте режимы «гибернации» и «сна» в windows
Нарушение работы периферических устройств становится результатом частого погружения ноутбука в сон или состояние гибернации. Эти функции удобны для тех, кто работает в большом количестве программ, загрузка которых отнимает много времени. Но длительная непрерывная работа системы заставляет зависать некоторые процессы. Поэтому банальная перезагрузка может решить вопрос неработающей клавиатуры.
Пользователям, системы которых стартуют в условиях быстрой загрузки, необходимо сделать следующее:
- Зайти в меню «Пуск».
- Кликнуть иконку «Параметры».

- Войти в раздел «Система».

- Выбрать «Питание и спящий режим».

- Перейти в меню «Дополнительные параметры системы».
- Теперь можно попасть в раздел настроек, определяющий «Действия при закрытии крышки».

- Чтобы иметь возможность вносить изменения в неактивные области, нужно выбрать самую верхнюю команду.

- Получив доступ к изменениям параметров, нужно снять галочку с пункта «Включить быстрый запуск».

- Теперь нужно нажать «Сохранить изменения».
- После перезагрузки система учтет изменение настроек.




