- Что предпринять, если не работает тачпад
- Совет #5: что делать, если указатель мыши двигается рывками или тормозит
- Как активировать и отключить клавиатуру ноутбука
- Как заново подключить блютус мышь в windows 7
- Как наладить работу беспроводной мыши
- Как разобрать компьютерную мышку
- Мышь «уснула»
- Настройка bios
- Настройка свойств мыши
- Неполадки оборудования
- Общие советы по восстановлению работы беспроводной мыши
- Отключены usb-порты в bios
- Поломка внутренних деталей
- Причина 4: низкая скорость мыши в настройках
- Проблема с usb-портом
- Проблема с батарейками
- Проверка windows
- Программные неисправности
- Разновидности манипуляторов
- Сбои в работе или «зависание»
- Способ #1: запуск устранения неполадок в windows
- Способ #2: проверьте порт подключения и провод манипулятора
- Способ #3: проверить заряд батареи в мышке
- Сторонние программы
- Устранение неполадок на apple macbook
Что предпринять, если не работает тачпад

- Следует проверить комбинацию клавиш Fn F1-F12, возможно тачпад был отключён, поэтому курсор мышки не двигается по экрану компьютера. Важно! Клавиша, на которой обозначен тачпад F1-F12, зависит от модели ноутбука либо компьютера.
- Если тачпад не реагирует на прикосновение, движение курсора по экрану происходит неравномерно либо временно пропадает с экрана, тогда проблема может заключаться в том, что поверхность его загрязнилась. Для того чтобы её очистить, необходимо смочить салфетку в спирте либо в воде, и протереть хорошо, устраняя засоры, дать хорошо просохнуть.
- Также при проблемах с тачпадом можно проверить его свойства корректности функционирования через настройки. В оптимальных параметрах сенсорной панели необходимо выставить средние значения функционирования.
- При неисправности драйверов тачпада следует их переустановить либо установить более новую версию.
- При одновременной работе тачпада с проводной мышкой может возникнуть конфликт. Чтобы устранить данную проблему, проводную мышку следует отключить от компьютера.
Совет #5: что делать, если указатель мыши двигается рывками или тормозит
Странные зависания могут быть вызваны следующими причинами:
- Центральный процессор перегружен. В этом случае курсор будет двигаться, но только тогда, когда ЦП сможет «расчистить» для него несколько тактов.
- Циклическая работа системных прерываний.
- Проблемы с одним из подключённых носителей информации.
- Сбой настроек, выполняемых через предлагаемую производителем фирменную утилиту. Например, вы выставили максимальную точность позиционирования — что и сказывается на скорости и плавности движения указателя.
Проверьте настройки мышки в Windows. Сделать это вы сможете по следующей инструкции. Для начала откройте в уже знакомой «Панели управления» раздел «Оборудование», а в нём — кликните по пункту «Мышь».

После этого в подразделе «Параметры указателя» отрегулируйте такие опции, чтобы понять, из-за чего должным образом не работает проводная мышка на ноутбуке (или беспроводная):
- Скорость перемещения курсора. Не выбирайте слишком высокую — иначе придётся попрощаться с точным позиционированием.
- Высокая точность. Уберите галочку из этого чекбокса — вполне может быть, это решит проблему с прерывистым движением указателя.
- Трассировка (отображение) следа. Вряд ли вам нужна траектория, по которой в течение последних секунд двигался курсор; отключите функцию, сильно загружающую центральный процессор.
И не беспокойтесь: все эти настройки в любой момент можно вернуть к прежним показателям.

Как активировать и отключить клавиатуру ноутбука

Иногда необходимо отключить клавиатуру, чтобы она не отвечала на прикосновения. Когда снова нужно будет работать на ПК, ее можно активировать за несколько секунд. Существует несколько способов приостановить чувствительность.
Как заново подключить блютус мышь в windows 7
- Нужно убедиться в том, что модуль Bluetooth активен. Это будет указано в трее – значок будет либо перечеркнут, либо нет.

- Если он активен, нужно войти в раздел, где приведен список доступных устройств.

- Среди прочих беспроводных гаджетов будет мышка, ее нужно выбрать с помощью «Tab».Если в списке мышки нет, нужно проверить переключатель на ее корпусе – он должен находиться в активном положении «On».

- Тип подключения лучше выбрать без кода, чтобы не усложнять процесс.

Как наладить работу беспроводной мыши

Если ноутбук не находит контакта с манипулятором, то действовать нужно следующим образом:
- Проверить, активна ли мышь. Переключатель в нижней части должен стоять в положении «ON».
- Пересмотреть батарейку. Если она разряжена, курсор мыши будет зависать на одном месте. Для устранения неполадки нужно поставить новую или зарядить аккумулятор.
- Переставить ее в другой разъем.
- Если мышка включена, попробуйте ее перезапустить.
- Протереть сенсорное окно ватной палочкой.
Если ни один из указанных вариантов не помог, необходимо попробовать подсоединить гаджет к другому ПК. Это поможет понять, где таится ошибка – в операционной системе устройства или же в самом гаджете.
Как разобрать компьютерную мышку
В принципе, мышка имеет довольно простое устройство, и её можно починить в домашних условиях, если нет возможности/желания купить новую. Обычно такая мера требуется, когда не горит подсветка (или загорается и потухает).
Чтобы произвести ремонт беспроводной мыши дома, своими руками, вам понадобятся:
- паяльник;
- маленькая отвертка;
- омметр;
- специальный прибор для создания временного контакта (ProbeAssembly).
Далее придерживайтесь следующей последовательности действий:
- Отсоедините мышку от ПК и передвиньте ползунок включателя к «Off».
- Выньте батарейку – под ней вы обнаружите маленький болтик, который нужно выкрутить с помощью отвертки.
- Затем нужно раскрыть половинки мышки.

- Внутри вы найдете плату, которую стоит внимательно осмотреть (вам будет удобнее, если вы воспользуетесь увеличительным стеклом) на предмет окисления и расшатанных контактов. Ненадежные соединения нужно заново скрепить с помощью паяльника.
- Далее нужно подключить омметр и замерить сопротивление. Если датчик показывает 0, это означает замыкание, а 1 – разрыв цепи. В этом случае, скорее всего,придется покупать новую мышку или менять каждую сгоревшую деталь.
- Теперь подключите ProbeAssembly: « » совместите с V , а второй разъем к COM. Откройте фотокамеру мобильного устройства и посмотрите сквозь неё на фотодиод – от него должно исходить небольшое сияние, это свидетельствует об исправности.

- Таким же путем проверим работоспособность адаптера. Оставляем подключение к COM и создаем соединение с чувствительными элементами адаптера. Сопротивление должно составить около 600 Ом.
Если беспроводной мышке не стало лучше после ремонта, то придётся покупать новую или обращаться к специалисту.
Мышь «уснула»

Если в течение долгого времени не задавать команды, мышь «засыпает». Это случается как с проводными, так и с беспроводными устройствами. В этом случае двигая по столу мышью, пользователь заметит, что курсор не движется.
Решение простое – нажать правую или левую кнопку устройства, подвигать колесиком. Как правило, после этого оборудование снова запускается в работу, что и нужно.
Совет! Нажимать кнопки или колесико следует всего один раз. Двойной щелчок запустит команду и владелец вместо обычного «оживления» мыши получит чуть больше, включая переименование, перенос файла и пр.
Если все же манипулятор «заснул» надолго и не реагирует, надо попробовать включить и выключить тумблер. Он расположен на нижней панели, легко перемещается. В некоторых случаях придется вынуть и заново подключить адаптер в USB разъем на лэптопе.
Настройка bios
В BIOS есть информация о подключенных и встроенных устройствах. Во время настроек пользователь может случайно деактивировать сенсорную панель. Чтобы ее включить, потребуется зайти в базовую систему ввода-вывода на ноутбуке. Способ может отличаться и зависит от марки и модели. Ранее мы рассматривали, как это сделать на лэптопах от распространенных производителей.
Подробнее: Как зайти в BIOS на ноутбуке MSI / Acer / Packard Bell / Dell / Samsung / Lenovo / Sony Vaio / ASUS / HP
В появившемся окне БИОС можно включить или отключить сенсорную панель:
- С помощью клавиш со стрелками перейдите на вкладку «Advanced». В некоторых версиях BIOS она может называться иначе, например «Advanced Settings». Тачпад в большинстве случаев обозначается как «Internal Pointing Device» или «Touchpad». Выделите устройство с помощью стрелок на клавиатуре. Если напротив пункта стоит значение «Disabled», переведите его в «Enabled».
- Сохраните изменения, выбрав пункт «Save Changes and Exit» на вкладке «Save & Exit». Или нажмите на клавишу «F10» и согласитесь с действием в появившемся окне.


После этого ноутбук перезагрузится и можно будет проверить, начала ли работать сенсорная панель.
Настройка свойств мыши
На многих ноутбуках при подключении мыши тачпад автоматически отключается. Его можно принудительно включить обратно, если этого не произошло автоматически или вам нужны два указывающих устройства одновременно. Активировать сенсорную панель можно через «Параметры мыши»:
- В поисковой строке Windows введите запрос «mouse». В качестве результата отобразится приложение «Параметры мыши» — запустите его.
- Кликните по ссылке «Дополнительные параметры мыши» в появившемся окне.
- Откроется окно, где нужно выбрать вкладку с настройками девайса. В зависимости от модели она может называться по-разному. Например, на ноутбуках Lenovo – «ELAN». В окне отобразится название тачпад. Нажмите на кнопку «Активировать устройство».
- Кликните по кнопке «Применить», затем «OK», чтобы настройки вступили в силу.




Если функция «Отключение при подсоединении внешней USB-мыши» включена, снимите галочку с опции. Это предотвратит дальнейшую деактивацию сенсорной панели.
Неполадки оборудования
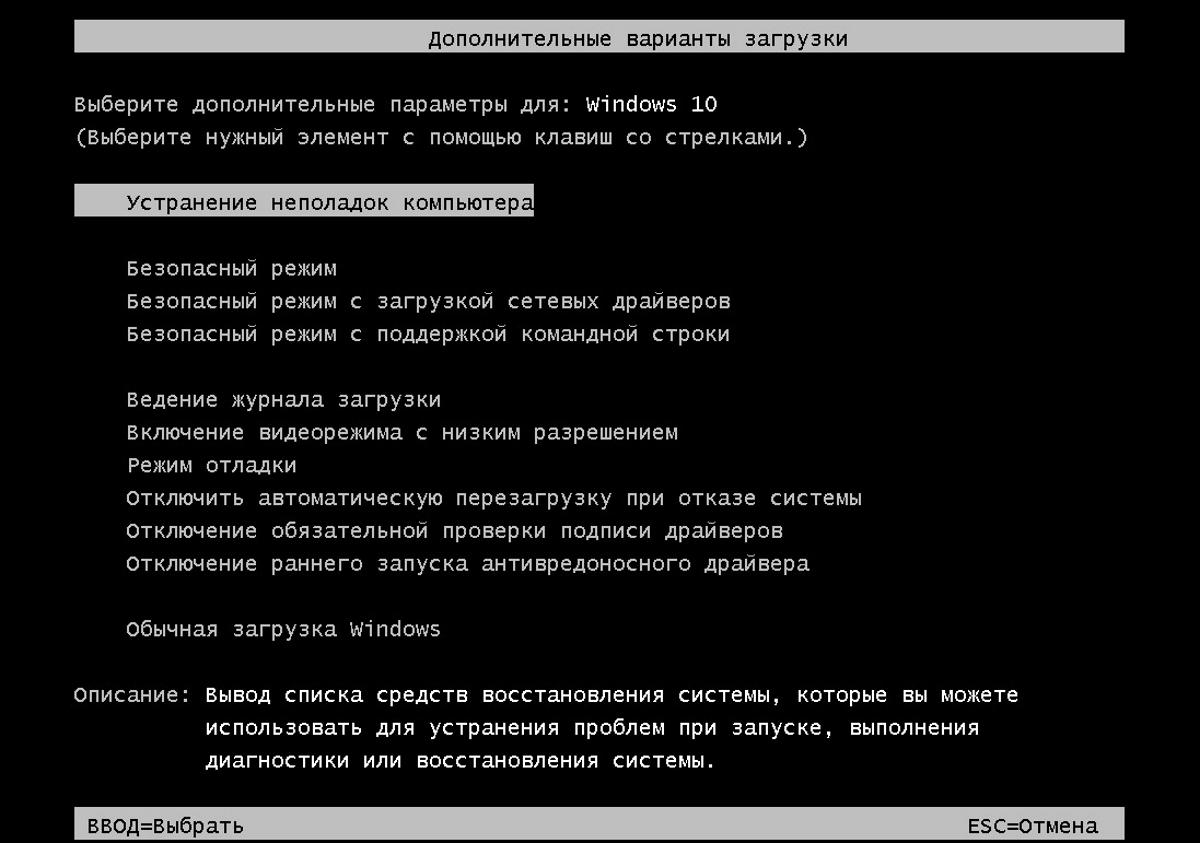
Программа устранения неполадок автоматически встроена в операционную систему (какая лучше, подскажут специалисты). Мастер работает в полуавтоматическом режиме и при запуске сам обнаруживает ошибки, сбои в работе системы и сам же их устраняет.
Проверка включает в себя оценку функциональности всей системы, проверку настроек, перезапуск необходимых служб и адаптеров. Пользователи лишь запускают мастера, больше никаких действий не требуется – программа сама выполнит все действия.
Чаще всего мастер устранения неполадок решает проблему «засыпания» мыши, плохого контакта с USB (если порт исправен) и пр.
Если мастер не помог, вполне вероятно оборудование испорчено и подлежит сервисному ремонту или замене. Например, пользователь залил кнопки или слишком сильно по ним кликал, что привело к разбиванию контактов.
Общие советы по восстановлению работы беспроводной мыши

Исправление недостатков в работе беспроводной мыши может занять намного меньше времени. Часто сбои происходят по очевидным причинам, которые легко устранить за пару минут:
- Проверить подключение мыши. С обратной стороны устройства (на подошве) есть переключатель. Движением клавиши проверить вкл/выкл.
- Если ноутбук не видит мышь, пробуем переключить адаптер в другой USB-разъем. Иногда достаточно лишь плотнее присоединить адаптер, чтобы устройство заработало.
- Если мышь отключилась в процессе работы, завершаем манипуляции с помощью клавиатуры. Почти все действия легко выполнить стрелками вверх/вниз и клавишей TAB. Разделы открываем клавишей Enter. Для открывания контекстного меню используем сочетания клавиш: Shift F10 или Shift Fn F1.
- Перед отправкой мыши в сервис или мусорное ведро, проверяем ее на другом устройстве. Иногда оборудование вполне исправно, а проблема в недействующем лэптопе.
- При подключении мыши через переходник в порт USB, пробуем подключить ее напрямую. Удлинители могут зависать, ломаться, терять контакты и пр.
- Перед последовательным переподключением мыши в разные USB-порты, отключаем все устройства, которые работают от разъемов. Если манипулятор начал действовать нормально, проблема в нехватке питания для всех подключенных гаджетов. Вопрос легко решить покупкой активного USB-хаб, который дополнительно питается от обычной розетки на 220V.
- Если гнездо для батареек в белом налете – это последствия протекания элементов питания. Чистим налет спиртом (берем старую зубную щетку, смачиваем в спирте и аккуратно убираем налет). После чистки гнезда осматриваем контакты, оцениваем их чистоту, протираем и даем гнезду просохнуть. Затем устанавливаем батарейки и подключаем беспроводную мышь в работу.
Восстановить функциональность манипулятора можно только при его исправном состоянии.
Залипание клавиши, плохая прокрутка колесика, неплотное прилегание верхней или нижней панели и прочие дефекты могут стать причиной отсутствия отклика. В этом случае манипулятор следует починить или поменять, а только после этого заняться подключением мыши к ноутбуку.
Отключены usb-порты в bios
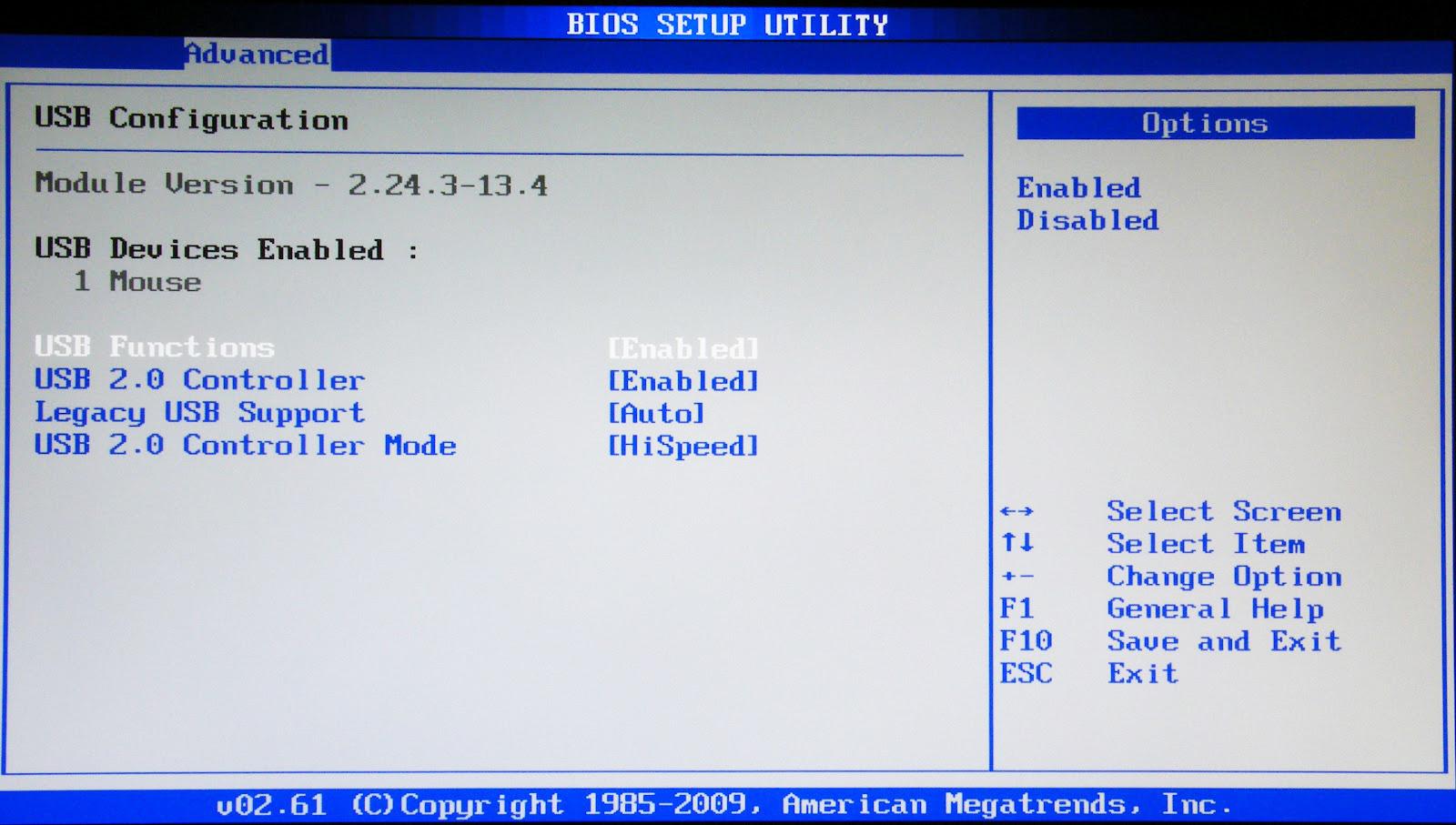
Отключение USB-портов в BIOS – проблема, в результате которой ноутбук не видит мышь.
Решение: проверить функциональность портов и при необходимости подключить их в BIOS.
Алгоритм действий:
- выключить ноутбук;
- нажать кнопку загрузки;
- в самом начале открытия экрана кликнуть несколько раз клавишу Del или F12 (чтобы не ошибиться, смотрят комбинацию на приветственном экране);
- дождаться открытия меню;
- выбрать пункты: Advanced или Integrated Peripherals;
- активировать подпункты функций и контроллера USB.
Подключение портов через BIOS поможет при неисправностях устройств, но если манипулятор с дефектами, проблему решаем его заменой.
В некоторых случаях помогает простейшая чистка линзы, колесика спиртовой салфеткой.
Поломка внутренних деталей

- Батарейки, с помощью которых она функционирует. Даже если лазер с внутренней стороны мышки светится, а курсор на мониторе не производит никаких действий, значит, напряжение батареек недостаточно. Следует заменить старые батарейки на новые, а лучше использовать аккумуляторы.
- Загрязнение лазера следует устранить влажной салфеткой. Перед чисткой выключить кнопку на устройстве, а после полного высыхания включить.
- На большинстве беспроводных мышек есть копка Connect, при проблемах подключения устройства к компьютеру следует её зажать на несколько секунд.
- USB-порт для подключения. В компьютере либо ноутбуке встроено несколько гнёзд USB-порта. Если соединение беспроводного устройства с компьютером отсутствует, попробуйте передатчик включить в другой порт. Если курсор на мониторе заработал, значит, проблема не в мышке.
При нарушении целостности порта следует проверить работу данного устройства иным способом, а если порт исправен, проверьте его с помощью подключение флеш-карты либо принтера.
Причина 4: низкая скорость мыши в настройках
Медленная работа курсора мыши может быть из-за неправильных настроек системы. По ошибке иногда выставляется слишком низкая скорость передвижения курсора, которую можно изменить:
- Перейдите в «Панель управления» с помощью диалогового окна «Выполнить» (сочетание клавиш «Win R») и команды
control panel. - С помощью клавиш со стрелками перейдите в раздел «Мышь».
- В появившемся окне перейдите на вкладку «Кнопки мыши» с помощью клавиш «Ctrl Tab». Нажав «Tab», спуститесь на пункт «Скорость» и выберите нужное значение, используя клавиши со стрелками. Чем правее ползунок, тем выше скорость перемещения курсора. Чтобы сохранить настройки и закрыть окно, нажмите на клавишу «Enter».



После этого проверьте, работает ли курсор, а также скорость его перемещения.
Проблема с usb-портом

Специалисты рекомендуют устанавливать адаптер от мышки в наиболее «сохранный» порт. Частое пользование приводит к расшатыванию элементов, такие USB-порты разбиваются и плохо откликаются на команды. Включая оборудование через такой переходник, пользователь столкнется с некорректной работой мыши (в этом случае, кстатит, нужно выяснить, почему не работают USB-порты и принять меры).
Решение: переключить адаптер в другой USB-порт. Если это не помогло, проверяем работу устройства на другом ноутбуке. В случае отказа – мышь придется отнести в сервис или купить новую (скорее всего, причина в поломке адаптера).
Иногда порты на передней панели вообще не подключены в работу, их не мешает проверить. Например, можно подключить в них флешку, телефон и посмотреть, как устройство реагирует на подсоединение.
Проблема с батарейками

Любая беспроводная мышь подключается либо через порт USB или Bluetooth, а в комплекте к ней идут батарейки. И если они выработали свой ресурс, оборудование отключится. Даже самые новые элементы питания могут быть подсевшими еще в упаковке. Например, они долго лежали на складе, полке магазина и изрядно устарели.
Решение: поменять батарейки и запустить устройство в работу нажатием кнопки. Делать это просто:
- отключить мышь бегунком на «подошве»;
- снять защитную крышку над гнездом для батареек;
- вынуть старые элементы питания, поставить новые;
- теперь закрыть гнездо крышкой, включить оборудование и запустить мышь в работу кликом клавиши.
Важно! В обязательном порядке обращаем внимание на состояние батареек. Если пользователь часто протирает стол влажной салфеткой, ставит мышь сразу на влажную поверхность, батарейки окислятся или потекут. То же самое случается, если элементы питания оказались низкого качества и «протекли».
Перед установкой новых батареек тщательно чистим гнездо сухой салфеткой, затем меняем элементы питания.
Проверка windows
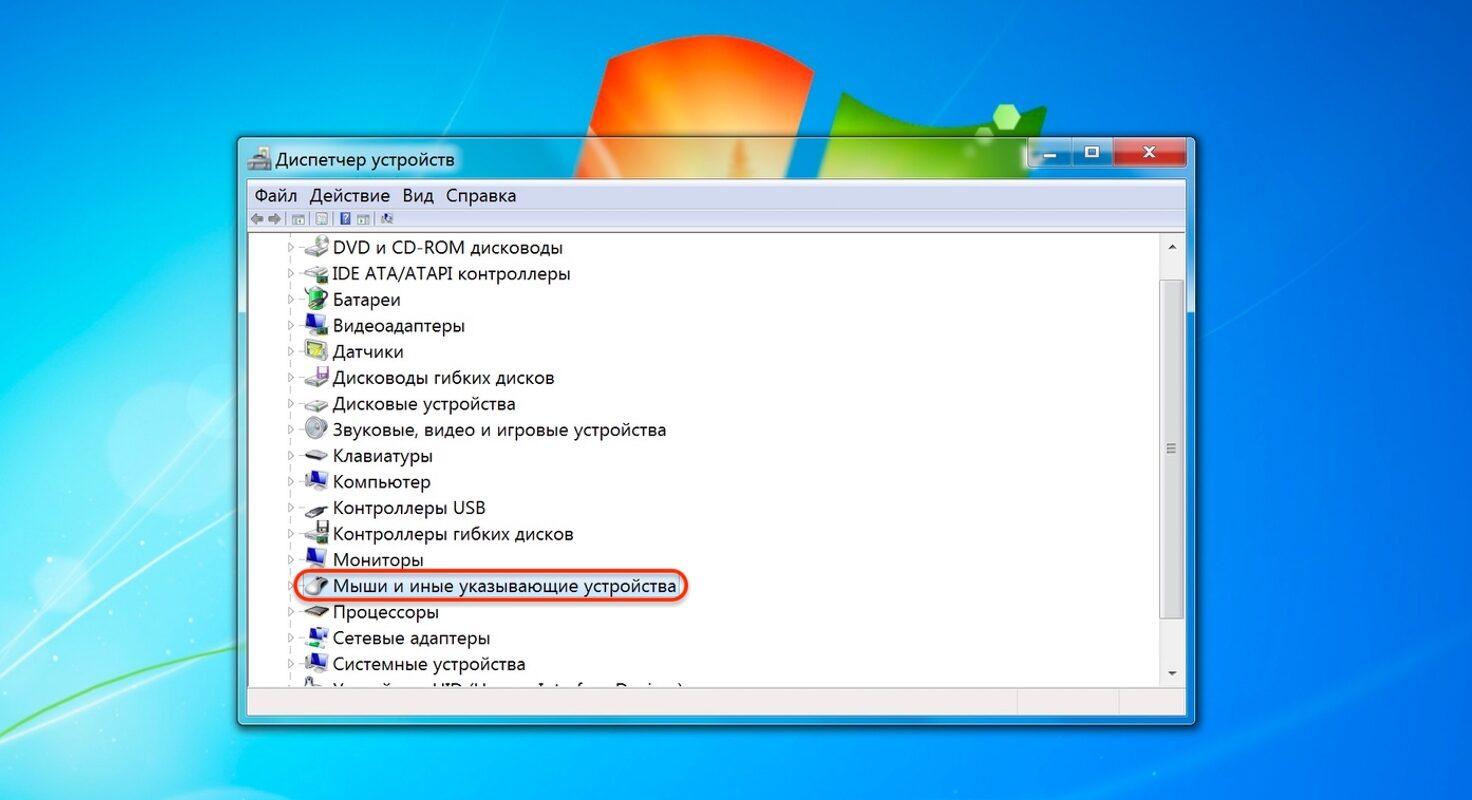
Чтобы устранить проблему неработающего внешнего устройства на ПК с данной «операционкой», нужно проверить несколько встроенных программ.
Программные неисправности
Программные неисправности – это значит, что если беспроводная мышь не работает, то причина в компьютере.
Первым делом нужно проверить состояние драйверов:
- Наберите в «Поиске»: «Диспетчер устройств» или найдите его в «Панели управления, если у вас Windows 7.

- Здесь вас интересует раздел «Мыши».

- Их может быть несколько – выберите проблемную по названию.
- Кликните по ней правой кнопкой, разверните «Сведения».

- Сразу обратите внимание на строку «Состояние» — там должна быть отметка о том, распознается ли мышь компьютером и работает ли нормально.

- Далее перейдите во вкладку «Драйверы» — если есть новая версия, вам предложат кнопку «Обновить». Согласитесь и дождитесь окончания процедуры, а затем попробуйте, не заработал ли манипулятор.

- Если у вас самая свежая версия драйвера, то будет доступна кнопка «Откатить» — воспользуйтесь ею. Нередко после обновлений возникают проблемы с устройством – в дистрибутив забывают добавить важные элементы или система сопротивляется новшествам.
Теперь проверим, как работает ОС:
Разновидности манипуляторов

В настоящее время есть несколько видов компьютерных мышек:
- Проводные. Они присоединяются к ноутбуку или стационарному компьютеру через USB провод. Как правило подключение не требует настройки операционной системы или установки дополнительных драйверов.
- Беспроводные. Очень удобны в использовании. Перед подключением необходимо обратиться к USB-интерфейсу. В настройках подключить Bluetooth-адаптер или активизировать приемник, что уже установлен на ПК.
В ноутбуках предусмотрено управление касанием при помощи панели тачпад. Иногда с ней тоже возникают неполадки. Главная причина, почему она перестает реагировать на манипуляции – это принудительное отключение путем случайного нажатия на кнопки, или когда уже подключена компьютерная мышь.
Сбои в работе или «зависание»

Время от времени мышь подвисает или «теряет контакт с приемником». И это влияет на работоспособность всего устройства.
Решение: в этом случае отключаем устройство, вынимаем батарейки, адаптер из USB-порта, ожидаем пару минут, затем снова все подключаем.
Но если мышь работает через Bluetooth, отключение выполняем через значок в трее*. Но иногда значка нет, приходится открывать параметры Bluetooth следующим образом:
- нажимаем две клавиши Win D, чтобы свернуть все окна;
- несколько раз кликаем кнопку TAB или Enter – они позволяют добраться до скрытых значков;
- отключаем Bluetooth, затем включаем его заново – мышь работает.
В некоторых случаях помогает сочетание кнопок Shift F10, оно восстанавливает корректную работу беспроводной мышки, работающей через Bluetooth.
Способ #1: запуск устранения неполадок в windows
Операционная система Windows располагает мастером, который нацелен на поиск и устранение программных проблем, касающихся нарушений в работе периферийных устройств. Он нужен, когда ноутбук не видит беспроводную мышку, но индикатор на ней горит. Прежде чем отправляться за новым девайсом, рекомендуем воспользоваться цифровым мастером диагностики Windows.
- Сочетанием клавиш «Win» «R» вызываем окно выполнения команд.
- В пустую строку для набора команд пишем «Control»и запускаем процесс клавишей «Enter».

- Результатом станет открытое окно «Панели управления». Среди предложенных разделов нужно выбрать “Оборудование и звук”. Для того чтобы совершать переходы от одного раздела к другому, используйте клавишу «Tab». Она расположена у левого края клавиатуры, сразу над «CapsLock». Выделив нужный раздел, нажимаем «Enter», чтобы войти в него.

- Используя ту же кнопку «Tab», выделяем заголовок «Устройства и принтеры», и нажатием «Enter» открываем раздел.

- Теперь с помощью «Tab» и стрелок выделяем «Мышь», чтобы сочетанием «Shift» «F10» вызвать контекстное меню. На экране появятся свойства устройства, где нам нужно выбрать «Устранение неполадок».

- Остается только отвечать на вопросы мастера, выделяя нужный вариант, и, следуя подсказкам, провести диагностику. Обычно процесс занимает не более пары минут.
Если проблема была найдена и устранена, в диалоговом окне появится информация об этом. От пользователя не потребуется никаких особых действий. В редких случаях, когда системе требуется помощь от имени администратора, окно мастера об этом сообщает. Как правило, автоматическую проверку требуется завершить перезагрузкой компьютера, чтобы внесенные изменения были приняты.
Способ #2: проверьте порт подключения и провод манипулятора
Второй шаг, которым точно не стоит пренебрегать, это проверка состояния проводов и контактов манипулятора. Шнур, соединяющий мышь с ноутбуком, может быть перетёрт, перегрызен домашними питомцами или заботливо порезан маленьким ребёнком — разумеется, в таком состоянии он работать уже не будет.
Контакты мыши по понятным причинам не должны быть разболтаны, висеть на одном-двух волосках, искрить, быть покрыты оксидной плёнкой или подпалинами. Если ничего этого не заметно, попробуйте подключить мышку к любому другому свободному порту — но, к сожалению, на ноуте их не так уж и много.
Может оказаться, что именно из-за повреждения провода перестала работать мышь на ноутбуке. Что делать в такой ситуации, решаете только вы. Если есть соответствующие навыки, терпение, паяльник и припой, можете попытаться вырезать повреждённый кусок и соединить остатки шнура.
Пользуетесь беспроводным манипулятором? Тогда, вполне возможно, проблема кроется в подключаемом к ноутбуку адаптере. Сначала подключите передатчик в любой другой порт; если результаты точно такие же, что и раньше, придётся менять его — только проследите, чтобы адаптер был совместим с вашей мышью.
Ввиду огромного множества производителей и моделей на рынке, зачастую оказывается проще купить новый набор — тогда приёмопередатчик и манипулятор гарантированно будут работать друг с другом. А если помогла смена порта, оставьте всё как есть — особенно если не можете тратить время на долгие поиски неисправностей.
Кстати, проверить работоспособность самого порта вы можете, включив в него любое другое устройство: от мини-вентилятора до флешки. Всё включается и опознаётся? Значит, причина того, что не работает мышка на ноутбуке, — в самом манипуляторе.
Возможно, вы имеете дело со скрытыми повреждениями, незаметными снаружи. Припомните, не падала ли мышь и не падало ли что-либо на неё. Если да, возможно, лучшим выходом из ситуации станет приобретение нового манипулятора взамен испорченного.
Способ #3: проверить заряд батареи в мышке
Отсутствие заряда – одна из причин, по которой комп не видит беспроводную мышь. Севшие батарейки либо вынуждают сигнал периодически прерываться, из-за чего курсор то движется, то замирает; либо вовсе не способны обеспечить связь мышки с ПК. Чтобы выяснить, действительно ли виноваты батарейки, достаточно их заменить.
Нужно быть внимательным и к качеству поверхности стола, на котором работает беспроводная мышка. Столешница должна быть сухой и чистой. Иначе влага, попав через щели корпуса на контакты, может стать причиной окисления, что приведет в негодность не только батарейки, но и саму мышь.
Кроме очевидной замены источника питания узнать уровень заряда можно с помощью ПК. На некоторых типах операционных систем есть специальные индикаторы, оповещающие пользователя о заряде на всей беспроводной периферии. Если ваша ОС оснащена таким дополнением, можно воспользоваться сторонним программным обеспечением.
Загруженные файлы утилиты не занимают много свободного пространства. Установка не потребует глубоких познаний в информатике, а после ее завершения справа в трее, появится значок, отображающий уровень заряда батареек в процентах. Клик по значку левой клавишей мышки откроет подробное окно программы со списком всех беспроводных устройств и уровнем заряда для каждого.

При падении уровня до 30% программа проинформирует о том, что батарейка садится. При желании это значение можно изменить, чтобы и сообщение о критическом состоянии аккумулятора появлялось при более низких показателях.

Сторонние программы

Если вам необходимо часто блокировать клавиатуру, для этого можно использовать различные программы. Некоторые из них позволяют блокировать не все кнопки сразу, а только те, которые вы выберете.
Устранение неполадок на apple macbook
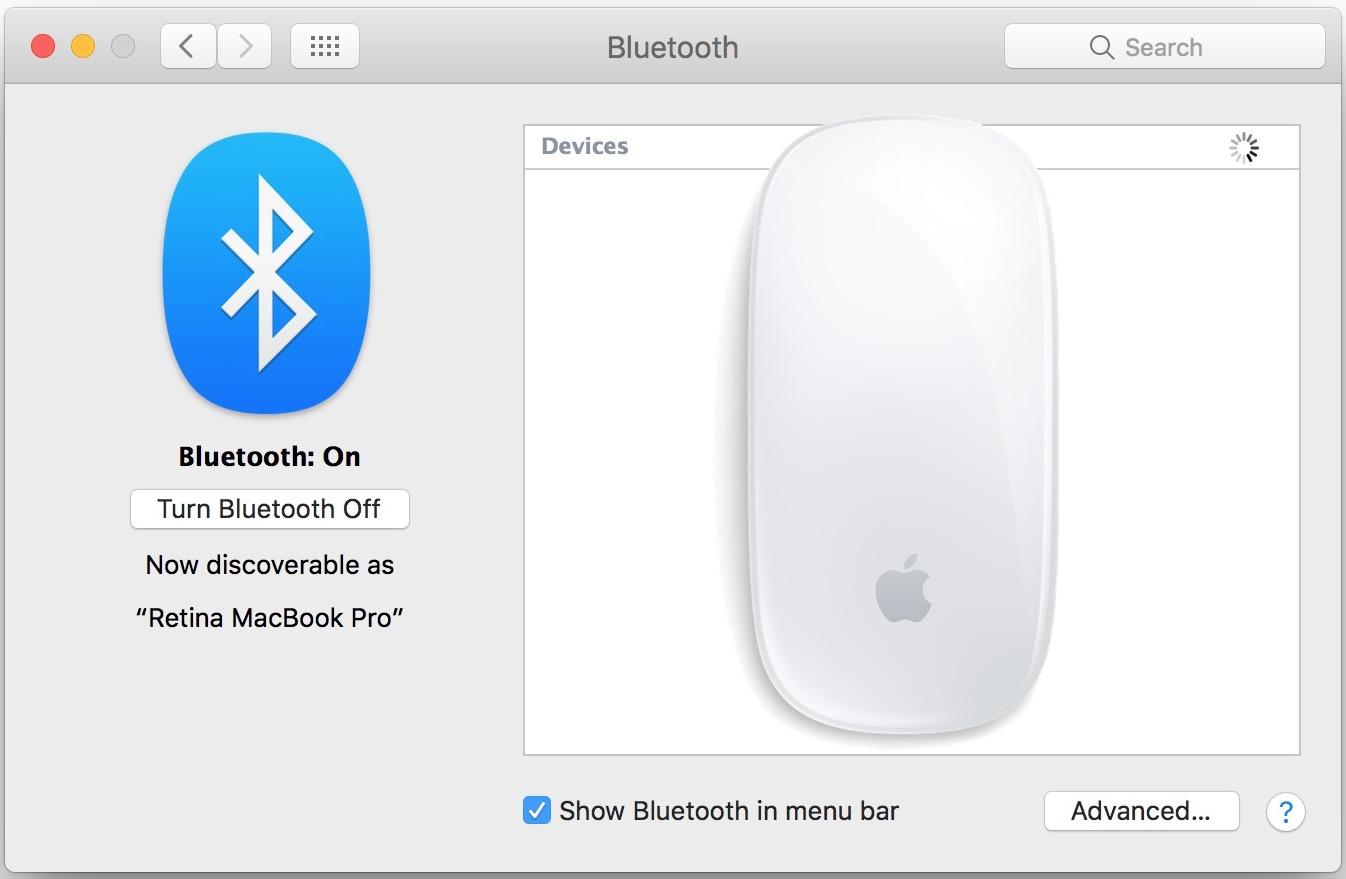
Если макбук не может обнаружить мышку, необходимо перезапустить устройство Bluetooth. Для этого:
- перейти в системные настройки и найти папку «Блютуз»;
- в подменю стоит выбрать свойство «удалить»;
- выключить, а потом заново включить устройство;
- дождаться появления названия гаджета в списке;
Возобновить функционал USB-портов можно через функцию сброса параметров. Необходимо:
- Выключить ПК.
- Отключить аккумулятор и адаптер.
- Удерживать кнопку питания около 5 секунд.
- Вернуть на место аккумулятор и запустить ноутбук.
Такой способ способен разрешить проблему неработающей мыши для устройств с Mac OS X.
Все указанные проблемы можно разрешить самостоятельно. Зачастую достаточно перезагрузить ПК и попробовать переставить устройство в иной порт.
Для предотвращения возникновения новых неполадок рекомендуется регулярно проверять компьютер с помощью антивирусных программ.




