Пропал звук на ноутбуке, почему?

Вопрос от пользователя
Здравствуйте.
Не так давно на моем ноутбуке Windows 7 обновилась до 10-ки и у меня теперь пропал звук. Драйвера вроде бы установил, значок громкости без крестиков, с ним все нормально, звук прибавил на полностью. А все равно шиш…
Кстати, все остальное (за исключением звука), работает хорошо. Подскажите хотя бы в какую сторону копать?
Здравствуйте.
Если звук пропадает при переустановке Windows — в подавляющем большинстве случаев здесь либо нет драйвера (возможно он «криво» встал и требуется его удаление, и новая установка), либо неправильно выбрано устройство воспроизведения в настройках звука ОС.
В этой заметке приведу не только решение этих причин, но и несколько других (наиболее популярных и часто-встречающихся).
И так…
*
❶
Настройки звука
Кстати, если вы ничего не устанавливали и не обновляли, а звук просто внезапно пропал — попробуйте прежде всего перезагрузить ноутбук.
Нередко это помогает (особенно в тех случаях, когда пользователи свой ноутбук не выключают совсем, отправляя его всегда в сон…).
Далее рекомендую кликнуть правой кнопкой по значку звука в трее (рядом с часами) и открыть микшер громкости (также это можно сделать 👉 в панели управления Windows).
Он позволяет регулировать громкость в различных приложениях отдельно друг от друга (например, если у вас нет звука в браузере, а в играх есть — вполне возможно, что «виноват» микшер громкости).
👉 Примечание!
Что делать, если значок громкости не реагирует или вообще пропал — см. инструкцию
Обратите внимание на ползунок, отвечающий за громкость напротив каждого приложения. Проверьте, чтобы громкость динамиков не была убавлена до минимума…
Кстати, в Windows часто случается еще один неприятный момент — система не всегда корректно выбирает устройство, через которое следует воспроизводить звук.
Причем, иногда звук может подаваться вообще на не подключенное устройство! В таком случае, в обычных динамиках ноутбука или сопряженных с ним наушниках — звука не будет…
Чтобы проверить этот момент, откройте 👉 панель управления и зайдите во вкладку «Оборудование и звук/Звук».
👉 Примечание!
Как открыть панель управления в Windows — см. инструкцию
Далее проверьте, правильно ли у вас выбрано устройство по умолчанию для воспроизведения звука (на нем «горит» зеленая галочка).
Попробуйте выбрать другое устройство, если звук не появится — перепроверьте поочередно их все.
❷
Драйвера
Если вы недавно переустановили систему, например, обновили Windows 7 на Windows 10, меняли какие-то комплектующие, что-то подключали — в этом случае отсутствие звука наверняка связано с драйверами.
Драйвера от той же Windows 7 далеко не всегда подходят к Windows 10 (хоть новая система и пытается установить драйвер для каждого подключенного устройства — сделать это ей удается не всегда).
И так, для проверки и обновления драйверов рекомендую открыть 👉 диспетчер устройств.
Чтобы это сделать: нажмите сочетание Win R, введите команду devmgmt.msc в строку «Открыть» и нажмите OK.
В диспетчере устройств необходимо раскрыть вкладку «Звуковые, игровые и видеоустройства» (а также «Другие устройства», если она у вас есть) и посмотреть, нет ли устройств с восклицательными знаками.
Далее кликните правой кнопкой мышки по своей аудио-карте (обычно, ее название что-то вроде «Realtek High Definition Audio») и в появившемся контекстном меню укажите вариант «Обновить драйвера».
Однако отмечу, что таким способом далеко не всегда удается обновить драйвера. В этом случае, я бы порекомендовал дополнительно прогнать систему с помощью спец. утилит (они автоматически могут найти и загрузить все необходимые драйвера и системные компоненты, которые отсутствуют в вашей ОС Windows).
Например, такая утилита, как 👉 Driver Booster не только может обновить драйвера, но и провести полноценную диагностику причин отсутствия звука (в ряде случаев с ее помощью удается быстро восстановить работу ноутбука).
*
👉 В помощь!

10 Лучших программ для обновления драйверов (автоматически!) —см. мою подборку
❸
Параметры аудио-драйвера
В подавляющем большинстве случаев у обновленного аудио-драйвера в системе есть своя панель управления. Т.е. помимо задания каких-то параметров громкости в Windows — в этой панели свои настройки, которые могут прямо повлиять на громкость и качество звука.
Чтобы открыть настройки аудио-драйвера — обычно достаточно зайти в 👉 панель управления Windows в раздел «Оборудование и звук».
👉 В помощь!
Нет значка от диспетчера Realtek HD! Как войти в панель управления Realtek, а то никак не могу настроить звук.
В моем случае это панель от «B&O — Play Audio Control» (в вашем может быть другая, например, какой-нибудь диспетчер «Realtek HD…», «Smart Audio», «Dolby Digital Plus» и пр.).
В общем, как бы там ни было — проверьте, чтобы в параметрах аудио-драйвера звук был включен и осуществлялся вывод на нужное устройство воспроизведения.
❹
Звук отключен в BIOS / UEFI
Если кто не знает, то BIOS (UEFI) — это набор микро-программ, который обеспечивает доступ ОС Windows к железу вашего ноутбука. Как правило, настройки BIOS позволяют отключать некоторые устройства: адаптер Bluetooth, аудио- и видео-карты, CD-Rom и пр.
Вообще, обычно, если вы сами не меняли настройки BIOS — самопроизвольно они не отключают различные устройства (возможно, если у вас села батарейка на материнской плате — они могли сброситься…).
Как правило, настройки аудио-карты (если они есть в вашей версии BIOS) находятся в разделе «Advanced». Например, в ноутбуке ASUS за это отвечает параметр «HD Audio Controller». Проверьте, чтобы он был включен (режим Enabled).
👉 Инструкция!
Как войти в BIOS (UEFI) на компьютере или ноутбуке — https://masterhitech.ru/kak-voyti-v-bios.html
Вообще, если вы не знаете, есть ли у вас опция (отвечающая за включение/выключение аудио-карты) — можно просто загрузить оптимальные настройки BIOS (при них все компоненты ноутбука будут включены).
Для выполнения этой операции достаточно зайти в раздел «Save&Exit» и кликнуть по пункту «Optimized Defaults» (обычно, кнопка F9). После сохранить настройки и перезагрузить ноутбук (кнопка F10).
*
👉 В помощь!
Как сбросить настройки BIOS — https://masterhitech.ru/kak-sbrosit-nastroyki-bios.html
❺
Отключена служба Windows Audio
В Windows за звук отвечает служба Windows Audio. В некоторых случаях (при системных сбоях, заражении некоторыми вирусами и пр.) ее работа может быть нарушена. Рекомендуется проверить, выполняется ли она вообще…
Чтобы вызвать окно служб — необходимо нажать сочетание кнопок Win R, в появившуюся строку «Открыть» ввести команду services.msc и нажать OK. См. пример ниже (👇).
Далее среди списка служб нужно найти «Windows Audio», открыть ее и посмотреть состояние (в идеале должно быть «Выполняется»).
Также обратите внимание на тип запуска — по умолчанию он должен быть автоматическим.
Кстати, попробуйте вручную остановить службу «Windows Audio», а затем снова запустить.
❻
Если звука нет в наушниках…
Если из динамиков ноутбука звук есть, а при подключении наушников его нет — то очень вероятны следующие причины:
👉 В помощь!
Один вход для наушников и микрофона в ноутбуке — как их подключить (гарнитурный и обычные аудио-разъемы)
Кстати, определить гарнитурные ли у вас наушники можно по их штекеру — присмотритесь на количество контактов, у обычных наушников штекер с 3-мя контактами, у гарнитурных — с 4-мя.
Если вы столкнулись как раз с тем, что наушники под один разъем, а на ноутбуке другой — приобретите небольшой переходник (различные варианты оных представлены 👉 в китайских онлайн-магазинах). Один из примеров показан на фото ниже.
*
👉 В помощь!
Не работают наушники на ноутбуке — что с этим поделать?
❼
Диагностика звука от Windows
Если вы пользуетесь Windows 8/10 — то у вас есть возможность запустить функцию автоматической диагностики поиска и исправления причин проблемного звука. Нередко, такая диагностика помогает быстро и легко решить вопрос.
Чтобы запустить диагностику — нажмите правой кнопкой мышки по значку динамика (громкости) в трее Windows, в появившемся меню выберите «Устранение неполадок со звуком». См. пример ниже (👇).
Диагностику можно запустить и по-другому (пригодится тем, у кого, например, нет значка громкости в трее 👇).
Сначала нажмите сочетание кнопок Win i (откроются параметры Windows), далее перейдите во вкладку «Обновление и безопасность/Устранение неполадок» и запустите средство (пример на скриншоте ниже 👇).
После запуска, средство автоматически проверит все необходимые параметры, службы, устройства и пр. — вам останется изредка отвечать на вопросы, задаваемые мастером…
❽
Использование внешней звуковой карты
Если все вышеперечисленное не помогло решить проблему — есть один более радикальный способ, который поможет выручить даже в случае каких-то тех. неисправностей вашего ноутбука, или при отсутствии драйверов для ОС Windows 10 (скажем).
Речь идет о внешней звуковой карте (сейчас есть модели, размер которых не превышает флешки).
Драйвера к ним ставятся стандартные, Windows самостоятельно находит их и инсталлирует в систему в автоматическом режиме. Т.е. никаких проблем — от вас требуется только подключить ее к USB-порту ноутбука (фото ниже в качестве примера 👇).
👉 В помощь!
Топ-10 лучших товаров для компьютера из Китая с бесплатной доставкой(см. п.8 — звуковая карта, стоимость от 140 руб.)
Единственное, что может потребоваться после подключения такой «малютки» — это открыть настройки звука в Windows и во вкладке «Воспроизведение» указать новое устройство «Динамики / USB Audio Device». Пример ниже (👇).
*
Дополнения по теме приветствуются…
Удачи!
✌
Первая публикация: 16.06.2021
Корректировка: 27.10.2020
В windows
Отчаявшись решить эту проблему, один из пользователей найденный временное решение для предотвращения автоматического регулирования громкости микрофона в Teams. По словам пользователя, между Xbox Game Bar и Microsoft Teams в Windows есть некоторые помехи, которые на самом деле вызывают проблему автоматической настройки микрофона.
Чтобы таким образом решить проблему автоматического выравнивания, вам необходимо отключить панель Xbox Game на вашем ПК с Windows 10. Для этого нажмите кнопку Windows на панели задач, а затем выполните поиск и выберите опцию «Настройки» в меню «Пуск».

В окне настроек Windows нажмите на опцию «Игры».

На следующем экране выберите «Игровая панель» на левой боковой панели и выключите переключатель «Записывать игровые клипы, снимки экрана и трансляцию с помощью игровой панели», чтобы отключить игровую панель раз и навсегда.

Вот и все! Вы можете попробовать использовать микрофон в Teams, чтобы проверить, сохраняется ли проблема. Хотя это не постоянное решение, пользователи подтверждать что автоматическая регулировка громкости значительно снизилась.
Связанный: 11 способов исправить проблему со звуком в Microsoft Teams
Восстановление работы «горячих» клавиш в ноутбуках hp
При переустановке системы Windows 7 в ноутбуках HP (по крайней мере серии HP Probook 4хххs) случается, что после установки всех драйверов (версии актуальны) не работают «горячие» клавиши (регулирование яркости, регулирование громкости происходит и так, правда без визуального оповещения).
Отмечу, что данная проблема существует довольно давно, как минимум уже год и продолжает существовать. В данной статье предлагается ее решение. Раньше я считал, что это проблема состоит в неправильной последовательности установки драйверов (в кривости моих рук – я устанавливал их вручную). Однако, познакомившись с утилитой HP SoftPaq Download Manager
(фирменная утилита от HP), которая автоматизирует этот процесс (очень удобно кстати), оказалось, что иногда и при такой установке возникает такая проблема. Поскольку переустановка драйверов не помогает, я решил найти альтернативный способ решения проблемы.
Итак, проанализировав конфигурацию системы, я выяснил, что служба, отвечающая за работу этих клавиш (HP Hotkey Monitor) использует для своей работы другую службу (HP Software Framework). Выяснилось, что службаHP Software Frameworkне запускается автоматически при загрузке системы.
Если же запустить службу вручную, а после этого перезапустить HP Hotkeys Support
, то клавиши начинают работать. Т.е. необходимо сделать так, чтобы при загрузке ОС вначале запускалсяHP Software Framework, а после этого —HP Hotkey Monitor. Т.к. зависимостей между данными службами по умолчанию не установлено, то я решил установить их.
Для редактирования зависимостей в Windows 7 необходимо редактировать реестр.
Запускаем regedit
и находим веткуHKEY_LOCAL_MACHINESYSTEMCurrentControlSetServiсes. В ней содержатся данные службы:HP Software Framework–hpqwmiexиHP Hotkey Monitor–hpHotkeyMonitor.
Открываем «hpqwmiex» и редактируем ключ «DependOnService», в поле значения дописываем название службы фреймворка -«hpHotkeyMonitor». Теперь черезПанель управления–Система–Администрирование–Службыможно убедиться, что нужные зависимости установлены.
Однако это еще не все, т.к. теперь при загрузке ОС оказывается, что клавиши все равно не работают. Заглядываем в Системный журнал и видим, что служба HP Software Framework
не загружается – служба не ответила на запрос своевременно.
Для исправления ситуации заходим в свойства обеих служб и на вкладке «Восстановление
» выбираемПервый сбой–Перезапуск службы. И так для второго и остальных сбоев. Значение параметра «Перезапуск службы через» устанавливаем в0.

Также, возможно, понадобится для обеих служб на вкладке «Общие
» поставить тип запуска – «Автоматически».
Перезапускаем компьютер, и, вуаля, — «горячие» клавиши работают.
Спасибо за внимание!
Настройки камеры
Если пользователь ошибочно создал конференцию без камеры, то единственный выход – создать новую конференцию. Выберите в меню «Организовать конференцию», нажмите на «С видео».
Почему не обнаруживает камеру в Зоом? Ошибка может быть в неправильных настройках. Участник отключил их в учетной записи, и теперь камера не работает. Если человека волнует вопрос, «почему меня не видно в Zoom», придется покопаться в настройках:
- Войдите в личный профиль в Зоом. Нужно нажать на клавишу «Моя учетная запись».
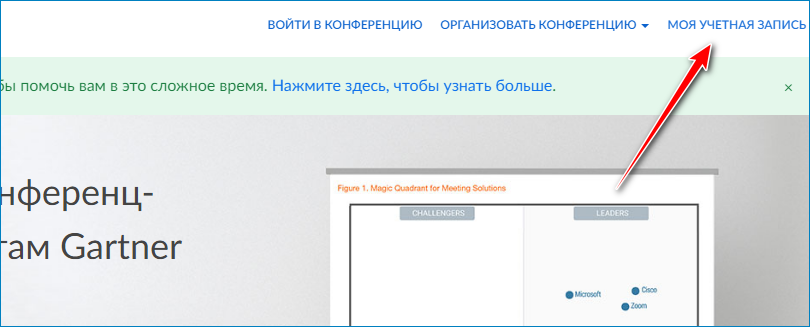
- В меню, расположенном слева, выберите вкладку «Настройки».
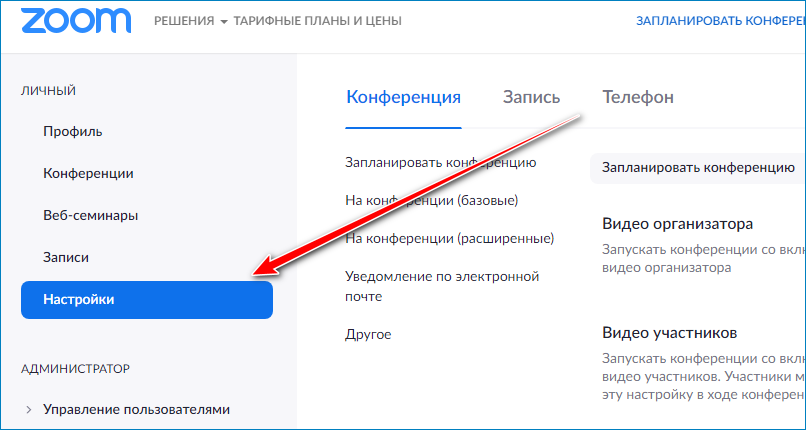
- Во вкладке «Конференция» настройте видео как организатора, так и участников. Для этого нужно просто повернуть бегунок вправо. И, наоборот, можно отключить видеокамеру, повернув бегунок влево.
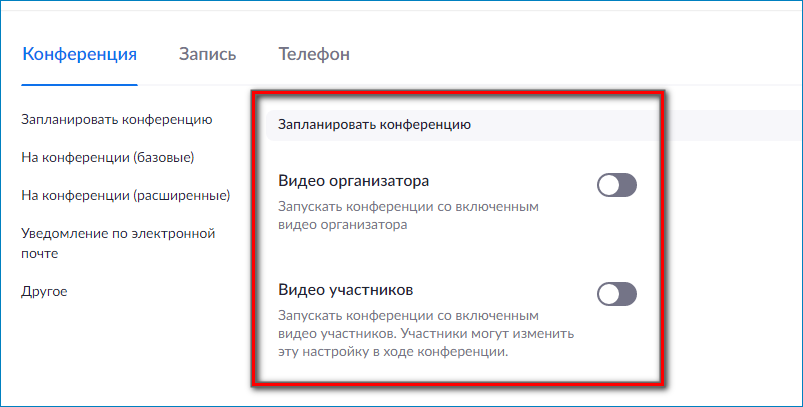
https://www.youtube.com/watch?v=UWxre0VSUo0
На компьютере можно найти и выбрать камеру через настройки. Способ подойдет, если к ПК подключено несколько веб-камер, и нужно выбрать подходящую:
- Перейдите в опции, кликнув по шестеренке справа.
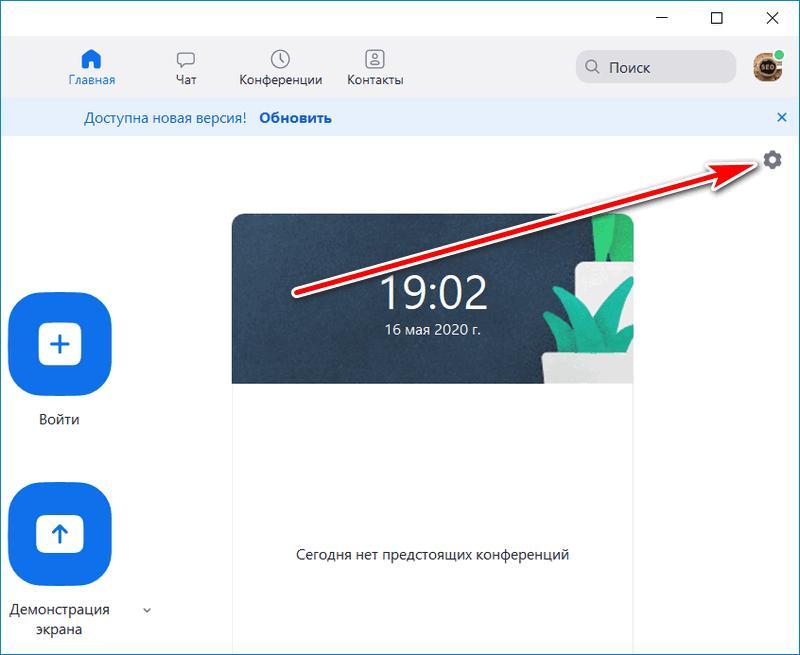
- Выберите раздел «Видео«, кликните по выпадающему меню напротив строки «Камера» и выберите необходимое оборудование.
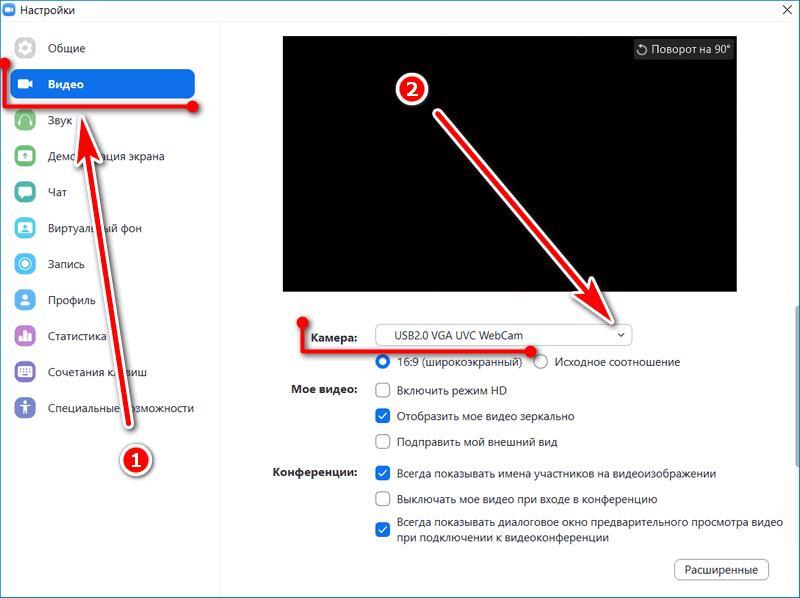
Обратите внимание! Если нужной камеры в списке не оказалось, проверьте ее подключение и обновите драйвера.
Проверьте устройство воспроизведения
Иногда ноутбук или стационарный комп не переключает устройство вывода звука после подключения внешних девайсов. Тогда нужно зайти в настройки звука и переключиться на подключенный телевизор.
Инструкция для Windows 7:
- На панели задач (правый нижний угол) кликните правой кнопкой мышки по значку динамика.
- В контекстном меню выберите пункт «Устройства воспроизведения».

- Чтобы вывести звук с компьютера на телевизор через вход HDMI необходимо сделать его основным. Кликните ПКМ по устройству и выберите «Использовать по умолчанию».

Звук начнет играть на ТВ, а на ПК перестанет выводиться. При отключении кабеля аудио автоматически вернется на компьютер, ничего самому переключать не нужно. При повторном соединении техники телевизор также автоматически начнет играть.
Инструкция для Windows 10:
- Аналогично Windows 7, найдите иконку динамика. Кликните по пункту меню «Открыть параметры звука».

- Откроется окно параметров Windows. Чтобы подключить звук от компьютера перейдите в раздел «Звук». В пункте «Вывод» раскройте список и выберите подходящее устройство.

- Таким же способом можно переключить звук между разными выходами (громкоговорителями ноутбука, наушниками и другими подключаемыми гаджетами).
На 10-й версии Windows выставить устройство по умолчанию можно, если открыть панель управления звуком. Пролистайте ползунок вниз и найдите ссылку с таким же названием.
Если ссылки нет, выполните процедуру другим способом.
Иногда в списке телевизор помечается как неактивный (выделен серым цветом). Тогда проверьте плотность соединения. Выключите ТВ, выньте штекер и вставьте до самого конца. Включите телеприемник и проверьте работу звука еще раз.
В большинстве случаев описанное действие помогает перевести звук с ПК на телевизор. Но бывают и другие проблемы.




