- Аппаратный вариант устранения шума в ноутбуке
- Внутреннее состояние hdd
- Восстановление системы при помощи твс
- Драйвер в норме, индикатор светит, а вайфая нет
- Если светодиоды загораются, ноутбук шумит, но изображения на экране нет
- Иные причины проблемы
- Особенности установки и обновления драйвера
- Откат последних обновлений
- Попытка решения аппаратных проблем
- Причины щелканья жесткого диска
- Программные способы снижения щелканья
- Способ 1: включение wi-fi
- Способ 1: настройки windows 10
- Способ 2: запуск средства устранения неполадок
- Способ 3: принудительный запуск процесса ctfmon
- Способ 4: отключение быстрого запуска ноутбука (только windows 10)
- Способ 6: проверка значения параметра upperfilters
Аппаратный вариант устранения шума в ноутбуке

Естественный износ (старение) жесткого диска приводит к появлению треска и шума. Компоненты ухудшаются по мере эксплуатации, а щелчки и треск свидетельствуют о том, что диск быстро выходит из строя.
Мы советуем дополнительно защитить жесткий диск, если вы не собираетесь его заменять.
Существует несколько решений этой проблемы:
- Купите и установите специальный кулер, предназначенный для жестких дисков. Это позволит решить сразу две проблемы: устранить громкие шумы и избавиться от перегрева. Кулер для жесткого диска — это небольшой корпус с радиатором, который охлаждает диск во время его работы. Этот вариант подходит для ситуаций, когда жесткий диск не только гремит, но и сильно нагревается.
- Более экономичный вариант решения этой проблемы — выложить опору жесткого диска звукопоглощающим материалом. Вооружившись поролоном, его следует закрепить на подставке для жесткого диска (можно просто подложить под диск кусок звукопоглощающего материала, не закрепляя его). Это значительно уменьшит шум, издаваемый ноутбуком. Недостатком этого метода является то, что если жесткий диск перегреется, это увеличивает риск его выхода из строя.
- Устраните проблему дребезжащей электроники, заменив корпус на новый с отличной звукоизоляцией.
Внутреннее состояние hdd
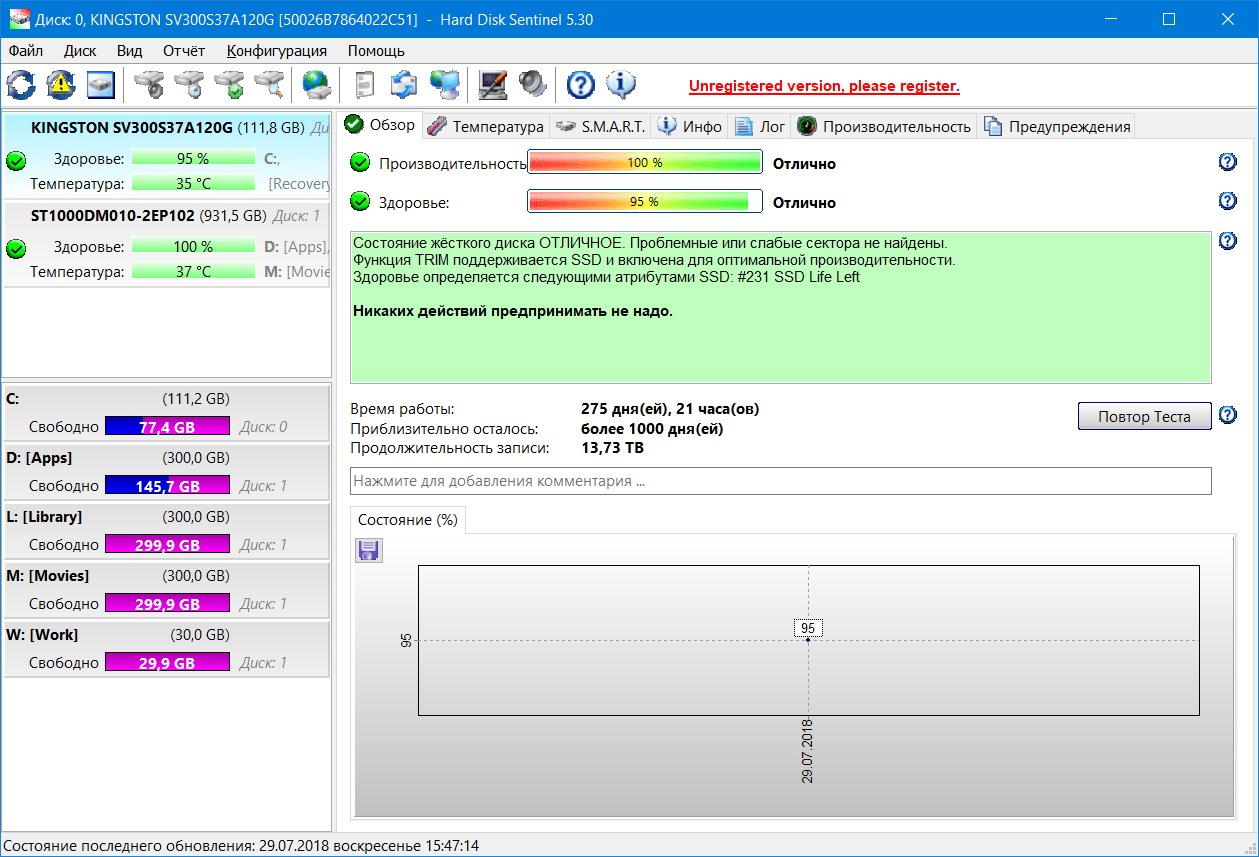
Это занимает время — от нескольких минут до нескольких часов. Очень важно убедиться, что источником звуков является именно жесткий диск ноутбука, а не какой-либо другой компонент.
- Если звуки сохраняются после отключения кабеля питания и кабеля данных диска, то причиной щелчков и хлопков является жесткий диск.
- Если звуки и щелчки прекращаются при подключении кабеля питания, но возобновляются при подключении кабеля данных SATA или других интерфейсов, замените кабель данных.
- Если жесткий диск неисправен, рекомендуется запустить бесплатную программу диагностики жесткого диска, которую можно найти в Интернете (профессиональные программы диагностики можно приобрести у разработчиков).
Перед запуском программы диагностики рекомендуется отключить все внешние накопители и удалить другие устройства.
Поврежденные сектора жесткого диска будут обнаружены диагностическими инструментами. В случае физического сбоя поврежденные сектора фактически не будут восстановлены.
Если вы использовали диагностические приложения для прекращения щелчков, шумов и писков, исходящих от диагностической системы, вы должны знать, что это лишь временное решение. Пока компьютер ноутбука полностью не выйдет из строя, шум будет продолжаться.
Специалисты советуют создать полную резервную копию системы и быстро заменить жесткий диск.
Поскольку необходимые сектора жесткого диска иногда выходят из строя, при обращении к ним иногда слышен шум. Как можно определить проблему?
Неприятные шумы могут исходить от внешних накопителей. При первом подключении накопителя к ноутбуку могут возникать шумы и щелчки (это может быть связано с неисправным кабелем или неправильным подключением питания).
Твердотельный накопитель (SSD) не имеет движущихся частей, поэтому при его работе не должно возникать никакого шума.
Восстановление системы при помощи твс
Для работы точек восстановления системы необходимо включить несколько параметров:
- Вызовите контекстное меню значка «Этот компьютер» и выберите «Свойства».
- Нажмите кнопку «Защита системы». Выберите блок с надписью «(Система)» и нажмите кнопку «Настроить». Установите флажок «Включить защиту системы» и переместите ползунок «Максимальное использование» на нужное вам значение. Этот параметр определяет объем информации, используемой для точек восстановления. Рекомендуется выбрать 20-40% и не менее 5 ГБ (в зависимости от размера вашего системного диска).
- Примените изменения с помощью кнопок «OK».
- Кнопка «Создать» сохраняет текущую конфигурацию системы в TWS.
. В результате мы имеем уже установленную операционную систему, которую можно восстановить позднее, когда операционная система будет восстановлена. Каждые две недели следует устанавливать точку восстановления.
Что служит в качестве TVS?
- Загрузите компьютер с помощью установочного флеш-накопителя, как показано выше. Следуйте по пути «Диагностика». — «Дополнительные настройки» — «Восстановление системы».
- Дождитесь завершения работы мастера восстановления.
Драйвер в норме, индикатор светит, а вайфая нет
У него может быть сбой в системе.
Если проблема вызвана вирусами, антивирусным ПО или другими «прочими» факторами (такими как «бустер» или «чистильщик»), могут быть дополнительные причины. Запустите Live CD, например Windows Live, для тестирования этой версии. с любого «живого» диска или флешки, антивируса. При запуске с внешнего носителя беспроводная сеть не должна отключаться, значит, виноваты либо сбои в работе Windows, либо проблемы с настройками.
Запуск Windows полезен, потому что:
- Закройте программы, которые могут повлиять на работу сети — антивирусы, брандмауэры, ускорители и т.д.
- Вернитесь к контрольной точке восстановления, созданной, когда проблема не существовала.
- Найдите и восстановите поврежденные системные файлы с помощью консольной утилиты sfc.exe. Sfc — это проприетарный инструмент Windows. Запустите его с параметром -scannow в командной строке от имени администратора или в терминале PowerShell. Пример того, как должна выглядеть команда, показан на скриншоте ниже.
- Утилиты «лечения» Windows для восстановления поврежденных сетевых структур, такие как «Network Troubleshooting Tools» (Microsoft, доступны через встроенное приложение «Options», «Network and Internet» — раздел «Status»), NetAdapter Repair, Complete Internet Repair, Wifi Repair и другие.
. Усугубляет проблему использование утилит первого пункта для устранения неполадок в сети, за исключением Win. Это сетевые утилиты, которые знают, как настраивать и управлять сетями.
Если светодиоды загораются, ноутбук шумит, но изображения на экране нет
- в первую очередь рекомендую подключить к ноутбуку внешний экран и посмотреть, будет ли на нем изображение. Если будет — проблема вероятно связана с монитором ноутбука, если не будет — то вероятнее всего есть проблемы с видеокартой или мат. платой устройства. О том, как подключить к ноутбуку внешний монитор;
- затем обратите внимание: экран всегда черный, или при включении он все-таки моргает (на секунду-другую), а потом изображение пропадает. Если сначала изображение видно, а как только начинается загрузка Windows — пропадает, скорее всего, проблема кроется в «битой» системе (см. следующий подраздел этой статьи);
- далее внимательно посмотрите на поверхность экрана: часто сгорает подсветка, и из-за этого на экране ничего не видно. Попробуйте посветить на экран фонариком или настольной лампой — возможно вы увидите картинку (пример представлен ниже). В среднем, ремонт подсветки не так дорог (к тому же не редко, когда причина этого кроется в износе шлейфа, стоимость которого копейки…).
- на некоторых ноутбуках есть специальные функциональные клавиши для выключения экрана (причем, есть ноутбуки, которые помнят эту включенную настройку даже после перезагрузки устройства!). Например, на ноутбуках ASUS — это сочетание кнопок Fn F7. 👇
- если к ноутбуку недавно подключали внешний монитор — то возможно задействован режим передачи сигнала «Только на внешний монитор». Попробуйте использовать спец. клавиши (на скрине выше представлено фото клавиатуры ноутбука ASUS — сочетание кнопок Fn F8).
- нередко проблема кроется в пришедшей в негодность дискретной видеокарте (например, из-за перегрева). Перегрев часто случается в летнюю жаркую погоду, при сильной нагрузке на ноутбук (например, различные игры), при этом, часто ноутбук давно не чистился от пыли. Нередко, в этом случае ноутбук выключается прямо во время игры (либо перезагружается, но картинки на экране уже нет). В этом случае, проблема с видеокартой наиболее вероятна;
- если у вас две видеокарты (дискретная интегрированная) — то одну из них можно попытаться отключить в BIOS (если, конечно, на этапе включения ноутбука, изображение на экране у вас есть). О том, как настроить BIOS и отключить дискретную видеокарту, 📌можете узнать здесь.
Обратите пристальное внимание на опцию Graphic Device Settings (Настройки графического устройства) (она позволяет отключить отдельную карту и использовать только интегрированную карту);
- также нередко, когда на экране вместо изображения, различные артефакты: рябь, полосы и пр. В ряде случаев можно восстановить самостоятельно, в других — нет. 📌Об этом более подробно здесь;
Иные причины проблемы

Неприятные шумы, возникающие при работе ноутбука, не имеют универсального решения. Кроме жесткого диска есть и другие устройства, которые могут издавать странные звуки. Возможно, ваше устройство свистит или шумит, если вы слышите щелчки и скрипы. Чтобы устранить шум, необходимо понять его первопричину.
- Например, если ваш ноутбук работает слишком интенсивно для запуска видеоигры. Вентилятор вращается с более высокой скоростью, чтобы охладить устройство.
- Если в лопасти вентилятора попали посторонние предметы, могут возникнуть щелчки и странные звуки.
- Шум может усиливаться при открытии программы или окна в ноутбуке, поскольку скорость вращения диска в приводной станции увеличивается (это нормальный процесс).
Если программные средства неэффективны, можно использовать механические методы. Для начала исследуем крепеж жесткого диска. При некачественной сборке корпус жесткого диска попадает в пазы, и винты могут быть затянуты лишь частично. Для устранения этой проблемы можно использовать обычную отвертку.
Важно обратить внимание на те участки жесткого диска, которые соприкасаются с корпусом ноутбука. Прокладки на стыках должны быть изготовлены из изолирующего материала. Если вы обнаружили, что таких прокладок нет, можно использовать клейкую ленту или поролон.
Жесткий диск можно переместить, если внутри устройства есть свободное место. Перед перемещением жесткого диска убедитесь, что корпус не вибрирует.
Особенности установки и обновления драйвера
Иногда на вашем ноутбуке может быть не установлен драйвер сетевого адаптера. Если драйверы не установлены, необходимо выбрать «Управление», нажав «Мой компьютер», а затем «Свойства», если операционная система Windows 8 или 10. Пункт «Диспетчер» относится к категории «Диспетчер устройств».
Примечание! Есть еще один способ зайти в «Диспетчер устройств». Необходимо одновременно нажать клавиши «Win R» и «msc».
Затем в списке появится фраза «Сетевые адаптеры»; найдите ее и нажмите на нее. Производитель адаптера может быть обозначен желтым треугольником и восклицательным знаком, например Realtek. Adapter. Это означает, что требуются новые или обновленные драйверы. Если есть опция, щелкните левой кнопкой мыши и выберите «Активировать» или «Включить».
Если нет треугольника, необходимо проверить дату разработки драйверов. Для этого пользователь должен щелкнуть правой кнопкой мыши по кнопке с названием устройства и выбрать «Свойства». Затем необходимо найти вкладку «Драйвер», так как она содержит информацию о дате разработки установленной версии. Стоит обновить драйверы, если дата является точной.

Для установки и обновления драйверов можно использовать перечисленные ниже методы.
1. автоматическое обновление
- Подключите маршрутизатор напрямую к ноутбуку с помощью LAN-кабеля.
- Нажмите на производителя адаптера и выберите «Обновить драйверы». Он автоматически выполнит поиск соответствующих драйверов и, если найдет, установит их самостоятельно. Затем необходимо перезагрузить устройство.
.
Откат последних обновлений
После установки обновлений иногда могут возникать зависания. Новые файлы могут мешать друг другу или не устанавливаться самостоятельно. Запуск автоматической диагностики в этой ситуации не всегда позволяет выявить и устранить такую неисправность.
- Выполните те же действия, что и выше, чтобы получить доступ к меню дополнительных опций через загрузочную флешку восстановления. Здесь нажмите на плитку «Удалить обновления».
- В следующем меню выберите пункт «Удалить последнее обновление компонента».
- Подтвердите начало деинсталляции, нажав на соответствующую кнопку «Удалить обновление компонента».
- Дождитесь завершения этой операции.
После удаления обновлений компьютер автоматически перезагрузится, после чего начнется запуск. Когда система вернется к нормальной работе, появится анимированный значок загрузки. Все, что вам нужно сделать, — это подождать несколько минут, а затем проверить Windows, чтобы убедиться, что она работает нормально.
Попытка решения аппаратных проблем
Р ЕКОМЕНДАЦИИ Используйте их на свой страх и риск. За ваше поведение не отвечает наш портал. Вы должны обладать глубоким пониманием и соответствующим опытом. Попросите друга, у которого «прямые руки», если он у вас есть. Ниже вы также можете посмотреть другое видео. Но имейте в виду, что мы не просто чистим и разбираем, мы также делаем мелкий ремонт.
Мы попытаемся разобрать наш ноутбук. Пыль — частый виновник неисправностей и поломок ноутбука, поэтому мы начнем с ее очистки. Мы также попытаемся помочь с некоторыми простыми домашними проблемами. Не пытайтесь быть максимально осторожными во всем.
- Отключаем ноутбук от питания. Снимаем заднюю крышку и снимаем аккумулятор.
- Теперь предстоит одно из самых мучительных действий — открутить все видимые и невидимые винты задней крышки. Это необходимо сделать, чтобы снять заднюю крышку и открыть внутреннюю часть компьютера. Постарайтесь разместить все винты на видном месте.
- Теперь мы переходим к основной причине, а именно к окислению контактов оперативной памяти. Эта причина настолько старая и наиболее распространенная, что мы описываем ее первой. Осторожно извлеките все платы оперативной памяти.
- На каждом штампе штифты должны быть подобраны и очищены. Для этого используйте обычный ластик. Очистите каждый чип памяти с обеих сторон.
П РИМЕЧАНИЯ! Если у вас нет резинки, вместо нее можно использовать что-то металлическое. Просто используйте его для соскабливания контактов.
После замены всех микросхем ноутбук должен включиться. Попробуйте активировать его. Соберите его обратно, если он выключится. Если выключится, попробуйте проверить каждую микросхему по отдельности (если их несколько) и выключите компьютер.
Проверьте подключение к жесткому диску, если процесс не удается. Просто извлеките его из гнезда или отключите питание проводов. После этого установите все заново.
Снимите клавиатуру и посмотрите внутри на наличие «пылевой подушки», которая может привести к перегреву устройства.
- На задней панели материнской платы должен быть кабель от клавиатуры. Осторожно отсоедините его от источника питания.
- Просто сбрызните клавиатуру чем-нибудь тонким и удалите ее.
- Иногда дополнительно приходится снимать верхнюю панель рядом с экраном.
- При снятии и отсоединении клавиатуры убедитесь, что все кабели подключены к материнской плате. Их можно даже отсоединить и снова подсоединить, чтобы удалить окисленное покрытие.
- Теперь необходимо удалить всю пыль внутри устройства. Не забудьте удалить пыль с внутреннего вентилятора охлаждения. Если «пылевая подушечка» не сдается, можно воспользоваться спичкой или ватными тампонами. Его можно даже пропылесосить.
- Я бы также разобрал всю систему охлаждения и удалил пыль из внутренностей. Как видно на рисунке ниже, эти «пылевые прокладки» могут накапливаться и препятствовать охлаждению. Ноутбук может даже выключиться при первом включении.
- И, конечно же, не забудьте заменить термопасту на процессоре.
- В конце концов, нужно все собрать, прикрутить и подключить все кабели, затем включить и протестировать ноутбук.
В НИМАНИЕ! Если все остальные попытки не увенчались успехом, необходимо посетить сервисный центр.
Причины щелканья жесткого диска

- Профессионалы считают кулер самой громкой частью современного ноутбука. Если система охлаждения работает правильно, работающий кулер практически не слышен.
- Вторым компонентом, который может издавать странные звуки, является жесткий диск. Во время работы этого компонента механические головки перемещаются (они отвечают за считывание информации с магнитных дисков), и раздается щелкающий звук. Иногда жесткий диск издает настолько громкие звуки, что пользователю становится некомфортно работать с ноутбуком.
На уровень шума жесткого диска влияет ряд факторов, в том числе:
- Качество сборки;
- Состояние и возраст ноутбука;
- Материал корпуса;
- Рабочая скорость.
Для снижения шума жесткого диска специалисты различают аппаратные и программно-аппаратные решения.
Программные способы снижения щелканья
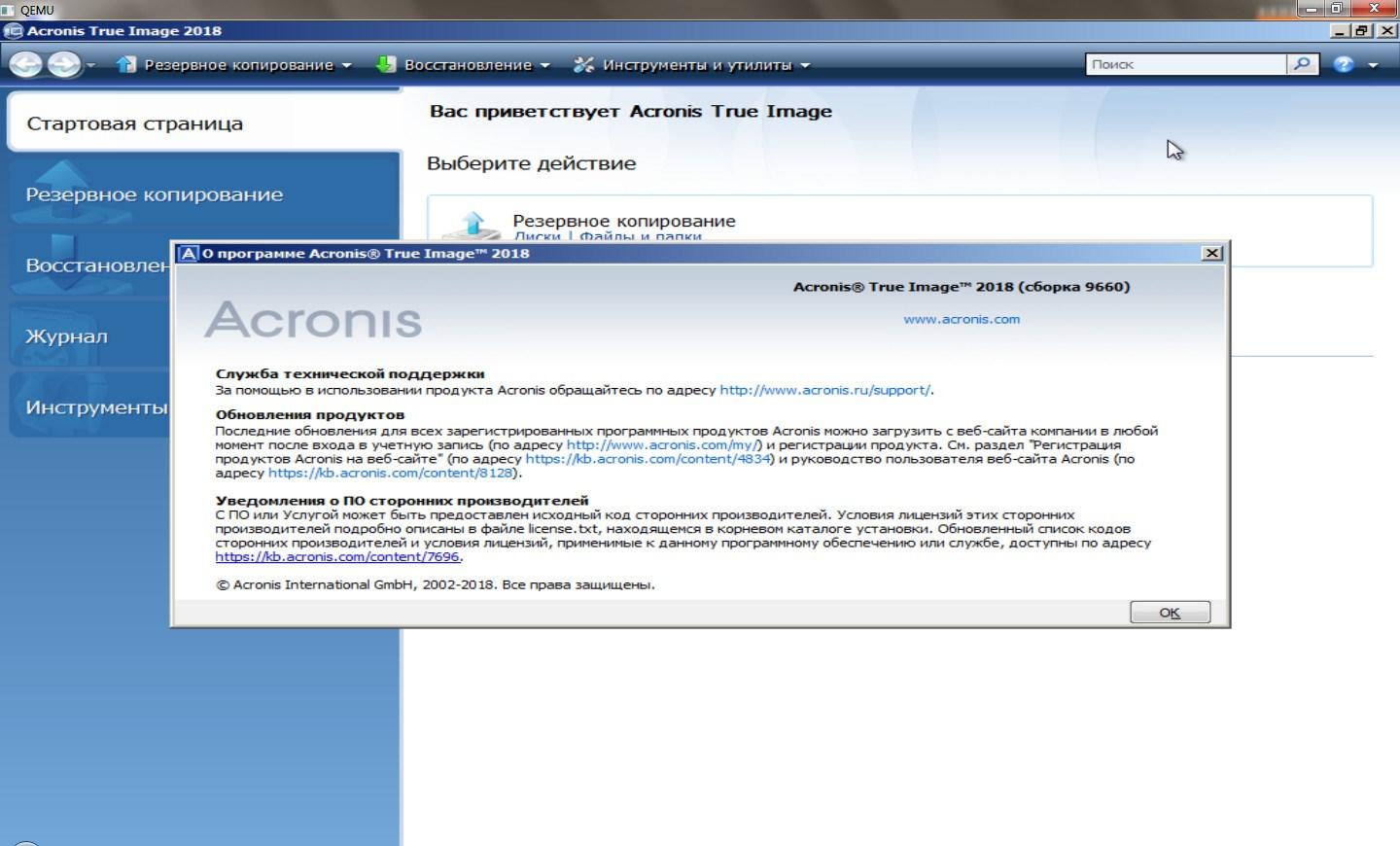
Вы можете попробовать использовать специализированные программы для устранения проблемы, если жесткий диск вашего ноутбука жужжит, гремит или лязгает во время работы устройства. Поскольку механические головки перемещаются во время работы диска, эксперты рекомендуют следующие решения проблемы:
- Минимизация расстояния, которое должны пройти механические головки, чтобы извлечь нужную информацию из определенного раздела диска. Этого можно достичь путем дефрагментации диска. Эта процедура упорядочивает группы информации таким образом, чтобы минимизировать расстояние между головами. Дефрагментация диска может выполняться как сторонними приложениями, так и операционной системой ноутбука.
- Уменьшите скорость вращения механических головок, минимизируя шум и щелчки. Жесткие диски, подключенные к материнской плате через интерфейсы SATA и ATA, можно настроить с помощью инструмента Noise Adjustment Tool (сокращенно AAM). Эта опция отключена в системе (по умолчанию). Чтобы включить его, необходимо загрузить из Интернета бесплатную программу WinAAM (или аналогичную). После загрузки приложения необходимо действовать в соответствии со следующим алгоритмом:
- Запустите скачанное приложение (программу не нужно устанавливать на жесткий диск);
- В появившемся окне нажмите «продолжить»;
- После появления информации о том, что функция AAM в настоящее время отключена в системе, необходимо включить ее, нажав для этого на «Silent/Standard».
Система автоматически закрывается после того, как приложение внесет необходимые изменения в системные настройки. При необходимости вы можете повторно запустить программу, чтобы проверить скорость вращения головки жесткого диска.
Специалисты предупреждают, что при снижении уровня шума жесткого диска скорость вращения головки значительно уменьшится. Однако обычные пользователи этого не заметят.
Исправные жесткие диски практически бесшумны, за исключением некоторых, которые издают приглушенный щелкающий звук при выключении компьютера. Если звук (вибрация, щелчки) возникает лишь время от времени, высока вероятность того, что жесткий диск сломан.
Существует несколько различных звуков, которые издают сбои. GB Pro — идеальный тест для оценки программ.
Способ 1: включение wi-fi
Конечно, в первую очередь необходимо попытаться активировать Wi-Fi. В конце концов, пользователям часто приходится выбирать между тем, чтобы просто оставить сетевой модуль в режиме ожидания или отключить его совсем. Начните с использования функциональных клавиш ноутбука, например, чтобы присоединиться к беспроводной сети, нажмите Fn f12. Вы сможете найти нужные комбинации, если внимательно изучите обозначения клавиш.
Чтобы активировать его, нажмите на соответствующий значок в системном трее и отключите режим Airplane, если вы не можете найти этот ключ или предпринятые вами действия по-прежнему неэффективны.
Кроме того, вы можете включить Wi-Fi с помощью меню «Параметры» соответствующего раздела. Сразу же нажмите на изображение:
- Откройте меню Пуск и нажмите на значок шестеренки, чтобы запустить окно предпочтений.
- Здесь выберите раздел «Сеть и Интернет», щелкнув по левой стороне значка.
- Используйте левую панель для прокрутки до категории «Wi-Fi».
- Переместите ползунок «Беспроводная сеть» в положение «Вкл».
Проверьте настройки BIOS, чтобы убедиться, что режим WLAN включен, если первые две инструкции не работают. Вы можете перейти по ссылке ниже, чтобы ознакомиться с меню, которое будет представлено вам браузером или операционной системой (BIOS). Убедитесь, что «Wireless LAN» (или Wireless Device Control) внутренне «Enabled», а не «Allways On» в самом BIOS, перейдя в «Configuration or Security» Перед уходом после внесения изменений, сохраните их.
Как войти в BIOS на ноутбуке Acer, ASUS, HP или Sony Vaio
Тем не менее, использование беспроводной сети не всегда полезно. Подобные проблемы могут быть вызваны вирусами, изменениями в реестре или ошибками в конфигурации системы.
Способ 1: настройки windows 10
В Windows 10 есть опции, которые препятствуют работе физической клавиатуры. Один из них целенаправленно отключает ввод, в то время как другой просто преследует другую цель и часто ломает вещи.
- Откройте Пуск и перейдите в раздел Настройки.
- Перейдите в раздел «Специальные возможности».
- На левой панели найдите «Клавиатура» и нажмите на нее. В средней секции первым параметром будет «Использовать устройство без обычной клавиатуры». Проверьте, что его статус «Выключено», и, если это так, включите и выключите функцию.
- Не закрывая это окно, откройте любое другое окно, в котором можно набирать текст, и попробуйте набрать текст.
- Если функция восстановлена, закройте «Опции», в противном случае измените состояние параметра «Использовать входной фильтр» на противоположное текущему состоянию ниже. Иногда он конфликтует с клавиатурой. Поэтому проверьте, не является ли эта функция причиной проблемы в вашем случае.
Способ 2: запуск средства устранения неполадок
Использование встроенного средства устранения неполадок — самое простое, но не самое эффективное решение. Он проверяет множество параметров, включая функциональность клавиатуры. Лучше начать с этого подхода, поскольку он прост и автоматически проверяет все.
- Выберите плитку «Обновление и безопасность» в «Настройках». Перейдите в раздел «Устранение неполадок» на панели.
- В центральной части окна вы увидите либо «No Troubleshooting Remedies Now», либо предложение выполнить проверку клавиатуры, которую следует выполнить. Если такого предложения нет, щелкните ссылку «Другие средства устранения неполадок».
- Найдите строку «Клавиатура», щелкните ее, а затем нажмите появившуюся кнопку «Запустить средство устранения неполадок».
- Если программа предлагает вам выполнить какое-либо действие, сделайте это. Если проблема не обнаружена, закройте окно и продолжите работу следующими методами.
Способ 3: принудительный запуск процесса ctfmon
Клавиатура может работать выборочно только в одних обстоятельствах и не работать в других. Согласно опыту, процесс «CTFM» обычно не запускается, даже если клавиши вводятся правильно, из-за незапущенного процесса «ctfmon».
- Вы можете узнать, действительно ли процесс не запущен, через «Диспетчер задач». Откройте его, щелкнув правой кнопкой мыши на панели задач или на «Пуске» и выбрав соответствующий пункт.
- В списке процессов найдите «CTF loader».
Можно сделать вывод, что он не начинается с операционной системы, если этот процесс отсутствует. Для этого выполните следующие шаги:
- Щелкните правой кнопкой мыши на «Пуск» и запустите приложение «Выполнить».
- Скопируйте и вставьте (или введите с помощью экранной клавиатуры) команду regedit, затем нажмите ‘OK’.
- Раскройте ветвь HKEY_LOCAL_MACHINESOFTWAR ветви MicrosoftWindowsCurrentVersionRun. В Windows 10 вы также можете скопировать и вставить этот путь в адресную строку, а затем нажать клавишу Enter на экранной клавиатуре.
- Щелкните правой кнопкой мыши на пустом среднем пространстве и создайте строковый параметр.
- Переименуйте его в «ctfmon», затем дважды щелкните по нему. Откроется окно с редактированием файла, вставьте C:WindowsSystem32ctfmon.exe в поле «Значение» и сохраните изменения, нажав «OK».
Лучше всего подтвердить, что данный процесс поддерживается планировщиком заданий.
- Снова щелкните правой кнопкой мыши «Пуск», но на этот раз откройте «Управление компьютером».
- Используйте левую панель для перехода к планировщику задач.
- С помощью левой панели разверните папку «Библиотека планировщика» > «Microsoft» > «Windows» > «Windows» > «TextServicesFramework». В середине должна быть задача с именем «MsCtfMonitor» со статусом «Выполнено». Если да, просто закройте окно.
- Если статус «Отключен», щелкните правой кнопкой мыши на линии, чтобы вызвать контекстное меню и включить задачу.
- Перезагрузите ноутбук и убедитесь, что клавиатура снова работает правильно.
Способ 4: отключение быстрого запуска ноутбука (только windows 10)
» Быстрый запуск» — это функция, которая для владельцев SSD, по сути, незаметна, но ускоряет загрузку диска с жесткими файлами. В целом, ОС может быть и проявлять некоторые проблемы, несмотря на то, что она полезна для многих пользователей.
Ошибки в программном обеспечении возникают со временем из-за особенностей его работы, при которой наиболее важные для загрузки системы файлы помещаются в оперативную память, чтобы быстрее считывать их с дискового пространства. Эти проблемы связаны со сбоями в работе Windows и проблемами с драйверами. Отключите функцию на некоторое время, чтобы понять, как именно это сделать.
- Используйте «Панель управления», открыв ее через Пуск > Инструменты — Windows. Если вы хотите быстрее найти раздел «Питание», вы можете изменить тип просмотра на «Значки».
- Нажмите ссылку «Действия с кнопкой питания» на левой панели.
- Нужная опция еще не активна. Вы можете исправить это, нажав «Изменение настроек в данный момент недоступно».
- Теперь снимите флажок «Включить быстрый запуск (рекомендуется)». Прочитайте примечание здесь, сохраните изменения и выключите и включите ноутбук, чтобы подтвердить изменения. Важно выключить питание, а не перезагрузить!
Способ 6: проверка значения параметра upperfilters
Вирусы могли изменить или удалить параметр «UpperFilters» в реестре операционной системы (хотя это не всегда так). Пользователь должен проверить наличие этого файла и, если необходимо, изменить его значение или создать файл с нуля.
- Откройте «Редактор реестра», как показано в способе 3.
- Перейдите в HKEY_LOCAL_MACHINESYSTEMCurrentControlSetControlClass{4D36E96B-E325-11CE-BFC1-08002BE10318} и посмотрите, что параметр «UpperFilters» находится в середине и ему присвоен «kbdclass».
- Если значение отличается, дважды щелкните по файлу и измените его на указанное значение.
- А если файл не существует, создайте его, нажав «Create» > «Multistring Parameter». Переименуйте его в именованное значение, а затем уже измените значение, как указано выше.
- Перезагрузите устройство, чтобы изменения вступили в силу.
Скажем, у пользователей определенной (одной из старых) версии Антивируса Касперского может происходить автоматическое изменение параметра «UpperFilters». Проверьте значение этого параметра еще раз после перезагрузки, если вы используете эту защиту.




