- Почему не работают кнопки на клавиатуре ноутбука
- Что делать если не работает клавиатура на ноутбуке
- 3. Выход из строя микроконтроллера или пролитая на ноутбук жидкость
- Аппаратные проблемы
- Вместо букв печатаются цифры на ноутбуке
- Возможные причины выхода из строя клавиатуры ноутбука
- Исправляем физический сбой
- Как обойтись без некоторых кнопок
- Как попасть в bios без клавиатуры
- Клавиатура работает, но не печатает буквы
- Клавиша fn
- Настройка параметров клавиатуры
- Не работает клавиатура на ноутбуке, как её включить
- Не работают клавиши компьютерной клавиатуры
- Перестали работать цифры на клавиатуре справа
- Причины программного уровня
- Проблемы с контактами шлейфа
- Проверка шлейфа
- Удаляем драйверы
Почему не работают кнопки на клавиатуре ноутбука
Причины подобной поломки могут быть разные. Вот основные из них:
- Бракованное устройство – простейшая причина. Сейчас она встречается довольно редко, но всё равно имеет место быть. Проявляется сразу после приобретения устройства. Не работать может одна-две кнопки, редко – полностью. Рекомендуется вернуть такой ноутбук обратно, откуда принесли.
- Ошибка в работе системы – операционная система, установленная на устройстве, не справляется с нагрузкой. Несмотря на то что компьютерная промышленность развивается длительное время, вычислительные машины до сих пор работают нестабильно. Ошибка может случиться по причине аппаратного несовершенства или из-за деятельности вирусов. Признаки такого недуга – вся клавиатура отключается, возможно, не только она. Перезагрузка и последующая чистка компьютера поможет справиться с бедой.
- Повреждение микросхем или платы – более сложная проблема. Она затрагивает физическую оболочку устройства. Чтобы узнать, ваш ли это случай, следует проверить работу входа зарядного устройства, USB-входа и сенсорной панели. Если они не подают признаков жизни – значит, нужно отправляться в сервис техпомощи. Возможно, микросхема будет повреждена частично, что объяснит, почему не работает половина клавиатуры на ноутбуке.
- Повреждение шлейфа – проблемы со взаимодействием между аппаратной частью и монитором. Эта причина проявляется резким отключением клавиатуры, но исправной работой других элементов ноутбука. Можно попытаться вскрыть ноутбук самостоятельно и починить шлейф.
ВНИМАНИЕ. Если вам никогда не приходилось разбирать электронные устройства – планшеты, ноутбуки, системные блоки компьютеров – и вы не уверены, что сможете сделать всё правильно, то не рекомендуется проводить эксперименты со своим ноутом. Лучше предоставить возможность специалисту разобраться с бедой.
- Нехватка драйверов – довольно редкая причина. В большинстве ситуаций клавиатура на ноутбуке не требует дополнительного ПО. Данная проблема решается удалением старых драйверов и установкой новых.
Что делать если не работает клавиатура на ноутбуке

Вопрос пользователя…
Здравствуйте.
Помогите с одной проблемой. Ни с того ни с сего перестала работать клавиатура на моем ноутбуке Lenovo B70-80. Ноутбук не ударял, не заливал, не ударял — просто после включения, не реагирует на нажатие некоторых клавиш. Что можно сделать?
Доброго времени суток!
Чем хорош в этом плане обычный компьютер — так это быстрой сменой одной клавиатуры на другую. В ноутбуке такую процедуру, к сожалению, так быстро не провернешь 👀.
Вообще, чтобы ни с того ни с сего клавиатура перестала работать — случай крайне редкий. Чаще всего пользователь догадывается в чем причина (и иногда помалкивает 👌). Например, довольно часто имеют место залития клавиатуры чаем, водой, соком; механические повреждения и пр.
В этой статье рассмотрю основные причины отказа клавиатуры работать, и что можно сделать для восстановления работоспособности устройства. И так…
*
Что можно сделать для временного исправления ситуации
Хочу начать статью с того, какие временные меры можно принять, чтобы хоть как-то набирать какие-то символы, нажимать необходимые клавиши (которые могут понадобиться в процессе восстановления работоспособности).
- Способ №1 — подключить USB-клавиатуру. Дабы на любом современном ноутбуке есть несколько USB-портов. Кстати, если USB-порты также не работают — то это довольно плохой признак, может указывать на вышедшую из строя мат. плату;
- Способ №2 — вызвать экранную клавиатуру. Находится она в разделе: панель управления/Специальные возможности/Центр специальных возможностей (см. скриншот ниже).
*
1) Невнимательность/неосведомленность пользователя
Как бы смешно не звучало, но очень часто клавиатура «не работает» из-за неосведомленности пользователя.
Например, сколько раз мне жаловались на то, что цифры на клавиатуре сломались, что не вводится даты и т.д. — но дело в том, что цифровая клавиатура работает при нажатой клавише Num Luck(👇 кстати, на ней или над ней часто есть светодиод).
Так вот, если эта клавиша не нажата, при попытке ввести числа с цифровой клавиатуры — у вас курсор будет прыгать, сдвигаться, не реагировать вообще.
Если у вас не работают цифры — обязательно обратите внимание на эту клавишу!
Примечание: некоторые модели ноутбуков включают цифровую клавиатуру только по нажатию сочетания клавиш: Fn Num Lock.
👉 Кстати, еще один момент: касается функциональных клавиш(F1, F2, F,3… F12). На современных ноутбуках, чтобы сработала какая-нибудь из этих клавиш — нужно кроме нее, еще нажать на клавишу FN. Обычно, этот момент настраивается в BIOS.
Ниже на скриншоте показан раздел «Advanced» ноутбука Dell — в пункте «Function Key Behavior» есть возможность выбрать, как будут работать функциональные клавиши:
Подробно рассматривать здесь, как войти в BIOS и как его настроить не стану, но приведу пару ссылок на статьи, из которых вы сможете почерпнуть эту информацию:
- как войти в BIOS;
- кнопки для входа в BIOS для разных производителей ноутбуков;
- как сбросить настройки BIOS.
*
2) Мусор под/между клавишами
Под клавишами клавиатуры очень любит скапливаться пыль, грязь, крошки, да и вообще, со временем, она засаливается от жирных рук, пальцев даже у достаточно аккуратных пользователей.
Из-за этого часть клавиш (обычно, всё начинается с одной-двух) перестает нормально реагировать, по ним приходиться с силой нажимать и давить.
👉 В помощь!

Статья о том, как почистить ноутбук/ПК от пыли. Ссылка на раздел статьи о том, как ведется чистка клавиатуры от крошек, жирных следов и пыли.
Почистить клавиатуру (на мой взгляд) можно тремя способами:
- использовать спец. USB-пылесос, который аккуратно и бережно сможет собрать большинство крошек с поверхности клавиатуры (см. скрин ниже);
- использовать спец. липучки, которые при нажатии на них заполняют плоскость клавиатуры, а когда вы их отцепляете — вся пыль и грязь остается на них;
- можно продуть клавиатуру с помощью обычного пылесоса (особенно, если у него есть реверсный режим), а затем аккуратно протереть влажной тряпочкой, смоченным мыльным раствором.
*
3) Программный сбой, ошибка при загрузке ОС
Если у вас совсем не работает ни одна клавиша на клавиатуре (и вы ее не заливали, не стучали и пр.), то спешу вас заверить, в более, чем половине случаев — виновато ПО. Например, мог произойти конфликт драйверов, на этапе загрузки вашей ОС или подцепили какой-нибудь вирус и т.д.
Самый простой и верный способ — попробовать для начала перезагрузить ноутбук. Не лишним будет войти в BIOS и проверить, как работает клавиатура в нем.
👉 Примечание: если в BIOS у вас работает клавиатура (а то, что вы в него вошли, уже говорит об этом) — значит у вас наверняка причина в ПО.
В случае проблем с железом — клавиатура не будет работать нигде: ни в BIOS, ни в Windows, ни в любой другой ОС!
Если после перезагрузки ноутбука клавиатура снова не работает (а в BIOS клавиатура работала), попробуйте откатить систему к тому состоянию, когда всё было в порядке. Ниже приведу ссылку на статью по восстановлению Windows (прим.: откат можно сделать с помощью загрузочной флешки, не загружая основную систему).
👉 В помощь!

Как восстановить Windows 10 — инструкция по шагам.
Если восстановление не поможет (или у вас не будет контрольных точек для восстановления) можно попробовать 👉 переустановить систему. Так же рекомендую обратить внимание на драйвера, о них чуть ниже…
*
4) Проблема с драйверами
Вообще, обычно, драйвера на клавиатуру устанавливаются автоматически при инсталляции Windows. Но иногда с ними наблюдаются следующие проблемы:
👉 В помощь!
Программы для быстрогоавто-обновления драйверов
Я рекомендую сделать следующее:
- Открыть диспетчер устройств: нажать сочетание кнопок Win R, ввести devmgmt.msc и нажать Enter.
- Далее обратите внимание на вкладку «Клавиатуры»: раскройте ее. Напротив вашего устройства не должно быть никаких восклицательных знаков, да и вообще их не должно быть и с другими устройствами в идеале (указывающих на проблему с драйвером).Пример, как выглядит проблемное устройство —
 ;
; - Чтобы обновить драйвер клавиатуры, щелкните павой кнопкой мышки по устройству «Стандартная клавиатура PS/2» (либо по той «клавиатуре», которая будет в разделе «Клавиатуры»), затем выберите «Обновить драйверы…», и согласитесь на автоматическую установку (пример ниже на скрине 👇).
*
5) Закисление контактов шлейфа клавиатуры, повреждение шлейфа
Если предыдущие шаги ничем не помогли, и клавиатура ноутбука также не реагирует ни на одно ваше нажатие — я рекомендую проверить шлейф. С ним, обычно, случается следующее:
- если вы разбирали ноутбук и отключали/подключали клавиатуру — вполне возможно, что шлейф могли просто не плотно вставить в гнездо. Если это имело место быть, попробуйте переподключить клавиатуру;
- также часто его повреждают при не аккуратной разборке ноутбука (проводки в шлейфе достаточно тонкие и могут быть перебиты одним не осторожным движением);
- контакты шлейфа, либо гнезда, в которое он «садиться», могли со временем окислиться и не давать хорошего контакта. Попробуйте аккуратно протереть их ластиком (как правило, контакты даже на глаз начинают становиться светлее, что значит вы сняли окислившийся налет).
*
6) Залитие клавиатуры жидкостью
Некоторые спецы подвели интересную статистику: каждая 50-я кружка над ноутбуком опрокидывается на него. Страдает при этом, в первую очередь, именно клавиатура.
Кстати, по своему опыту скажу, что при любом залитии — клавиатура страдает 100%, а вот у остальных устройств (под ней) еще есть шансы остаться сухими: всё зависит от скорости реакции пользователя после инцидента, конфигурации устройства и количества пролитой жидкости.
👉 В помощь!
Ааа! Залил ноутбук водой (чаем) —что делать
Вообще, жидкость жидкости рознь…
Особо опасна для железа та жидкость, которая содержащая соль или сахар: чай, сок, лимонад и пр. Когда такая смесь попадет на контакты и металлические части плат — то начинается процесс окисления и коррозии, которая разрушает (в некоторых случаях далеко не сразу, но верно) железо.
Что делать, если залили ноутбук:
- выключить ноутбук: нужно сразу же отсоединять блок питания и вынимать аккумулятор, как можно скорее (чем быстрее, тем лучше);
- далее переверните устройство, чтобы из него начала вытекать жидкость;
- просушить устройство в течении нескольких дней (раньше — устройство просто не высохнет). Для просушки не использовать ни фены, ни нагреватели, ни прочие подобные устройства;
- крайне желательно разобрать устройство и посмотреть, как далеко проникла жидкость. Вообще, конечно, если сами этим никогда не занимались — рекомендую показать устройство в сервис центре: т.к. даже если ваше устройство после просушки будет работать, остатки жидкости (особенно, если она была агрессивной: сок, пиво, чай и пр.) будут медленно и верно разрушать ваше железо изнутри, вызывая коррозию и окисление.
*
7) Механические повреждения
Вообще, по большому счету, в клавиатуре нечему ломаться, и как правило, поломка связана с повреждением какой-то конкретной клавишей (т.е. перестанет нажиматься 1-2 клавиши).
Обычно, это бывает, если на клавиатуру ноутбука что-нибудь падало, либо вы случайно задели устройство (такое, например, могло быть в дороге, при перемещении устройства).
В некоторых случаях, когда повреждаются контакты на плате клавиатуры (или кнопка «зажимается») — то клавиатура может не реагировать на нажатия других клавиш, и вести себя не стабильно.
Кстати, зажата ли у вас какая-нибудь клавиша можно узнать, если открыть какой-нибудь текстовый редактор: Word, блокнот и пр.
👉 Как вариант решения: если у вас не работает 1-2 клавиши, то их можно переназначить на другие и какое-то время пользоваться клавиатурой (а может это время будет длительным?!).
Для переназначения кнопок — рекомендую использовать спец. утилиты: MapKeyboard, Key Remapper и др.
👉 В помощь!
Какпереназначить одну клавишу на другую(тем, у кого не срабатывает нажатие кнопки на клавиатуре).
*
8) Что с аккумулятором ноутбука?
И последнее, на чем хотел бы остановиться в этой статье…
Вообще, такое довольно редко, но всё же встречал на одном «no name» китайском ноутбуке: клавиатура на нем переставала работать, если аккумулятор разряжен ниже определенного минимума в 7%, видимо работало своеобразное ПО (надеюсь, такое ПО не станет популярным?).
Рекомендую сделать следующее: выключить ноутбук и вынуть аккумулятор, затем подключить его к БП — включить и проверить, начала ли работать клавиатура.
👉 Кстати!
Неплохо было бы оценитьсостояние аккумуляторной батареи в целом.
*
На этом свой опус завершаю…
За дополнения по теме — заранее большое мерси.
Удачи!
👋
Первая публикация: 23.03.2021
Корректировка: 15.01.2020
3. Выход из строя микроконтроллера или пролитая на ноутбук жидкость
Если причина неработающей клавиатуры ноутбука – это сгоревший микроконтроллер или пролитая жидкость, в этом случае без услуг сервисного центра вам не обойтись. Основательно определить, какие аппаратные составляющие ноутбука вышли из строя, и перепаять их в домашних условиях (конечно же, если вы не специалист) нельзя.
Во время пролития жидкости на ноутбук, если она попадает на плату, со временем это приводит к окислению контактов. Вследствие чего клавиатура полностью выходит из строя. Если вы нечаянно пролили жидкость на ноутбук, немедленно отключите его, выньте батарею и просушите феном в щадящем режиме сушки волос.
Аппаратные проблемы
Если на вашем ноутбуке перестала работать клавиатура, не стоит спешить обращаться за услугой к специалистам в сервис. Хотя источником неисправности и могут стать аппаратные причины, в некоторых случаях справиться с задачей можно самостоятельно без применения специализированного оборудования.
Прежде чем приступать к изложенным способам решения, стоит начать с самого очевидного и примитивного, а именно — проверить электропитание, исключить факт повреждений и выявить масштаб проблемы. Например, если не работает только часть кнопок, велика вероятность плохого контакта вследствие попадания под клавиши мелких частиц, крошек или пролитой жидкости — вопрос решится их очисткой, а неактивный цифровой блок включается с помощью клавиши Num Lock.
Ещё один простой и универсальный вариант решения, который спасает от многих ошибок и сбоев, — перезагрузка устройства. Если вы осмотрели ноутбук и испробовали эти простейшие действия, в отсутствие эффекта двигаемся дальше.
Вместо букв печатаются цифры на ноутбуке
Иногда и вовсе происходят забавные случаи. Вы пишите в чате игры или в социальных сетях друзьям сообщение, но вместо букв печатаются цифры. Кажется, что ваш ноутбук сходит с ума или имеет проблемы с системой. Но всё дело в принципе работы клавиатуры. Скорее всего «ноут» без дополнительной цифровой клавиатуры. Компании выпускают такие модели, чтобы сделать их компактными. Но полностью от Num Pad не отказываются. А совмещают её с клавишами в правой части буквенной клавиатуры.
И когда вы умышленно или случайно переводите устройство в режим печати цифр, буквы с ними пишутся вперемешку. Чтобы выключить или включить этот режим, нажмите на кнопку Num Lock на панели ноутбука. Или воспользуйтесь нажатием комбинации Fn и Num Lock.
Для решения других проблем с клавиатурой ноутбука воспользуйтесь подсказками из первой части статьи. Советы для компьютера тоже могут быть полезными.
Возможные причины выхода из строя клавиатуры ноутбука
Клавиатура может перестать работать по двум базовым причинам:
- Аппаратные. Включаются механические поломки, засорение, проливание жидкости. Такие проблемы легче диагностировать, но сложность их устранения варьируется от случая к случаю. Например, если вместе с клавиатурой перестала работать часть USB-портов, то значит виновата материнская плата, а ее починка может стоить дорого.
- Программные. Это охватывает последствия работы вредоносного ПО, сбои драйверов, неправильные настройки. Конкретную причину таких неисправностей обнаружить порой сложно, но устраняются они относительно просто, в том числе и универсальными способами.
Исправляем физический сбой
Этот вариант действий предусматривает разборку ноутбука и устранение физиологической причины сбоя. Если вы не в состоянии разобрать и правильно собрать электронное устройство, лучше не рискуйте, и обратитесь к специалисту. Последовательность действий следующая:
- Полностью выключить ноутбук и извлечь батарею. Батарея, как правило, находится в нижней части устройства, ближе к сгибу монитора. Ноутбук в этот момент не должен быть подключён к электросети, и, вообще, желательно вынуть из него все дополнительные устройства.
- Отомкнуть защёлки верхней пластины при помощи простой отвёртки, иголки, ножа или любого другого узкого предмета. Защёлки находятся по краям площадки с кнопками, их найти можно довольно быстро. Если же защёлок нет, то следует обратить внимание на инструкцию, которая шла с ноутбуком – возможно, в ней сказано о том, как открыть ноутбук.
- Сразу дёргать на себя пластинку с кнопками не нужно – она крепится ко всему остальному при помощи шлейфа, а резкие движения могут его повредить. Пластинку нужно аккуратно приподнять и, берясь за пластиковую часть шлейфа, отсоединить его от остатков ноутбука. Если на шлейфе найдены заметные повреждения, его необходимо заменить (скорее всего, проблема именно в нём). Трогать места шлейфа с проводами категорически не рекомендуется – только пластик.
- Пластина накрывает собой микроконтроллер. Это специальный инструмент, который обеспечивает передачу сигнала с кнопок на считыватель ПК. Если на нём заметна пыль или влажность, то эти факторы необходимо устранить – они могут послужить причиной плохой работы ноутбука. Узнать микроконтроллер несложно – это деталь, на которую крепился шлейф. При наличии на этой детали заметных невооружённым глазом повреждений его нужно заменить.
- После этого нужно отсоединить каждую клавишу по отдельности (тем же тонким предметом, который использовался для открытия ноутбука), после чего прочистить поверхность пластины. Если на кнопках есть повреждения, их лучше заменить – приобрести запасные.
- После полной чистки нужно повторить все действия по разборке клавиатуры ноутбука в обратном порядке и проверить работу кнопок. Если это не помогло, то лучше воспользоваться технической поддержкой специалистов.
Как обойтись без некоторых кнопок
Если решить проблему с несколькими неработающими клавишами нет возможности, то придётся некоторое время попользоваться тем, что есть. Варианты возмещения недостающих букв:
В любом случае отсутствие некоторых клавиш ещё не ставит крест на всём ноутбуке. В большинстве ситуаций проблему можно решить или приспособиться.
Как попасть в bios без клавиатуры
Возможно, при прошлом визите в подсистему Windows вы случайно выключили возможность управления с клавиатуры. И теперь она не работает, а попасть в БИОС не представляется возможным. Но выход есть. Выключение клавиатуры – это изменение параметра BIOS. Вернуть систему в состояние по умолчанию можно сбросом. Доберитесь до батарейки CMOS в системном блоке и отключите её на 15 минут. Или замкните контакты перемычки (джампера) на материнской плате.
Для того, чтобы найти батарейку, отвинтите два болта на крышке корпуса «системника» и подковырните её отвёрткой или кончиком ножа. Обратно на место она устанавливается плоской стороной вниз.
Клавиатура работает, но не печатает буквы
Поломки отдельных клавиш встречаются довольно часто. Устройство ввода может работать исправно в целом. Но не работают некоторые кнопки, они просто игнорируют нажатие. Особенно часто выходят из строя Ц (W), Ы (S), В (D), Ф (A) – те, при помощи которых мы ходим в CS, бегаем в FIFA, едем в WoT и т.д. Если вас тревожит одна или несколько клавиш, но остальные работают исправно, вероятно забился грязью или вышел из строя контакт.
Для ремонта клавиши можно снять с небольшим усилием. Они не крепятся дополнительно (кроме широких). Понадобится также добраться до платы, сняв нижнюю пластиковую крышку, чтобы прочистить контакты ватной палочкой.
Проверить работу своей клавиатуры можно при помощи онлайн-тестеров. Откройте в браузере, например, этот сайт Key-test. И начните вводить по очереди все буквы и цифры.
Клавиша fn
Клавиша Fn на ноутбуке или нетбуке в сочетании с клавишами верхнего ряда и некоторыми другими выполняет довольно полезные функции – уменьшение/увеличение громкости, яркости экрана, включение/отключение Wi-Fi и Touchpad, а также некоторые другие функции.
При нажатии одной клавиши Fn, обычно ничего не происходит. Она работает в сочетании с другими клавишами.
Но если сочетание Fn с клавишами верхнего функционального ряда не работает, значит, она не включена или не установлено соответствующее программное обеспечение для управления сочетанием горячих клавиш.
Причиной, почему не работают сочетания клавиш Fn это:
- Неустановленные драйвера для управления сочетанием клавиш Fn. В некоторых моделях ноутбуков её нужно включить в БИОСе.
- Она могла засориться или под кнопку попал инородный предмет (мусор).
В первую очередь нужно установить соответствующий драйвер. Для этого идём на сайт производителя ноутбука.
Качаем там нужное программное обеспечение, устанавливаем и пользуемся удобным сочетанием горячих клавиш.
Настройка параметров клавиатуры
Настройки облегчения работы доступны почти во всех версиях Windows. Но иногда не работают должным образом и вызывают неполадки при использовании клавиатуры ноутбука. Попробуйте отключить эти параметры и проверить, устранена ли проблема.
В поисковой строке Windows 10 наберите «упрощение работы». В результате поиска выберите «Центр специальных возможностей».
Перейдите на вкладку «Облегчение работы с клавиатурой». 
Снимите флажки с полей:
- Включить управление указателем с клавиатуры;
- Включение залипаний клавиш;
- Включить озвучивание переключений;
- Включить фильтрацию ввода.
Теперь перезагрузите ноутбук, проверьте, работает ли клавиатура.
Не работает клавиатура на ноутбуке, как её включить
Нередко индикация питания на корпусе «ноута» горит, а клавиатура не реагирует на нажатие. Попробуйте для начала снять клавиатуру с блокировки. На многих ноутбуках включить её можно при помощи функциональных клавиш Fn и кнопки с замком. Найдите их на своём гаджете и нажмите вместе. Если ничего не происходит, попробуйте удерживать несколько секунд обе кнопки. Панели Управления. Быстрый доступ: Win R, команда devmgm.msc или hdwwiz.cpl.
Панели Управления. Быстрый доступ: Win R, команда devmgm.msc или hdwwiz.cpl. Панели Управления. Быстрый доступ: Win R, команда devmgm.msc или hdwwiz.cpl.
Панели Управления. Быстрый доступ: Win R, команда devmgm.msc или hdwwiz.cpl.Клавиатура установлен жёлтый восклицательный знак, значит для него нет программного обеспечения в системе.
 этой ссылке.
этой ссылке.
Не работают клавиши компьютерной клавиатуры
В первую очередь нужно взглянуть на панель системного блока, подключено ли ваше устройство ввода. Более новые версии имеют штекер для подключения в порт USB. Убедитесь в том, что порт рабочий. Попробуйте присоединить другое устройство и проверьте, будет ли оно работать. Переподключите штекер в другой порт и напечатайте буквы на клавиатуре.
Если ничего не получилось, вы можете вызвать виртуальную клавиатуру в Windows.
- Наведите курсор мыши на кнопку Пуск и нажмите.
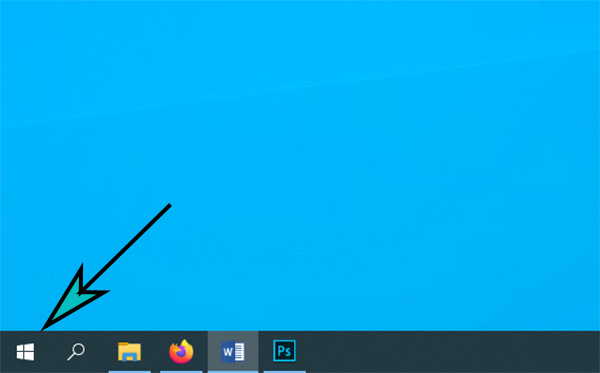
- Выберите папку Специальные возможности.
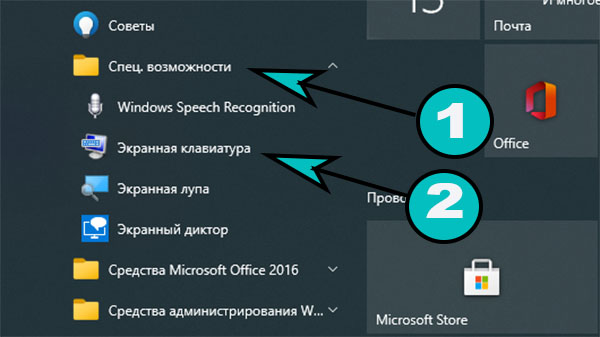
- В списке инструментов нажмите на Экранная клавиатура.
Она будет отображаться поверх всех открываемых окон. Регистрация нажатия некоторых кнопок происходит не за один клик, а за два.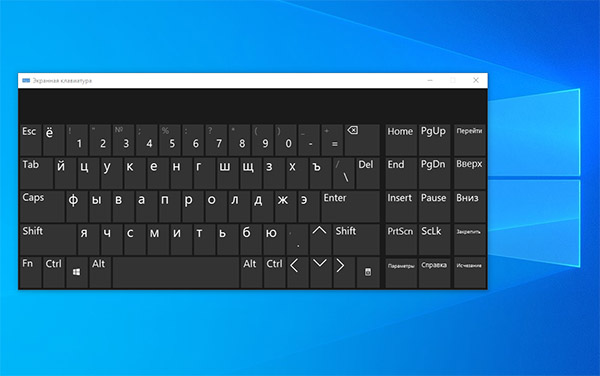
Перестали работать цифры на клавиатуре справа
Это распространённая проблема решается активацией Num Pad (цифровая клавиатура). Она включается и отключается нажатием клавиши Num Lock, которая расположена в левом верхнем ряду цифр.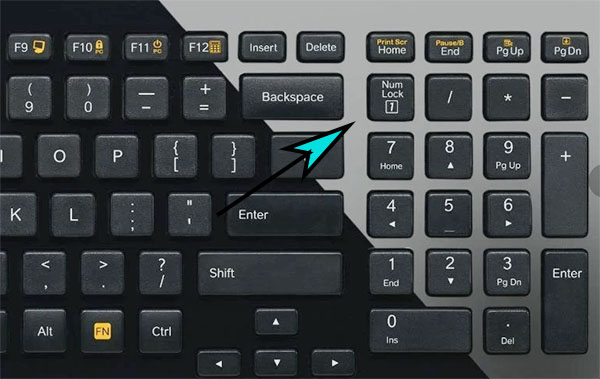
- Нажмите комбинацию кнопок Win R одновременно.
- Запишите на английской раскладке: control (команда для перехода в Панель Управления). Панель ещё можно найти через значок поиска в Windows 10.
- Выберите в категории Крупные значки.
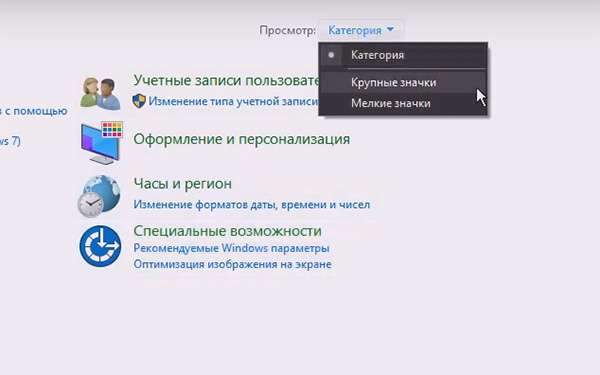
- Затем нажмите на пункт Центр специальных возможностей.
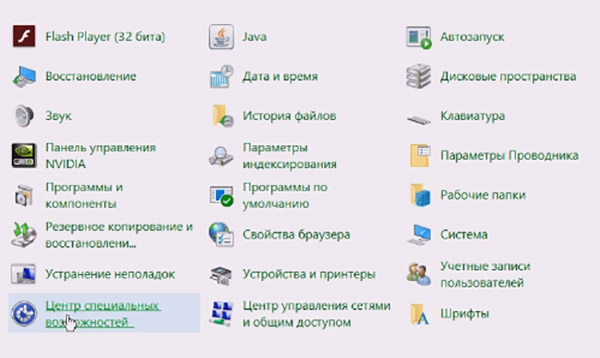
- Переходим в параметр Упрощение работы с мышью.
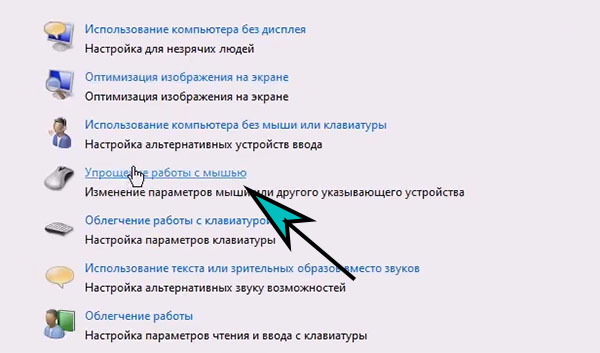
- И выключите пункт Управление указателем с клавиатуры.
Попробуйте нажать на одну из цифр сейчас. Не забудьте включить её кнопкой Num Lock. Если цифровая «клава» заработала, поделитесь материалом в социальных сетях.
Причины программного уровня
С ситуацией, когда на ноутбуке перестаёт функционировать устройство ввода, сталкиваются владельцы девайсов разных брендов — неполадка может возникнуть на ноутбуке Lenovo, Samsung, HP, Acer, Sony VAIO или любой другой марки. Нет зависимости и от установленной системы (приведённые инструкции актуальны для ОС Windows), причём тот или иной метод решения применяется зависимо от источника проблемы, но поскольку чаще всего провоцирующий фактор не очевиден, скорее всего, придётся перебрать варианты в поисках решения.
Проблемы с контактами шлейфа
При помощи специального переходника (шлейфа) клавиатурный блок подсоединяется к материнской плате. Это не USB-разъем, используемый в настольных компьютерах для подключения периферии. У шлейфа уникальный коннектор, который отличается от модели к модели.
Выполняйте следующие действия, чтобы проверить шлейф:
- Внимательно осмотрите боковины клавиатурного блока. Там должны быть небольшие защелки или впадины. Достаточно нажать на защелку (вставить что-то небольшое во впадину), одновременно поддев рядом клавиатуру чем-то тонким (пластиковой картой) – конструкция приподнимется. Выполнив последовательно аналогичные действия для всех защелок (впадин), вы вытяните с места весь блок. Будьте осторожны и не переусердствуйте. Предварительно изучите в сети инструкцию по разборке вашего ноутбука.
- Исследуйте разъем подключения и шлейф. Шлейф не должен быть перекрученным, иметь разрывы. Разъем обычно фиксируется сверху небольшой пластиковой защелкой, ее нужно потянуть влево или вправо, чтобы шлейф можно было вытянуть. На его контактных металлических дорожках не должно быть окислов, ни одна часть дорожки по всей длине не должна прерываться. Протрите контакты и снова подключите блок к разъему. В домашних условиях невозможно провести диагностику или ремонт шлейфа, но нетрудно визуально убедиться в его исправности.
Проверка шлейфа
Более продвинутый юзер может пойти ещё дальше и разобрать часть корпуса ноутбука, чтобы выяснить причину неисправности. Нередко виновником проблемы становится шлейф, соединяющий клавиатуру с материнкой. В зависимости от модели ноутбука есть свои нюансы разборки, так что рекомендуем изучить соответствующие инструкции.
Собирать ноут придётся в обратном порядке, так что лучше снять на камеру процесс, чтобы к концу работ все элементы конструкции стали на свои места и не нашлись лишние детали. Предварительно устройство обесточиваем, после чего можно приступать к разборке, используя отвёртку.
Приподняв верхнюю часть с клавиатурой, проверяем качество подключения шлейфа — он может отсоединиться, в результате чего и отсутствует отклик. Отключаем шлейф, потянув защёлку, проверяем его на предмет окислов или повреждений. Если элемент в порядке, есть вероятность проблемы в микроконтроллере.
Удаляем драйверы
- Нажмите на ярлыке «Этот компьютер» правой клавишей мыши и в выпадающем контекстном меню выберите пункт «Свойства».

Выбираем пункт «Свойства»
2. Откройте «Диспетчер устройств».
«Диспетчер устройств».
3. Найдите раздел «Клавиатуры» и удалите там всё подчистую. Чтобы это сделать нужно выделить курсором строчку с драйвером и выполнить на нём правый клик мышкой. Затем выбрать в списке «Удалить».
Удаляем устройство
4. Подтвердить — драйверы будут удалены. Теперь перезагрузите ноутбук и проверьте заработала ли клавиатура. При удалении драйверов, при перезагрузке, автоматически будут установлены подходящие драйверы из библиотеки Windows.





