- Что делать, если ноутбук не видит мышку
- Не работает мышь на компьютере или ноутбуке, что делать?.. →
- Исправление проблем в проводном устройстве
- Как включить мышку на ноутбуке?
- Как наладить работу беспроводной мыши
- Общая поломка
- Разновидности манипуляторов
- Совет #1: как починить usb мышь в диспетчере устройств
- Способ #6: отключите быстрый запуск ос ноутбука
- Устранение неполадок на apple macbook
Что делать, если ноутбук не видит мышку
Что делать, если вышеперечисленные действия не помогли и причина по-прежнему не найдена? Варианты действий:
- Попробуйте использовать проблемную мышь на другом компьютере или ноутбуке.
- Отключите от компьютера такие устройства, как принтер, сканер, плеер или внешний жёсткий диск и перезагрузите ноутбук или компьютер, возможно, это поможет.
- Попробуйте использовать другой порт или адаптер.
- Переустановите мышь.
Как переустановить компьютерную мышь? Проще, чем может показаться на первый взгляд:
- Зайдите через кнопку «Пуск» в «Панель управления» и выберите пункт «Диспетчер устройств».
- Уберите из списка подключённых к компьютеру устройств порты.
- Затем заново подключите мышь и перезагрузите компьютер.
ОБРАТИТЕ ВНИМАНИЕ. Возможно, причина в «быстром запуске».
Быстрый запуск – опция, которая в новейших операционных системах позволяет загрузиться компьютеру после включения (если не было перезагрузки) очень быстро. В некоторых случаях, это может стать причиной неисправности мышки. Для того чтобы убедиться так ли это, попробуйте отключить быстрый запуск, зайдя в «Панель управления» и выбрав отделение «Электропитание».
Если ничего из перечисленного не принесло результата, то, возможно, что причина в механических повреждениях мышки. Это может быть:
- неисправность кнопок или колесика;
- загрязнение линзы, серьёзные царапины на ней;
- проблемы с платой.

Не работает мышь на компьютере или ноутбуке, что делать?.. →

Вопрос от пользователя.
Здравствуйте!
У меня к ноутбуку подключена обычная USB-мышка. Сегодня она не с того ни с сего перестала работать. Пробовал подключить другую — всё равно не работает (что странно, другие устройства, подключаемые к USB-порту, работают как положено).
Подскажите, что сделать, чтобы восстановить работоспособность мыши? Сейчас работаю с тачпадом, так неудобно, как без рук…
Доброго времени суток!
Вообще, мышь перестает работать (совсем) не так уж и часто: обычно, больше мучает двойной щелчок левой или правой кнопки мышки, «прыгающее» колесико, или дергающийся указатель.
Тем не менее, в этой статье рассмотрю все основные причины и дам рекомендации по их устранению. Кстати, не претендую на истину в первой инстанции (в чем меня часто обвиняют ).
👉 Примечание: я, кстати, заметил, что многие пользователи не могут работать с клавиатурой без мышки (не могут совсем!).
Поэтому, в этой статье я буду исходить из того, что мышь у Вас не работает на 100% (т.е. даже курсор не двигается), и приведу также кнопки, которые нужно нажимать на клавиатуре для выполнения всех рекомендованных действий.
👉 В помощь!

Кстати, если у вас проблемы с клавиатурой — рекомендую ознакомиться с этой статьей.
*
Причины расположены в порядке их популярности, и заданы в форме вопросов. К каждой приведено решение и пояснение. Пройдясь по ним и выполнив рекомендации, вы наверняка устраните причину и сэкономите на услугах мастера…
👉 1) Перезагружали ли вы компьютер/ноутбук?
Как бы это смешно и банально не было, но первая рекомендация при появлении подобной проблемы (да и многих других, кстати) — попробовать перезагрузить компьютер/ноутбук. Возможно, что возникшая ошибка будет устранена после перезагрузки.
*
👉 2) Работает ли мышь и USB-порт?
Какой бы фирмы и производителя не была мышка (Logitech, A4tech, Oklick, Defender и т.д.), рано или поздно, любая железка вырабатывает свой срок службы.
На мышь, кстати, очень сильно оказывает влияние (не с лучшей стороны) компьютерные игры: всякие стрелялки, стратегии и пр., т.е. то ПО, где активно используется этот манипулятор.
И так, если мышь после перезагрузки ПК не работает — попробуйте ее подключить к другому устройству: ноутбуку, ПК и пр. Главная задача: удостовериться, что с мышкой всё в порядке и она рабочая
Если мышка на другом компьютере работает, то второе, что рекомендую сделать — это проверить USB-порт, к которому вы её подключаете.
Например, подключите к этому порту флешку: если она определиться и с ней можно будет работать — скорее всего с портом все в порядке. Кстати, также рекомендуется попробовать подключить мышку к другому USB-порту.
👉 В помощь!
Не работают USB-порты —что делать
👉 Примечание!
На многих клавиатурах есть дополнительные USB-порты, к которым многие пользователи подключают мышку. И должен заметить, что часто эти порты оказываются «глючными» (поэтому, для достоверной диагностики — подключите мышь к USB-порту к задней стенке системного блока).
И так, если с мышкой всё в порядке и с USB-портом тоже — идем дальше…
Хотя, должен заметить, что если USB-порт и мышка рабочие — то полная «парализованность» мыши явление очень редкое.
👉 3) Не села ли батарейка? (если у вас беспроводная мышка)
Также весьма частая причина в отказе работать — севшая батарейка в мышке. Это, конечно, относится к беспроводным мышкам.
Поэтому, для начала либо замените батарейку на новую, либо зарядите ее — и попробуйте ее снова задействовать.
Также обратите внимание на саму батарею — иногда она может окислиться и покрыться белым налетом (см. на фото ниже). Если произошло нечто подобное — то возможно, что эта окислившаяся батарея повредила контакты внутри самой мыши (и не остается ничего другого — как поменять мышь на новую).
👉 4) Если у вас PS/2 мышка — пробовали ли подключить ее к USB-порту?
Если у вас мышка, подключаемая к PS/2 порту — попробуйте подключить ее к USB-порту с помощью переходника (благо, что они часто идут в комплекте к самой мышке).
Кстати, так же рекомендую обратить внимание на штекер такой мышки: у штекера PS/2 используются несколько тоненьких штырьков, которые легко погнуть, если не аккуратно вставить такой штекер в порт.
Кстати, так же довольно популярны обратные переходники с USB на PS/2 — если глючит USB-мышка, ее можно подключить к PS/2 порту (кстати, так делают еще чтобы сэкономить USB-порты для более «нужных» вещей).
👉 5) У вас двигается курсор, но временами подвисает, двигается медленно, дрожит?
Более распространенная проблема с мышкой — это ее подвисания, когда при открытии окна (или его закрытии, сворачивании), вдруг она замирает и не двигается. Происходит подобное, чаще всего, из-за:
- вы пытаетесь открыть/закрыть зависшее окно или приложение. В этом случае, ПК пытается получить ответ от приложения не реагирует на ваши нажатия мышки. Попробуйте открыть диспетчер задач: кнопки Ctrl Shift Esc и посмотреть, нет ли там приложений, которые не отвечают;
- Примечание: чтобы снять задачу, используйте для выбора кнопки TAB и стрелочки (↑, ↓, →, ←). Когда указатель будет на нужно задаче: нажмите сочетание Shift F10 (на ноутбуках возможно Shift Fn F10), далее выберите стрелочкой ↓ вариант «Снять задачу» и нажмите Enter.
- возможно мышка двигается рывками (или вообще указатель застыл) 👉 из-за высокой нагрузки на ЦП (происходить она может по многим причинам);
- также мышка может зависать при вставке различных компакт-дисков, дискет, подключении жестких дисков (или попытке считать какой-нибудь файл, открыть папку) — в этом случае попробуйте вынуть CD/DVD диска из дисковода, мышка сразу же «отвиснет». Кстати, 👉 при проблемах с жестким диском — один из первых симптомов, это зависание мышки и ПК при попытке открыть папку/файл;
- если у вас навороченная игровая мышка (с дополнительными кнопками) — то к ним обычно всегда идут драйвера, и их почему-то многие не устанавливают. Между тем, как раз отсутствие оных может сказаться на работе такой мышки;
- также мышка может себя подозрительно вести из-за настроек. Если у вас новая мышка, или вы недавно переустановили Windows — рекомендую в первую очередь заглянуть в эти настройки (об этом ниже 👇).
👉 6) Проверяли ли вы настройки мышки?
И так, для начала нужно открыть 👉 панель управления. Сделать это можно так:
- нажать сочетание кнопок Win R;
- далее в строку «Открыть» ввести команду Control и нажать Enter.
Далее при помощи стрелок, клавишей Enter и TAB на клавиатуре откройте раздел:
Панель управленияОборудование и звукУстройства и принтеры.
Затем поставьте указатель на устройство «Мышь» (USB Control Mouse или аналогичное) и нажмите сочетание кнопок Shift F10 (на ноутбуках с мультимедийной клавиатурой — кнопки Shift Fn F10). Во всплывшем окне выберите «Параметры мыши».
Далее откройте раздел «параметры указателя», и задайте следующие настройки:
Кроме этого, рекомендую так же открыть разделы «Кнопки мыши», «Колесико» и подстроить мышку под себя.
👉 Важно!
Если у вас ноутбук, также откройте настройки своего тачпада — у меня на устройстве это раздел «ELAN» (см. скриншот выше).
Дело в том, что в настройках тачпада — могут быть галочки, при которых отключается/включается USB-мышка (например, если включен тачпад — отключать мышку, или наоборот).
👉 7) Иногда мышка отключается (не двигается совсем), а затем снова работает как положено?
Чаще всего такой «симптом» наблюдается в двух случаях:
- возможно, у вас проблема с проводом (разъемом). Когда с ним всё в порядке — мышка работает как положено, когда контакт пропадает — мышка отключается. Подобную проблему можно устранить либо перепайкой и заменой провода (если есть опыт и время), либо заменой мышки на новую;
- еще один вариант — высокая загрузка ЦП, в пиках которой зависает даже мышка. Так же возможна проблема с жестким диском (особенно, если зависание курсора происходит при открытии каких-либо папок, файлов).
👉 8) Пробовали ли вы воспользоваться мастером устранения проблем в Windows?
Многие пользователи (почему-то?) недооценивают встроенный мастер по поиску, диагностике и устранению неполадок. В некоторых случаях он быстро и легко устранит проблему. Рекомендую попробовать.
Откройте сначала панель управления Windows (Win R → Control). Далее при помощи стрелок, клавиши TAB на клавиатуре откройте раздел:
Панель управленияОборудование и звукУстройства и принтеры
Поставьте указатель на устройство «мышь» и нажмите кнопки Shift F10 (аналог правой кнопки мышки), выберите опцию «Устранение неполадок».
Далее должен запуститься мастер диагностики и устранения неполадок. В моем случае с отключенной мышкой потребовалось около 1 мин. времени. Проблема была устранена, см. скриншот ниже (Возможно, USB-устройства перестало отвечать // Исправлено).
👉 9) Не произошел ли сбой или конфликт драйверов?
Драйвера — всему голова!
В том числе они могут быть причиной отказа мышки работать (например, их мог поразить компьютерный вирус, либо Windows по умолчанию поставила не тот драйвер для вашей «хитрой» мультимедийной мышки).
Для начала рекомендую открыть 👉 диспетчер устройств:
- нажмите сочетание клавиш Win R (актуально для Windows 7/8/10);
- далее введите команду devmgmt.msc и нажмите OK.
В диспетчере устройств проверьте вкладку «Мыши и иные указывающие устройства» и вкладку «Другие устройства» — нет ли среди них устройств с желтым восклицательным знаком (пример — ![]() ).
).
Если всё в порядке, рекомендую обновить драйвер для мышки: для этого поставьте указатель на вашу мышку (кнопки TAB и стрелки на клавиатуре), затем нажмите Shift F10 и выберите пункт «обновить драйверы…». Пример на скриншоте ниже.
👉 В помощь!

Кстати, драйвера можно искать и обновлять в авто-режиме. Для этого рекомендую использовать одну из представленных утилит
*
Кстати, если у вас беспроводная мышка, тогда обратите внимание так же на Bluetooth-драйвер (попробуйте переустановить этот драйвер). Кроме того, проверьте, а включен ли вообще Bluetooth-адаптер.
👉 В помощь!
Как включитьблютуз на ноутбуке(ориг.: Bluetooth)
Например, в Windows 10, для этого откройте параметры(через ПУСК или нажав на Win i), затем перейдите в раздел «Устройства», вкладку «Bluetooth» — там переключатель вкл./выкл. 👇
👉 10) Не заражен ли ПК/ноутбук вирусами?
Ну и последнее, на чем хотел остановиться в этой статье — это на вирусах. Вирусы могут не только заражать и портить файлы, форматировать диски, воровать персональную информацию, но и еще блокировать различные устройства, портить драйвера и пр. Ввиду этого, иногда заражение вирусами является причиной нестабильной работы мышки…
Здесь приведу пару советов:

- во-первых, проверьте свой компьютер современной антивирусной программой. О таких я рассказывал 👉 в одной из своих статей —>
- во-вторых, также рекомендую воспользоваться 👉 советами из этой статьи (по удалению «невидимых» вирусов).
*
На этом статья про самые популярные причины неисправностей и проблем с мышью завершена.
За дополнения по теме — буду весьма признателен.
Удачи!
👋
Первая публикация: 02.04.2021
Корректировка: 30.01.2020
Исправление проблем в проводном устройстве

Если вы предпочитаете проводные манипуляторы, то для решения проблемы необходимо:
- Последовательно попробовать присоединить мышку через иные разъемы. Иногда причина именно в порте. Можно попробовать работу на другом компьютере. Так вы поймете, какой характер носят неполадки: относятся ли они к манипулятору или к самому ПК.
- Отсоедините все устройства, подключенные через USB. Иногда устройству недостаточно электропитания. Чтобы одновременно поддерживать энергопитание к большому количеству гаджетов. Если такая проблема актуально, нужно приобрести отдельный USB-хаб. Его включают в розетку.
- Иногда все порты отключены в BIOS. Это тоже одна из причин, почему ПК не может определить компьютерную мышь. В этом случае вначале загрузки нужно войти в программу. Для этого необходимо несколько раз нажать Del или F12. В меню активизируете работу и контроллер USB.
Если неполадок в компьютере и его разъемах не обнаружено, значит проблема в самом манипуляторе. Сначала осмотрите кабель. Возможно, он где-то прохудился или есть залом. Колесо и оптическую линзу очистить салфеткой, пропитанной спиртом.
Как включить мышку на ноутбуке?
То, как мышка будет включаться, зависит от её типа. Например, очень часто тачпад включается автоматически. Если этого не произошло, то необходимо набрать определённую комбинацию клавиш.
Подключение проводной и беспроводной мыши должно происходить при помощи панели управления. Там же можно изменить параметры кнопок (левая кнопка может выполнять функции правой и наоборот). В панели управления можно изменить вид курсора в разных ситуациях.
Как наладить работу беспроводной мыши

Если ноутбук не находит контакта с манипулятором, то действовать нужно следующим образом:
- Проверить, активна ли мышь. Переключатель в нижней части должен стоять в положении «ON».
- Пересмотреть батарейку. Если она разряжена, курсор мыши будет зависать на одном месте. Для устранения неполадки нужно поставить новую или зарядить аккумулятор.
- Переставить ее в другой разъем.
- Если мышка включена, попробуйте ее перезапустить.
- Протереть сенсорное окно ватной палочкой.
Если ни один из указанных вариантов не помог, необходимо попробовать подсоединить гаджет к другому ПК. Это поможет понять, где таится ошибка – в операционной системе устройства или же в самом гаджете.
Общая поломка
Чаще всего не работает мышь на ноутбуке, если случился сбой в работе операционной системы. Такое может возникнуть с любым человеком, поэтому не стоит беспокоиться. Обычно, проблему можно решить, просто перезагрузив компьютер. Сделать это можно либо комбинаций клавиш на клавиатуре, либо зажав кнопку включения на ноутбуке и опять его включить.Если же мышью по-прежнему нельзя пользоваться, то нужно сделать следующее:1. Перейти в «Мой компьютер» — Свойства.
 2. Выбрать раздел Оборудование — Диспетчер устройств – Мыши.
2. Выбрать раздел Оборудование — Диспетчер устройств – Мыши.

3. Если работа драйвера чем-либо нарушена, то там будет жёлтый прямоугольник с знаком восклицания.
Исправить такую проблему можно, скачав новый драйвер для мыши с официального сайта или установив с носителя. Теперь неприятность должна быть устранена.
Разновидности манипуляторов

В настоящее время есть несколько видов компьютерных мышек:
- Проводные. Они присоединяются к ноутбуку или стационарному компьютеру через USB провод. Как правило подключение не требует настройки операционной системы или установки дополнительных драйверов.
- Беспроводные. Очень удобны в использовании. Перед подключением необходимо обратиться к USB-интерфейсу. В настройках подключить Bluetooth-адаптер или активизировать приемник, что уже установлен на ПК.
В ноутбуках предусмотрено управление касанием при помощи панели тачпад. Иногда с ней тоже возникают неполадки. Главная причина, почему она перестает реагировать на манипуляции – это принудительное отключение путем случайного нажатия на кнопки, или когда уже подключена компьютерная мышь.
Совет #1: как починить usb мышь в диспетчере устройств
Переходим к более подробным инструкциям. Перед началом советуем провести краткую диагностику, описанную выше: так вы сможете сэкономить время. Не помогло? — Приступайте к первому способу устранения неисправности:
- Для начала необходимо полностью обесточить устройство. Отсоедините манипулятор, после чего или дождитесь окончательной разрядки встроенной батареи лэптопа, или снимите её, не забывая перед этим выключить машину. В последнем случае вам понадобится воспользоваться отвёрткой, чтобы открутить панель, закрывающую аккумулятор.
- Как только источник питания будет неактивен или отключён, зажмите кнопку питания и удерживайте её в таком состоянии на протяжении 30–90 секунд. Таким путём вы снимите остаточное напряжение, в частности, с материнской платы — и ликвидируете ошибки, накопившиеся в программно-аппаратной связке.
- Снова включите оборудование, подсоединив аккумулятор, и выполните запуск. Теперь подключите манипулятор — он должен заработать.
Эти предварительные действия часто помогают решить проблему, из-за которой ноутбук перестал видеть USB мышь. Чтобы до конца разобраться в ситуации и гарантированно устранить неполадку, не поленитесь выполнить обновление драйвера устройства. Вам поможет следующая инструкция:
- Воспользуйтесь комбинацией клавиш Windows и, не отпуская первую, R. На текущую раскладку не обращайте внимания — просто зажмите обе кнопки. Другой вариант — кликнуть, используя правую кнопку иного, опознаваемого, манипулятора, по флажку «Пуск» и выбрать в появившемся списке возможных действий «Диспетчер устройств».
- В следующем окне — оно откроется при использовании любой из описанных выше манипуляций — введите запрос devmgmt.msc, а затем запустите задачу.

- Отыщите в списке оборудования, в принципе видимого вашим лэптопом, манипулятор. Он может быть, в частности, отнесён к категории неизвестных устройств. Чтобы устранить несоответствие и позволить машине правильно инициализировать мышку, выполните обновление драйвера, вызвав правым щелчком по заголовку контекстное меню. Больше ничего делать не потребуется: дождитесь завершения установки, а затем выполните перезапуск.
Обратите внимание: вместо поиска в интернете можете указать ОС, что необходимый драйвер может быть найден на прилагаемом производителем диске — не забудьте вставить последний в привод.
Способ #6: отключите быстрый запуск ос ноутбука
Как ни странно, проблема может таиться и в этом факторе. Следуйте алгоритму, чтобы понять, почему не работает мышь на ноутбуке, и избавиться от неполадки:
- Откройте окошко параметров Windows. Для этого кликните по значку «Пуск», а затем нажмите на размещённую в левом столбце шестерёночку.
- Найдите вкладку «Система», а на ней — раздел «Питание и спящий режим». Обратите внимание на правую панель — здесь вам нужно нажать на ссылку, позволяющую перейти к дополнительным параметрам электропитания.

- Следующая ссылка, по которой необходимо кликнуть, — «Действие кнопок».

- Теперь нужно выбрать, уже в правой панели, пункт «Изменение параметров…». Как видите на скриншоте, он будет вам доступен только при наличии администраторских прав.

- В нижней части следующего окошка вы увидите подраздел «Параметры завершения работы». Он-то вам и нужен — чтобы попробовать разобраться в отказывающейся функционировать мышью, отключите опцию быстрого запуска. После этого не забудьте применить внесённые изменения.

Если проблема после перезапуска так и не ликвидирована, снова пройдите описанным выше путём — и верните опцию в активное состояние.
Устранение неполадок на apple macbook
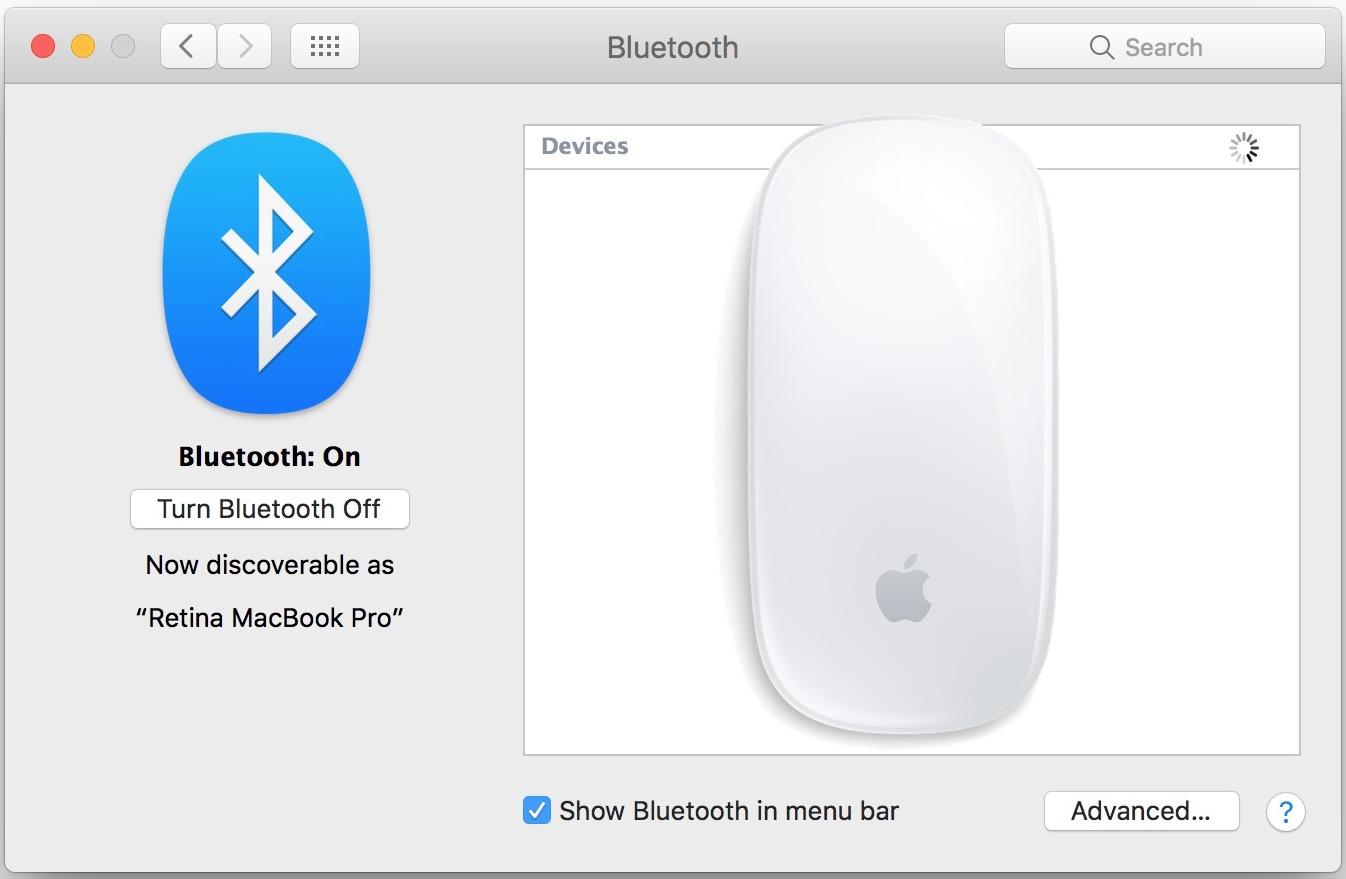
Если макбук не может обнаружить мышку, необходимо перезапустить устройство Bluetooth. Для этого:
- перейти в системные настройки и найти папку «Блютуз»;
- в подменю стоит выбрать свойство «удалить»;
- выключить, а потом заново включить устройство;
- дождаться появления названия гаджета в списке;
Возобновить функционал USB-портов можно через функцию сброса параметров. Необходимо:
- Выключить ПК.
- Отключить аккумулятор и адаптер.
- Удерживать кнопку питания около 5 секунд.
- Вернуть на место аккумулятор и запустить ноутбук.
Такой способ способен разрешить проблему неработающей мыши для устройств с Mac OS X.
https://www.youtube.com/watch?v=0UAaR1mMU78
Все указанные проблемы можно разрешить самостоятельно. Зачастую достаточно перезагрузить ПК и попробовать переставить устройство в иной порт.
Для предотвращения возникновения новых неполадок рекомендуется регулярно проверять компьютер с помощью антивирусных программ.




