- Совет #9: что делать, если микрофон исчез после обновления windows
- Как правильно настроить
- Порядок действий в различных ос windows
- Проверка наушников, подключения и аудио выхода на пк
- Решения:
- Совет #4: проверьте, доступен ли микрофон в «параметрах» windows
- Совет #7: проверьте, доступен ли микрофон в звуковой панели управления
- Техническая поломка наушников/аудио-карты
Совет #9: что делать, если микрофон исчез после обновления windows
Если вы не знаете, почему микрофон Windows 10 перестал работать после обновления? Вам будет полезен этот пункт. В этой ситуации будет уместен вопрос о том, не обновлялись ли они до Windows 10 с момента последнего выпуска операционной системы.
Тот факт, что обновление было выпущено из-за ошибки или что компоненты установки были установлены неправильно, не является причиной поломки микрофона. Было обновлено заявление о конфиденциальности, и именно поэтому система не может обнаружить микрофон.
Предлагаемый алгоритм для вас, если вы были одним из тех, кто загрузил последнюю версию Windows 10 и сразу же потерял микрофон, выглядит следующим образом:
- Введите настройки. Быстрый вход возможен с помощью комбинации «Win»»I» или путем поиска раздела в меню «Пуск». Самое главное — добраться до «Приватности».
- Нажмите на «Микрофон» в левой части окна.
- Проверьте, имеет ли система и приложения доступ к микрофону. Если нет, нажмите «Изменить» и установите правильное значение.
- Убедитесь, что приложения, в которых вы используете микрофон, также имеют доступ к приведенному ниже списку. Обратите внимание, что если приложение включено в операционную систему, его не будет в списке, и для работы с ним достаточно выполнить условие из предыдущего шага.
- Также дайте разрешение на использование микрофона программе Win32WebViewHost.

После завершения настройки протестируйте приложение. Если результат плохой, попробуйте выяснить, как предотвратить обнаружение микрофона компьютером.
Как правильно настроить
Выполните следующие шаги для настройки звукового драйвера с помощью Realtek:
- Начните контролировать.
- Перейдите к настройкам.
- Установите флажок рядом с пунктом Разделить все входные разъемы.
- Теперь отключите обнаружение сокетов (это относится не ко всем ноутбукам).
Если вы хотите изменить звук. Перейдите на панель быстрого запуска (значок звукового устройства находится на рабочем столе, рядом с часами). Затем переместите ползунок на нужное значение. Существует еще один путь к панели управления. Выбираем вкладку «Оборудование и звук».
Порядок действий в различных ос windows
В различных системах Windows шаги по устранению неполадок будут выполняться в несколько ином порядке. Проблемы с оборудованием и драйверами выявляются в Windows 10
1. Сначала выберите «Панель управления» в меню «Пуск». Если есть восклицательные знаки или другие предупреждающие символы, откройте «Аудиовходы и выходы» и выберите «Система — Оборудование», затем «Диспетчер устройств». Если восклицательных знаков нет, значит, оборудование исправно и необходимое программное обеспечение установлено.
Если присутствует символ «!», драйвер необходимо будет переустановить при завершении работы.
Имейте в виду, что большинство моделей ноутбуков используют звуковые карты Realtek. Независимо от ОС, установка одного и того же файла одинакова для всех этих драйверов.
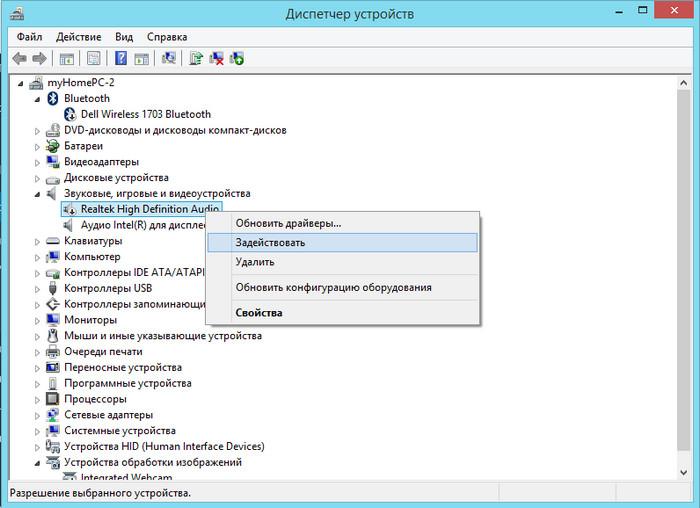
Например, это наиболее типичная ошибка для Windows 7. Отключение аудиоустройства в настройках является наиболее вероятной причиной проблемы. Для решения проблемы необходимо выполнить следующие действия:
1. Далее выберите «Пуск», а затем «Панель управления», чтобы войти в меню. Здесь необходимо найти раздел «Звук», чтобы появилось окно с четырьмя вкладками. Воспроизведение — это первая вкладка, которая в настоящее время активна по умолчанию.
При его открытии отображается список подключенных аудиоустройств ноутбука. В нем есть наушники, которые обычно помечены как «Динамики». Затем необходимо выбрать пункт «Включить» из контекстного меню, щелкнув правой кнопкой мыши по этой строке.
После завершения всех этих процессов аудиоустройство должно работать.
Звуковой драйвер устанавливается вместе с операционной системой во время установки Windows 10 и других версий ОС. В Windows 7, 8 или XP звуковые драйверы необходимо устанавливать отдельно.
Проверка наушников, подключения и аудио выхода на пк
Вам обязательно следует обратить внимание на несколько вещей.
- Проверьте свои наушники на другом устройстве. Наверняка у вас в доме найдется мобильный телефон, планшет, ноутбук, другой компьютер, или даже телевизор. Нам нужно убедится в том, что наушники рабочие.
 Если не работают – то скорее всего наушники сломаны. Если работают – ищем причину в компьютере.
Если не работают – то скорее всего наушники сломаны. Если работают – ищем причину в компьютере. - Очень часто на наушниках (на проводе) есть специальный пульт, на котором можно регулировать громкость. Проверьте, может громкость там полностью скручена, поэтому нет звука.

- Убедитесь, что вы правильно подключили наушники. Если нет звука при подключении к выходу на передней панели компьютера, то попробуйте подключить их к выходу на задней панели. Вместо колонок. Обычно, этот аудио выход покрашен в зеленый (салатовый) цвет.
 Если при подключении к задней панели звук есть, а от передней – нет, значит нужно проверят, подключен ли передний выход на наушники внутри системного блока. Об этом ниже в статье.
Если при подключении к задней панели звук есть, а от передней – нет, значит нужно проверят, подключен ли передний выход на наушники внутри системного блока. Об этом ниже в статье. - Возможно, на компьютере просто громкость полностью поубавлена, поэтому нет звука из наушников. Проверьте это, нажав на иконку звука в трее Windows (в правом нижнем углу). И в приложении, через которое воспроизводится звук. Это может быть какой-то проигрыватель, браузер, игры и т. д. Там могут быть свои настройки громкости.
Только при подключении к передней панели (что гораздо удобнее) многие компьютеры распознают наушники. Возможно, дело в отсутствии соединения между этим выходом и материнской платой. Вы можете осмотреть его. Но для этого придется разобрать системный блок.
После этого убедитесь, что настройки звука и драйверы работают правильно. В этой статье мы рассмотрим работу Windows 10 и других версий ОС. После этого откройте системный блок.
Решения:
- Убедитесь, что наушники подключены к компьютеру. Отключите их и подключите заново. А еще лучше удалите их в настройках.
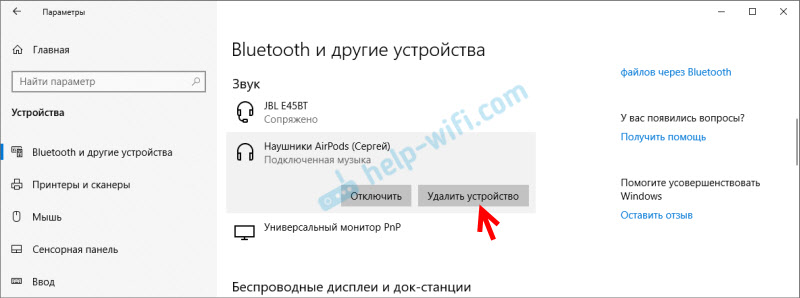 После чего активируйте на наушниках режим подключения и подключите их заново. В начале статьи я оставлял ссылку на подробную инструкцию.
После чего активируйте на наушниках режим подключения и подключите их заново. В начале статьи я оставлял ссылку на подробную инструкцию. - Если возле «Головной телефон» статус «Отключено» – пробуем включить.
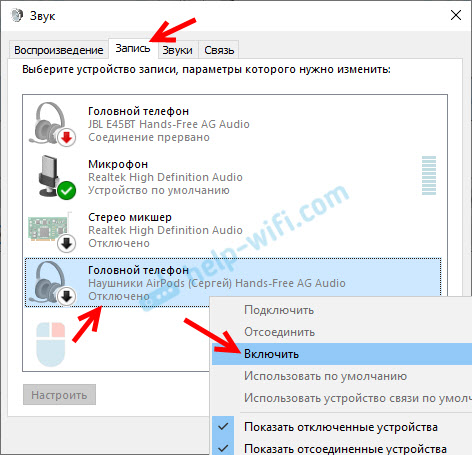
- Если статус «Соединение прервано», то нажимаем на устройство правой кнопкой мыши и выбираем «Подключить».
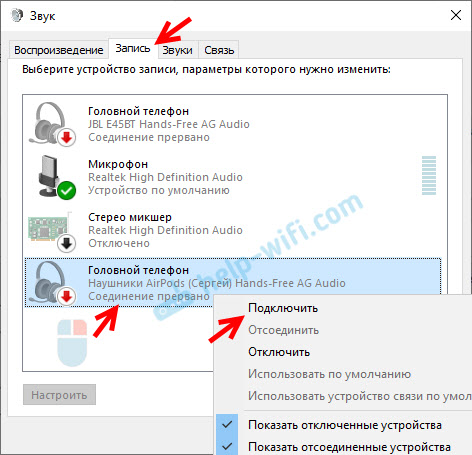
- Откройте старую, классическую Панель управления. Ее можно найти и запустить через поиск. Перейдите в раздел «Оборудование и звук» — «Устройства и принтеры». Там должны быть наши наушники. Нажмите на них правой кнопкой мыши и выберите «Свойства».
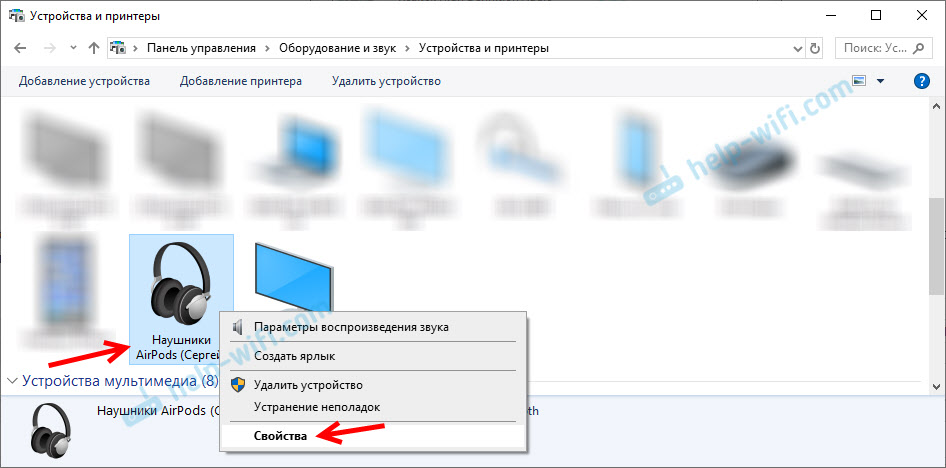 На вкладке «Службы» установите галочки возле всех служб и нажмите на кнопку «Применить».
На вкладке «Службы» установите галочки возле всех служб и нажмите на кнопку «Применить».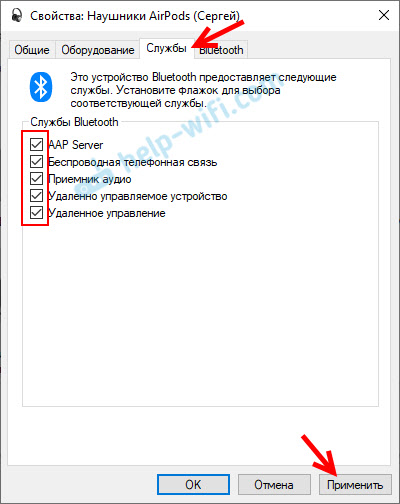
- Еще можно попробовать обновить/переустановить драйвер Блютуз адаптера, после чего выполнить повторное подключение наушников.
Совет #4: проверьте, доступен ли микрофон в «параметрах» windows
Новая операционная система Windows 10 значительно отличается от своих предшественников. Также неудивительно, что узнаваемые разделы были заменены улучшенными приложениями, учитывая, что платформа Win32 постепенно заменяется всеобъемлющей и более современной UWP (UEFI).
В меню «Параметры» нет раздела, в котором можно было бы отключить микрофон. Поскольку система придает меньшее значение настройке приложений, даже если они были загружены из «Microsoft Store», для удобства следует отслеживать состояние микрофона в «Параличах».
Вам нужно дважды щелкнуть левой кнопкой мыши в «Этот компьютер», чтобы выяснить, почему Windows 10 на вашем ноутбуке не распознает микрофон.

Войдите в глобальные настройки в Проводнике, выбрав опцию глобальных настроек. В левой части экрана выберите каталог «Компьютер», чтобы получить к нему доступ. После этого можно найти синюю кнопку с изображенной шестеренкой в разделе «Система», повернувшись к горизонтальной панели. Параметр откроется при нажатии кнопки «Открыть настройки».

Перейдите на «Панель задач», где находится значок вызова Центра уведомлений, чтобы найти раздел настроек. Вы можете получить доступ ко всем настройкам, нажав кнопку «Все настройки» в правой части окна.

Лучше всего ознакомиться с горячими клавишами, чтобы облегчить доступ к настройкам. Вы можете сразу войти в приложение, набрав «Win» и «I».

Для прокрутки списка вниз используйте ползунок или колесо прокрутки.
Обратите пристальное внимание на окно меню справа в новом окне. Найдите «Микрофон» среди разрешений. Используйте колесико мыши или полосу прокрутки, если это не один из первых пунктов. В этом разделе продолжайте поиск. Чтобы изменить настройки, просто нажмите кнопку «Изменить».

При нажатии кнопки появляется сообщение о том, может ли компьютер использовать микрофон. Чтобы разрешить устройству обрабатывать данные из порта микрофона, если доступ к нему запрещен, переместите ползунок в активное положение.
Несмотря на то, что тонкие настройки каждого программного пакета разрешают его использование, ни одно приложение не может получить доступ к микрофону, когда ползунок находится в положении «Выключено». В «Настройках» система имеет приоритет.

После этого доступ компьютера к микрофонам и приложениям браузера должен быть разрешен. Еще один переключатель, состояние которого проверяется, находится в разделе «Положение переключателя». Положение параметра должно быть изменено со значения «Выкл.» на значение «Вкл.», как и в предыдущей настройке.

После получения доступа система предложит список приложений для полной функциональности. Найдите в списке программу, которая мешает работе микрофона. Скорее всего, слайдер программы находится не в зоне вашей слышимости. Устройство будет работать правильно, как только вы устраните это и переведете переключатель в положение «On»!
Если программа отсутствует в списке, значит, она была загружена вручную из Microsoft Store. В дополнительном окне с настройкой персонального доступа отображаются только те приложения, которые загрузил пользователь.

Совет #7: проверьте, доступен ли микрофон в звуковой панели управления
Вы можете подготовиться к тому, что Windows не распознает микрофон, проверив драйверы. Еще одна программная функция Вин 10 позволяет проверить работу звукопередающих устройств. Электронный тестер, который управляет положением громкости, легко найти. Щелкнув по нему правой кнопкой мыши, вы вызовете меню. В нем нужно выбрать слово «Звуки».

Поскольку микрофон является одновременно устройством ввода и записи звука (отсюда и его название), очевидно, какими будут настройки на вкладке «Запись». Если вы использовали более одного микрофона, вы увидите все устройства записи звука; система может даже запомнить их названия.
Шкала силы звука, описывающая звуковые волны, проходящие через подключенное устройство, расположена рядом с активным микрофоном. Попробуйте найти альтернативные подходящие штекерные соединения, если шкала отсутствует. Вы сможете увидеть шкалу силы звука, как только подключите микрофон к соответствующему разъему.

Техническая поломка наушников/аудио-карты
Я хотел бы упомянуть еще одну вещь.
Даже если кажется, что наушники в идеальном состоянии, они могут быть сломаны.
Особенно вблизи штекера медные проволочки внутри провода часто перегибаются и рвутся. В любом случае следует протестировать наушники на двух или трех разных гаджетах (сравнение гарнитуры и стандартных аудиоразъемов приведено в первом разделе этой статьи).
Однако аудиокарта «сгорает» не очень часто. Импульс в спектре «звука» вполне может «сжечь» вашу звуковую трубку, если у вас есть проблемы с электрическим излучением и вы не используете сетевой фильтр.
В общем, если вы являетесь аудиоэстетом и не использовали звуковую карту очень высокого качества, вам не стоит беспокоиться об этом прямо сейчас.
Например, в китайском интернет-магазине можно приобрести звуковую карту «всего» за копейки. Такая «малышка» может воспроизводить высококачественный звук, как показано на изображении ниже.
К нему можно подключить любые наушники или колонки, поскольку он оснащен стандартным разъемом mini-Jack 3,5.
Дополнение!
Самых доступных китайских интернет-магазинов.
Мы открыты для других подходов к этому вопросу! Я благодарен вам за помощь.
Удачи и крепкого сна вам!
Первоначальный выпуск: 1.06.2021
Обновление: 1.10.2020




