- Что делать, если не работают usb на передней панели пк
- More from my site
- Windows 10
- Windows 7
- Аппаратные неисправности
- В чём заключается проблема
- Включить usb порты через bios
- Внешние концентраторы
- Диагностика usb-порта и его очистка
- Дополнительные проявления проблемы и методы исправления
- Если не работают usb порты после установки windows
- Если нет папки usb
- Как узнать, на компьютере стоят порты usb 2.0 или 3.0
- Компьютер
- На ноутбук
- На пк
- Настройки системы
- Не получилось обновить драйвера с оф. сайта
- Нехватка электроэнергии
- Обновление драйверов
- Перезагрузить компьютер
- Проблемы с драйвером на системную плату
- Проверить usb порты
- Проверить диспетчер устройств
- Проверка bios
- Проверьте себя
- Программные методы
- Удалить usb host controller
- Физические повреждения
- Физическое повреждение ноутбука
- Энергоснабжение
- В заключение
- Найти ключ реестра disableselectivesuspend
Что делать, если не работают usb на передней панели пк
Еще одна распространенная ситуация — все разъемы исправно функционируют, но вот подключение к USB на передней панели компьютера ни к чему не приводит. Почти всегда причина этого в том, что эти разъемы не соединены кабелем с «внутренним» разъемом USB (изображены ниже) на материнской плате.
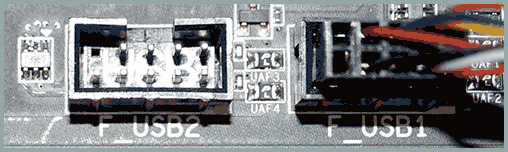
Об этом подробно и с фотографиями во второй части инструкции Как подключить разъемы передней панели компьютера к материнской плате.
More from my site
- Самый необычный суперкомпьютер из 1060 Raspberry Pi
- Код 19 не работает клавиатура на ноутбуке. Что делать?
- 7 способов выключить экран ноутбука Windows 10
- Как вывести изображение с компьютера на телевизор
- Не работает клавиатура на ноутбуке
- Что происходит при перезагрузке компьютера?
Windows 10
Проблемы с USB портами Windows 10 во многом искусственно раздутая проблема. В момент выхода Microsoft активно рекламировал ее как систему, которая работает практически на любом «железе». Действительно, системные требования у нее достаточно демократичные.
Фактически Windows 10 основана на том же ядре NT, что и ее предшественницы. Следовательно, «болезни» у нее только наследственные. Все методы, описанные применительно к Windows 7, гарантировано срабатывают и в ней. Проблемой может стать поиск диспетчера устройств в «дебрях» нового меню.
На скриншоте показана последовательность такого перехода. Сначала в левом углу выбираете «О системе». Потом в правом — «Сведения о системе». Получаете окно старого вида со ссылкой, ведущей к диспетчеру устройств.
Windows 7
Включить USB порты на Windows или проверить работу контроллеров можно в самой операционной системе. Для этого потребуется открыть диспетчер устройств. Добраться до него можно несколькими способами. Например, открыть панель управления.
Воспользоваться контекстным меню на иконке «Мой компьютер». Выбрать отмеченный пункт и перейти к описанию свойств вашего компьютера.
В открывшемся окне выбрать отмеченный пункт.
Наконец, можно воспользоваться меню «Выполнить».
Набрав приведенную на скриншоте команду, вы откроете диспетчер устройств напрямую.
В верхней части окна обозначена кнопка, отвечающая за быстрое обновление всей аппаратной конфигурации ПК. В результате компьютер заново проведет опрос оборудования и сможет обнаружить устройство, переставшее работать. К примеру, таким образом можно заставить компьютер искать драйвер для флешки, которая не определилась самостоятельно.
Второй вариант использования диспетчера устройств предполагает, что опрос оборудования результата не дал. Методика эта более жесткая и требует провести программное удаление контроллеров.
Последовательно выбирая каждый, вызываете контекстное меню и удаляете драйвера. При этом надо быть готовым к тому, что клавиатура и мышь тоже USB устройства и могут перестать работать. Столкнувшись с такой ситуацией, выполните перезагрузку. Удалите контроллеры, которые не успели и снова перезапустите ПК.
Microsoft регулярно выпускает обновления, но многие пользователи по разным причинам отключают эту функцию. В основном срабатывает эффект «памяти поколений». В эпоху поголовного использования пиратских копий таким способом добивались стабильности системы. Как результат — не получая обновления, USB драйвер для Windows может просто устареть.
На скриншоте показано меню управления, которое доступно для каждого контроллера, если выбрать пункт «Свойства». Используя выделенные кнопки, можно просмотреть сведения, обновить драйвера USB, откатиться на прошлую версию или удалить их.
Неправильно работающее или неопознанное Windows устройство в диспетчере будет обозначаться желтым треугольником с восклицательным знаком. Обнаружив такой значок на USB контроллере, стоит воспользоваться приведенным меню управления драйверами.
Еще с одной проблемой сталкиваются преимущественно владельцы ноутбуков. Заключается она в том, что у исправного компьютера в момент выхода из режима сна или гибернации «отваливаются» USB порты. Иными словами, вы спокойно работаете, потом, закрыв крышку ноутбука, отходите по другим делам.
На скриншоте показана причина, по которой отключаются USB порты в Windows. Когда ноутбук работает от батареи, система может отключить концентратор для экономии энергии. Обратная операция должна быть выполнена автоматически после подключения адаптера питания.
Аппаратные неисправности
Если программные методы не помогли, значит, неисправность кроется в «железе». Рассмотрим наиболее вероятные проблемы, с которыми можно столкнуться и пути их решения.
В чём заключается проблема

С каждой последующей усовершенствованной версией компьютерной техники конечный потребитель не только расширяет свои возможности по сравнению с пользованием техникой предыдущего поколения, но порой и приобретает новые проблемы.
Современная информация должна быть мобильной, чтобы человек мог в любой момент получить к ней доступ. Имеется в виду не общая информация из глобальной сети, а некие данные, доступ к которым не зависит от подключения к интернету. Но для этого в ноутбуке должен работать USB-порт.
- Этот разъём необходим для подключения различных portable-носителей, в роли которых чаще всего выступают USB-флешки. Наличие такого носителя позволяет получить доступ к нужной информации в любой момент и в любом месте.
- По популярности с таким хранилищем данных могут поспорить только облачные хранилища, их преимущество – большой объём. Но огромный недостаток – обязательное наличие интернета и весьма вероятная возможность доступа к такому хранилищу третьих лиц.
В тех случаях, когда на компьютере не определяется USB-накопитель, который вчера прекрасно отображался, а на других ноутбуках его видно – дело в конкретном USB-разъёме. Может быть и так, что диск или флешка работают на других разъёмах одного и того же ноутбука. Тогда причину нужно искать в порту.
Включить usb порты через bios
В ситуации, когда программные решения не исправили проблему, остается шанс, что оборудование отключено в Bios. Нужно попробовать включить.
Алгоритм следующий, перезагружаем ноутбук и при его запуске нажимаем клавишу F-2 либо F-12. Открывается Bios. Далее действия приблизительно следующие:
- Вверху находим пункт Advanced. И в открытом списке (обычно в конце) – USB Configuration. Нажимаем Enter и заходим в раздел.
- Находим пункт USB Function и напротив него выставляем [Enabled].
На различных моделях Bios может отличаться, но принцип работы подобный.
Однако, если это не помогло, то скорее всего причины скрываются в механических поломках или замыканиях в оборудовании. Тогда единственным вариантом остается сервисный центр, где, либо заменят неисправные элементы или же их починят.
Внешние концентраторы
Многие пользователи используют внешние USB хабы. Кто-то, чтобы не забираться каждый раз под стол для подключения нового устройства, а кто-то — по причине нехватки портов на ноутбуке.
Если при этом вы сталкиваетесь с периодическими отказами внешнего оборудования, обратите внимание на скриншот. Несколько устройств, подключенных к хабу одновременно, могут превысить допустимую мощность. Система, будучи не в состоянии подать на порт питания больше 500 мА, отключит его, чтобы не вызвать перегрузку или перегорание. Выход из ситуации простой. Отключите лишнее или используйте запоминающие устройства с автономным внешним питанием.
Диагностика usb-порта и его очистка

- Первое, что нужно сделать – проверить разъём. Нужно быть уверенным, что дело именно в нём, а не в подключаемом устройстве. Лучший и самый простой способ – подключить рабочее устройство, чтобы проверить порт.
- Точно так же нужно проверить шнуры, с помощью которых внешние устройства подключаются. Некоторые устройства не работают через удлинители и USB-хабы, хотя сам разъём рабочий. Чтобы удостовериться, что дело не в удлинителях, надо подключить устройство напрямую.
- Ещё одна причина того, что USB-порт ноутбука не работает, – засорение. Чтобы удалить грязь, лучше всего использовать зубочистку или специальную кисточку.
Важно! Чтобы грязь не попадала в отверстие, нужно перед каждым подключением проверять как разъём, так и устройство или кабель, которые будут подключаться. Если ноутбук взят для работы или отдыха на природе (например, чтобы дети на пляже смотрели мультфильмы), надо ставить его только в такое место, где в порт гарантированно не набьётся песок и другая грязь.
Попытки почистить разъём иголкой, булавкой или металлическими предметами могут привести к повреждению порта.
Дополнительные проявления проблемы и методы исправления
В завершение — некоторые дополнительные возможные способы исправить проблему:
- Если проблема появляется после завершения работы Windows 10, а если выполнить «Пуск» — «Перезагрузка», USB снова работают, попробуйте отключить быстрый запуск.
- Проверьте, есть ли в БИОС/UEFI компьютера или ноутбука опции быстрой инициализации USB, быстрой загрузки. Если есть — попробуйте отключить их.
- В диспетчере устройств, в разделе «Контроллеры USB», проверьте свойства всех устройств-концентраторов USB и на вкладке «Управление электропитанием» снимите отметку «Разрешить отключение этого устройства для экономии энергии».
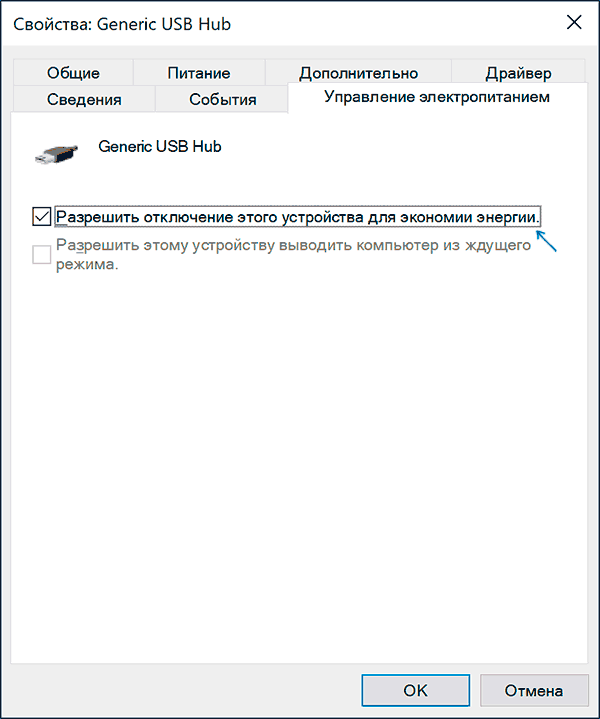
- Если проблема появилась недавно без видимых причин, проверьте, есть ли точки восстановления системы на дату, когда всё работало, при наличии — используйте их.
В ситуации, когда ни один из предложенных вариантов не оказался полезным в вашем случае, опишите подробности в комментариях: возможно, мне удастся дать подсказку.
Если не работают usb порты после установки windows
Чаще всего проблема с не работающими разъемами USB после установки ОС возникает у тех пользователей, которые устанавливают чистую Windows 7 на компьютер или ноутбук, который имеет только разъемы USB 3.0. Причина — отсутствие соответствующих драйверов по умолчанию в 7-ке. Однако, и в Windows 10 могут возникать подобные проблемы, особенно если речь идет о каком-то уникальном оборудовании.
Общее решение — проверить, а есть ли отдельные драйверы чипсета и USB на официальном сайте производителя ноутбука или материнской платы ПК. Если есть — установить их. Для Windows 7, при отсутствии официального драйвера, можно найти универсальные драйверы USB 3.0 в Интернете.
Если нет папки usb
Если USB папки не существует в вашем реестре, ее легко создать. Просто перейдите в папку Services, затем на панели инструментов нажмите «Правка»> «Создать»> «Раздел». Назовите его USB.
Дальше выберите новый USB раздел, щелкните правой кнопкой мыши в пустом окне справа. У вас будет только опция «Создать». Нажмите на нее и выберите значение «Параметр DWORD (32-бит)». Введите название DisableSelectiveSuspend.
Как мы писали выше, щелкните правой кнопкой мыши и выберите «Изменить». В поле Значение введите номер 1. Чтобы изменения вступили в силу, вам необходимо перезагрузить компьютер.
Готово! Наши советы должны помочь в ситуации, когда перестали работать USB порты на компьютере. Если вы знаете другие причины, почему не работают USB порты на ноутбуке, и как это исправить, напишите в комментариях ниже.
Поделись мнением о статье «Почему не работают USB порты на ноутбуке и как исправить?», предложи свой вариант в комментариях! Спасибо!
Как узнать, на компьютере стоят порты usb 2.0 или 3.0
Интерфейс USB 3.0 значительно производительнее своего предшественника – USB 2.0. Тогда как последний ограничивает скорость линейной записи данных на флешку показателем в 30-40 Мб/с, посредством первого файлы на флешку USB 3.0 могут быть скопированы со скоростью порядка 100 Мб/с.
Это реальный пример, в теории же предельной пропускной способностью USB 2.0 считается 60 Мб/с, а USB 3.0 – 625 Мб/с. Чтобы воспользоваться преимуществами интерфейса USB 3.0, им должны быть оборудованы и носитель (флешка, USB-HDD, прочие устройства хранения данных), и компьютер. Как узнать, на компьютере стоят порты USB 2.0 или 3.0?
На ноутбуках и материнских платах ПК, выпущенных ранее 2021 года, с высокой долей вероятности будут установлены порты USB 2.0. А вот компьютерные устройства, выпущенные позднее, могут быть оснащены USB 3.0.
Каким интерфейсом USB оснащен компьютер, можно узнать по внешним признакам портов. Порты USB 1.0 имеют 4 контакта, а пластмасса под ними белого цвета. Порты USB 2.0 также оборудованы 4 контактами, но пластмасса под ними, как правило, черного цвета. Внутри порта USB 3.
0 находится целых 9 контактов, а пластмасса под ними обычно синего цвета. Современнейшие модели ПК и ноутбуков могут быть оснащены самым производительным на сегодняшний день интерфейсом USB 3.1 с заявленной максимальной пропускной способностью в 1250 Мб/с.
Корпуса ПК обычно оснащаются панелью спереди с дополнительными портами USB для удобства подключения устройств. Но за такое удобство владельцы компьютеров, не знающие, что их материнские платы поддерживают USB 3.0, нередко платят томительным ожиданием во время перемещения данных на флешку. Ведь даже современные, но бюджетные корпуса, как правило, оснащаются портами USB 2.0.
Вам может быть интересно: Восстановление Windows 10
Узнать, на компьютере стоят USB-порты 2.0 или 3.0, можно с помощью средств Windows. Заходим в диспетчер устройств и раскрываем ветку «Контроллеры USB». Если в перечне ветки хост-контроллеры значатся как «Расширенный хост-контроллер» («Enhanced Host Controller»), при этом в их названиях не содержится дописка «USB 3.0», это значит, что на компьютере стоят порты USB 2.0.
О наличии портов USB 3.0 будет прямо говорить дописка «USB 3.0» в названиях расширенных хост-контроллеров. О том, что компьютер поддерживает USB 3.0, также свидетельствует наличие в перечне ветки контроллеров, в названии которых присутствует аббревиатура XHCI – указание на универсальный интерфейс eXtensible Host Controller Interface.
Как обзавестись портами USB 3.0, если их не обнаружилось? У тотального апгрейда в виде замены ноутбука или материнской платы ПК со всеми зависимыми от нее комплектующими есть альтернатива – установка адаптера USB 3.0. Для сборок ПК такие адаптеры существуют в виде плат, устанавливаемых в слот PCI Express.
К ноутбукам адаптеры USB 3.0 подключаются с помощью слота ExpressCard. На AliExpress адаптеры USB 3.0 можно заказать за акционную цену чуть более $5. Такой вариант даст определенный прирост производительности, но все равно не будет дотягивать до возможностей USB 3.
Компьютер
- Кликаем на наши любимые клавиши и R и прописываем команду как на картинке ниже.
- Заходим в «HKEY_LOCAL_MACHINE» и далее переходим в папку «SYSTEM». Находим там «CurrentControlSet» – «Control» и в самом конце переходим в раздел «Class». В самом конце нужно найти папку с наименованием:
{36FC9E60-C465-11CF-8056-444553540000}
- Нужно удалить все значения, которые имеют слово «Filter» – нажимаем правой кнопкой мыши и выбираем новый параметр.
- После этого перезагружаем компьютер.
- Если проблема не решится, опять зайдите в диспетчер устройств и обновите все драйвера с помощью той волшебной кнопки.
На ноутбук
Надо посмотреть полное название ноутбука, которое находится на этикетке под корпусом и просто его загуглить. Далее на официальном сайте просто ищем раздел с поддержкой или драйверами и устанавливаем полный пак на ваш ноутбук.
На пк
На компьютере нам нужно изначально узнать название материнской платы. Узнать наименование просто:
- Открыть консоль ( R = cmd) и прописать две команды:
wmic baseboard get product
wmic baseboard get Manufacturer
- Первая выведет модель, а вторая наименование компании, которая её выпустила.
- Далее заходим на сайт производителя.
- Находим там нашу модель по названию и заходим в раздел «Driver».
- Скачиваем все драйвера и устанавливаем их к себе на комп.
Настройки системы
Работающий от аккумулятора ноутбук может автоматически отключать некоторые контроллеры и для экономии энергии – особенно, если заряд батареи приближается к критическим значениям.
В этой ситуации, в первую очередь, следует подключить лэптоп к сети, а затем изменить параметры электропитания, выполнив следующие шаги:
Если проблема заключалась в неправильных настройках потребления энергии, из-за которых ноутбук автоматически отключал порты, здесь будет установлена галочка на пункте, разрешающем отключение питания концентратора.
Убрав её, можно вернуть работоспособность портов.
Запрет системе отключать USB-порты с целью экономия электроэнергии.
Не получилось обновить драйвера с оф. сайта
Если у вас возникли какие-то трудности с обновлением драйверов прошлыми способами, то советую воспользоваться программой Driver Booster – она найдет всё новое программное обеспечение и установит вам на устройство.
Нехватка электроэнергии

Вся электроника, независимо от назначения, питается от источника электроэнергии. И всем девайсам нужны определённые параметры этого питания. Когда к ноутбуку или компьютеру подключено большое количество устройств, вполне вероятно, что для нормальной работы всем им не хватает электроэнергии.
Но в любом случае, если пользователь не ощущает в себе достаточно навыков и опыта по диагностированию неполадок ноутбука, лучше даже по мелочам, но обратиться в сервисный центр, чтобы не усугубить состояние устройства.
Если ноутбук на гарантии, ни в коем случае нельзя самостоятельно снимать заднюю панель. Это может сделать только мастер в гарантийной мастерской.
Неисправности USB-портов встречаются довольно часто, поскольку этот разъём постоянно используется и подвергается физическому изнашиванию. Причины проблемы могут быть разные, в одних случаях разобраться может и новичок, а более сложные поломки должен исправлять специалист по ремонту компьютерной техники.
Если у вас случались сбои в работе портов USB, поделитесь опытом решения проблемы на Anout.
Обновление драйверов
ПРИМЕЧАНИЕ! Перед установкой драйверов узнайте разрядность вашей системы – нажимаем ПКМ по «Компьютеру» и заходим в «Свойства».
Перезагрузить компьютер
Также вы можете попробовать старый добрый метод любого отдела технической поддержки: выключите и включите. Иногда это действительно работает, поскольку операционная система заново сканирует аппаратное обеспечение, в том числе USB порты, заставляя их работать.
Если это не помогло, и USB порты по-прежнему не работают на компьютере, тогда пришло время проверить диспетчер устройств.
Проблемы с драйвером на системную плату
Иногда проблемы неработающего USB-разъема могут быть вызваны устаревшим драйвером чипсета системной платы. Проблема решается скачиванием его из надежного источника и последующей установкой. Для этого:
Проверить usb порты
Первое, что вам нужно сделать, это проверить USB порты на предмет физического повреждения.
Простой тест заключается в следующем: вставьте USB-устройство в порт на ноутбуке и посмотрите, легко ли подключенное устройство двигается вверх и вниз. Будьте осторожны! Вам не следует сильно дергать USB порт, чтобы не сломать его.
В случае, если USB порт слишком свободно двигается, вероятно, проблема в физическом повреждении. Вам следует обратиться в сервисный центр для замены USB-порта.
Проверить диспетчер устройств
Вы можете запустить Диспетчер устройств несколькими способами, но мы расскажем про самый быстрый: нажмите клавиши Win R, и введите devmgmt.msc. Нажмите «ОК» или клавишу «Enter».
В этом окне нас интересует раздел «Контроллеры USB». Нажмите на стрелку рядом с этой надписью, чтобы развернуть раздел. Вы увидите что-то вроде окна ниже:
Здесь вам следует найти устройство, которое имеет слова USB Host Controller в своем названии. Например, в моем случае это Intel (R) 5-Series / 3400 Series Chipset Family USB Enhanced Host Controller. У вас могут отличаться некоторые буквы, но в целом вы должны иметь подобное устройство. Если его просто нет, вероятно, это и является проблемой, почему не работают USB порты на ноутбуке.
В таком случае, вам следует нажать правой кнопкой на «Контроллеры USB» и выбрать «Обновить конфигурацию». Компьютер повторно проверит оборудование, и вы увидите USB Host Controller в списке.
Проверка bios
Перестали работать все USB порты. В БИОС подобные входы могут быть отключены, особенно это актуально при работе с неизвестным компьютером. Поэтому нам нужно для начала зайти туда – для этого при перезагрузке нужно нажать на одну из клавиш, чаще всего используют: Del, F2, Esc, F10 (Подсказку смотрите на начальном экране).
Как только попадете внутрь перейдите в раздел «Advanced» и найдите «USB Configuration».
Если у вас не БИОС, а современная система UEFI, то данный пункт находится там же.
Смотрите чтобы все пункты там были включены, если это не так, то переведите параметр в состояние «Enabled».
Перед выходом нужно сохранить параметры (Save and Exit), чаще всего используется клавиша F10, но лучше всего посмотреть подсказку в своей системе. После этого соглашаемся с параметрами, сохраняем их и выходим.
Проверьте себя
У крупных корпораций, в которых со сложным оборудованием работают сотни людей, есть традиция писать инструкции на все случаи жизни. Помогает это далеко не всегда, но есть в них замечательная формулировка: «…при возникновении неисправности необходимо убедиться, что она не является следствием неправильных действий».
Понимать это следует буквально. Если вы подключаете принтер в порт USB, а он не работает, не торопитесь поднимать панику. Посмотрите, где находится второй конец шнура. Он может лежать за принтером, выскочив из порта. Флешка, которая не открылась, может оказаться неисправной. Если же все делается правильно, а USB по-прежнему не работает, переходите к следующему этапу.
Программные методы
Прежде всего, не забывайте, что вы работаете с Windows. Внезапно, без внешних причин возникшие неполадки можно устранить простой перезагрузкой. Кстати говоря, это официальная рекомендация Microsoft, размещенная на странице технической поддержки. На ноутбуке эту операцию можно выполнить с помощью клавиатурной комбинации «Alt» «Ctrl» «Del». На десктопе когда не работают клавиатура и мышь, нажмите кнопку «Reset», расположенную на корпусе.
Удалить usb host controller
Дальше, необходимо действовать внимательно. Если вы работаете на компьютере, тогда, скорее всего, у вас подключены USB мышка и клавиатура. После того, как вы удалите USB Host Controller, у вас не будет работать мышка и клавиатура. Это не проблема, поскольку они снова заработают после перезагрузки компьютера.
Итак, как вы поняли, вам следует нажать правой кнопкой мыши на устройство USB Host Controller, и выбрать «Удалить». Выполните данное действие для всех устройств с названием USB Host Controller.
После удаления USB Host Controller, перезагрузите свой компьютер или ноутбук. После повторного запуска, компьютер автоматически установит необходимые драйверы для работы USB портов.
Физические повреждения
Этот вид неисправностей в большинстве случаев требует вмешательства специалистов. В эту категорию можно отнести:
- физическое повреждение USB порта;
- обрыв или замыкание питающей проводки внутри системного блока.
Самое худшее, что может произойти, это неисправность «южного моста» на материнской плате. Этот концентратор отвечает за подключение всей периферии компьютера и в домашних условиях без специальных навыков и инструментов починить его невозможно.
Физическое повреждение ноутбука

Второй шаг проверки исправности USB-порта в ноутбуке – осмотр непосредственно разъёма и определение того, насколько плотно в нём сидит кабель или устройство. Чтобы получить исчерпывающую информацию о физическом состоянии, надо осторожно подвигать в разъёме кабелем. Если ощущается значительный люфт, это значит, что порт разболтанный и его надо заменять.
Важно! Когда пользователь не знает, какова стандартная плотность гнезда, надо вначале проверить работающий разъём.
Во время такой проверки главное не двигать кабель резко и сильно, это может нанести повреждения здоровому разъёму, а проблема так и не будет решена.
Кстати, зачастую USB-порт находится в таком состоянии в тех случаях, когда забывчивый владелец кладёт ноутбук в сумку, забыв вынуть флешку. При этом гнездо выворачивается.
Ещё одна причина того, что в ноутбуке не работает USB-порт – отошёл контакт. Для этого совсем необязательно значительное физическое воздействие или падение, порой достаточно незначительного сотрясения, чтобы разорвалось соединение. Чтобы проверить, есть ли подключение к материнской плате, надо посмотреть надёжность подключения разъёмов USB1 и USB2.
Наконец, дело может быть в самом USB-устройстве. Оно может быть повреждено, и это определяется при подключении к нескольким другим ноутбукам.
Энергоснабжение
В ряде случаев проблема может появиться после апгрейда аппаратной конфигурации. Заменив видеокарту и установив дополнительный мощный кулер, некоторые пользователи забывают про блок питания. В результате он перестает справляться с нагрузкой в пиковые моменты.
Иными словами, как только кулеры выйдут на максимальные обороты, у вас пропадет питание на клавиатуру и мышь. Система определит их как менее приоритетные при угрозе перегрева процессора. Выход простой — меняйте блок питания на другой с запасом по мощности приблизительно на 20-25%.
В заключение
Мы рассмотрели возможные проблемы, в результате которых не работают USB порты на компьютере. С большей частью вы можете справиться самостоятельно. Вмешательство специалистов потребуется только при физических неисправностях, которые вы не допустите, правильно обращаясь с техникой.
Найти ключ реестра disableselectivesuspend
Если USB порты все еще не работают, тогда мы пойдем еще дальше – выполним некоторые изменения в редакторе реестра.
Чтобы перейти в редактор реестра, нажмите клавиши Win R, введите regedit, и нажмите клавишу «Enter». Откроется окно редактора реестр.
Дальше необходимо найти ключ реестра DisableSelectiveSuspend. Он находится в следующей папке: HKEY_LOCAL_MACHINE -> SYSTEM -> CurrentControlSet -> Services -> USB. Дальше в правом окне нажните правой кнопкой мыши на файл «DisableSelectiveSuspend», и выберите «Изменить».
В поле «Значение» введите номер 1. Таким образом, вы отключите функцию выборочного приостановления, и питание будет постоянно поступать на ваши USB-порты.





