- Что означает указанная неисправность
- Основные причины черного дисплея на лэптопе
- Аппаратно сбросить настройки bios
- Диагностика функциональности экрана
- Если вместо загрузки windows показывается черный экран с какими-то надписями (ошибками)
- Если ноутбук вообще не реагирует ни на какие нажатия, ни один из светодиодов не горит
- Замена частей ноутбука для выявления неисправности
- Изменить порядок загрузки устройств
- Как запуститься с безопасного режима
- Неисправность шлейфа или экрана ноутбука
- Перегрев ноутбука
- Перегрев центрального процессора ноутбука:
- Практическое устранение неполадок
- Причина 1 — переключение режима отображения
- Причина 2 — выход из строя светодиодов подсветки или инвертора
- Причина 3 — перегрев видеокарты
- Причина 4 — черный экран и проблемы с bios
- Причина 5 — неисправности материнской платы
- Причина 5: неисправности материнской платы
- Проверка неисправности через сообщения post
- Проверка оперативной памяти
- Решение проблем с bios
- Решение проблем с оперативной памятью
- Убираем ошибку используя внешний носитель
- Черный дисплей с курсором
Что означает указанная неисправность
Существует множество причин, по которым ноутбук не загружается после включения. Часто при этой неисправности индикаторы ноутбука светятся, а также слышно, как работают его вентиляторы.
Иногда сразу после включения также можно услышать один или несколько звуковых сигналов.
Если неисправность появляется во время загрузки Windows с мигающим черным или синим экраном, проблема относится к загрузке самой операционной системы. В этом случае нужно перейти в раздел «Ноутбук зависает во время загрузки Windows» в нижней части статьи.
Если имеется подозрение, что загрузка устройства останавливается на самопроверке POST до начала загрузки операционной системы, потребуется представленная ниже информация.
Справка! POST – процедура проверки работоспособности ПК, проводимая сразу после его включения.
Указанный тип неисправности также не означает, что информация, находящаяся на жестком диске ноутбука, исчезла навсегда. Обычно после устранения неисправности эти данные снова становятся доступны.
Основные причины черного дисплея на лэптопе

Список факторов, из-за которых дисплей лэптопа отказывается включаться, достаточно обширный. Среди них:
- Неправильная настройка аппаратных комплектующих.
- Серьезный дефект аккумуляторной батареи или зарядного устройства.
- Обрыв шлейфа, выход из строя подсветки или модуля экрана.
- Повреждение планок ОЗУ или слота для этого компонента.
- Выход из строя графического процессора.
- Поломка системной платы в результате перегрева или получения серьезных повреждений.
Естественно, далеко не все проблемы можно устранить своими руками. В некоторых случаях придется обратиться за профессиональной помощью. Поэтому следует рассмотреть те задачи, которые вполне реально решить самостоятельно.
Наиболее часто дисплей не запускается из-за неполадок с видеокартой. Чтобы проверить это, нужно подключить к лэптопу внешний экран. Если изображение не появилось, значит корень сбоев кроется именно в графическом чипе.
Проводить замену столь важной детали без надлежащего опыта и инструментов не рекомендуется. Лучше доверить это обученному специалисту.
Зачастую экран не запускается по самой примитивной причине – повреждении кнопки включения устройства. Чтобы проверить это, нужно выключить девайс, отсоединить кабель и извлечь батарею из корпуса. Дальше следует вернуть прибор в исходное положение и зажать клавишу питания на 30 секунд. Если ноутбук запустился, но экран остается черным, рекомендуется повторить процедуру еще раз и удерживать до 2 минут.
Если экран периодически гаснет во время работы при значительных нагрузках, скорее всего, это вызвано перегревом внутренних компонентов. Поэтому рекомендуется проверить их температуру, начиная с видеокарты. Если графический процессор перегрелся (оптимальная температура указана на сайте производителя), необходимо оценить исправность системы охлаждения.
Аппаратно сбросить настройки bios
Если зайти в меню BIOS с помощью клавиш не удается, можно очистить его конфигурацию аппаратно, вынув батарейку из системной платы ноутбука.
Во многих моделях ноутбуков добраться до батарейки можно, сняв специальную крышку на нижней панели ноутбука. Если такой крышки нет, потребуется частично разобрать устройство.
Важно! Перед разборкой ноутбука необходимо убедиться в его инструкции, что устройство не находится на гарантийном обслуживании. В противном случае необходимо обратиться в службу его технической поддержки.
Шаг 1. Выключить ноутбук, отсоединить от него все провода, перевернуть его, и сдвинуть защелки батареи.
Шаг 2. Удерживая (если требуется) защелки, сдвинуть батарею и снять ее.
Шаг 3. Снять нижнюю панель, вывернув нужные винты.
Шаг 4. Аккуратно снять батарею, обращая внимание на ее полярность.
Шаг 5. Нажать и удерживать кнопку включения питания ноутбука в течение 15 секунд для удаления заряда в конденсаторах ноутбука и ускорения сброса настроек.
Шаг 6. Подождать 40 минут и вставить батарейку обратно, соблюдая полярность.
Диагностика функциональности экрана

С целью обнаружения неполадок в мониторе, нужно проверить, как взаимодействует графическое ядро и системная плата. Для этого необходимо подсоединить к портативному компьютеру внешний монитор с помощью соответствующего кабеля (HDMI, VGA) и запустить его. Если после таких манипуляций экран начнет отображать картинку, значит есть проблемы в шлейфе или подсветке матрицы.
Включение экрана производится только после его подключения. Для удобного переключения между мониторами подходят клавиши Fn – F8, либо другая комбинация в зависимости от моделей устройства.
Дальнейшие операции по устранению неполадок будут проводиться с вышедшими из строя комплектующими.
Если вместо загрузки windows показывается черный экран с какими-то надписями (ошибками)
- для начала посмотрите, что за ошибка выводится. Если успели ее записать (сфотографировать) — то можно попытаться поискать ее решение. Например, нередко возникают проблемы с поиском загрузочного диска (часто бывает при подключении второго HDD или SSD, при обновлении или при переустановке Windows, при некорректном завершении работы ноутбука и пр.);
- проверьте USB-порты, отключите все внешние флешки, диски и пр. Также проверьте дисководы: выньте CD/DVD диски (дискеты) и т.д.
- также можно попытаться восстановить Windows (чаще всего, проблема кроется в повреждении загрузчика системы);
- при этой проблеме рекомендую сбросить настройки BIOS в оптимальные (очень часто помогает решить проблему);
- если вы заметили, что время и дата у вас сбрасывается после каждого выключения ноутбука — возможно, что проблема связана с севшей батарейкой на мат. плате;
- возможно, что Windows не загружается из-за проблем, связанных с бэдами и ошибками на жестком диске (кстати, обратите внимание, не хрустит ли диск, не слышен ли треск и скрежет, которого раньше не было. Это может указывать на поломку HDD);
- также подобное может происходить из-за проблем с планками ОЗУ. Не помешало бы их вынуть, почистить контакты, протестировать. Если у вас две планки ОЗУ, отключите одну из них и протестируйте ноутбук. Подробно о тестировании ОЗУ;
- как вариант, можно просто попытаться переустановить Windows.
Если ноутбук вообще не реагирует ни на какие нажатия, ни один из светодиодов не горит
Данная проблема часто возникает из-за отсутствия питания. Пройдусь по шагам, что нужно проверить и сделать:
- если вы пытаетесь ноутбук запустить на работе от аккумулятора — то подключите его к сети питания и попробуйте вновь включить устройство;
- обратите внимание, горит ли индикатор (светодиод) питания, при подключении ноутбука к сети. Если нет — то это может быть причиной вышедшего из строя зарядника (перебитого провода, разбитого разъема и т.д.). Попробуйте вынуть штекер питания из разъема и подключить его вновь;
- попробуйте вынуть аккумуляторную батарею из устройства, после подключить его к адаптеру питания и включить ноутбук (часто, если проблема с аккумуляторной батареей — устройство начинает работать в нормальном режиме).
- отключите от ноутбука всё, что можно отключить: мышки, внешние диски, различные устройства и т.д. Далее вновь попробуйте запустить устройство;
- на некоторых ноутбуках (например, Lenovo) есть дополнительные кнопки для включения устройства и входа в BIOS. Попробуйте использовать подобную кнопку, если она имеется на вашем устройстве.
В принципе, если все из вышеперечисленного не помогло, то посоветовать что-то еще в данном случае затруднительно. Рекомендую нести ноутбук в сервис на диагностику. Причиной поломки может быть, как и полная ерунда (отошедший проводок питания — ремонт копеечный), так и довольно серьезная причина, например, сгоревшая микросхема на мат. плате…
Замена частей ноутбука для выявления неисправности
Если у пользователя нет POST-карты, но есть запасные части, можно попробовать заменять каждый элемент оборудования ноутбука эквивалентным рабочим, по одному за раз.
Например, замена оперативной памяти, так же как и жесткого диска, не представляют большой сложности, и обычно проводится после снятия крышки, закрывающей предназначенный для этого отсек.
Замена оперативной памяти и жесткого диска на ноутбуке Samsung Series 3 NP305E5A-A03US (пример).
Шаг 1. Открутить винты 3,5 мм, крепящие нижнюю крышку ноутбука.
Шаг 2. Используя тонкую пластмассовую деталь, завести ее в щель и сдвинуть крышку вбок.
Шаг 3. Потянуть крышку, чтобы вывести из направляющих пазов и снять ее.
Шаг 4. Открутить винты, крепящие жесткий диск.
Шаг 5. Аккуратно потянуть за шлейф, чтобы отключить жесткий диск от материнской платы ноутбука.
Шаг 6. Извлечь жесткий диск из гнезда, подняв его.
Шаг 7. Установить жесткий диск на замену.
Шаг 8. Поместить большие пальцы на защелки модуля оперативной памяти, чтобы вывести их из разъемов.
Шаг 9. Аккуратно извлечь модуль памяти, потянув его из разъема.
Шаг 10. Заменить модуль новым, аккуратно вставив его, совмещая выступ или вырез в модуле с выступом в разъеме.
Шаг 11. Собрать ноутбук и попробовать включить его.
Справка! Для инструкций по замене компонентов конкретной модели ноутбука необходимо обратиться к его инструкции по эксплуатации.
Изменить порядок загрузки устройств
Если возможно, установить в BIOS первым загрузочным устройством жесткий диск ноутбука вместо USB, привода CD/DVD или других загрузочных устройств.
Шаг 1. После включения ноутбука многократно нажимать кнопки «Del», «F2» (или «F1», зажав перед этим «Fn») до появления на экране меню BIOS.
Примечание! Клавишу, или сочетание клавиш для входа в меню BIOS, можно узнать в документации на ноутбук.
Шаг 2. Стрелками клавиатуры вправо-влево перейти во вкладку «Boot».
Шаг 3. С помощью стрелок вверх-вниз переместится к строке «Boot Device Priority», нажать «Enter».
Шаг 4. Далее стрелками вверх-вниз перейти к подпункту «1st Boot Device». Нажать «Enter» и выбрать в открывшемся меню жесткий диск. Еще раз нажать «Enter».
Шаг 5. Перейти к пункту «Advanced», раскрыть «SATA Operation» и выбрать режим совместимости с дисками IDE или ATA. Нажать «Enter».
Шаг 6. Нажать на клавиатуре «F10», затем «Enter» для сохранения настроек и выхода из BIOS.
Как запуститься с безопасного режима
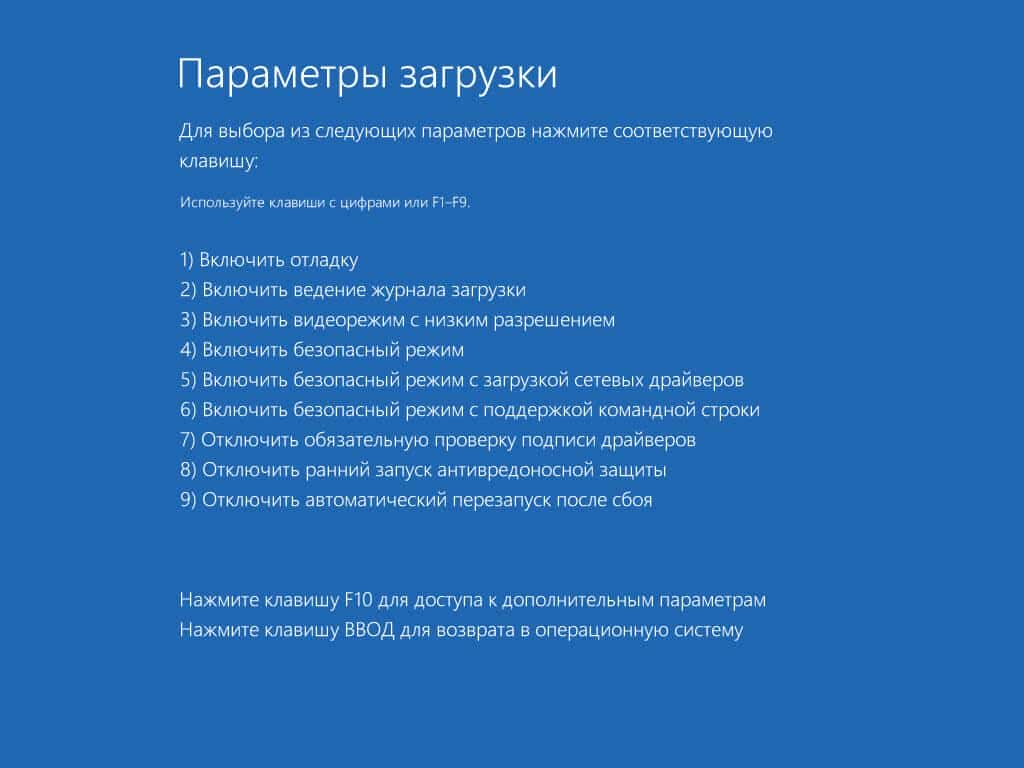
При возникновении неполадок с настройками или аппаратным комплектующим, необходимо запустить систему с помощью безопасного режима. Для этого нужно действовать так:
- Перед стандартным включением ноутбука следует нажать на клавишу F8 (для разных моделей лэптопов инструкция может различаться). Рекомендуется ознакомиться с руководством по эксплуатации системной платы.
- В активированном безопасном режиме следует нажать на один из трех вариантов запуска.
- Дальше следует войти в операционную систему в безопасном режиме.
- Кроме того, можно запуститься и другими путями, например через командную строку «cmd» или «msconfig».
В безопасном режиме нужно перезагрузить систему и зайти в «Панель управления». Затем необходимо найти вкладку «Дополнительные параметры системы» и найти пункт «Загрузка и восстановление».
Дальше следует перейти в настройки и снять галочку с команды «Выполнять автоматическую перезагрузку». Остается сохранить внесенные изменения и перепроверить работу дисплея.
Неисправность шлейфа или экрана ноутбука
Неисправность экрана (матрицы) ноутбука обычно вызывается ее механическим повреждением или дефектами производства.
Признаки неисправности матрицы:
- на дисплее появляется красноватая рябь, которая может быть вызвана неисправностью матрицы или ее шлейфа;
- нормальное изображение присутствует только на одной части экрана, а на другой появляются разноцветные полосы;
- появляется нарушение цветопередачи матрицы с заменой отображаемых цветов (черный-белый, красный-желтый и т.д.).
Вероятность поломки шлейфа матрицы, соединяющего экран с материнской платой ноутбука, довольно высока, т.к. он пересекает подвижную петлю и перегибается при открытии и закрытии экрана ноутбука.
Признаки неисправности шлейфа матрицы:
- Отсутствует изображение на экране при шуме вентиляторов и жесткого диска, загружающего ОС.
- Затемнения, искажения и рябь на экране. Если же экран пошевелить, изображение восстанавливается.
Однако, не всегда перечисленные признаки связаны с дефектом шлейфа или матрицы ноутбука. В описанных случаях необходима профессиональная диагностика возникшей неисправности.
Справка! Ремонт шлейфа и матрицы ноутбука лучше проводить в сервисной мастерской, т.к. это связано с техническими сложностями, которые могут спровоцировать при неправильном обращении дополнительную неисправность.
Перегрев ноутбука
Если на ноутбуке гаснет экран во время работы, то, вероятнее всего, вы столкнулись с перегревом оборудования. В первую очередь следует проверить температуру видеокарты. Используйте для этого бесплатную утилиту Speccy.
Если вы видите, что у видеокарты слишком высокая температура (посмотреть максимально допустимое значение можно в спецификации на сайте производителя), то следует проверить систему охлаждения ноутбука. Иногда достаточно просто почистить систему охлаждения, но если мощности установленных кулеров не хватает, то попробуйте использовать охлаждающую подставку или установить более мощные вентиляторы.
Перегрев центрального процессора ноутбука:
Зачастую монитор может гаснуть самостоятельно, снижая яркость экрана. Это происходит из-за перегрева устройства. Когда ноутбук работает слишком долго и, возможно, выполняет сложные задачи, то система начинает перегреваться.
Возможно, с охлаждением уже не справляется вентиляционная система или она попросту устарела. В любом случае, в такой ситуации стоит выключить компьютер и подождать некоторое время.
Если компьютер всё-таки перегрелся за время работы, то после отдыха и остывания центрального процессора, он должен начать работать в штатном режиме. Стоит подождать час, может больше. Главное не торопиться.
Но перегрев может произойти не только из-за долгой работы гаджета. Возможно, вы слишком давно его не чистили. Пыль, скапливающаяся на лопастях вентилятора и кулера может усложнять им работу, вследствие чего ноутбук начинает сильно шуметь и нагреваться.
Поэтому регулярно стоит чистить компактный компьютер изнутри, продувать его и относить в сервис или центр на диагностику или профилактику. Там даже могут поменять термопасту.
Сюда же можно отнести ещё раз банальную невнимательность. Возможно, у ноутбука мало зарядки. Некоторым устройствам свойственно снижать яркость экрана при низком заряде батареи.
Рекомендую: Программа для проверки температуры процессора и видеокарты
Практическое устранение неполадок

Перед проведением любых действий по восстановлению работоспособности экрана следует откатить заводские аппаратные настройки. Возможно, такой шаг позволит устранить проблему и вернуть нормальную работу оборудования:
- Отключаем лэптоп и достаем из розетки шнур.
- Извлекаем аккумулятор из корпуса и нажимаем на клавишу питания в течение 25 секунд.
- Вставляем аккумулятор обратно и подключаем блок питания.
- Запускаем ноутбук повторно.
После сбрасывания системных настроек ноутбук должен запросить способ входа в систему. Из доступного списка следует выбрать «Обычный запуск Windows».
Также подобное уведомление появляется при неполадках в BIOS. Если вы провели обновление драйверов и сбрасывание настроек, но проблема не исчезла, потребуется разобрать корпус и выполнить более глубокую проверку матрицы.
Причина 1 — переключение режима отображения
Первой причиной не работающего экрана при включении ноутбука и самой досадной при обнаружении я считаю переключение режима отображения. Во многих ноутбуках есть возможность подключить второй экран — будь то телевизор или монитор.
Чаще всего за это отвечают кнопки F4, F5 или F8 — у всех производителей по-разному. В зависимости от настроек видеодрайвера, изображение будет растягиваться на два экрана, дублироваться или переводиться только на второй экран. Так вот, если нажать эти кнопки случайно, то можно лишиться спокойствия.
Причина 2 — выход из строя светодиодов подсветки или инвертора
Если ваш ноутбук при включении выдает черный экран, то на нем часто при ярком свете можно увидеть нужное изображение. Скорее всего, причина в выходе из строя ламп или светодиодов подсветки или инвертора.— это плата формирования высокого напряжения, необходимого для поджига или питания .
Если у вас старенький ноутбук, то лампы подсветки со временем выходят из строя. Их нужно менять на новые такие же или на современную. Благо сейчас таких ноутбука или монитора продается в изобилии.
Для ремонта подсветки экрана придется разбирать дисплей и менять лампы и . Светодиодная подсветка чаще всего выходит из строя кусками или единичными светодиодами. Миниатюрные светодиоды для продаются в свободном доступе.
Если вышел из строя только инвертор подсветки, то их можно найти на и. Неисправности ламп, светодиодов и инвертора обычно находятся внешним осмотром и реже прозвонкой.
Также не забудьте , идущий к экрану. В старых ноутбуках он часто перетирался при открытии и закрытии крышки. В современной электронике этот вопрос так остро не стоИт, но проверить нужно всегда.
Причина 3 — перегрев видеокарты
Когда ноутбук загружается, но черный экран не включается, мы можем грешить также на перегрев и неисправности видеокарты. В ноутбуках видеокарты реализованы двумя способами — встроены в процессор или в южный мост, либо в виде дискретной видеокарты, которая подключается в отдельный слот Mini PCI-e.
Диагностика такой неисправности в сервисе обычно проводится с помощью ноутбучной или заведомо исправным процессором или видеокартой. В домашних условиях вы можете ориентироваться только на сигналы от BIOS, если они будут.
Когда у вас встроенная видеокарта в южный мост или в процессор, неисправность можно определить по чрезмерному нагреву. Реболлинг южного моста или чипа встроенной в материнскую плату видеокарты раньше был частым явлением и просто бедой ноутбуков Acer, MSI и даже ASUS. В настоящее время эта проблема производителями почти снята за исключением бракованных партий электроники.
Причина 4 — черный экран и проблемы с bios
Когда ноутбук не включается и явно видно, что горит черный экран, а видеокарт исправна, о могут быть проблемы с прогрузкой команд BIOS. Часто это происходит из-за севшей батарейки или глюков BIOS. Для начала сбросьте BIOS замыканием пинов Clear BIOS или выньте батарейку (часто это ) и замкните контакты, к которым она подключалась.
Бывает так, что , в которой прошит BIOS выходит из строя. Тут понадобится , чтобы подтвердить это путем считывания побайтно и новая микросхема ПЗУ для ремонта. Перед ремонтом нужно найти файл прошивки на официальном сайте производителя ноутбука. Как выпаять микросхему BIOS смотрите в видеоролике.
Причина 5 — неисправности материнской платы
Последняя и самая редкая причина появления черного экрана при включении ноутбука может быть неисправность материнской платы. Сюда я включаю: неисправность системы вторичного питания, микротрещины в пайке или попадание жидкости на плату и разъемы, выгорание дорожек и нарушение целостности материнской платы.
Если схему формирования вторичных напряжений питания еще можно починить, заменив транзисторы и драйверы, то выгорание дорожек и сколы платы — прямой путь на разборку. А вот залитые жидкостями материнские платы восстанавливаются в зависимости от уровня повреждения и имеющегося оборудования в сервисе.
На этом я завершаю свой Топ 5 причин, когда не включается экран ноутбука. Надеюсь, что теперь вам стало более понятно что делать, если вы увидите черный экран при включении своего ноутбука. К сожалению, годных видеоинструкций по теме черного экрана при включении ноутбука без вредных советов я не нашел пока.
Для вас старался Мастер Пайки.
Причина 5: неисправности материнской платы
Поломки материнской платы включают:
- перегрев;
- микротрещины;
- выгорание дорожек;
- попадание жидкостей на плату;
- нарушение ее целостности.
В случае перегрева есть возможность устранить неполадки с помощью чистки пространства под корпусом. Чаще всего оно заполняется пылью, которая нагревается и препятствует равномерному теплообмену. Разбирать корпус и проводить чистку необходимо аккуратно, стараясь не задеть дорожки и контакты. Следует не допускать контакта платы с жидкостями.
Во избежание перегрева в будущем, стоит установить на процессор и видеокарту термопасту. А сверху закрепить радиатор с вентилятором, которые станут отводить горячий воздух.
Поломка в системе вторичного питания устраняется с помощью замены транзисторов и драйверов.
Платы, на которые попала жидкость, подлежат восстановлению с использованием сервисного оборудования. Но все зависит от степени тяжести повреждения.
А вот материнская плата с выгоревшими дорожками или нарушением целостности восстановлению не подлежит.
Проверка неисправности через сообщения post
При запуске ноутбук может выдавать звуковое сообщение в виде специального кода, состоящего из длинных и коротких сигналов.
При успешном прохождении проверки POST обычно выдается один звуковой сигнал, а в случае сбоев – несколько в разной последовательности.
Шаг 1. Зафиксировать выдаваемый сигнал при включении ноутбука.
Шаг 2. Выяснить, какой тип BIOS поддерживает ноутбук в документации на устройство или через Интернет.
Распространенные типы BIOS ноутбуков:
- Intel;
- AMI;
- UEFI;
- Phoenix-AWARD.
Шаг 3. Обратиться за расшифровкой звукового кода к документации на ноутбук или через Интернет. Читайте подробную информацию, что означают звуковые сигналы БИОС при включении компьютера в нашей новой статье, на нашем портале.
Справка! Ошибки POST довольно специфичны, и если пользователю повезло получить такую ошибку, необходимо попытаться устранить указанную проблему.
Однако, ноутбук может включаться, зависать или перезагружаться, не достигая результатов POST и не выдавая каких-либо ошибок.
Проверка оперативной памяти
Причина, почему ноутбук не загружается, а вентилятор работает, может заключаться в сбое оперативной памяти. Например:
- одна из планок отошла из-за тряски устройства;
- из-за периодических включений после прихода с мороза внутри разъемов ОЗУ образовывался конденсат и окислы;
- контактная группа одной из линеек памяти окислена.
Для проверки состояния ОЗУ придется демонтировать защитную крышку на дне ноутбука.
Важно! Делать это нужно только в том случае, если истек срок гарантийного обслуживания изделия. Один из шурупов, крепящих крышку, покрыт пломбой. Она сдирается при попытке вывинчивания, что автоматически означает снятие гарантии.
Перед работой ноутбук нужно отключить от сети и снять батарею. После удаления крышки (она может поддеваться по краям и уходить вверх или смещаться в направлении к краю корпуса) отрывается доступ к планкам ОЗУ. Чтобы их извлечь, нужно отвести боковые фиксаторы. После этого планка поднимается на 45 градусов и вытаскивается.
Требуется проверить чистоту разъема, а также состояние контактных площадок на линейке памяти. Если есть следы окислов, загрязнений — их удаляют спиртом с последующей тщательной протиркой обычной школьной резинкой для стирания карандаша. Планка, у которой фольга контактов протерта насквозь, должна быть заменена.
Установка линейки производится в обратном порядке. Планка плотно вставляется в разъем (его выступ и выемка на линии контактной группы памяти должны совпадать) под углом 45 градусов до упора. После этого линейка ОЗУ легонько опускается. Нужно проследить, чтобы фиксаторы стали на свои штатные места, в выемки на боковых панелях планки.
Решение проблем с bios
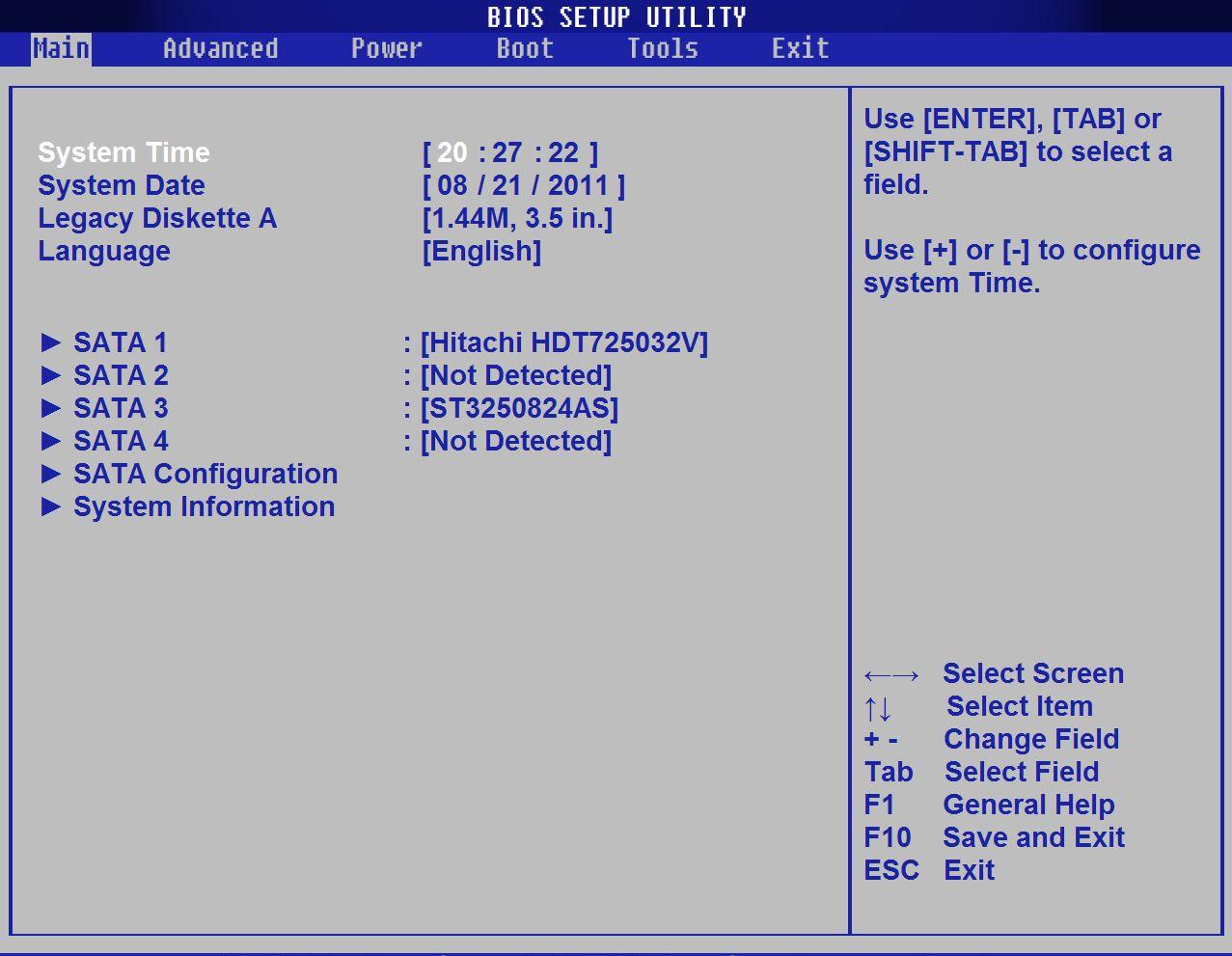
Процедура сбрасывания настроек BIOS может принести положительные изменения, если перед этим были допущены какие-либо ошибки при работе с этим разделом. Для сброса нужно воспользоваться клавиатурой:
- После загрузки ноутбука следует нажать на клавишу Delete и сбросить настройки кнопкой F
- Внесенные изменения сохраняются посредством клавиши F
- Остается перезапустить ПК и проверить, решена ли проблема.
Если вам не удалось успеть нажать на соответствующую кнопку, настройки могут не сохраниться, а дисплей останется черным. Иногда приходится извлекать батарейку CMOS (небольшой источник питания на материнской плате, в котором сохранены настройки БИОС).
Если второй дисплей работает корректно, а монитор ноутбука вообще не запускается даже после сбрасывания настроек BIOS, лучше пеепрошить это средство, используя такие методы:
- Средство «MS-DOS».
- Программные инструменты операционной системы.
Решение проблем с оперативной памятью

Нередко проблемы с работой монитора связаны с неполадками оперативной памяти. Плата перестает корректно функционировать из-за перегрева, программных сбоев или накопления пыли. При этом самостоятельная чистка внутреннего пространства может привести к дополнительным нарушениям.
Неполадки в модулях оперативной памяти могут проявиться после пролития какого-либо напитка на клавиатуру или повышения влажности воздуха в помещении. Чтобы избавиться от неисправностей, нужно сделать следующее:
- Отключить электроснабжение и извлечь батарею ноутбука.
- Разобрать крышку лэптопа и добраться к месту, где расположен модуль ОЗУ.
- Осторожно отогнуть крепление платы и достать оперативную память. Если в ноутбуке есть несколько модулей, нужно извлечь все.
- Продуть комплектующие с помощью баллончика со сжатым воздухом для просушки.
- При обнаружении следов окисления убрать их.
- Закрепить все планки обратно в ноутбуке с помощью фиксаторов до появления характерных щелчков.
После проведения таких действий нужно собрать все конструкции назад и прикрутить их крепежными болтами. Если процедура не принесла положительных изменений, возможно детали были выведены из строя. В большинстве случаев происходит обрыв шлейфов, короткое замыкание или повреждение подсветки. При таких аппаратных повреждениях потребуется обратиться за помощью к специалистам.
Еще можно попробовать переставить плату в другой слот или разъем. Иногда это срабатывает.
Убираем ошибку используя внешний носитель
На ноутбуках, с установленной ОС Виндовс 8 или 10 восстановить ОС вы можете, применив загрузочную флешку.
Итак, для этого, мы сделаем следующее:
- Установочная флешь карта (можно диск) вставляются в ПК;
- Вы вставили флешку? Должны появиться параметры;
- В окно появляются команды: «Язык – Русский», «Формат времени – Россия», «Клавиатура – Русская»;

- Появляется окошко, которая устанавливает систему;
- В этот момент выбираем не «Установка», а в нижнем квадратике «Восстановление ОС»;
- Затем, нужно выбрать «Поиск и устранение неисправностей»;
- В следующем окне вам предложат небольшое количество методов, как решить проблему с ОС, если данные варианты вам не подойдут, кликнем «Дополнительные параметры»;
- У нас откроется новое окно, нужно выбрать «Восстановление системы».

Когда все перечисленные варианты не помогли, вам остаётся отнести свой ПК к мастеру!
Вывод: если возникла ситуация — не включается экран ноутбука экран черный, но ноутбук работает, можно попробовать починить компьютер дома. Но, будет лучше, если вы его всё же отнесёте мастеру! Успехов!
Черный дисплей с курсором
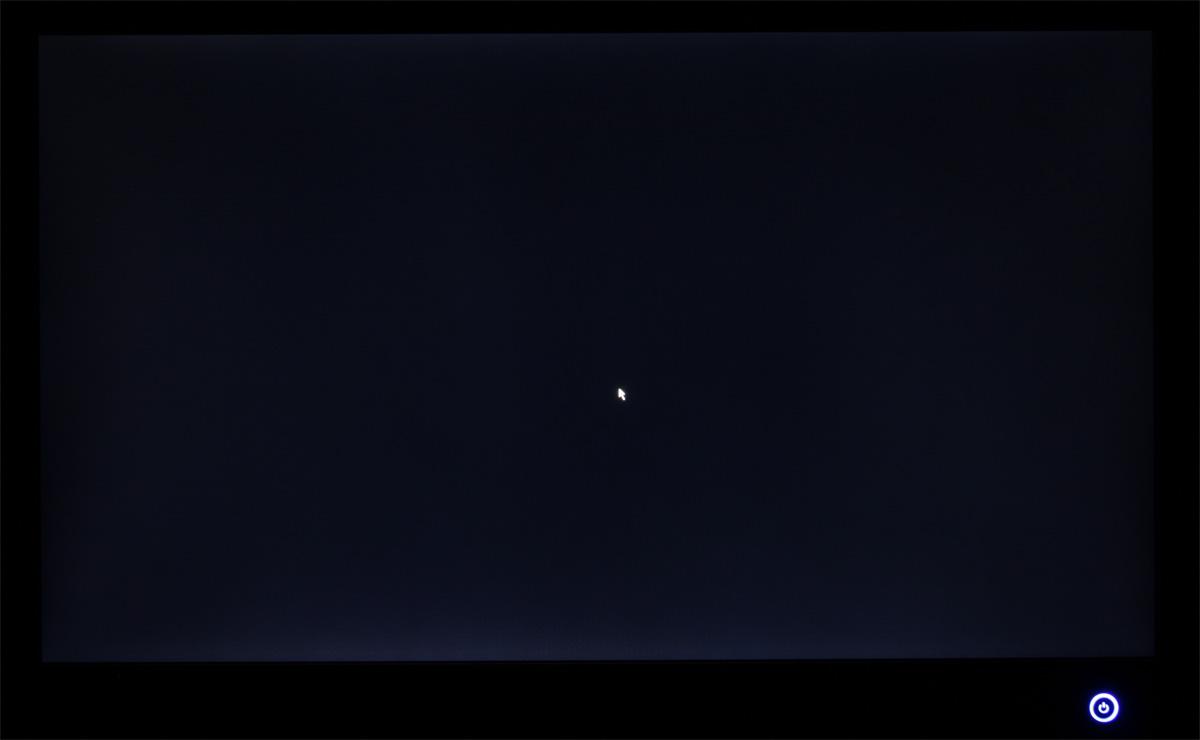
В случае перегрева ноутбука отдельные его компоненты перестают работать. В их числе – монитор. Он может отключиться полностью, либо частично. Также под воздействием высоких температур происходит деактивация видеокарты. Если это произошло, необходимо выключить ноутбук и подождать, чтобы он остыл.
В большинстве случаев оценка температуры внутренних компонентов осуществляется с помощью AIDA64 или Speccy. Проверку температуры лучше выполнять не меньше 2 раз в неделю, либо хотя бы 1 раз.
Такие приложения отображают температуру процессора, видеокарты и других важных компонентов портативного компьютера. При перегреве может произойти отключение дисплея:
- Центральный процессор тоже отключает монитор при интенсивном нагревании.
- Перегретая материнская плата приводит к ряду программных и аппаратных сбоев.
- Перегрев жесткого диска провоцирует нарушения в программах и утилитах.




