- Make sure Windows 10 and your drivers are up to date
- Update your system device drivers
- Check for problematic software
- Важные уточнения
- Возможные причины данной stop-ошибки
- Исправление 1: войдите в безопасный режим с подключением к сети
- Исправление 4: обновите bios
- Как исправить ошибки win32kbase.sys всего за несколько шагов?
- Шаг 1. . Сканирование компьютера на наличие вредоносных программ.
- Как исправить ошибки в asio.sys
- Как исправить ошибку?
- Лучшие практики для исправления проблем с asio
- Метод 1: запустите проверку системных файлов
- Метод №2 сброс настроек bios
- Метод №7 программная проверка оперативной памяти
- Наиболее распространенные проблемы с файлом win32kbase.sys
- Один из интересных моментов
- Причины ошибок в файле asio.sys
- Проверка системы на наличие вирусов
- Проверяем систему на вирусы
- Распространенные сообщения об ошибках в asio.sys
- Способ 2: использовать инструмент dism
- Способ 4: выполнить восстановление системы
- Удаление пакета kb2823324
- Шаг 1: обновите драйверы устройств на вашем компьютере
- Шаг 2: Исправить записи реестра, связанные с Third-Party Application
- Шаг 2: исправить записи реестра, связанные с third-party application
- Шаг 5: удалить недавно установленную программу, связанную с third-party application / asio.sys
Make sure Windows 10 and your drivers are up to date
- Press the Windows key R.
- Type devmgmt.msc and click OK. This will open the Device Manager.
- In Device Manager, expand the component that you want to update the driver for.
- Right-click the driver and select Update driver from the drop-down list.
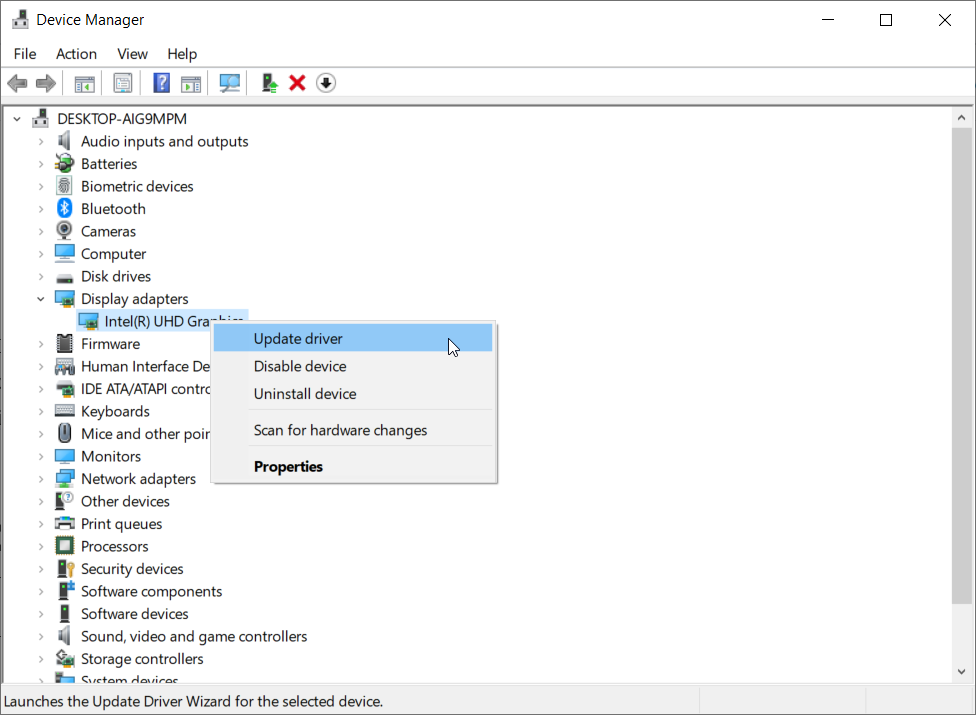
- Select Search automatically for drivers.
- Device Manager will download and install the compatible drivers for the component.
- Perform the same procedure for all the drivers.
In order to keep Windows 10 safe and stable, it’s crucial to download and install the latest updates.
Update your system device drivers
- Press Windows Key S, then type Device Manager.
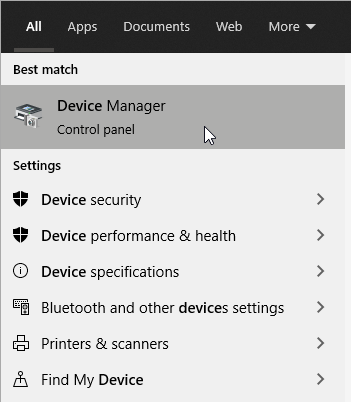
- Expand the category of the device you want to be updated.

- Right-click on the respective device and select Update Driver.
You can manually update your drivers with the Device Manager. However, this process is lengthy and tedious, and requires you to know what needs to be updated.
Update drivers automatically
Thankfully, there is another easier way to update your drivers. Simply download third-party software that does it for you. Not only will it be safer, but it will save you the time to search and do it manually.
Moreover, the software will make sure that only the latest compatible drivers are being downloaded, so you won’t have any problems with version mismatching.
⇒ Get DriverFix
Check for problematic software
As we previously mentioned, BSoD errors can be caused by software, and if you installed any new software prior to this error, be sure to uninstall it.
Expert Tip: Some PC issues are hard to tackle, especially when it comes to corrupted repositories or missing Windows files. If you are having troubles fixing an error, your system may be partially broken. We recommend installing Restoro, a tool that will scan your machine and identify what the fault is. Click here to download and start repairing.
It’s worth mentioning that almost any software can cause a BSoD error, so be sure to remove all recently installed software.
One of the most common causes for BSoD errors is your antivirus software.
Using antivirus software is important, but certain antivirus programs might have issues with Windows 10, meaning that you’ll have to remove them from your PC.
Almost any antivirus software can cause these types of issues, so be sure to remove all antivirus software except Windows Defender.
Using uninstaller tools to remove antivirus software is a good practice since many antivirus tools leave certain files behind when you uninstall them.
Важные уточнения
Если вы находитесь в Москве или МО и хотите доверить восстановление работоспособности своего компьютера нашим мастерам, заполните заявку на вызов мастера — он приедет, продиагностирует систему, выявит ошибку, настроит ПО, отремонтирует или заменит комплектующие детали. Мы оказываем услуги компьютерной помощи, ремонтируем и настраиваем стационарные компьютеры, ноутбуки и моноблоки. Обращайтесь!
Содержание (навигация по странице):
- Теория
- Практика
- Расшифровка кодов ошибок
- Драйверы ошибок
Читайте пожалуйста внимательно, все разжевано. Если будут вопросы, задавайте их в комментариях.
Возможные причины данной stop-ошибки
Чаще всего ошибка 0x000000D1 вызвана сбоем работы какого-либо драйвера. Результатом этого могло послужить недавняя установка новых программ, которые могли быть изначально поврежденными, повредиться во время сбоя при скачивании или быть несовместимыми.
Если в тексте BSoD указан файл с расширением sys (например srvnet.sys) – уделите внимание этому файлу. Именно его название выявит проблемный драйвер.
Самые распространенные названия расширения sys, приводящие к ошибке 0x000000D1:
- Файлы начинающиеся с nv (например: nv2ddmkm.sys, nviddmkm.sys) – обозначает некорректную работу драйвера видеокарты от Nvidia.
- Файлы начинающиеся с ati (например: atismdag.sys) – обозначает некорректную работу драйвера видеокарты от AMD.
- Файлы начинающиеся с rt (например: rt64win7.sys ) – указывает на некорректную работу драйвера от фирмы Realtek.
- ndis.sys – указывает на некорректную работу драйвера сетевой карты.
- srvnet.sys – указывает на сбой в работе Server Network driver’а.
 в дампе памяти, файле подкачки, некорректная работа антивируса и Firewall, а также механические повреждения оперативной памяти.
в дампе памяти, файле подкачки, некорректная работа антивируса и Firewall, а также механические повреждения оперативной памяти.
Исправление 1: войдите в безопасный режим с подключением к сети
Я использую Windows 10:
https://www.youtube.com/watch?v=1zVaHcZXJGM
Я использую Windows 7:
Я использую Windows 10:
- Убедитесь, что ваш компьютер выключен .
- Нажмите на кнопку , чтобы включить компьютер. Затем, когда Windows отобразит экран входа в систему (т.е. Windows полностью загрузилась), нажмите и удерживайте кнопку питания , чтобы выключить его.

- Повторяйте 1) и 2) до тех пор, пока не появится экран говорит: Подготовка к автоматическому восстановлению .

- Подождите, пока Windows завершит диагностику свой компьютер и щелкните Дополнительные параметры .

- Щелкните Устранение неполадок .

- Щелкните Дополнительные параметры .

- Щелкните Параметры запуска .

- Щелкните Перезагрузить .

- На клавиатуре нажмите 5 , чтобы включить безопасный режим с загрузкой сетевых драйверов .

- Теперь вы успешно загрузились в безопасном режиме с подключением к сети , продолжайте с Шаг 2 для устранения проблемы с синим экраном.
Я использую Windows 7:
- Убедитесь, что ваш компьютер выключен .
- Нажмите кнопку питания , чтобы включить ваш компьютер и сразу же нажмите F8 с интервалом в 1 секунду.
- Нажмите клавиши со стрелками , чтобы перейти к Saf e Режим с подключением к сети и нажмите Enter ..

- Теперь вы успешно загрузились в безопасном режиме с поддержкой сети , перейдите к шагу 2 , чтобы устранить проблему с синим экраном CLASSPNP.SYS .
Исправление 4: обновите bios
BIOS ( Базовая система ввода/вывода ) выполняет инициализацию оборудования и запускает процессы во время загрузки вашего компьютера. Итак, мы можем попробовать обновить наш BIOS , чтобы увидеть, решит ли он нашу проблему с синим экраном CLASSPNP.SYS.
Важно : Неправильное обновление BIOS может привести к потере данных или даже более серьезным проблемам. Поэтому будьте осторожны или обратитесь за профессиональной помощью в процессе обновления BIOS .
- На клавиатуре нажмите Windows клавишу с логотипом и R одновременно, затем скопируйте и вставьте msinfo32 в поле и нажмите Enter .

- В информацию в Версия/Дата BIOS и перейдите на официальный сайт производителя.
- Проверьте Поддержка (или Загрузить ) и найдите последнее обновление BIOS.
- Загрузите файл и установите его правильно.
- Перезагрузите компьютер и посмотрите, решена ли проблема с синим экраном CLASSPNP.SYS. Если да, то отлично. Но если это не сработает, не волнуйтесь. Есть еще один шаг, который вы можете попробовать.
Как исправить ошибки win32kbase.sys всего за несколько шагов?
Помните, прежде чем предпринимать какие-либо действия, связанные с системными файлами, сделайте резервную копию ваших данных!
Ошибки файла win32kbase.sys могут быть вызваны различными причинами, поэтому полезно попытаться исправить их различными способами.
Шаг 1.. Сканирование компьютера на наличие вредоносных программ.

Файлы Windows обычно подвергаются атаке со стороны вредоносного программного обеспечения, которое не позволяет им работать должным образом. Первым шагом в решении проблем с файлом win32kbase.sys или любыми другими системными файлами Windows должно быть сканирование системы на наличие вредоносных программ с использованием антивирусного инструмента.
Если по какой-либо причине в вашей системе еще не установлено антивирусное программное обеспечение, вы должны сделать это немедленно. Незащищенная система не только является источником ошибок в файлах, но, что более важно, делает вашу систему уязвимой для многих опасностей. Если вы не знаете, какой антивирусный инструмент выбрать, обратитесь к этой статье Википедии — сравнение антивирусного программного обеспечения.
Как исправить ошибки в asio.sys
Предупреждение: Мы не рекомендуем скачивать asio.sys с сайтов типа «SYS». Такие сайты распространяют файлы SYS, которые не одобрены официальным разработчиком файла asio.sys и часто могут поставляться в комплекте с инфицированными вирусом или другими вредоносными файлами.
Ниже описана последовательность действий по устранению ошибок, призванная решить проблемы asio.sys. Данная последовательность приведена в порядке от простого к сложному и от менее затратного по времени к более затратному, поэтому мы настоятельно рекомендуем следовать данной инструкции по порядку, чтобы избежать ненужных затрат времени и усилий.
Пожалуйста, учтите: Нажмите на изображение [ 
] , чтобы развернуть инструкции по устранению проблем по каждому из шагов ниже. Вы также можете использовать изображение [

], чтобы скрывать инструкции по мере их выполнения.
Как исправить ошибку?
Ну вот скажем ошибка у нас есть, кстати в моём случае она выглядит вот так.
Раз ошибка не даёт нам загрузиться в обычном режиме, то пробуем загрузиться в безопасном. Для этого включаем компьютер и как только картинка БИОСа исчезла сразу же жмём пару раз кнопку F8. В итоге загрузится следующий экран.
Из всех предложенных вариантов выбираем самый верхний просто «Безопасный режим». В течении минуты пройдёт загрузка и отобразится нечто похожее на рабочий стол с низким разрешением и минимумом программ.
Теперь можем начать с попытки восстановить точку восстановления. Если эта функция была включена, то система самостоятельно создала точку перед установкой новых драйверов. Но к моему сожалению пользователь видимо решил сэкономить место на жестком диске и функцию эту отключил.
Начнем по очереди выделять ниже представленные устройства и нажатием правой кнопки мышки удалим.
Прошлись по каждому пункту, всё удалили, но теперь при попытке обновить конфигурацию оборудования, драйвера почему-то начинают сами по себе устанавливаться.
Опять же нет повода расстраиваться. Возможно вы просто не отключили автоматическую установку драйверов с серверов Microsoft. Про это я уже было дело рассказывал в предыдущих постах, если вкратце то отключается это тут.
Отключить то отключили, теперь большинство драйверов перестали сами ставиться, но один капризный (от wi-fi) почему-то по прежнему действовал как ему заблагорассудится. Не беда. Как говорится: «Если гора не идёт к Магомеду..» так и мы просто щелкнет правой кнопкой мыши по «капризному» пункту и выберем отключить.
Благополучно драйвер отключили. Теперь пробуем перезагрузить компьютер и загрузиться в обычном режиме. И вуаля! Успех мы видим рабочий стол, диспетчер устройств показывает, что одно сетевое устройство требует драйвера (это Ethernet), другое (Wi-fi) отключено.
Ну и теперь метод исключения пытаемся мы включить драйвер от Wi-fi и «о боже!» опыть синий экран. Значит корень проблемы мы нашли, и проблема эта в драйвере Wi-fi. Посоветовавшись с пользователем пришли к выводу, что он беспроводными сетями не пользуется и отключение Wi-fi некритично.
Посидел поковырялся и нашёл чудесный пункт по отключению «вай-фая». Вот от как выглядит (у вас может быть по другому).
То есть я заблокировал работу драйвера от Wi-fi. Теперь при входе в «Диспетчер устройств» это устройство попросту не отображается.
А на этом всё. Компьютер работает — пользователь доволен 🙂
Источник
Лучшие практики для исправления проблем с asio
Аккуратный и опрятный компьютер — это главное требование для избежания проблем с AsIO. Для этого требуется регулярная проверка компьютера на вирусы, очистка жесткого диска, используя cleanmgr и sfc /scannow, удаление программ, которые больше не нужны, проверка программ, которые запускаются при старте Windows (используя msconfig)
Если у вас актуальные проблемы, попробуйте вспомнить, что вы делали в последнее время, или последнюю программу, которую вы устанавливали перед тем, как появилась впервые проблема. Используйте команду resmon, чтобы определить процесс, который вызывает проблемы.
Даже если у вас серьезные проблемы с компьютером, прежде чем переустанавливать Windows, лучше попробуйте восстановить целостность установки ОС или для Windows 8 и более поздних версий Windows выполнить команду DISM.exe /Online /Cleanup-image /Restorehealth. Это позволит восстановить операционную систему без потери данных.
Следующие программы могут вам помочь для анализа процесса AsIO.sys на вашем компьютере: Security Task Manager отображает все запущенные задания Windows, включая встроенные скрытые процессы, такие как мониторинг клавиатуры и браузера или записей автозагрузки.
Уникальная оценка рисков безопасности указывает на вероятность процесса быть потенциально опасным — шпионской программой, вирусом или трояном. Malwarebytes Anti-Malware определяет и удаляет бездействующие программы-шпионы, рекламное ПО, трояны, кейлоггеры, вредоносные программы и трекеры с вашего жесткого диска.
Метод 1: запустите проверку системных файлов
win32kbase.sys Ошибка синего экрана может быть вызвана повреждением системных файлов. Вы можете запустить проверку системных файлов и проверить, отсутствуют ли какие-либо системные файлы или они повреждены. Если есть, то ПФС / SCANNOW Команда (Проверка системных файлов) восстановит их.
Вот как запустить средство проверки системных файлов для устранения проблемы win32kbase.sys:
- Тип CMD в окне поиска Windows.

- Из результатов щелкните правой кнопкой мыши Командная строка, и выберите Запустить от имени администратора.

- Нажмите да на Контроль учетной записи пользователя незамедлительный.

- В командной строке введите SFC / SCANNOW и нажмите Войти.
Примечание: между ПФС а также / SCANNOW.
- Должно начаться сканирование системы, и это займет некоторое время. По завершении перезагрузите компьютер и проверьте, нет ли проблемы с win32kbase.sys. Или вы можете попробовать метод 2 ниже.
Метод №2 сброс настроек bios
BIOS — это еще одна возможная причина возникновения критической ошибки SYSTEM_SERVICE_EXCEPTION на Windows 10. Возможно, вы недавно копались в настройках BIOS, экспериментировали с ними, чтобы создать наилучший опыт для себя. Помимо прочего, также случается так, что настройки BIOS могут измениться сами по себе вследствие чего бы то ни было. Вам нужно пройти в BIOS и выставить в нем настройки по умолчанию.
На разных материнских платах доступ к BIOS’у можно получить различными способами. Например, в некоторых случаях, войти можно с помощью своевременного нажатия на кнопку DEL при запуске ПК. Также встречаются и другие клавиши, например, F10, F2, различные комбинации клавиш и т.д.
Зайдя в BIOS, вам потребуется найти раздел, отвечающий за восстановление настроек. К сожалению, как и в случае со входом, вам придется найти этот раздел самостоятельно, так как у каждого BIOS свой пользовательский интерфейс. Обычно, этот раздел будет выступать под именем «Reset BIOS settings», «Restore configuration» или что-то в этом роде.
Метод №7 программная проверка оперативной памяти
Помните, как несколько методов назад мы вынимали и вставляли в материнскую плату планки оперативной памяти? Это был один из методов проверки RAM, с помощью которого можно исправить небольшие проблемы в ее работе. Но что если ваша оперативная память испытывает куда более серьезные проблемы? Если она работает со сбоями, что и вызывает ошибку SYSTEM_SERVICE_EXCEPTION?
Мы рекомендуем вам проверить свою оперативную память с помощью специализированной утилиты Memtest86 . Данная утилита в автоматическом режиме проверит вашу оперативную на наличие ошибок и сбоев при работе. Самый лучший способ запуска Memtest86 — это создание загрузочной флешки с этой программой. Осуществить это очень просто, и сейчас мы разберемся в этом вопросе.
Для начала вам нужно загрузить автоматический установщик программы для USB-носителя . Загрузив архив с программой, найдите флешку к своему компьютеру. Извлеките файл «Memtest86 USB Installer.exe» и архива и поместите его там, где вам будет удобно, например, на Рабочем столе.
Запустите файл Memtest86 USB Installer.exe. В окне установщика вам понадобится указать путь в подключенной флешке, а затем нажать парочку кнопок, чтобы запустить процесс установки утилиты. Завершив с подготовкой флеш-носителя, давайте теперь запустим в работу саму утилиту Memtest86 .
Со все еще подключенной флешкой, перезагрузите компьютер и зайдите в настройки своего BIOS’а(мы уже обговаривали, как войти в них в предыдущем пункте статьи). Вам нужно выставить флешку первой в приоритете загрузки. Найдите в свом BIOS’е раздел «BOOT» или что-то подобное, выставьте в приоритете флеш-носитель, а затем ваш диск и сохраните изменения.
Перезагрузите компьютер, после чего произойдет автоматическая загрузка программы Memtest86 с флешки. Процесс проверки оперативной памяти будет полностью автоматическим, так что вам даже ничего делать не придется. Проверка оперативной памяти может порядком затянуться, так что наберитесь терпения и дождитесь ее окончания.
Как только Memtest86 завершит свою работу, вам будет предоставлена сводка. Понять, что с вашей оперативной памятью что-то неладное довольно просто. Если вы увидите кучу строчек, помеченных красным цветом, то ваша RAM определенно работает со сбоями и ошибками.
К сожалению, если все положение дел с памятью приобрело не самые радужные оттенки, то, в большинстве случаев, сбоящую планку оперативной памяти следует вынуть из системы. Как только вы это выполните, критическая ошибка SYSTEM_SERVICE_EXCEPTION должна будет исчезнуть.
Наиболее распространенные проблемы с файлом win32kbase.sys
Существует несколько типов ошибок, связанных с файлом win32kbase.sys. Файл win32kbase.sys может находиться в неправильном каталоге файлов на вашем устройстве, может отсутствовать в системе или может быть заражен вредоносным программным обеспечением и, следовательно, работать неправильно.
- win32kbase.sys поврежден
- win32kbase.sys не может быть расположен
- Ошибка выполнения — win32kbase.sys
- Ошибка файла win32kbase.sys
- Файл win32kbase.sys не может быть загружен. Модуль не найден
- невозможно зарегистрировать файл win32kbase.sys
- Файл win32kbase.sys не может быть загружен
- Файл win32kbase.sys не существует
Проблемы, связанные с win32kbase.sys, могут решаться различными способами. Некоторые методы предназначены только для опытных пользователей. Если вы не уверены в своих силах, мы советуем обратиться к специалисту. К исправлению ошибок в файле win32kbase.sys следует подходить с особой осторожностью, поскольку любые ошибки могут привести к нестабильной или некорректно работающей системе. Если у вас есть необходимые навыки, пожалуйста, продолжайте.
Один из интересных моментов
Может быть, что в какой-то момент система нормально загрузится. Это говорит о том, что существуют проблемы с каким-либо софтом. Пользователи отмечают, что часто этим “грешит” программа Daemon Tools и рекомендуют сменить ее на облегченную версию Lite.
Безопасный режим загрузки Windows предназначен для устранения ошибок и других негативных последствий программных сбоев. Этот режим позволяет загрузить все необходимые драйвера.
В связи с этим, такой способ операционной системы преимущественно работает безотказно. Однако иногда встречаются случаи, что операционка тормозит на запуске CLASSPNP.SYS. Это объясняется отсутствием или повреждением файла. Проблема появляется из-за вирусов, несовместимости установленных на компьютере программ, сбоев загрузчика.
не грузится CLASSPNP.SYS
CLASSPNP.SYS – библиотека, предназначенная для регулирования работы жесткого диска SCSI, следовательно любые нарушения проявляются в виде некорректной работы компьютера. Не исключено, что проблемы с библиотекой станут причиной появления Blue Screen of Death.
Причины ошибок в файле asio.sys
Ошибки типа «синий экран» файла Asio.sys могут быть вызваны множеством проблем аппаратного обеспечения, прошивки, драйвера или программного обеспечения. Они, в свою очередь, могут быть связаны либо с программным обеспечением Third-Party Application, либо с аппаратным обеспечением Windows Software Developer, но это не всегда так.
Более конкретно, данные ошибки asio.sys могут быть вызваны следующими причинами:
- Неправильно сконфигурированные, старые или поврежденные драйверы устройства Third-Party Application (очень часто).
- Повреждение реестра Windows из-за недавнего изменения программного обеспечения (установка или удаление), связанного с asio.sys.
- Вирус или вредоносное ПО, которые повредили файл asio.sys или связанные с Third-Party Application программные файлы.
- Конфликт оборудования после установки нового оборудования Windows Software Developer, или оборудования, связанного с asio.sys.
- Поврежденные или удаленные системные файлы после установки программного обеспечения или драйверов, связанных с Third-Party Application.
- Синий экран asio.sys вызван повреждениями жесткого диска.
- Ошибка остановки файла asio.sys в связи с повреждением оперативной памяти (RAM).
Проверка системы на наличие вирусов
Понятно, что раз система не загружается, то бесполезно прибегать к помощи антивирусных программ или утилит. В этом случае поможет использование Rescue Disk (восстановительный диск). Вообще антивирусный диск необходимо иметь каждому пользователю Windows, так как неизвестно, с какой ситуацией мы можем столкнуться при эксплуатации компьютера.
Итак, размещаем диск в дисководе и отключаем компьютер.
Нажимаем кнопку питания. Входим в BIOS.
- Обязательно определяем, что первоначальным Boot-устройством в нашем случае выступит CD-DVD-ROM.
- Программа запускается с диска и предлагает нам произвести определенные действия: выбор удобного языка, ввод команд через командную строку, загрузка графического интерфейса и многое другое.
- Мы отмечаем загрузку графического интерфейса и запускаем сканирование (нужные объекты и разделы диска определяются вручную или уже выставлены по умолчанию).
- Одно из достоинств применения антивирусного диска – даже если вредоносный код забрался далеко внутрь системы или попытался где-то замаскироваться, он все равно будет найден и уничтожен.
- После проведенных действий нужно перезагрузить ПК и убедиться, что все работает нормально. Если же проблема остается, перейдем к следующему шагу.
Проверяем систему на вирусы
Если наблюдается ситуация, когда загрузка Windows 7 останавливается на CLASSPNP.SYS, весьма вероятным является заражение компьютера или ноутбука каким-то вирусом. Собственно, его-то и нужно удалить или изолировать. Но как это сделать, ведь система не загружается, а штатный антивирус или какую-то портативную утилиту запустить просто нет возможности?
Тут нам на помощь приходят универсальные и, пожалуй, самые действенные средства проверки, которые принято называть восстановительными дисками (Rescue Disk). Правда, записать диск придется на другом терминале, зато его последующее использование для устранения всевозможных угроз в нашем случае является единственно возможным и правильным решением.
Сама утилита проверки стартует еще до начала загрузки операционной системы (в BIOS обязательно нужно будет указать CD/DVD-ROM в качестве первого Boot-устройства). После запуска программа предложит пользователю выбрать режим работы (загрузить графический интерфейс, использовать какой-то язык, произвести процессы из командной строки и т. д.).
Выбираем графический интерфейс – так удобнее всего. Теперь остается только запустить процесс сканирования (установленный по умолчанию или с выбором объектов и дисковых разделов вручную). Если даже вирус засел глубоко в оперативной или системной памяти, можно не сомневаться, что он будет обнаружен и полностью изолирован или удален.
Распространенные сообщения об ошибках в asio.sys
Большинство ошибок %% knowledgebase_file_name%%, с которыми вам придется столкнуться, связано с ошибками типа «синий экран» (также известными как «BSOD» или «ошибка ОСТАНОВКИ»), которые появляются в Windows XP, Vista, 7, 8 и 10:
- «Была обнаружена проблема, и Windows была выгружена, чтобы предотвратить повреждения компьютера. Очевидно, проблема вызвана следующим файлом: Asio.sys.»
- «:( Ваш компьютер столкнулся с проблемой и нуждается в перезагрузке. Мы соберем необходимую информацию и осуществим перезагрузку. Если вам нужна дополнительная информация, вы можете позже поискать в Интернете по названию ошибки: asio.sys.»
- «STOP 0x0000000A: IRQL_NOT_LESS_EQUAL – asio.sys»
- «STOP 0x0000001E: KMODE_EXCEPTION_NOT_HANDLED – asio.sys»
- «STOP 0×00000050: PAGE_FAULT_IN_NONPAGED_AREA – asio.sys»
В большинстве случаев вы сталкиваетесь в ошибками типа «синий экран» asio.sys после установки нового аппаратного или программного обеспечения. Синие экраны asio.sys могут появляться при установке программы, если запущена программа, связанная с asio.sys (например, Third-Party Application), когда загружается драйвер Windows Software Developer или во время запуска или завершения работы Windows. Отслеживание момента появления ошибки ОСТАНОВКИ является важной информацией при устранении проблемы.
Способ 2: использовать инструмент dism
Другой инструмент, который вы можете использовать для проверки вашей системы и устранения проблемы win32kbase.sys — DISM.exe. Это может помочь восстановить поврежденные системные файлы. Вот как использовать инструмент DISM:
- Бежать Командная строка как администратор.

- Скопируйте и вставьте команду ниже, затем нажмите Войти.
DISM.exe / Online / Cleanup-изображение / Scanhealth
- Если обнаружена какая-либо проблема, введите команду ниже и нажмите Войти чтобы помочь исправить это.
DISM.exe / Online / Cleanup-образ / Восстановление здоровья
Или если вы видите что-то вроде этого:
попробуйте метод 3 ниже.
Способ 4: выполнить восстановление системы
Если описанные выше действия не помогли вам, а проблема win32kbase.sys возникает только недавно, мы рекомендуем выполнить восстановление системы на вашем компьютере. Он вернет ваши системные файлы и настройки в более ранний момент времени, когда ошибка BSOD не произошла, не затрагивая ваши личные файлы.
Вот как выполнить восстановление системы:
- Тип восстановление в окне поиска Windows, затем нажмите Войти.
- При восстановлении нажмите Восстановление открытой системы.

- Выбрать Выберите другую точку восстановления, и нажмите следующий.

- Установите флажок рядом с Показать больше точек восстановления. Вы должны увидеть список «точек восстановления». Это как резервные копии вашего компьютера, как это было в конкретную дату и время. Вспомните дату, когда ваш компьютер работал нормально, и выберите точку восстановления с этой даты или чуть раньше (но не позже). Затем нажмите следующий.

- Сохраните все открытые документы на своем компьютере, затем нажмите Конец.

- Нажмите да, и ваш компьютер перезагрузится.

Надеюсь, это поможет вам.
Удаление пакета kb2823324
В первую очередь нужно проверить, не является ли причиной синего экрана Rdbss.sys (RDR FILE SYSTEM) проблемное обновление Windows KB2823324. По отзывам, этот накопительный пакет может вызвать нестабильную работу в некоторых моделях процессоров. Если синий экран связан с этим обновлением, его можно исправить путем удаления KB2823324 и скрытием от последующей установки.
Откройте Центр обновления Windows командой ms-settings:windowsupdate, запущенной из окна Win R.
В правой части прокрутите страницу вниз и выберите «Просмотр журнала обновлений». В следующем окне щелкните на «Удалить обновления».
Подождите, пока загрузится весь список. Найдите пакет KB2823324, щелкните по нему правой кнопкой мыши и выберите «Удалить». Подтвердите запуск этого процесса нажатием на кнопку «Да».
После удаления выполните поиск средства устранения неполадок для скрытия обновлений в интернете. При отображении результатов поиска щелкните на сайт, указанный на рисунке.
Загрузите файл wushowhide.diagcab.
После откройте его и дождитесь отображения окна устранения неполадок. На первом экране нажмите на Дополнительно и отметьте флажком опцию, связанную с автоматическим применением исправлений.
Нажмите на кнопку «Далее», чтобы запустить проверку ожидающих пакетов. Как только она будет завершена кликните на «Скрыть обновления». Отметьте флажком пакет KB2823324 и нажмите на «Далее», чтобы запустить операцию скрытия.
После завершения перезагрузите компьютер и в ходе его работы проверьте, возникает ли синий экран с кодом ошибки Rdbss.sys.
Шаг 1: обновите драйверы устройств на вашем компьютере
Крайне вероятно, что ошибки типа «синий экран» Asio.sys связаны с повреждением или устареванием драйверов устройств. Драйверы с легкостью могут работать сегодня и перестать работать завтра по целому ряду причин. Хорошая новость состоит в том, что вы часто можете обновить драйверы устройства, чтобы устранить проблему BSOD.
Вы можете потратить неоправданно много сил на поиск необходимого драйвера asio.sys для вашего аппаратного устройства, даже если вы будете искать на веб-сайте самого Windows Software Developer или связанного производителя. Даже при наличии опыта поиска, загрузки и обновления драйверов вручную, данный процесс все равно может оказаться крайне трудоёмким и чрезвычайно раздражающим. Установка неверного драйвера или просто несовместимой версии нужного драйвера может усугубить имеющиеся проблемы.
В силу времязатратности и сложности процесса обновления драйверов мы настоятельно рекомендуем использовать программное обеспечение для обновления драйверов. Средство обновления драйверов обеспечивает установку правильных версий драйверов для вашего оборудования, а также создает резервную копию ваших текущих драйверов перед внесением любых изменений.
Будучи серебряным партнером Microsoft, мы предоставляем программное обеспечение, которое поможет вам обновить следующие драйверы:
Пожалуйста, учтите: Ваш файл asio.sys может и не быть связан с проблемами в драйверах устройств, но всегда полезно убедиться, что на вашем компьютере установлены новейшие версии драйверов оборудования, чтобы максимизировать производительность вашего ПК.

Шаг 2: Исправить записи реестра, связанные с Third-Party Application
Иногда ошибки asio.sys и другие системные ошибки типа «синий экран» могут быть связаны с проблемами в реестре Windows. Установка сторонних программ или заражение вредоносным ПО могли повредить записи реестра, связанные с Third-Party Application, и вызвать ошибки ОСТАНОВКИ asio.sys. Таким образом, эти поврежденные записи реестра Third-Party Application необходимо исправить, чтобы устранить проблему в корне.
Редактирование реестра Windows вручную с целью удаления содержащих ошибки ключей asio.sys не рекомендуется, если вы не являетесь специалистом по обслуживанию ПК. Ошибки, допущенные при редактировании реестра, могут привести к неработоспособности вашего ПК и нанести непоправимый ущерб вашей операционной системе. На самом деле, даже одна запятая, поставленная не в том месте, может воспрепятствовать загрузке компьютера!
В силу данного риска для упрощения процесса рекомендуется использовать программу для очистки реестра ОС. Программа для очистки реестра автоматизирует процесс поиска недопустимых записей реестра, отсутствующих ссылок на файлы (например, вызывающих ошибку asio.sys) и неработающих ссылок в реестре. Перед каждым сканированием автоматически создается резервная копия с возможностью отмены любых изменений одним щелчком мыши, что обеспечивает защиту от возможности повреждения ПК.
Будучи серебряным партнером Microsoft, мы предоставляем программное обеспечение, которое поможет вам устранить следующие проблемы:
Предупреждение: Если вы не являетесь опытным пользователем ПК, мы НЕ рекомендуем редактирование реестра Windows вручную. Некорректное использование Редактора реестра может привести к серьезным проблемам и потребовать переустановки Windows. Мы не гарантируем, что неполадки, являющиеся результатом неправильного использования Редактора реестра, могут быть устранены. Вы пользуетесь Редактором реестра на свой страх и риск.
Перед тем, как вручную восстанавливать реестр Windows, необходимо создать резервную копию, экспортировав часть реестра, связанную с asio.sys (например, Third-Party Application):
- Нажмите на кнопку Начать.
- Введите «command» в строке поиска. ПОКА НЕ НАЖИМАЙТЕENTER!
- Удерживая клавиши CTRL-Shift на клавиатуре, нажмите ENTER.
- Будет выведено диалоговое окно для доступа.
- Нажмите Да.
- Черный ящик открывается мигающим курсором.
- Введите «regedit» и нажмите ENTER.
- В Редакторе реестра выберите ключ, связанный с asio.sys (например, Third-Party Application), для которого требуется создать резервную копию.
- В меню Файл выберите Экспорт.
- В списке Сохранить в выберите папку, в которую вы хотите сохранить резервную копию ключа Third-Party Application.
- В поле Имя файла введите название файла резервной копии, например «Third-Party Application резервная копия».
- Убедитесь, что в поле Диапазон экспорта выбрано значение Выбранная ветвь.
- Нажмите Сохранить.
- Файл будет сохранен с расширением .reg.
- Теперь у вас есть резервная копия записи реестра, связанной с asio.sys.
Следующие шаги при ручном редактировании реестра не будут описаны в данной статье, так как с большой вероятностью могут привести к повреждению вашей системы. Если вы хотите получить больше информации о редактировании реестра вручную, пожалуйста, ознакомьтесь со ссылками ниже.
Мы не несем никакой ответственности за результаты действий, совершенных по инструкции, приведенной ниже — вы выполняете эти задачи на свой страх и риск.
Шаг 2: исправить записи реестра, связанные с third-party application
Иногда ошибки asio.sys и другие системные ошибки типа «синий экран» могут быть связаны с проблемами в реестре Windows. Установка сторонних программ или заражение вредоносным ПО могли повредить записи реестра, связанные с Third-Party Application, и вызвать ошибки ОСТАНОВКИ asio.sys.
Редактирование реестра Windows вручную с целью удаления содержащих ошибки ключей asio.sys не рекомендуется, если вы не являетесь специалистом по обслуживанию ПК. Ошибки, допущенные при редактировании реестра, могут привести к неработоспособности вашего ПК и нанести непоправимый ущерб вашей операционной системе. На самом деле, даже одна запятая, поставленная не в том месте, может воспрепятствовать загрузке компьютера!
В силу данного риска для упрощения процесса рекомендуется использовать программу для очистки реестра ОС. Программа для очистки реестра автоматизирует процесс поиска недопустимых записей реестра, отсутствующих ссылок на файлы (например, вызывающих ошибку asio.sys) и неработающих ссылок в реестре.
Будучи серебряным партнером Microsoft, мы предоставляем программное обеспечение, которое поможет вам устранить следующие проблемы:
Предупреждение: Если вы не являетесь опытным пользователем ПК, мы НЕ рекомендуем редактирование реестра Windows вручную. Некорректное использование Редактора реестра может привести к серьезным проблемам и потребовать переустановки Windows.
Перед тем, как вручную восстанавливать реестр Windows, необходимо создать резервную копию, экспортировав часть реестра, связанную с asio.sys (например, Third-Party Application):
- Нажмите на кнопку Начать.
- Введите «command» в строке поиска. ПОКА НЕ НАЖИМАЙТЕENTER!
- Удерживая клавиши CTRL-Shift на клавиатуре, нажмите ENTER.
- Будет выведено диалоговое окно для доступа.
- Нажмите Да.
- Черный ящик открывается мигающим курсором.
- Введите «regedit» и нажмите ENTER.
- В Редакторе реестра выберите ключ, связанный с asio.sys (например, Third-Party Application), для которого требуется создать резервную копию.
- В меню Файл выберите Экспорт.
- В списке Сохранить в выберите папку, в которую вы хотите сохранить резервную копию ключа Third-Party Application.
- В поле Имя файла введите название файла резервной копии, например «Third-Party Application резервная копия».
- Убедитесь, что в поле Диапазон экспорта выбрано значение Выбранная ветвь.
- Нажмите Сохранить.
- Файл будет сохранен с расширением .reg.
- Теперь у вас есть резервная копия записи реестра, связанной с asio.sys.
Следующие шаги при ручном редактировании реестра не будут описаны в данной статье, так как с большой вероятностью могут привести к повреждению вашей системы. Если вы хотите получить больше информации о редактировании реестра вручную, пожалуйста, ознакомьтесь со ссылками ниже.
Мы не несем никакой ответственности за результаты действий, совершенных по инструкции, приведенной ниже — вы выполняете эти задачи на свой страх и риск.
Шаг 5: удалить недавно установленную программу, связанную с third-party application / asio.sys
Если ошибка BSOD asio.sys связана с конкретной программой, переустановка связанного с Third-Party Application программного обеспечения может помочь.
Инструкции для Windows 7 и Windows Vista:
- Откройте «Программы и компоненты», нажав на кнопку Пуск.
- Нажмите Панель управления в меню справа.
- Нажмите Программы.
- Нажмите Программы и компоненты.
- Найдите Third-Party Application в столбце Имя.
- Нажмите на запись Third-Party Application.
- Нажмите на кнопку Удалить в верхней ленте меню.
- Следуйте инструкциям на экране для завершения удаления Third-Party Application.
Инструкции для Windows XP:
- Откройте «Программы и компоненты», нажав на кнопку Пуск.
- Нажмите Панель управления.
- Нажмите Установка и удаление программ.
- Найдите Third-Party Application в списке Установленные программы.
- Нажмите на запись Third-Party Application.
- Нажмите на кнопку Удалить справа.
- Следуйте инструкциям на экране для завершения удаления Third-Party Application.
Инструкции для Windows 8:
- Установите указатель мыши в левой нижней части экрана для показа изображения меню Пуск.
- Щелкните правой кнопкой мыши для вызова Контекстного меню Пуск.
- Нажмите Программы и компоненты.
- Найдите Third-Party Application в столбце Имя.
- Нажмите на запись Third-Party Application.
- Нажмите Удалить/изменить в верхней ленте меню.
- Следуйте инструкциям на экране для завершения удаления Third-Party Application.
После того, как вы успешно удалили программу, связанную с asio.sys (например, Third-Party Application), заново установите данную программу, следуя инструкции Windows Software Developer.




