- Ниже приведу список самых часто встречающихся ошибок синего экрана которые вы можете встретить и краткое описание причин их появления.
- 0х00000001: APC_INDЕX_MISMATCH
- 0х0000000A: IRQL_NОT_LESS_ОR_EQUAL
- 0х0000001E: KMODE_EXCEPTION_NOT_HANDLED
- 0х00000020: KERNEL_APC_PЕNDING_DURING_EXIT
- 0х00000023: FAT_FILE_SYSTEM
- 0х00000024: NTFS_FILE_SYSTEM
- 0x0000002A: INCONSISTENT_IRP
- 0х0000002B: PANIC_STACK_SWITCH
- 0х0000002E: DATA_BUS_ERROR
- 0х00000032: PHASE1_INITIALIZATION_FAILED
- 0х00000035: NO_MORE_IRP_STACK_LOCATIONS
- 0х00000036: DEVICE_REFERENCE_COUNT_NOT_ZERO
- 0x0000003E: MULTIPROCESSOR_CONFIGURATION_NOT_SUPPORTED
- 0х0000003F: NO_MORE_SYSTEM_PTES
- 0х00000040: TARGET_MDL_TOO_SMALL
- 0х00000041: MUST_SUCCEED_POOL_EMPTY
- 0x00000044: MULTIPLE_IRP_COMPLETE_REQUESTS
- 0х00000048: CANCEL_STATE_IN_COMPLETED_IRP
- 0х00000049: PAGE_FAULT_WITH_INTERRUPTS_OFF
- 0х0000004C: FATAL_UNHANDLED_HARD_ERROR
- 0х0000004D: NO_PAGES_AVAILABLE
- 0х0000004E: PFN_LIST_CORRUPT
- 0х00000050: PAGE_FAULT_IN_NONPAGED_AREA
- 0х00000051: REGISTRY_ERROR
- 0х00000058: FTDISK_INTERNAL_ERROR
- 0х00000067: CONFIG_INITIALIZATION_FAILED
- 0х00000069: IO1_INITIALIZATION_FAILED
- 0х0000006B: PROCESS1_INITIALIZATION_FAILED
- 0х0000006D: SESSION1_INITIALIZATION_FAILED 0х0000006E
- 0х00000073: CONFIG_LIST_FAILED
- 0х00000074: BAD_SYSTEM_CONFIG_INFO
- 0х00000075: CANNOT_WRITE_CONFIGURATION
- 0х00000076: PROCESS_HAS_LOCKED_PAGES
- 0х00000077: KERNEL_STACK_INPAGE_ERROR
- 0х00000079: MISMATCHED_HAL
- 0x0000007A: KERNEL_DATA_INPAGE_ERROR
- 0х0000007B: INACCESSIBLE_BOOT_DEVICE
- 0х0000007D: INSTALL_MORE_MEMORY
- 0х0000007E: SYSTEM_THREAD_EXCEPTION_NOT_HANDLED
- 0x0000007F: UNEXPECTED_KERNEL_MODE_TRAP
- 0х00000080: NMI_HARDWARE_FAILURE
- 0х00000085: SETUP_FAILURE
- 0х0000008B: MBR_CHECKSUM_MISMATCH
- 0х0000008E: PAGE_FAULT_IN_NON_PAGED_AREA
- 0х0000008F: PP0_INITIALIZATION_FAILED
- 0х00000090: PP1_INITIALIZATION_FAILED
- 0х00000093: INVALID_KERNEL_HANDLE
- 0х00000094: KERNEL_STACK_LOCKED_AT_EXIT
- 0х00000096: INVALID_WORK_QUEUE_ITEM
- 0х00000098: END_OF_NT_EVALUATION_PERIOD
- 0х00000099: INVALID_REGION_OR_SEGMENT
- 0х0000009A: SYSTEM_LICENSE_VIOLATION
- 0х0000009B: UDFS_FILE_SYSTEM
- 0х0000009C: MACHINE_CHECK_EXCEPTION
- 0х0000009F: DRIVER_POWER_STATE_FAILURE
- 0х000000A5: ACPI_BIOS_ERROR
- 0х000000B4: VIDEO_DRIVER_INIT_FAILURE
- 0х000000BE: ATTEMPTED_WRITE_TO_READONLY_MEMORY
- _memory_corruption
- 0х000000C2: BAD_POOL_CALLER
- 0х000000C4: DRIVER_VERIFIER_DETECTED_VIOLATION
- 0х000000C5: DRIVER_CORRUPTED_EXPOOL
- 0х000000C6: DRIVER_CAUGHT_MODIFYING_FREED_POOL
- 0х000000C7: TIMER_OR_DPC_INVALID
- 0х000000CE: DRIVER_UNLOADED_WITHOUT_CANCELLING_PENDING_OPERATIONS
- 0х000000D1: DRIVER_IRQL_NOT_LESS_OR_EQUAL
- 0х000000D8: DRIVER_USED_EXCESSIVE_PTES
- 0x000000E3: RESOURCE_NOT_OWNED
- 0х000000EA: THREAD_STUCK_IN_DEVICE_DRIVER
- 0х000000F2: HARDWARE_INTERRUPT_STORM
- 0х000000F3: DISORDERLY_SHUTDOWN
- 0х000000FC: ATTEMPTED_EXECUTE_OF_NOEXECUTE_MEMORY
- 0х000000FD: DIRTY_NOWRITE_PAGES_CONGESTION
- 0х000000FE: BUGCODE_USB_DRIVER
- 0х00000101: CLOCK_WATCHDOG_TIMEOUT
- 0х00000104: AGP_INVALID_ACCESS
- 0х00000105: AGP_GART_CORRUPTION
- 0x00000106: AGP_ILLEGALLY_REPROGRAMME
- 0х00000108: THIRD_PARTY_FILE_SYSTEM_FAILURE
- 0х00000109: CRITICAL_STRUCTURE_CORRUPTION
- 0х0000010E: VIDEO_MEMORY_MANAGEMENT_INTERNAL
- 0x0000010F: RESOURCE_MANAGER_EXCEPTION_NOT_HANDLED
- 0х00000112: MSRPC_STATE_VIOLATION
- 0х00000113: VIDEO_DXGKRNL_FATAL_ERROR
- 0х00000114: VIDEO_SHADOW_DRIVER_FATAL_ERROR
- 0х00000115: AGP_INTERNAL
- 0х00000116: VIDEO_TDR_ERROR
- 0х0000011C: ATTEMPTED_WRITE_TO_CM_PROTECTED_STORAGE
- 0x00000121: DRIVER_VIOLATION
- 0х00000122: WHEA_INTERNAL_ERROR
- 0х00000127: PAGE_NOT_ZERO
- 0х0000012B: FAULTY_HARDWARE_CORRUPTED_PAGE
- 0хC000009A: STATUS_INSUFFICIENT_RESOURCES
- 0xC0000135: UNABLE TO LOCATE DLL
- 0хC0000142: DLL Initialization Failure
- 0xC0000218: UNKNOWN_HARD_ERROR
- 0хC0000221: STATUS_IMAGE_CHECKSUM_MISMATCH
- 0хc0000244
- 0хc000026c
- 0хDEADDEAD: MANUALLY_INITIATED_CRASH1
- Особенности синего экрана в windows 10
- Причина 1: драйвера и программы
- 18 марта 2021
- Как анализировать содержимое минидампов
- Итоги разбора примеров
- Настройка компьютера
- Другие способы решить проблему
- Как исправить ошибку memory management
- Устранение stop-ошибки
- Как активировать ночной режим в качестве настройки по умолчанию
- Через безопасный режим
- Что такое синий свет и как он влияет на зрение / сон?
- Причина 3: вирусы и антивирусы
- Действия если вылетает синий экран
- Включение драйвера ahci через реестр
- Bluescreenview как инструмент для анализа дампов
- Часто задаваемые вопросы и ответы (faq)
- Через биос
- Как включить blue light / night light filter в windows 10?
- Что делать
- Что происходит с компьютером при появлении синего экрана?
Ниже приведу список самых часто встречающихся ошибок синего экрана которые вы можете встретить и краткое описание причин их появления.
0х00000001: APC_INDЕX_MISMATCH
Ошибка в самом ядре установленной операционной системы. Убедитесь, что установлены драйвера и работают правильно.Или нехватка оперативной памяти или памяти на винчестере.
0х0000000A: IRQL_NОT_LESS_ОR_EQUAL
Некорректная работа в виртуальной памяти. Один из драйверов работает с ошибкой. Следует переустановить драйвера. Возможно неисправно оборудование.
0х0000001E: KMODE_EXCEPTION_NOT_HANDLED
Такая ошибка не появляется постоянно. Если это происходит, убедитесь в том, что отладчик подключен и система выполняет загрузку с /DEBUG ключа. В случае если не Intel система, то адрес будет выглядеть так: 0XBFC0304, ошибка вызвана кэшированием процессора. Если ошибка постоянно проявляется обратитесь к производителю вашего процессора.
0х00000020: KERNEL_APC_PЕNDING_DURING_EXIT
Из этой строчки видно, что ошибка связанна с АРС счетчиком. При этой ошибке стоит проверить файловую систему на вашем компьютере (все что есть). Серьезная проблема с драйверами, что устанавливали в последнее время?
0х00000023: FAT_FILE_SYSTEM
Сбой обработки данных на жестком диске, в разделе формата FAT. Повреждение файловой системы, неправильное чтение, или запись, наличие «битых» секторов на диске.
0х00000024: NTFS_FILE_SYSTEM
Сбой обработки данных на жестком диске, в разделе формата NTFS. Повреждение файловой системы, неправильное чтение, или запись, наличие «битых» секторов на диске.
0x0000002A: INCONSISTENT_IRP
Отключение IRP, в момент ожидания драйвера от него команды.
0х0000002B: PANIC_STACK_SWITCH
Переполнение стека ядра. Драйвер ядра начал занимать критические объемы стека. Возможно, даже повреждение ядра.
0х0000002E: DATA_BUS_ERROR
Драйвер обратился к несуществующему адресу оперативной памяти. Необходимо определить больше подробностей, тщательно все изучить. Ошибка не указывает на конкретную проблему.
0х00000032: PHASE1_INITIALIZATION_FAILED
Неудачная инициализация системы на поздней стадии. Ошибка носит общий характер, причину необходимо установить самостоятельно.
0х00000035: NO_MORE_IRP_STACK_LOCATIONS
Низкоуровневый драйвер не достигает необходимых параметров, по причине их отсутствия и потери части пакетов. Случается при повреждении блоков памяти стека. Проверьте на наличие ошибок все драйвера и память.
0х00000036: DEVICE_REFERENCE_COUNT_NOT_ZERO
Ошибка с вызовом драйвера. Была попытка драйвером выполнить удаление компонента своего устройства, в момент, когда за этим компонентом были не выполненные задачи и его счетчик обращений не был равен нулю.
0x0000003E: MULTIPROCESSOR_CONFIGURATION_NOT_SUPPORTED
В случае несимметричности мультипроцессорной системы. Возникает, когда в системе установлены процессоры разного уровня и типа, а также различные параметры вычислений с плавучей точкой на разных процессорах.
0х0000003F: NO_MORE_SYSTEM_PTES
Нехватка точек доступа к файлу подкачки. Драйвер, работающий с файлом подкачки, не очищает его, вызывая тем самым переполнение. Причиной может быть фрагментация раздела swap.
0х00000040: TARGET_MDL_TOO_SMALL
Ошибка драйвера связанная с недостаточными размерами области получателя MDL, что бы отображать пределы адресов, в момент вызова функции IoBuildPartialMdl() и определения источника MDL.
0х00000041: MUST_SUCCEED_POOL_EMPTY
Отказ выполнения функции, для драйвера, связанной с выделением места в Must Suceed Pool. Необходима переустановка драйвера системы.
0x00000044: MULTIPLE_IRP_COMPLETE_REQUESTS
Возможно драйвер несколько раз завершал одну и ту же операцию. Иногда, это может произойти, когда сразу два драйвера попытались завершить одну и ту же операцию. Одному из них это не удалось. Довольно непростая ошибка, для диагностирования.
0х00000048: CANCEL_STATE_IN_COMPLETED_IRP
Пакет завис на стадии отмены, но при этому уже не относится к драйверу и теперь является не завершенным.
0х00000049: PAGE_FAULT_WITH_INTERRUPTS_OFF
Ошибка обращения к памяти, прерывания IRQ отключены. То же что и у ошибки 0x0000000A.
0х0000004C: FATAL_UNHANDLED_HARD_ERROR
Фатальная не распознанная ошибка. Скорее всего возможные причины такие, как и у 0xC0000218, 0х0000022A или 0xC0000221.
0х0000004D: NO_PAGES_AVAILABLE
Недостаточно памяти, операция не может быть завершена. Убедитесь в том, что на вашем диске есть свободное место. Попробуйте переустановить драйвер.
0х0000004E: PFN_LIST_CORRUPT
Повреждение структуры ввода/вывода драйвера.
0х00000050: PAGE_FAULT_IN_NONPAGED_AREA
Не удалось найти запрошенную в памяти информацию. Информация, которая отсутствует, с пометкой, запрещающей запись в файл подкачки.
0х00000051: REGISTRY_ERROR
Проблема в оборудовании, или в самой системе. В связи с чем не удалось выполнить чтение файлов реестра
0х00000058: FTDISK_INTERNAL_ERROR
Загрузка системы с восстановленного раздела массива, при этом библиотеки сообщают о исправности зеркала, что не является действительностью. Необходимо загрузиться с настоящих библиотек что находятся в теневой копии.
0х00000067: CONFIG_INITIALIZATION_FAILED
Нехватка места, для корректной работы файлов реестра. Данная ошибка не может произойти, так как для работы реестра, еще при загрузке системы выделяется достаточно пространства (места).
0х00000069: IO1_INITIALIZATION_FAILED
Ошибка инициализации устройства ввода или вывода, по неизвестной причине. Может возникать, если при установке системы было неправильно определено оборудование ПК, или произведены изменения конфигурации самим пользователем.
0х0000006B: PROCESS1_INITIALIZATION_FAILED
Ошибка инициализации системы процессом.
0х0000006D: SESSION1_INITIALIZATION_FAILED 0х0000006E
Указывает на точку в NTOSINITINIT.C, где обнаружена ошибка.
0х00000073: CONFIG_LIST_FAILED
Повреждение одного из файлов реестра. Убедитесь, что достаточно свободного места и достаточно оперативной памяти.
0х00000074: BAD_SYSTEM_CONFIG_INFO
Повреждение файла реестра SYSTEM, который загружается через NTLDR. Попробуйте загрузить последний удачный вариант. В крайнем случае придется воспользоваться спасательным диском, или даже переустановкой системы.
0х00000075: CANNOT_WRITE_CONFIGURATION
Не удалось записать дополнительные параметры в файлы SYSTEM и SYSTEM.ALT. Возникает из-за отсутствия свободного пространства на диске.
0х00000076: PROCESS_HAS_LOCKED_PAGES
Возникает, когда происходит не полная выгрузка драйвера, после операции ввода/вывода.
0х00000077: KERNEL_STACK_INPAGE_ERROR
Сбой чтения страницы ядра. Возможно есть сбойный блок виртуальной памяти, или возникла ошибка контроллера диска. Говорит о наличии плохого оборудования.
Статус c0000009a — нехватка системных ресурсов.
Статус c000009c, или C000016AL — может говорить о поврежденном блоке памяти. Попробуйте перезагрузить компьютер.
Статус c0000185 — проверьте подключение и работоспособность SCSI-устройства.
0х00000079: MISMATCHED_HAL
Связанно с некорректными изменениями в файлах NTOSKRNL.EXE либо HAL.DLL.
0x0000007A: KERNEL_DATA_INPAGE_ERROR
Ошибка чтения страницы ядром. Связанна с проблемами памяти.
0х0000007B: INACCESSIBLE_BOOT_DEVICE
Ошибка инициализации загрузочного устройства, с которого система загружалась. Ошибка чтения файловой системой данного устройства, или невозможность инициализироваться. Ошибка чтения информации с устройства, структуры файловой системы. Если ошибка возникла в момент установки ОС, то возможно система не поддерживает данный диск или SCSI контроллер. Иногда ошибка возникает при установке нового адаптера, или контроллера. Если у вас х86 система, то достаточно отредактировать файл BOOT.INI.
0х0000007D: INSTALL_MORE_MEMORY
Недостаточно оперативной памяти (ОЗУ), для запуска ядра.
0х0000007E: SYSTEM_THREAD_EXCEPTION_NOT_HANDLED
Неисправность оборудования, или ошибка драйвера. Возможна нехватка свободного места на диске. Иногда возникает при обновлении ОС. Необходимо обновить драйвера на оборудования, скачав новые с сайтов производителей.
0x0000007F: UNEXPECTED_KERNEL_MODE_TRAP
Возникла ошибка, с которой ядру не удалось справиться. Связанна с некачественными блоками оперативной памяти, или разгоном процессора. Можно попробовать отменить функцию синхронной передачи данных в БИОСе.
0х00000080: NMI_HARDWARE_FAILURE
Неверная инициализация ядра, на данном оборудовании. HAL выведет всю имеющуюся информацию, по данной проблеме. Рекомендуется обратиться к производителю оборудования за технической поддержкой.
0х00000085: SETUP_FAILURE
Может возникнуть в начальных версиях Windows NT, при загрузке установщика. Скорее всего, вы никогда не столкнетесь с данной ошибкой.
0х0000008B: MBR_CHECKSUM_MISMATCH
У вас вирус. На всякий случай проверьте загрузочный сектор диска антивирусом, загрузившись с Live-CD.
0х0000008E: PAGE_FAULT_IN_NON_PAGED_AREA
Установлены несовместимые блоки оперативной памяти, или неисправные.
0х0000008F: PP0_INITIALIZATION_FAILED
Ошибка инициализации. Необходимо проверить оборудование.
0х00000090: PP1_INITIALIZATION_FAILED
Ошибка, при загрузке одно процессорного драйвера, в много процессорной системе.
0х00000093: INVALID_KERNEL_HANDLE
Попытка, критическими компонентами системы, закрыть дескриптор, являющийся недействительным.
0х00000094: KERNEL_STACK_LOCKED_AT_EXIT
Проблема связанна с драйвером оборудования.
0х00000096: INVALID_WORK_QUEUE_ITEM
Проблема с драйвером оборудования.
0х00000098: END_OF_NT_EVALUATION_PERIOD
Закончился пробный период Windows.
0х00000099: INVALID_REGION_OR_SEGMENT
Связанно с неправильными параметрами.
0х0000009A: SYSTEM_LICENSE_VIOLATION
Нарушение лицензионного соглашения.
0х0000009B: UDFS_FILE_SYSTEM
Ошибка при чтении, или записи данных на носитель формата UDFS. Возможно повреждена файловая система, битые сектора на диске. Или возможно возникновение ошибки, в связи с некорректной работой софта, который работает и изменяет структуру файловой системы.
0х0000009C: MACHINE_CHECK_EXCEPTION
Ошибка связанна с неполадками в «железе» ПК. Возможна неправильная конфигурация, разгон, перегрев компонентов, проблемы с питанием.
0х0000009F: DRIVER_POWER_STATE_FAILURE
Обновите, или замените неисправный драйвер.
0х000000A5: ACPI_BIOS_ERROR
Сбой в работе BIOS. Через ОС, разобраться в такой проблеме невозможно.
0х000000B4: VIDEO_DRIVER_INIT_FAILURE
Неудачная загрузка драйвера видео карты. Загрузитесь в безопасном режиме и установите новый драйвер.
0х000000BE: ATTEMPTED_WRITE_TO_READONLY_MEMORY
Попытка записать данные в ПЗУ. Это связанно с «бракованным» драйвером, который необходимо переустановить.
_memory_corruption
Попытка записи данных в недопустимую ячейку памяти. Замените драйвер.
0х000000C2: BAD_POOL_CALLER
Ошибка при обращении к памяти. Связано с драйвером, или другим программным обеспечением, которое необходимо заменить.
0х000000C4: DRIVER_VERIFIER_DETECTED_VIOLATION
Необходимо заменить драйвер.
0х000000C5: DRIVER_CORRUPTED_EXPOOL
Ошибка почти всегда возникает из-за драйверов, которые необходимо заменить.
0х000000C6: DRIVER_CAUGHT_MODIFYING_FREED_POOL
Необходимо заменить драйвер.
0х000000C7: TIMER_OR_DPC_INVALID
Необходимо заменить драйвер.
0х000000CE: DRIVER_UNLOADED_WITHOUT_CANCELLING_PENDING_OPERATIONS
Установлены плохие драйвера, или компоненты. Необходимо заменить драйвер.
0х000000D1: DRIVER_IRQL_NOT_LESS_OR_EQUAL
Проблема заключается в плохом драйвере на устройство. Необходимо заменить его. Иногда, ошибка может возникать при повреждении ОЗУ, или файла подкачки.
0х000000D8: DRIVER_USED_EXCESSIVE_PTES
Драйвер сделал запрос из слишком большой памятью ядра.
0x000000E3: RESOURCE_NOT_OWNED
Ошибка может возникнуть при неисправном файле NTFS.SYS. Но может возникать и при различных других сбоях файловой системы.
0х000000EA: THREAD_STUCK_IN_DEVICE_DRIVER
Неисправный драйвер привел к зависанию системы. Часто виновником проблемы является драйвер дисплея, в момент перехода ОС в ждущий режим. Причина может крыться в видеокарте, или драйвере на нее.
Проблема может возникнуть после некорректного завершения работы Виндовс и повреждением файловой системы.
Возможно произошел сбой, в момент подключения к загрузочному диску. Такое случается при неверной конфигурации, или подключении дисковых контроллеров. Проблема может лечится простой перезагрузкой системы.
0х000000F2: HARDWARE_INTERRUPT_STORM
Как правило, это связанно с неисправным драйвером.
0х000000F3: DISORDERLY_SHUTDOWN
Не удалось завершить работу ОС, в связи с недостатком памяти для какой то программы.
0х000000FC: ATTEMPTED_EXECUTE_OF_NOEXECUTE_MEMORY
Попытка выполнить процесс в не выполняемой области памяти.
0х000000FD: DIRTY_NOWRITE_PAGES_CONGESTION
Недостаточно свободной страничной памяти, невозможно продолжить выполнение основных системных операций.
0х000000FE: BUGCODE_USB_DRIVER
В работе USB-контроллера произошла фатальная ошибка. Так же может быть связанно и с другими, связанными с ним устройствами. Такая проблема может быть связанна с неисправностью в самом контроллере, или в подключенных к нему устройствах, либо в самом подключении. Попытайтесь заменить драйвер устройства. Возможно, проблему можно решить полным отключением контроллера USB.
0х00000101:CLOCK_WATCHDOG_TIMEOUT
Ошибка связанна с тем, что не было получено ожидаемое прерывание от процессора, в пределах требуемого времени.
0х00000104: AGP_INVALID_ACCESS
Здесь возможна ошибка в самом драйвере видео, или не соответствием версии BIOS.
0х00000105: AGP_GART_CORRUPTION
Повреждение Graphics Aperture Remapping Table (GART), связанное с некорректным драйвером прямого доступа в память.
0x00000106: AGP_ILLEGALLY_REPROGRAMME
Ошибка подписи, или повреждение драйвера видео. Необходимо заменить его.
0х00000108: THIRD_PARTY_FILE_SYSTEM_FAILURE
Фатальная ошибка, вызванная сторонним фильтром файловой системы. Часто ошибку вызывают различное стороннее ПО: утилиты дефрагментации, резервирования данных, антивирусами. Можно избавиться от этих программ, или увеличить объемы файла подкачки и оперативной памяти.
0х00000109: CRITICAL_STRUCTURE_CORRUPTION
Такая проблема может возникнуть из-за сбоя сторонних драйверов, нарушением работы оперативной памяти.
0х0000010E: VIDEO_MEMORY_MANAGEMENT_INTERNAL
Внутренняя ошибка драйвера видео. Необходимо переустановить драйвер.
0x0000010F: RESOURCE_MANAGER_EXCEPTION_NOT_HANDLED
В менеджере ресурсов режима ядра (kernel-mode resource manager) произошло исключение.
0х00000112: MSRPC_STATE_VIOLATION
Во время выполнения компонента msrpc.sys, произошла критическая ошибка. Код ошибки указан в первом параметре.
0х00000113: VIDEO_DXGKRNL_FATAL_ERROR
Критическая ошибка в ядре DirectX.
0х00000114: VIDEO_SHADOW_DRIVER_FATAL_ERROR
Теневой драйвер видео обнаружил фатальную ошибку.
0х00000115: AGP_INTERNAL
Драйвер порта видео, в интерфейсе AGP, обнаружил критическую ошибку.
0х00000116: VIDEO_TDR_ERROR
Не удачный сброс драйвера видео, оп тайм-ауту.
0х0000011C: ATTEMPTED_WRITE_TO_CM_PROTECTED_STORAGE
Обнаружена попытка записи в защищенную область от записи конфигурационного менеджера.
Драйвер, сделавший попытку записи указывается в виде строки Unicode.
0x00000121: DRIVER_VIOLATION
Нарушения доступа в область памяти, вызванной драйвером.
Через отладчик ядра, необходимо открыть стек вызовов в котором можно определить драйвер, вызвавший данную ошибку.
0х00000122: WHEA_INTERNAL_ERROR
Ошибка, связанная с аппаратной частью компьютера.
0х00000127: PAGE_NOT_ZERO
Страница памяти не оказалась полностью заполненной нулями. Обычно это связанно с аппаратными сбоями. Иногда, компоненты с привилегиями в ОС, могут преждевременно производить изменения в страницах памяти.
0х0000012B: FAULTY_HARDWARE_CORRUPTED_PAGE
Ошибка чтения раздела носителя с форматом exFat, такое случается при наличии поврежденных секторов на диске, или даже повреждении файловой системы. Возможно, к ошибке привели различные программы, взаимодействующие напрямую с диском и файловой системой. Возникает у носителей, с форматированием под Windows Vista Service Pack 1.
0хC000009A: STATUS_INSUFFICIENT_RESOURCES
Ядро Windows заняло все ресурсы ПК, включая файл подкачки и далее не может продолжать свою работу. Просканируйте винчестер на ошибки. Может помочь увеличение объема диска и ОЗУ.
0xC0000135: UNABLE TO LOCATE DLL
Ошибка при загрузке DLL-библиотеки. Причина может быть связанна с отсутствием данного файла, или его повреждением. Иногда, может быть причиной повреждение реестра.
0хC0000142: DLL Initialization Failure
Повреждение библиотеки .dll.
0xC0000218: UNKNOWN_HARD_ERROR
Не удалось загрузить требуемый файл реестра. Возможно, данный файл поврежден, или вообще отсутствует. Такое может случится при повреждении жесткого диска. Иногда, загружаясь в память, драйвер может повредить данные системного реестра. Необходимо проверить оперативную память.
0хC0000221: STATUS_IMAGE_CHECKSUM_MISMATCH
Повреждение драйвера, или системной библиотеки. Хорошим вариантом будет переустановка системы. Если такая ошибка возникает постоянно, то это означает что есть проблема с носителями информации, их контроллерами, возможно их повреждение.
0хc0000244
Политика аудита активировала параметр CrashOnAuditFail.
0хc000026c
Ошибка говорит о проблеме драйвера устройств.
0хDEADDEAD: MANUALLY_INITIATED_CRASH1
Аварийный отказ, вызванный пользователем преднамеренно.
Вот такой не маленький список основных ошибок который показывает нам «синий экран».
Надеюсь вам с ними встречаться не довелось.
Всем Удачи!
1 мая 2021
Особенности синего экрана в windows 10
Ввиду того что разработчики Майкрософт стараются ограничить взаимодействие пользователя с системными ресурсами, информативность BSODов в Windows 10 значительно снизилась. Теперь мы можем прочитать только название ошибки, но не ее код и имена связанных с ней файлов. Впрочем, в самой системе появилось средство для выявления и устранения причин синих экранов.
- Идем в «Панель управления», вызвав строку «Выполнить» сочетанием клавиш Win R и введя команду
control
- Переключаемся в режим отображения «Мелкие значки» и переходим к апплету «Центр безопасности и обслуживания».

- Далее идем по ссылке «Устранение неполадок».

- Открываем блок, содержащий все категории.

- Выбираем пункт «Синий экран».

- Если требуется сразу устранить проблему, то жмем «Далее» и следуем подсказкам «Мастера».

- В том же случае, если необходимо получить информацию об ошибке, нажимаем на ссылку «Дополнительно».

- В следующем окне снимаем галку возле надписи «Автоматически применять исправления» и переходим к поиску.

Данное средство поможет получить подробную информацию о БСОДе и предпринять соответствующие действия.
Причина 1: драйвера и программы
Драйвера являются главной причиной возникновения синих экранов. Это могут быть как микропрограммы для аппаратных средств, так и файлы, внедренные в систему каким-либо софтом. Если BSOD возникает именно после установки программного обеспечения, то выход здесь один – выполнить «откат» к предыдущему состоянию системы.
Подробнее: Варианты восстановления ОС Windows
Если доступа к системе нет, то необходимо воспользоваться установочным или загрузочным носителем с записанной на него той версией ОС, которая на данный момент установлена на ПК.
Подробнее: Как создать загрузочную флешку с Windows XP, Windows 7, Windows 8, Windows 10
- Для загрузки с флешки необходимо предварительно настроить соответствующие параметры в БИОС.
Подробнее: Как выставить загрузку с флешки в БИОСе
- На втором этапе установки выбираем «Восстановление системы».

- После сканирования нажимаем «Далее».

- Выбираем пункт, указанный на скриншоте.

- Откроется окно стандартной утилиты, после чего выполняем действия, описанные в статье, доступной по ссылке выше.

Внимательно следите за поведением системы после установки любых программ и драйверов и создавайте точки восстановления вручную. Это поможет правильно определить причины ошибок и устранить их. Своевременное обновление операционной системы и тех же драйверов также может избавить от массы проблем.
Подробнее:Как обновить операционную систему Windows XP, Windows 7, Windows 8, Windows 10Как обновить драйвера на WindowsПрограммы для установки драйверов
18 марта 2021
Многие вещи настолько очевидны, что о них просто перестаешь задумываться. Например, если целыми днями не отрываться от экрана ноутбука, планшета или смартфона, то можно сильно посадить зрение. Банальный факт, о котором большинство людей вспоминает в лучшем случае пару раз за год.
Конечно, технический прогресс не стоит на месте. Старые экраны 90-х годов и их современные аналоги отличаются друг от друга также, как обезьяна от человека. И речь не только о габаритах и красоте картинки, но и о том влиянии, что они оказывают на наши глаза.
Ведь на самом деле причин, по которым от чрезмерного увлечения компьютером может падать зрение, очень много. И большая их часть на сегодняшний день уже не актуальна. Если первые компьютерные мониторы в прямом смысле убивали глаза, то их современные аналоги опасны примерно в той же степени, как пропахший бензином городской воздух или какая-нибудь Кока-Кола, чей состав тоже весьма далек от натурального. Никто не спорит, что во всем этом мало хорошего — но жить вообще вредно.
Тем не менее, некоторые причины ухудшения зрения актуальны и по сей день. В частности, не смотря на безостановочную гонку технологий, изображение на мониторе по своей природе все еще довольно сильно отличается от реальной картины за окном. Оно формируется иным образом и иначе влияет на наши глаза, которые изначально не были к нему приспособлены.
Считается, что основное негативное воздействие на глаза оказывает коротковолновая часть спектра такого изображения, в которую входят фиолетовые и синие цвета. Чтобы снизить вредный эффект, можно использовать специальные компьютерные очки или линзы, которые имеют слабую тонировку желтого или коричневого цвета.
Впрочем, речь в этот раз пойдет не об очках, а о программе для смартфона, которая позволяет достичь похожего эффекта. Она накладывает на изображение фильтр, который немного приглушает цвета и делает их более привычными для глаза.
Настроек в программе не много. В первую очередь это выбор цвета и прозрачности фильтра, а также настройки отображения иконки приложения в строке состояния.
Включить и отключить фильтр можно в один клик. В комментариях к программе многие жаловались, что из-за него смартфон начинает сильно тормозить, но я ничего подобного не заметил. Возможно, тут все зависит от конкретного аппарата.
Не знаю, есть ли от всего этого какой-то толк. Скорее всего — есть, ведь в пользе тех же компьютерных очков сомневаться не приходится. Другое дело, что не совсем понятно, зачем покупать дорогой смартфон с качественным экраном, хорошим запасом яркости и отличной цветопередачей, чтобы затем одним нажатием кнопки начисто убить все плюсы такого дисплея.
Как анализировать содержимое минидампов
С
уществует разные способы анализа аварийных дампов памяти Windows, но мы познакомимся с самым, на мой взгляд, удобным и простым – при помощи бесплатной утилиты
BlueScreenView особенно удобна тем, что не требует установки на компьютер громоздких пакетов Debugging Tools for Windows и может запускаться с любого носителя, достаточно кликнуть по одноименному файлу.
Интерфейс утилиты, несмотря на отсутствие русского языка, весьма дружелюбен. Главное окно разделено на 2 половины. Вверху – таблица минидампов – файлов из папки WindowsMinidump с датой и временем создания (колонка Crash Time), кодом ошибки в шестнадцатеричном формате (колонка Bug Check Code), четырьмя ее параметрами и другими сведениями.
Впрочем, данные о конкретном сбое удобнее просматривать в отдельном окне, которое открывается двойным щелчком по интересующей строке (показано ниже). Главное окно дает больше информации о проблеме в целом, если BSoD’ы случались неоднократно. В нем легко отслеживать даты происшествий и коды ошибок, по повторяемости которых можно судить о характере неполадки.
Нижняя половина основного окна отображает драйвера, загруженные в память в момент аварийной ситуации по конкретному дампу, выделенному в списке. Строки, подсвеченные розовым, показывают содержимое стека потока событий, а упомянутые в них драйвера имеют самое прямое отношение к причине сбоя.
Разберем для примера один из малых дампов памяти с кодом ошибки 0x00000154. Скажу наперед, что он был вызван заломом шлейфа жесткого диска. Начиная анализ, посмотрим на список драйверов в стеке событий. Здесь нет ничего, кроме ntoskrnl.exe – ядра ОС Windows, которое, конечно, в проблеме не виновато – просто во время сбоя ни одного драйвера в стеке не было, а оно присутствует там всегда.
Далее заглянем в окошко параметров дампа. Здесь тоже не упомянуто ничего, кроме ntoskrnl.exe, значит, проблема вызвана не драйвером.
Идем дальше. Согласно сведениям , ошибка 0x00000154 возникает, когда «компонент хранилища обнаруживает неожиданное исключение» и связана, как правило, с неполадками накопителей.
Для проверки этой версии оценим показатели S.M.A.R.T жесткого диска компьютера, которые отслеживает программа Hard Disk Sentinel. В день аварии здесь появились изменения следующих атрибутов:
- 188 Command Timeout.
- 199 UltraDMA CRC Error Count.
Оба указывают на ошибки передачи данных по интерфейсному кабелю. Тест поверхности харда и проверка файловой структуры отклонений не выявили, поэтому проблема была решена заменой шлейфа.
Итоги разбора примеров
1. BlueScreenView указывает на сбой в драйвере, при этом виноватой может оказаться железка, с которой драйвер взаимодействует.
2. Определить, виноват ли сбой в драйвере или железо, можно путем перебора как драйверов, так и железа. Ставьте старые драйвера (например, те, что шли в комплекте на диске), скачивайте новые. Проверьте драйвера средствами системы. Переустановите Windows, в конце концов.
О безопасном режиме Windows
Во многих статьях о диагностике BSoD советуют запустить Windows в безопасном режиме. В принципе, это полезно, но новичков вводит в ступор. Сразу появляются вопросы:
- Как запустить безопасный режим?
- Что делать, если синий экран (не) появляется в безопасном режиме?
Ответ на первый вопрос можно нагуглить за несколько секунд. Ответа на второй не существует. Дело в том, что в безопасном режиме запускается меньше драйверов, скорее всего синего экрана не будет. Это не решение проблемы, так как:
- если драйвер сбойного устройства или сбойный драйвер не запустился, проблема не решится,
- если BSoD все равно есть, причина все равно может быть как в неисправном железе, так и в каком-то драйвере, запускающемся даже в безопасном режиме.
На мой взгляд это пустая трата времени.
3. Поиск через Гугл (или Яндекс – кому как удобнее) позволяет найти решение.
Переустановите Windows
Долго думал – советовать ли такое. Однако быстрая пробежка по популярным форумам показала: многие пользователи до сих пор используют пиратские сборки Windows. Так вот, если у вас:
- сборка Windows,
- стоит или было установлено множество оптимизаторов,
- компьютер загружается больше десяти минут,
- программы часто закрываются с ошибками,
переустановите Windows начисто! И ставьте нормальную, оригинальную Windows. Если у вас ноутбук, на жестком диске будет раздел восстановления с заготовленной производителем Windows – читайте инструкцию и ставьте (восстанавливайте) ее!
Две полезные статьи:
Установка Windows 7 — подробная инструкция для новичков
Установка Windows 8 — инструкция для новичков
Установка Windows – не дело пяти минут, но при желании справится даже начинающий пользователь.
Настройка компьютера
Если вы не успеваете запомнить код ошибки, выполните простые действия:
- Нажмите на кнопку «Пуск», затем выберите «Свойства/Дополнительные параметры системы/Дополнительно».
- Кликнете на параметры в пункте «Загрузка и восстановление».
- Снимите галку с чекбокса «Выполнить автоматическую перезагрузку», нажмите «Ок».
- Теперь при появлении БСОД можно спокойно просмотреть код ошибки и обратиться в поисковые системы для ее расшифровки.
Также можно использовать BlueScreenView для определения причины синего экрана. Это бесплатная программа, которая помогает сканировать мини-дампы, хранящиеся на компьютере. Более того, она отображает детали всех сбоев в одном интерфейсе.
Вот как использовать BlueScreenView для обнаружения причины появления синего экрана:
- Загрузите программу с официального сайта разработчика.
- Запустите BlueScreenView. Как только откроете его, он автоматически начнет исследовать мини-дамп файлы. На верхней панели отображается сокращенный список «минидамп файлов», которые были созданы во время сбоя системы BSOD, а в нижней показываются неисправные приложения или оборудование, которое может быть причиной возникновения blue screen.
- Щелкните правой кнопкой мыши по любой строке и выберите «Проверка ошибок Драйвер», или «Поиск Google/Проверка ошибок Параметр 1», или «Поиск Google/Проверка ошибок», чтобы изучить решение в интернете.
Если же вы хотите увидеть тот же синий экран, который отображался во время сбоя, выполните следующую процедуру:
- Нажмите «Опции», а затем наведите курсор на «Режим нижней панели». Когда вы увидите расширенные параметры, выберите «Синий экран» в стиле XP.
- Чтобы просмотреть подробную информацию о проблемах BSOD, сделайте двойной щелчок по любой строке в верхней или нижней панели.
- Если считаете, что это сбивает с толку, можете просматривать только файлы драйверов, которые отвечают за эту проблему. Для этого перейдите в «Опции/Режим нижней панели/Только драйверы, найденные в стеке» .
- Теперь щелкните по любому файлу минидампа. Затем выберите «Отчет HTML/Все элементы» или «Отчет HTML/Выбранные элементы», чтобы отправить отчет техническому специалисту.
Другие способы решить проблему
Существует ряд дополнительных и достаточно легких мер, которые также могут восстановить работоспособность компьютера:
- В первую очередь, рекомендовано запустить «Центр обновления Windows», чтобы убедиться в актуальности своей ПО. В случае существования более новой версии, необходимо ее установить.
- На актуальность стоит проверить и все драйверы, установленные на ПК. Для этого можно воспользоваться бесплатными сервисом Driver Booster, который стягивает все нужные драйверы автоматически.

Перегрев – одна из самых распространенных причин фатального бага, особенно если компьютер устарел. В этом случае необходимо проверить температуру процессора и видеокарты и при необходимости охладить ПК. В дальнейшем стоит прибегнуть к качественной очистке устройства от пыли и грязи, а также замене охлаждающих составляющих.
Одним из самых легких способов восстановления нормального функционирования ПК является возврат до последнего работающего состояния или сброс до заводских настроек. Переустановка ОС также является неплохим выходом из сложной ситуации.
BSOD – это сигнал о возникновении серьезной ошибки, которая работает подобно стоп-сигналу для компьютера на ОС Windows. Устранить неполадку можно сразу несколькими способами. С большинством из них может справиться большинство рядовых пользователей ПК.
Как исправить ошибку memory management
Такая ошибка является частой причиной появления грустного смайлика на экране монитора. Она может возникнуть как в процессе работы устройства, так и при его включении. Но значение у Memory Management всегда одно – несовместимость аппаратной и программной частей компьютера.
Основанием для появления Memory Management чаще всего является:
- Установка неисправного драйвера или его несовместимость с техникой.
- Помехи в работе жесткого диска.
- Неисправности в оперативной памяти.
- Неподходящая версия BIOS.
- Установка программ, зараженных вирусами.
- Ошибки в настройках подачи электричества.
Если причиной неисправности стало вредоносное ПО, то достаточно просканировать компьютер с помощью антивирусных программ.
Удаление неисправного или несовместимого драйвера также может решить проблему, если он стал причиной ее возникновения. Убедиться в этом поможет запуск устройства через безопасный режим. В некоторых ситуациях может потребоваться сброс до заводских настроек или переустановка системы.
Но далеко не всегда причиной поломки является файловая система. Неисправности в «железе» также нередко провоцируют появления бага. Поэтому важно обновлять BIOS до последней версии, так как его устаревание чревато серьезными проблемами с ПК.
Если все проделанные действия не окажут нужного эффекта, необходимо:
- Проверить винчестер на наличие трещин, битых секторов и бэдов.
- Проанализировать оперативную память. Ошибки в ее работе отображает программа Memtest 86.
Ноутбуки и другие компьютеры, работающие на аккумуляторе, могут выдавать фатальный экран в случае проблем с электропитанием. В таких ситуациях необходимо выбирать сбалансированный режим питания при работе от сети.
Иногда восстановить прежнюю работоспособность компьютера самостоятельно не получается. Как правило, в этом всегда виноваты физические неисправности элементов, а не сбои оперативной системы. В таком случае лучше обратиться в сервисный центр, где профессионалы найдут как причину неисправности, так и способы ее устранения.
Устранение stop-ошибки
Для этой цели могут использоваться как стандартные инструменты windows, так и решения других вендоров. Для начала рекомендуется несколько раз протестировать оперативку, и если она повреждена — заменить модуль на рабочий. Чтобы воспользоваться системными средствами, необходимо следовать инструкции:
- Комбинацией Win S активировать поисковую строчку.
- Написать в ней «Диагностика проблем оперативной памяти компьютера».
- Кликнуть на результат. Всплывет окно с двумя вариантами дальнейших действий. Кликнуть на первый. Выполнится повторное включение техники.
- После запуска на дисплей будет выведен текст «Средство проверки памяти Windows» и процесс запустится. По его завершению снова произойдет перезагрузка и отобразится наличие неисправностей. Можно начинать разбираться.
MemTest — утилита для тестирования работоспособности ОЗУ. Разработчики советуют применять ее при покупке и подключении нового оборудования. На интернет-сайтах подробно рассказывают и показывают, как пользоваться ею.
Для проверки состояния жесткого диска предназначено приложение chekdisk. Оно вызывается щелчком правой кнопки манипулятора по значку (C:). Во вкладке «Свойства» / раздел «Сервис» начать диагностику. Процедура подразумевает перезагрузку, и до ее окончания работать с ПК невозможно.
Помимо chekdisk можно воспользоваться сторонними утилитами. Их много, но функционал аналогичен. Они позволяют выявить отдельный сектор, который некорректноработает. Чем дольше эксплуатируется винчестер, тем больше таких секторов он будет содержать.
Как активировать ночной режим в качестве настройки по умолчанию
Признавая важность этого режима, компания Google решила интегрировать его в более новые версии Android, такие как Android Oreo. Последняя версия Android Pie также имеет функцию ночного режима. Если на вашем телефоне установлено достаточно свежее программное обеспечение, вы можете включить ночной режим следующим образом.
Чтобы активировать его, в разделе настроек выберите подраздел «Дисплей», далее выберите пункт Night Light («Ночной свет»). Вы также можете настроить Night Light так, чтобы эта опция автоматически отключалась в определенное время.

Через безопасный режим
Узнать причину неполадки можно также с помощью включения компьютера в так называемом безопасном режиме. Под ним подразумевается ограниченная версия системы, в которую входят только основные функции и системные драйверы. То есть, любые сторонние драйверы и программы включены не будут, а значит и не смогут помешать работе устройства.
Чтобы запустить безопасный режим на последней версии ОС, необходимо:
- Зажать клавишу Shift и кликнуть на раздел перезагрузки.
- Оказавшись в разделе «Выбор действия», нажать на пункт «Диагностика» (Поиск и устранение неисправностей).

- После следует выбрать «Дополнительные параметры» и «Перезагрузить».

- Последним этапом станет нажатие на клавишу F4.

Если при включении ПК ошибка не появится, значит причиной ее возникновения стали сторонние драйверы, программы или вирусы.
В таком случае останется только проанализировать последние дни пользования устройством и вспомнить, устанавливалось на него что-то или нет. Ответ «да» подразумевает удаление всех сторонних программ и драйверов, установленных в последнее время.
Выйти из режима можно просто с помощью перезагрузки устройства. Безопасный режим – отличный способ понять причину поломки устройства без ряда дополнительных манипуляций.
Что такое синий свет и как он влияет на зрение / сон?
Если вы не слышали о негативном воздействии синего света, то вам может быть интересно, что это за хрень. Синий свет находится в диапазоне видимого спектра, который человеческий глаз может видеть и восстанавливать. По сравнению с другими источниками света синий свет имеет самую короткую длину волны, т.е.
От 400 до 495 нм. Ниже этой длины волны находится спектр ультрафиолетового света, который нельзя увидеть невооруженным глазом. Наличие самой низкой длины волны означает, что синий свет оказывает на объект больше энергии, следовательно, вызывая радикальные эффекты на фоторецепторных клетках, приводящих к потере зрения / сна.

Замечания: Использование смартфона / ноутбука / телевизора или любого другого источника в ночное время, излучающего синий свет, наносит серьезный вред вашему зрению.
Если вы используете какую-либо сборку Windows 10, равную или большую, чем сборка # 15002, вам может быть приятно узнать, что Microsoft предоставила встроенную синий светофильтр с именем Синий свет или же Ночной свет(В последних сборках) это предотвращает ваши глаза от синего света.
Причина 3: вирусы и антивирусы
Вирусы, попавшие на ваш компьютер, могут блокировать некоторые важные файлы, в том числе и системные, а также препятствовать нормальной работе драйверов. Выявить и устранить «вредителей» можно с помощью бесплатных сканеров.
Подробнее: Как почистить компьютер от вирусов
Если вирусная атака закрыла доступ к системе, то выполнить данную операцию поможет Kaspersky Rescue Disk, записанный на съемный носитель. Сканирование в данном случае выполняется без загрузки операционной системы.
Подробнее:Как записать Kaspersky Rescue Disk 10 на флешку
Антивирусные программы также могут вести себя неподобающим образом. Они часто блокируют «подозрительные» системные файлы, отвечающие за нормальную работу служб, драйверов и, как следствие, аппаратных компонентов. Избавиться от проблемы можно путем отключения или удаления антивируса.
Подробнее:Отключение антивируса Удаление антивируса с компьютера
Действия если вылетает синий экран
- Используя комбинацию «Win R» вызвать меню «Выполнить».
- В появившуюся строчку ввести devmgmt.msc (либо работать через Панель управления).
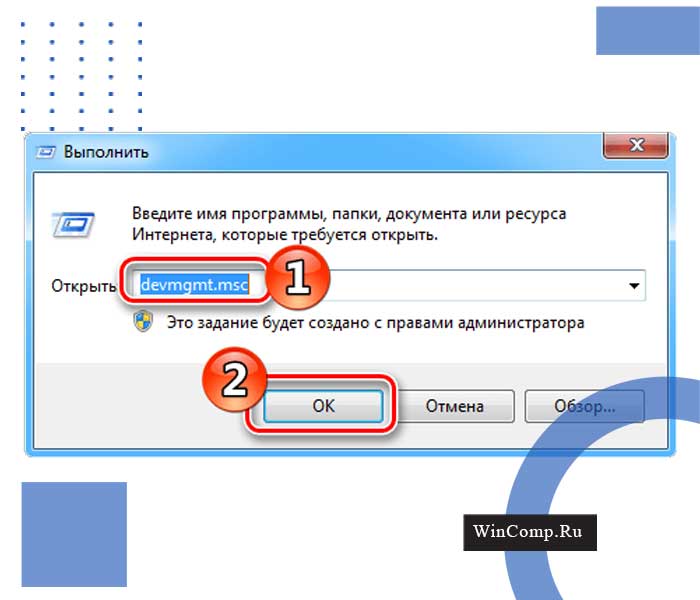
- Запустится Диспетчер. Неправильно работающие устройства будут отмечены желтым треугольником со знаком !

Для устранения неполадки потребуется удалить данныйдрайвер и заново его инсталлировать. Сделать это просто:
- Нажмите на название устройства правой кнопкоймыши, а в выпавшем меню — «Удалить».
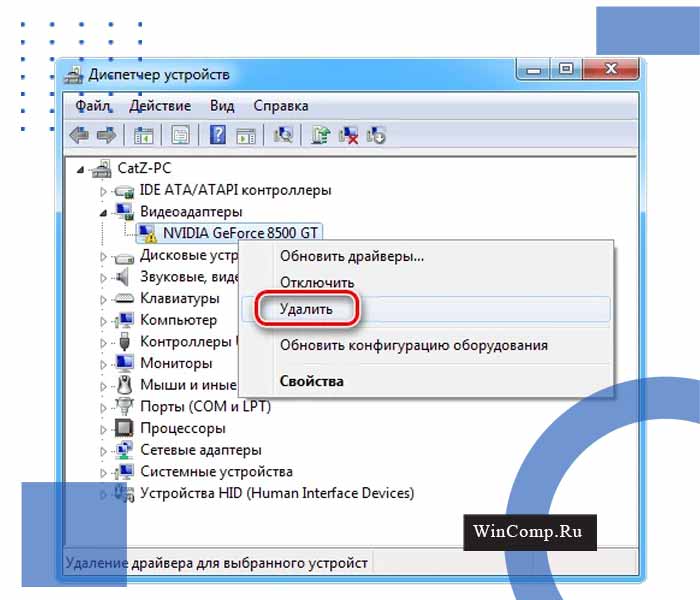
- Подтвердите, нажав клавишу «Ок».
- Перейдите в «Действие» и выберите «Обновить конфигурацию».
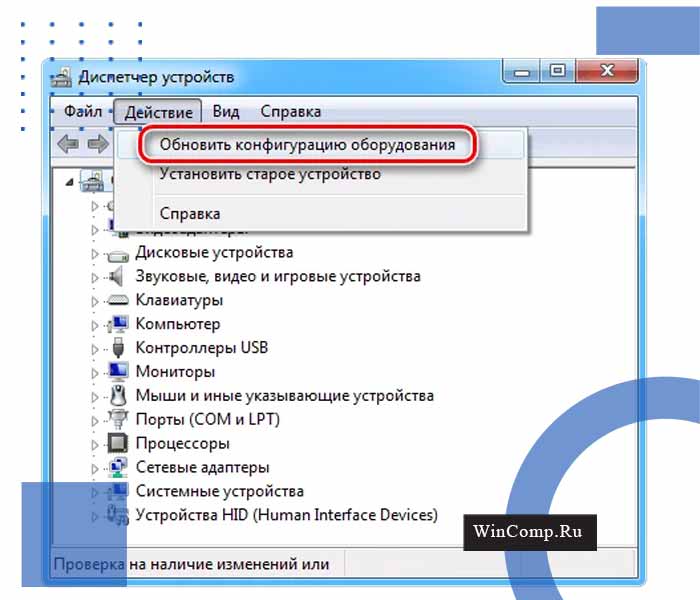
Включение драйвера ahci через реестр
После переключения в BIOS режима SATA-контролера на AHCI или RAID, при загрузке может отобразиться другое уведомление об ошибке — STOP 0x0000007B INACCESSABLE_BOOT_DEVICE. Эта проблема возникает в Windows 7 и указывает, что драйвер диска фактически отключен. Чтобы использовать интерфейс SATA/RAID, нужно активировать драйвер.
Включите компьютер, при появлении первого экрана нажмите несколько раз F8, чтобы открыть дополнительные параметры загрузки.
С помощью клавиш со стрелками выберите безопасный режим (или с поддержкой драйверов сети) и нажмите Enter.
После загрузки компьютера откройте диалоговое окно «Выполнить» нажатием на клавиши Win R. Наберите команду regedit для входа в «Редактор реестра». При возникновении запроса контроля учетных записей нажмите «Да».
В левой части окна Редактора реестра перейдите по пути:
HKEY_LOCAL_MACHINESystemCurrentControlSetServicesMsahci
С правой стороны дважды кликните на параметр Start, измените значение на «0» и нажмите ОК для сохранения изменений.
Затем перейдите в раздел:
HKEY_LOCAL_MACHINESystemCurrentControlSetServicesiaStorV
Также дважды кликните по параметру Start, установите значение «0» и сохраните изменения нажатием на «ОК».
Закройте редактор реестра, и перезагрузите компьютер. Посмотрите, возникает ли ошибка синего экрана 0x0000007B.
Bluescreenview как инструмент для анализа дампов
Собственно, это программка для анализа дампов. Полностью бесплатна и даже несколько поудобнее чем консольный способ выше, ибо показывает быстрее, а так же можно переключаться между дампами, не вводя постоянно их название руками. После запуска увидите окно программы, где надо будет в настройках указать папку куда Вы складываете дампы.
После указания папки скопируйте туда (если там их нет изначально) дампы и нажмите в кнопку «Обновить» (Refresh) в программе. Потом выделяете название нужного дампа и видите драйвер-виновник синего экрана (или несколько). Они обычно выделены программой красным цветом.
Дальнейшая процедура такая же как и в первом случае — идем искать что это за драйвер, от какого устройства, а так же скачивать-устанавливать-переустанавливать оный.
Преимущество второго способа (т.е программы BlueScreenView) в том, что он шустрее, удобней, иногда точней и порой показывает несколько виноватых драйверов, вместо одного. Если Вы ничего не поняли или возиться с анализом у Вас нет времени, то мы всегда ждем Вас у нас на форуме или у меня в bsod-почте (см.выше по тексту в подразделе «Поддержка по решению проблем с BSOD»)
Часто задаваемые вопросы и ответы (faq)
1. Почему загорается пустой экран голубого цвета без надписей?
Если загрузка ОС дошла почти до заставки, но далее ничего не происходит – значит случился сбой. Возможные причины:
- конфликтная программа;
- вирус.
На форумах предлагаются следующие методы устранения:
- Запустить «Диспетчер задач» комбинацией Ctrl Esc Shift. Перейти в пункт «Файл» — «Новая задача».
- Вызвать «Проводник», набрав в командной строчке explorer.exe.
- При неудовлетворительном результате перезагрузить ПК и задать Безопасный режим (клавиша вызова — F8).
Когда ОС загрузится, отыскать источник проблемы:
- запустить антивирусное ПО;
- удалить недавний софт и/или приложения;
- осуществить откат к предыдущей версии.
2. Что значит blue screen с разными кодами?
Из множества комментариев можно резюмировать, что спровоцировать это могут:
- оперативка, материнка и их несовместимость;
- неправильная настройка биос;
- неисправный блок питания;
- перегрев.
Чтобы ответить на этот вопрос, надо проверить целостность конденсаторов на материнке, работоспособность блока питания, провести диагностику биос и ОЗУ.
3. Что делать, если ПК автоматически перезагружается после появления BlueScreen?
Через биос
Чаще всего люди отдают предпочтение реанимированию системы через старый добрый БИОС, так как это довольно быстрый и легкий способ. Некоторые ошибки не позволяют включить компьютер, система просто не пропускает пользователя дальше заставки включения.
Чтобы реанимировать ПК через BIOS, необходимо:
- Войти в БИОС при загрузке системы. Вход может отличаться в зависимости от модели компьютера. По этой причине перед его ремонтом следует ознакомиться с горячими клавишами в инструкции гаджета.
- Кликнуть на раздел Boot (на современных устройствах).

- Выбрать пункт Disabled в строке Вoot Booster.

- Сохранить изменения и перезагрузить компьютер. Действия сбросят гаджет до заводских настроек, что способствует решению большинства проблем, вызывающих BSOD. Но стоит понимать, что настраивать устройство «под себя» придется заново, а все сохранения будут удалены.
Разрешить неудобства с потерей данных поможет резервное копирование или отправка важных файлов в облако.
Как включить blue light / night light filter в windows 10?
Включение фильтра синего света чертовски просто. Следуйте инструкциям ниже.
- Перейдите в нижнюю правую часть панели задач и нажмите Центр событий Кроме того, вы также можете нажать Win A клавиши на клавиатуре для запуска Action Center.

2. Внутри центра действий раскройте кнопки-переключатели, если они свернуты, и появится переключатель с именем
Ночной свет
или же
Синий свет
. Нажмите на нее, чтобы включить фильтр синего света. Вы бы увидели сдвиг в цветах вашего экрана с белого на красный.

Что делать
При отсутствии установочного диска, необходимо создать восстановительный. Он будет содержать корректный образ, и им можно воспользоваться, если в windows 7 горит синий экран.
Описание процедуры:
- Войти в раздел меню «Безопасность», затем «Архивация и восстановление» и выбрать «Создать диск восстановления системы».
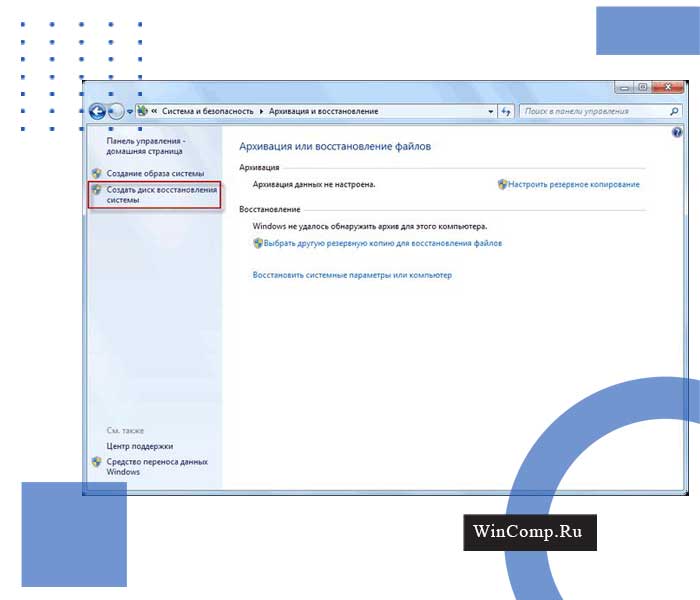
- Всплывет окошко создания диска.

- Вставить пустой накопитель в CD-ROM и подтвердить начало процесса, а после завершения нажать «Ок».
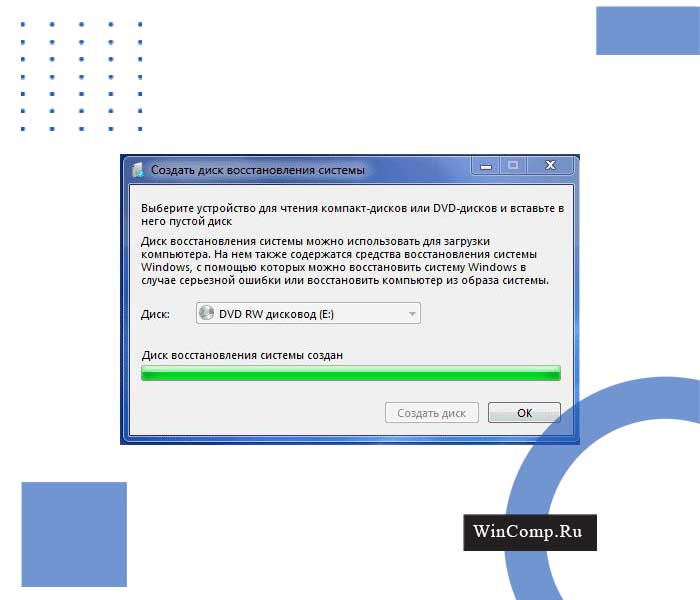
Обычно аварийный образ Windows 7 занимает не более 150 Мб. Чтобы установить операционку с него, в биосе нужно задать приоритет инсталляции с CD-ROM.
Что происходит с компьютером при появлении синего экрана?
Прежде всего следует понять, откуда берётся BSoD. Для этого стоит обратиться к структурной схеме Windows-архитектуры (представлена в упрощённом виде).
Исполняемый код функционирует как на пользовательском уровне, так и на уровне ядра. В первом осуществляется исполнение обычных приложений, таких как веб-браузеры, графические, офисные редакторы и т. п. Эти пользовательские приложения не могут иметь доступ к критическим системным параметрам.
На уровне ядра работают коды ОС, драйверов, осуществляются другие функции. Разделение режимов необходимо для безопасного функционирования операционной системы. В ином случае, каждый мелкий баг любой пользовательской утилиты приводил бы к ошибкам в ОС.
Blue Screen of Death (BSoD) — своего рода защитный механизм, срабатывающий при проявлении неправильно работающего системного кода на уровне ядра. При этом функционирование ОС прекращается и на панели монитора возникает знакомый многим «фатальный» экран синего цвета. При этом «семёрка» удаляет абсолютно все не сохранённые данные.




