- Что такое touchpad и зачем он нужен
- «панель управления»
- Аппаратные неисправности
- Выявление физической поломки при неработающем tauchpad
- Как включить touchpad с помощью клавиатуры
- Как настроить жесты и чувствительность touchpad на ноутбуке с ос windows 10
- Как подключить touchpad через программное обеспечение от производителя
- Как подключить тачпад в устройствах с сенсорными дисплеями
- Локальная установка драйвера через «диспетчер устройств»
- Меню «параметры» (только windows 10)
- Не работает тачпад на ноутбуке [варианты решений]
- Переустановка драйвера
- Подключение tauchpad через систему проверки наличия вирусов
- Причина 2: тачпад отключен в bios
- Стандарты gpt и mbr
Что такое touchpad и зачем он нужен

Панель рядом с клавиатурой можно называть по разному: «полик», «платформа» или тачпад. Это устройство заменяет собой стандартную компьютерную мышь и помогает двигать стрелку по экрану. Съемная сенсорная панель бывает как прямоугольной, так и квадратной формы с острыми или скругленными углами.
Внизу «платформы» есть две кнопки, соответствующие правой и левой клавиши мыши. Для управления стрелкой по экрану, владелец лэптопа слегка касается пальцем тачпада и осуществляет задуманные действия:
- включает/выключает ноутбук;
- открывает и закрывает папки;
- закрывает документы, создает новые файлы;
- удаляет ненужные программы;
- открывает и закрывает «окна».
То есть тачпад – это идеальная замена мыши, не требующая проводов, подключения и т.д.
Если устройство не работает, его включают с помощью разных способов, однако иногда требуется обновление или ремонт touchpad. В редких случаях тачпад отключают и восстановление его работы возможно только с помощью специальных программ.
«панель управления»
В отличие от предыдущего, этот вариант универсален и подходит для всех актуальных нынче версий Windows.
- Откройте «Панель управления» любым удобным способом и найдите в ней категорию «Мышь». Удобнее это сделать, сменив тип просмотра на «значки» или через внутренний поиск.
- В ее свойствах вам нужна последняя вкладка, которая называется по-разному: «Параметры устройства», «Elan», «UltraNav» или «ThinkPad». В большинстве случаев вы увидите похожий на следующий скриншот вариант. Здесь достаточно нажать кнопку «Включить» либо «Активировать устройство», а затем «ОК».
- При наличии фирменной вкладки с настройкой тачпада и трекпада установите галочку около пункта «Enable TouchPad» и нажмите «ОК».
- Кому важно, чтобы сенсорная панель работала вместе с подключенной USB-мышкой, необходимо найти пункт «Отключать внутреннее указ. устройство при подключ. внешнего указ. устройства USB» и убрать с него галочку. В окнах с другим интерфейсом название функции будет аналогичным, но на английском языке.




Обращаем ваше внимание на то, что вкладки может не быть, если наблюдаются проблемы с драйвером. В этой ситуации перейдите к Причине 4, а затем, если работоспособность тачпада не возобновится, вернитесь к этой инструкции.
Аппаратные неисправности
Иногда touchpad на том или ином ноутбуке не работает по совершенно иным причинам, не имеющим никакого отношения к настройкам, БИОСу и пр.
Когда пользователь проливает воду, либо роняет ноутбук, происходит поломка аппаратного характера.
При пролитии воды требуется немедленно перестать пользоваться портативным компьютером, отключить его, обесточить, извлечь блок питания. Не ждите, пока вода начнёт окислять контакты. Нужно разобрать корпус, протереть внутренности сухими салфетками, затем тщательно пройтись спиртом и просушить. Только после этого разрешается собрать всё обратно и попробовать включить ноутбук.
Бывает и так, что пользователь не заметил, что пролилась вода. Либо не стал рисковать, ничего не делал, не разбирал. Но добраться к внутренним компонентам всё равно придётся. Как минимум нужно снять батарею. Ещё лучше, если получится снять и извлечь сам тачпад. Он протирается спиртом и проверяется на предмет работоспособности.
Часто страдает шлейф, который к дальнейшей работе уже не пригоден. Заменить его можно в сервисном центре, либо своими руками, купив новый шлейф для своей модели ноутбука.
Шлейф считается достаточно уязвимым компонентов сенсорной панели. Если туда попадает вода, шлейф начинает достаточно быстро окисляться. Если его своевременно не снять, не протереть и не высушить, поможет только замена.
Наиболее распространёнными неисправностями аппаратного характера считаются:
- окислительные процессы в шлейфе, который соединяет сенсорную панель и материнскую плату;
- раскол тачпада, обусловленный ударом, падением;
- поломка микросхемы.
Проблема лишь в том, что при аппаратных неполадках ремонт обходится значительно дороже. Далеко не всегда можно восстановить имеющиеся комплектующие, что уже не дёшево. А если придётся покупать новые запчасти, менять их, тогда затраты ещё больше увеличиваются.
Причин, из-за которых тачпад может перестать работать, более чем достаточно. Это как случайное нажатие кнопок, так и серьёзное механическое повреждение.
С какими неполадками сталкивались вы? Как удалось выйти из сложившейся ситуации? В чём была причина и кто её устранял?
Делитесь историями, рассказывайте о личном опыте работы с сенсорными панелями ноутбуков. Подписывайтесь, комментируйте и задавайте актуальные вопросы!
Источник
Выявление физической поломки при неработающем tauchpad

Поломка – причина бездействия множества элементов, но обнаружить дефект сенсорной панели крайне сложно. Визуальное обследование может и не выявить нарушений, которые становятся явными при вскрытии устройства.
Но есть ряд нюансов, при которых легко заподозрить поломку:
- тачпад работал при покупке, а потом перестал действовать без видимых причин (отключения);
- ноутбук попал в руки ребятишкам или неопытного мастера;
- пользователь запрашивал переустановку ОС в сервисном центре;
- лэптоп уже ремонтировали и тачпад отключили по просьбе клиента.
В любом из перечисленных случаев есть шанс, что сенсорная панель уже поломана и ее надо заменить, подключить. Эти работы выполняют в сервисе, мастер быстро определит причину и назовет сумму за ремонт. Как правило, подключение стоит недорого, а вот с заменой придется повозиться – далеко не всегда нужные расходники есть на складе.
Как включить touchpad с помощью клавиатуры
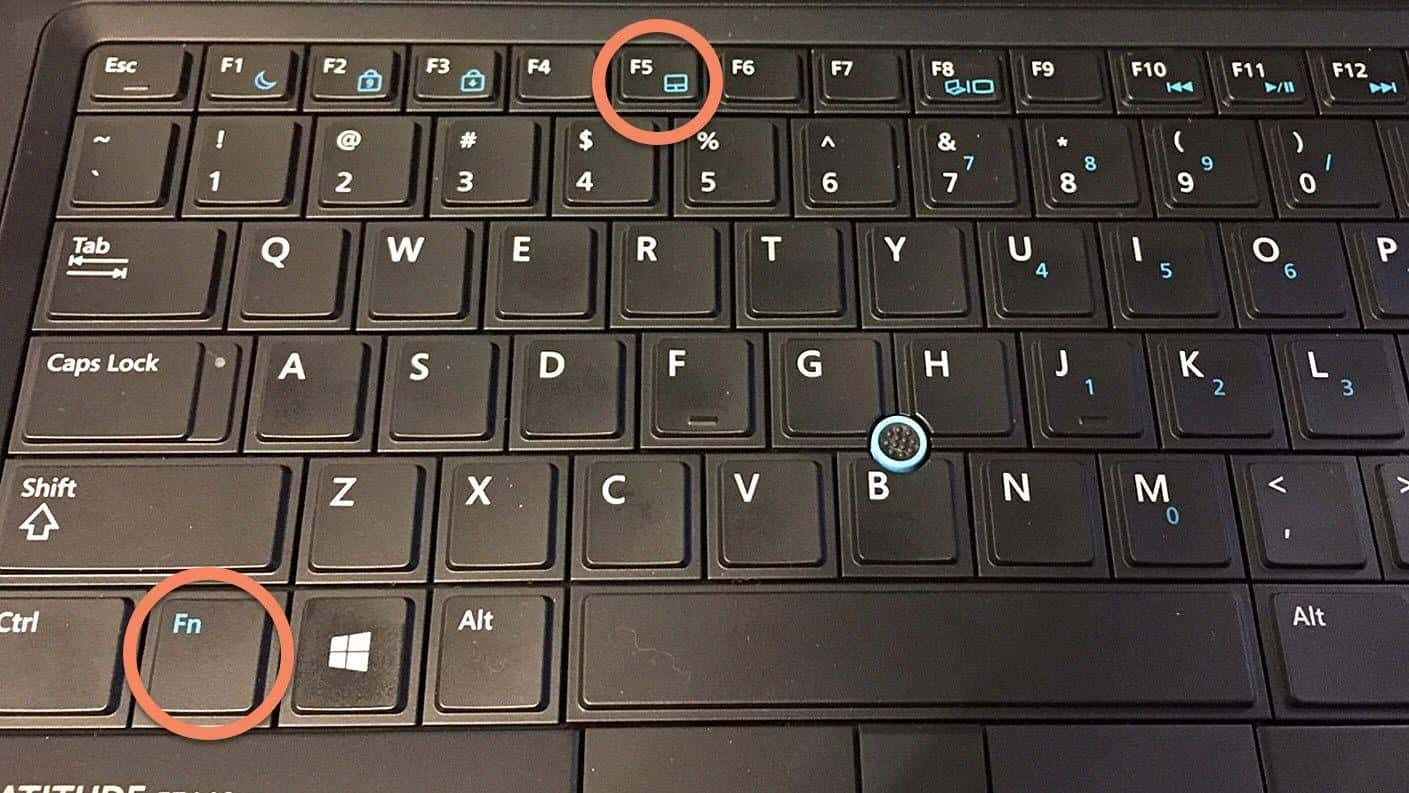
Активация сенсорной платформы – дело простое, но все зависит от производителя. Если панель отключилась внезапно в процессе работы, зажимают 2 клавиши:
- одна из них – всегда Fn;
- вторая – любая из верхних нумерованных клавиш F1-F12.
Выбирают ту, где нарисована пиктограмма перечеркнутого тачпад.
В самых популярных моделях это кнопки:
- Для Sony. Fn F1.
- Для Asus. Есть два варианта: Fn F9 или Fn F7.
- Для Lenovo. Два варианта: Fn F8 или Fn F5.
- Для Acer. Fn F7.
- Для Dell. Используют Fn F5.
- В Toshiba кнопки Fn F5.
- Для Samsung также используют сочетание Fn F5.
В портативных лэптопах от компании HP кнопка включения тачпад находится в левом углу самой сенсорной панели. Чтобы активировать платформу, нажимают на эту кнопку дважды, то же самое выполняют для деактивации панели.
Как настроить жесты и чувствительность touchpad на ноутбуке с ос windows 10
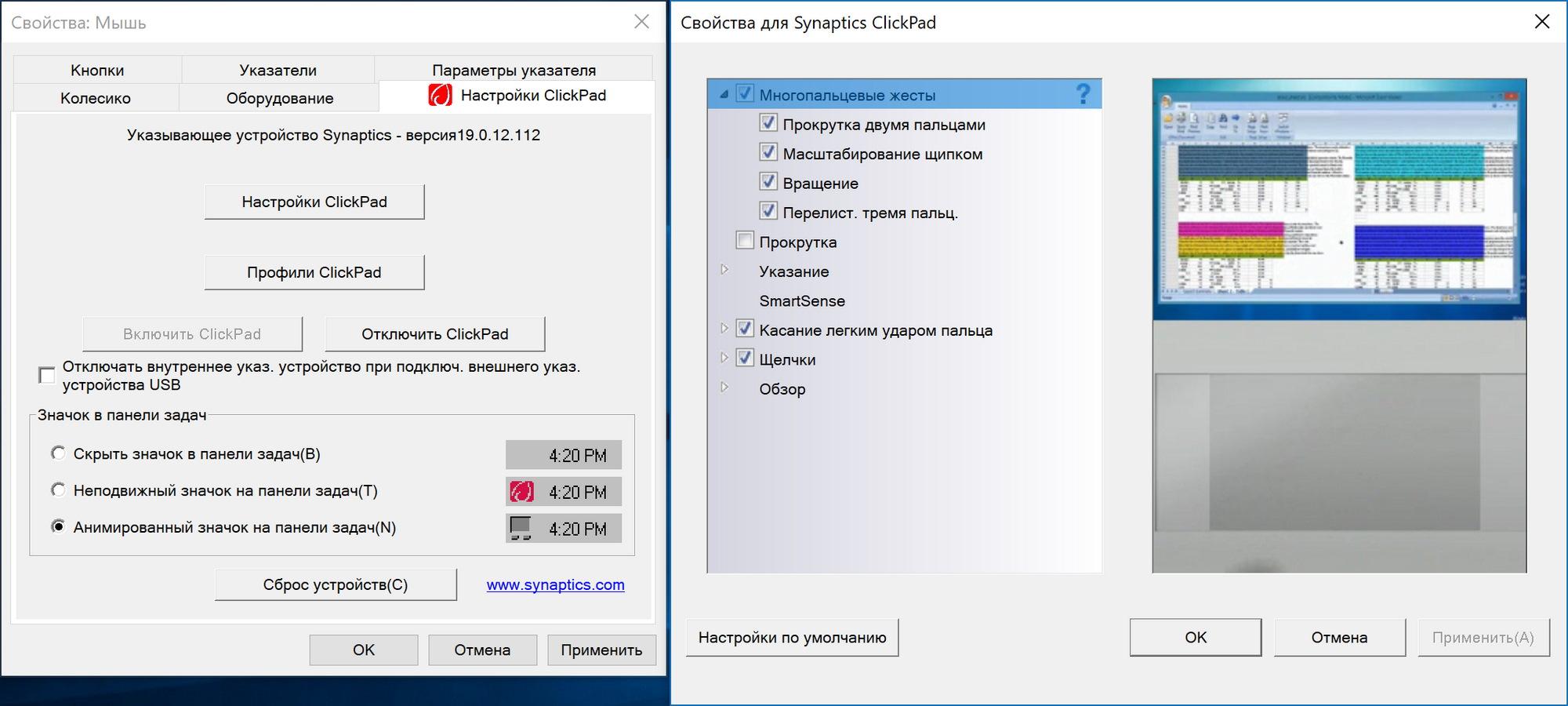
Слишком быстрый или медленный, мягкий или жесткий тачпад может вывести из себя самого уравновешенного пользователя. Чтобы добиться нормальной производительности делают так:
- нажимают правой клавишей мыши на кнопку Пуск, открывают Панель управления;
- переходят в окно Свойства. Мышь;
- запускают вкладку Параметров или ClicPad, ELAN;
- разбираются с жестами и мягкостью управления панели.
Настройки сенсорной платформы могут быть разными, но все они предлагают идентичные изменения. Каждое изменение детально описано в окне, поэтому сложностей с настройкой не будет. Вот несколько основных подсказок:
- Чувствительность настраивают в разделе Указание. Щелкают по разделу, открывают пункт чувствительности и смотрят оба раздела.
- Первый раздел называется касанием ладонью. Если передвинуть бегунок на минимум, панель не будет реагировать на случайные прикосновения пальцами, ладонью. На максимальной чувствительности тачпад начнет отвечать даже на самые легкие прикосновения ладони.
- Открывая блок Чувствительности касания, регулируют жесткость нажима на панель. Чем левее бегунок, тем более сильным должно быть давление. Выбор несложный, регулировка не потребует много времени.
Как подключить touchpad через программное обеспечение от производителя
Многие изготовители лэптопов предлагают собственное ПО для решения массы задач. Например, утилита Smart Gesture для ноутбуков Asus уже предустановленна и позволяет быстро подключить тачпад без стороннего софта. Запуск программы не требует много усилий, а после тестирования системы она сама отключит опцию деактивации сенсорной панели и «разрешит» оставить подключение мыши.
Алгоритм действий:
- Включить ноутбук. Запустить программу поиска Виндовс. Софт запускают через кнопку Пуск.
- Вбивают в пустое поле поиска название Smart Gesture. Запускают программу.
- Открывают нужный софт, находят папку с программными файлами. Кликают на Program Files левой кнопкой мыши, открывают раздел Asus Smart Gesture (может быть в отдельном подзаголовке Asus).
- Как только утилита открыта, переходят во вкладку Обнаружение мыши. Снимают отметку с пункта отключения сенсорной панели при подключении мыши. Подтверждают действие нажатием на кнопку Применить.
Если тачпад все равно не включился в работу, пробуют обновить драйвер, нажимают указанные выше кнопки.
Как подключить тачпад в устройствах с сенсорными дисплеями

В ноутбуках гибридного типа частенько наблюдается конфликт служб, из-за чего отказывают самые простые устройства. Дело в том, что гибридные – это лэптопы, соединяющие в себе функции планшета с сенсорным дисплеем и ноутбука с обычной клавиатурой.
Чтобы добиться нормальной работы всех элементов, вручную отключают службу сенсорного экрана. Делают это следующим образом:
- Нажимают раздел Панели задач правой кнопкой мыши. Выбирают в реестре Диспетчер задач, открывают раздел.
- Переходят в меню Панели задач. Если сенсор по каким-то причинам не работает, открывают панель задач одновременным нажатием на кнопки Ctrl Alt Delete. Зажимают их недолго, хватает пары секунд, чтобы оказаться в нужном разделе.
- Сразу переходят на вкладку Службы. Здесь нажимают раздел Состояние. Таким образом все рабочие службы окажутся в самом начале списка.
- Открывают пункты TabletInputService или Tablet PC Input Service. Как только пункт открылся, выбирают функцию Остановить и кликают по ней правой кнопкой мыши. Теперь работает только мышь или тачпад, сенсорная опция экрана отключена.
После выполнения манипуляций устройство перезагружают и тестируют результат.
Локальная установка драйвера через «диспетчер устройств»
Дополнительно расскажем о методе локальной установки драйвера поверх текущей версии. К нему лучше прибегнуть в первую очередь, так как много времени он не займет, но сложившуюся ситуацию может исправить.
- Запустите «Диспетчер устройств». Это можно сделать через поиск в «Пуске» или (в Windows 10) нажатием ПКМ по «Пуску» и выбором соответствующего пункта.
- Раскройте раздел «Мыши и иные указывающие устройства» — здесь находится тачпад и подключенная мышь, которой вы управляете. Распознать панель не составит труда — в его названии должно содержаться слово «touchpad» или «trackpad». Но вот если драйвер отсутствует или с ним появились проблемы, вместо этого название будет «HID-совместимая мышь». В ситуации с двумя одинаковыми названиями определить строку с тачпадом несложно: выделите любое из названий и отключите внешнюю мышь от ноутбука. Если выделенная строка осталась — это тачпад, исчезла — мышь. После повторного подключения мыши строка с ней будет той же по счету.
- Итак, теперь выделите строку с тачпадом и на панели инструментов нажмите иконку обновления драйвера.
- В открывшемся окне воспользуйтесь пунктом «Выбрать драйвер из списка доступных драйверов на компьютере».
- Отобразится список ПО, из которого либо выберите тот, что в названии содержит «touchpad» / «trackpad», либо, если такого нет, «HID-совместимая мышь» / «HID-совместимое устройство». Выбирайте что-то одно из списка — в случае неудачи к нему всегда можно вернуться.
- Обязательно перезагрузите ноутбук, проверьте работу сенсорной панели и по необходимости вернитесь к списку с драйверами.





Меню «параметры» (только windows 10)
В «десятке» есть новое приложение «Параметры», постепенно вытесняющее собой «Панель управления». Всем, у кого установлена эта версия ОС, в первую очередь рекомендуется обратиться к нему.
- Вызовите программу через «Пуск».
- Нажмите по плитке «Устройства».
- Через панель слева переключитесь в раздел «Сенсорная панель».
- В первом же блоке настроек убедитесь, что переключатель активен — если это не так, тачпад работать не будет. Чтобы иметь возможность пользоваться им параллельно с подключенной USB-мышью, галочка у пункта «Не отключать сенсорную панель при подключении мыши» должна быть установлена. Однако в редких случаях это приводит к программному конфликту. Если найти его причину не удается, обратитесь в техподдержку Леново, до этого момента пользуясь устройствами попеременно.




Не работает тачпад на ноутбуке [варианты решений]

Вопрос от пользователя
Здравствуйте Александр!
На моем стареньком ноутбуке ASUS X750 перестал работать тачпад (устройство не ронял, не переустанавливал ОС, в настройки не лазил…).
Я за ним редко работаю, он последнее время просто лежал (разрядился даже) — тут я его подключил, чтобы скопировать документы, и заметил, что с тачпадом «труба»…
Доброго здравия.
В общем-то, не редкая ситуация для ноутбуков самых разных марок (чаще всего проблема встречается на устройствах HP, ASUS и Dell). Типичными причинами являются сбои в настройках ПО при подключении мышки, либо некорректно-работающие драйвера.
Что же, попробуем устранить… 👌
*
❶
Перезагрузка, и пере-подключение тачпада
И так, первый совет банален — перезагрузите ноутбук (прим.: при перезагрузке происходит вновь инициализация всех устройств и ряд ошибок просто будет устранен на этапе загрузки ОС…).
Далее попробуйте включить тачпад — обычно, для этого требуется зажать кнопку Fn и нажать одну из функциональных клавиш:
- для ASUS: Fn F9; 👇
- для Lenovo: Fn F5 или Fn F8;
- для HP: чаще всего вместо сочетания нужно сделать двойной клик пальцем в левом верхнем углу тачпада (👇);
- для MSI: сочетание Fn F3;
- для Samsung: Fn F5 или Fn F10.
Примечание: кстати, некоторые пользователи отмечают, что совместно с Fn на их ноутбуках нужно зажимать кнопку Ctrl! (сам не встречал такие модельки ноутбуков)
*
❷
Настройки ОС Windows 10 и свойства мыши
Если у вас установлена ОС Windows 10 — обязательно откройте ее параметры (сочетание кнопок Win i) и перепроверьте вкладку «Устройства/Сенсорная панель».
В ней можно откл./вкл. тачпад, отрегулировать скорость курсора, задать режим работы параллельно с мышкой и пр.
После, перейдите в 👉 панель управления Windows (не путать с параметрами!) и откройте раздел «Оборудование и звук/мышь».
Если у вас установлен «родной» драйвер на тачпад — то в настройках мыши должна быть вкладка, отвечающая за его работу (если ее нет — см. следующий шаг статьи 👇).
Обычно, в ней есть опции для его вкл./откл., режим отображения значков и характер поведения при подключении к USB-порту мыши.
Совет: попробуйте нажать по кнопке «Включить тачпад» (если она активна), и снять галочку с откл. тачпада при подключении мыши.
*
❸
Отсутствие драйвера
Тачпад может не работать в виду отсутствия драйвера в системе (обычно, такое бывает после переустановки ОС, операций восстановления, обновлении драйверов и т.д.).
Несмотря на то, что новая ОС Windows 10 (обычно) всегда автоматически ставит «свои» драйвера при подключении любых устройств к системе — они не всегда корректно работают, да и к тому же у них нет панели управления в настройках мыши (которые я приводил чуть выше).
В любом случае, я порекомендовал бы 👉 узнать точную модель ноутбука, зайти на официальный сайт его производителя — и найти там драйвер для тачпада (по англ. «Touchpad Driver»). Пример для устройства Lenovo приведен ниже…
👉 В помощь!
Автоматическое обновление драйверовс помощью спец. утилит
Кстати, просмотреть наличие драйверов на те или иные устройства можно в 👉 диспетчере устройств. Рядом с теми устройствами, для которых нет драйверов — будет гореть желтый воскл. знак. Скриншоты с примерами ниже.
*
❹
Тачпад может быть отключен в BIOS/UEFI
В некоторых версиях BIOS/UEFI могут быть спец. настройки, позволяющие отключить тачпад (кстати, как раз-таки подобное стало встречаться в ноутбуках от ASUS и ACER).
👉 В помощь!
Как войти в BIOS (UEFI)на компьютере или ноутбуке [инструкция]
Обычно, подобные опции находятся в разделе «Advanced» (расширенное).
В моем примере ниже (ноутбук ASUS) необходимо было перевести устройство Internal Pointing Device(это и есть тачпад) в режим Enabled (т.е. включено). После сохранения настроек (клавиша F10) и перезагрузки ноутбука — тачпад начал работать!
Разумеется, в зависимости от модели ноутбука и версии BIOS — ваше меню может несколько отличаться от моего примера. Как бы там ни было, просмотрите, нет ли у вас устройства с названием «…pointing…» (или «…Touchpad«).
Если сохранилась инструкция по эксплуатации — возможно, в ней есть расшифровка всех параметров вашей версии BIOS/UEFI…
*
❺
Отключаем службу сенсорной клавиатуры
Эта рекомендация актуальна для устройств с сенсорным экраном.
В ряде случаев из-за некорректной работы службы сенсорной клавиатуры тачпад может быть недоступным — и поэтому стоит попробовать отключить ее (это, конечно, «костыль», но как временная мера — почему нет?!).
Сделать это можно так:
Далее перейти во вкладку «Services/Службы», найти «Tablet PC Input Service», снять с нее галочку и нажать OK. Разумеется, согласиться на перезагрузку ноутбука.
*
Если вы решили вопрос как-то иначе — чиркните в комментариях хоть пару слов (заранее благодарю).
На сим пока всё, удачи!
👣
Переустановка драйвера
Рассмотренные манипуляции могут не помочь, поэтому попробуйте обратный вариант — удаление устройства из системы до следующего запуска Windows.
- Находясь в «Диспетчере устройств», снова выделите строку с тачпадом, но на этот раз на панели инструментов уже нажмите иконку с крестиком.
- Откроется окно подтверждения удаления устройства. На деле же будут удалены все его драйверы, а при наличии дополнительного пункта «Удалить программы драйверов для этого устройства» поставьте рядом с ним галочку и нажмите «Удалить».
- Отправьте ноутбук на перезагрузку. В идеале драйвер должен будет установиться автоматически при запуске операционной системы, но если этого не произошло, снова воспользуйтесь перечисленными выше методами.


Подключение tauchpad через систему проверки наличия вирусов
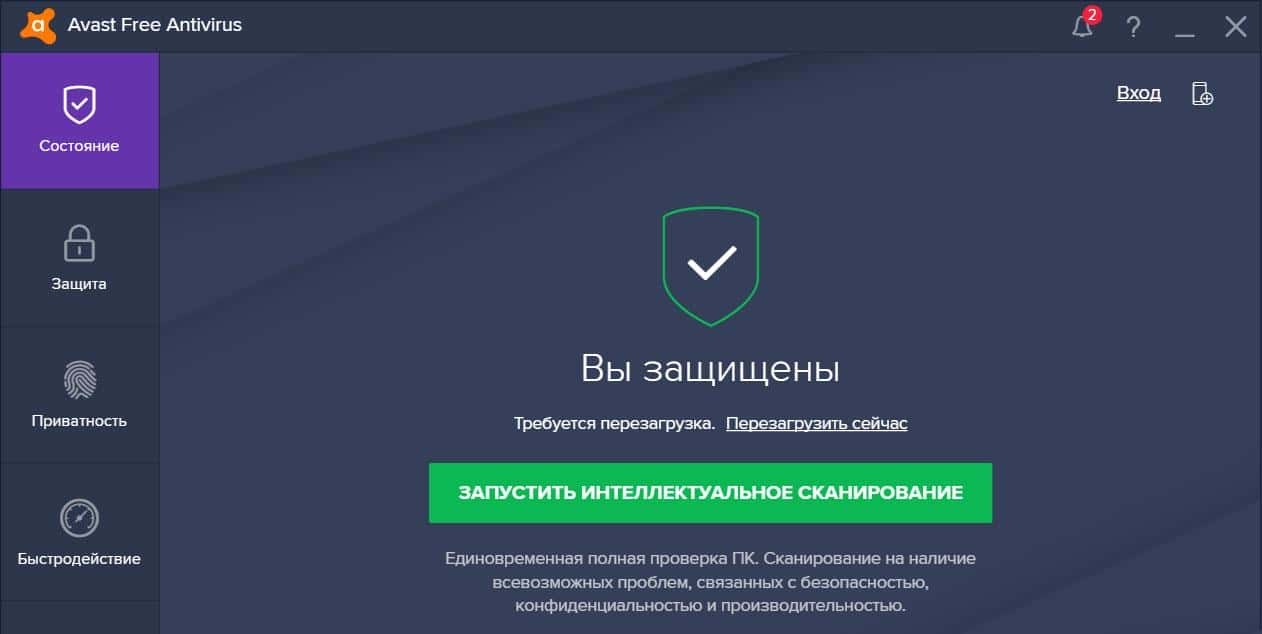
В некоторых случаях тачпад отключается из-за вредоносного ПО на лэптопе. Причем сама программа может и не выдавать себя никакими другими нарушениями. Чтобы запустить панель, необходимо выявить и удалить вирус. Для этого пользуются несколькими способами:
- Запускают программу антивируса и прогоняют весь софт. Раздел сканирования системы всегда находится в «домашней» странице интерфейса. Сложностей с навигацией по программе антивирусника нет, с этим разберется даже новичок.
- В антивируснике Avast запускают трей. Он находится в нижней части экрана панели задач и называется Область уведомлений. Кликают по кнопке трей, открывают окно и через него переходят в раздел Защиты.
- Открывают общий блок сканирования и запускают софт поиска и выявления вредоносного ПО.
Каждый антивирусник настроен так, что он не удаляет вирусы, а запрашивает у пользователя порядок действий. Как только вредный софт будет обнаружен, программа помещает его в раздел подозрительных и после полного сканирования ноутбука ожидает дальнейших действий.
Пользователь может отдать команду помещения вируса в карантин, удаления. Последний пункт означает, что будет уничтожен весь файл (ПО), принятый за вредоносный.
Зачастую антивирусники не особо хорошо разбираются с нужными программами, поэтому стоит предварительно просмотреть, что именно поставлено в карантин и попадает под удаление.
Причина 2: тачпад отключен в bios
Иногда оборудование отключено уже на этапе BIOS, из-за чего оно не будет работать ни в какой операционной системе (если их установлено несколько) и даже при использовании загрузочных флешек. Это может произойти, опять же, из-за действий пользователя, реже он бывает отключен у нового ноутбука из магазина.
Нажмите клавишу, настроенную на вход в BIOS, сразу же при включении ноутбука. Лучше всего нажимать ее быстро и несколько раз. Если вы не знаете, какой клавишей запускать BIOS, прочитайте нашу отдельную статью.
Подробнее: Варианты входа в BIOS на ноутбуке Lenovo
У Леново может быть несколько вариантов интерфейса БИОС, но не в любой модели присутствует пункт, отвечающий за работу сенсорной панели. В фирменном варианте эта опция находится по следующему пути: вкладка «Config» > раздел «Keyboard/Mouse» >
пункт «Touchpad/Trackpad». Управляйте стрелками на клавиатуре, чтобы добраться до нужного места, затем, выделив нужный пункт, нажмите клавишу Enter и измените его значение на «Enabled». В конце нажмите клавишу F10, чтобы сохранить настройки, выйти из БИОС и включить ноутбук.
При отсутствии описанной опции и вкладки в принципе с большой долей вероятности можно сказать, что модель ноутбука не поддерживает управление сенсорной панелью через БИОС.
Стандарты gpt и mbr
В редких случаях тачскрин на ноутбуке не работает из-за системной ошибки. Проблема заключается в программном коде диска, который необходим для загрузки. Представлено два стандарта: GPT и MBR. Первый представляет структуру разделов GUID, несущую сведения о разделах винчестера.
Это часть UEFI, который используют новые модели ПК вместо BIOS. Второй выступает как сегмент памяти, содержащий загрузчик для операционной системы. MBR — традиционная структура и совместима со всеми ОС. У первого варианта есть недостаток — этот стандарт не поддерживает старые системы, из-за чего и возникает системный конфликт.
Устраняется ошибка следующим образом: нужно посмотреть, какой сегмент реализован на ноутбуке, используя командную строку. Окно открывается комбинацией Win R. В строку вводится «diskpart», после — «list disk» и «Enter» для выбора структуры преобразования.
Если в появившемся списке в последней колонке «GPT» стоит звездочка, то это первый вариант стандарта. Если там пусто — второй. В первом случае можно предположить, что работе тачскрина мешает системный конфликт. Изменяется стандарт системного диска без потери данных с помощью специального софта. Как вариант — AOMEI Partition Assistant.
Если следовать инструкции, выполняя действия пошагово, то в результате получится быстро устранить неисправность.




