- Не запускается wot что делать?
- Чистка внутренних устройств ноутбука от пыли
- Второй способ
- Выход системы вентиляции из строя
- Вышел из строя аккумулятор — как проверить
- Зачем использовать ноутбук без батареи?
- Использование
- Не заходит в world of tanks
- Проблема 3: неправильные настройки управления питания
- Проблема 4: проблема с драйвером батареи
- Проблемы расположения
- Проблемы с внешним видом
- Проблемы с отображением
- Решение неполадок с помощью инструментального набора sfc
- Решение проблемы с кнопкой «играть» в world of tanks
- Способ 1: перезапуск «проводника»
- Способ 3: запуск процесса explorer.exe
- Способ 3: проверка службы «диспетчер пользователей»
- Способ 4: исправление системного реестра
- Способ 4: удаление недавних приложений
- Способ 5: проверка настроек персонализации
Не запускается wot что делать?
Первое что необходимо сделать, это удалить все моды из папки «res_mods/версия клиента»(можно переименовать папку с текущей версией клиента и создать тут же такую же папку, но пустую). И если не запустится попробовать запустить лаунчер в режиме совместимости с более ранними версиями Windows. Щелкаем на ярлыке лаунчера WOT правой кнопкой и жмем «Свойства»
Далее идем во вкладку «Совместимость»
и выбираем более раннюю виндовс. Пробуем запустить…Получилось? Кричим Ура и идем играть! Нет? Запускаем от имени Администратора. Ну как теперь? Запустилась? Все еще нет? Хм…
Теперь пробуем обновить драйвера видеокарты. Подробнее об этом писалось в этой статье. Если же у Вас установлен так называемый автоапдейтер драйверов и драйвера автоматически обновились сами, то откатываем эти дрова назад к предыдущей версии.
Ну как Вы там? Запустились? 😉 Все еще нет? Тогда установите последнюю версию DirectX для вашей операционной системы с официального сайта Microsoft:автоматический установщик
Напомню, что разработчики по умолчанию установили запуск игры в режиме DirectX 11, но не у всех видеокарт (стареньких, но достаточно мощных) есть поддержка 11 версии директа. И игра может не запускаться из за DirectX, а точнее из за версии DirectX. Получается так, что Вы обновили все что можно, а игра так и не запускается.
Давайте за одно почистим КЭШ как описано в этой статье. Тоже вполне вероятно что данная манипуляция поможет.
Далее рассмотрим проблемы самого лаунчера. Другими словами не запускается WOT из за ошибок лаунчера.
Чистка внутренних устройств ноутбука от пыли
Начинать чистку ноутбука от пыли можно по истечению 2-3 месяцев со времени его покупки. После того, как вся пыль будет убрана, ноутбук будет нагреваться до того же уровня, до которого он нагревался будучи новым.
Данная услуга, как правило, не попадает под гарантию. Очистить ноутбук от пыли вы можете самостоятельно или обратившись в сервисный центр. Разумеется, лучше обратится в сервисный центр, там вам всё сделают, качественно и быстро за небольшую плату.
Если у вас есть огромное желание очистить его самостоятельно и не тратить деньги на сервисный центр, то я вам расскажу, как это сделать. Первым делом частично разберём ноутбук. Если вы решили убрать всю пыль пылесосом, то хочу вас разочаровать, заметного эффекта от этого не будет.
И так, прежде чем начать чистку вам потребуется отключить компьютер, и если он подключен к электросети отключить его и от туда. Затем вам потребуется перевернуть ноутбук и вытащить батарею. Этот пункт выполнить обязательно. После того, как батареи не будет в ноутбуке вам потребуется разобраться в какой части находится вентилятор. Зачастую вентилятор закрывается большой нижней крышкой.
Как только болтики будут откручены, мы начинаем потихоньку снимать крышку.
Кстати, помимо болтиков крышку ещё могут удерживать специальные защёлки, с которыми нужно обращаться очень аккуратно, чтобы не сломать.
И так крышка снята и перед нашими глазами встаёт запылённый радиатор с вентилятором.
Для чистки нам потребуется снять вентилятор и после этого, мы сможем преступить к очистке радиатора и самого вентилятора.
Чистку следует осуществлять кисточкой, сухой тряпкой или салфеткой. После того, как вся пыль и мусор будет убран, вам следует провести сборку обратно. После этого вы можете запустить ноутбук и наслаждаться нормальной работой.
Второй способ
Требует установки специальной программы: AIDA 64.
С помощью этого утилита практически все о компьютере.
Aida 64
Первоочередно обращаем внимание на такие параметры как:
- Состояние батареи;
- Емкость при полной зарядке (в идеале должна быть равна паспортной емкости);
- Степень изношенности (в идеале 0%).
Есть в этой программе одна полезная вкладка — электропитание. Вот здесь то и можно посмотреть текущее состояние батареи.
Обратите особое внимание на то что покупать новый адаптер необходимо либо с ноутбуком, либо взять с собой старый.
- Новый аккумулятор
- Если вы знаете людей-специалистов, которые могут это сделать, то обращайтесь к ним.
Но вам необходимо понимать, что этот процесс очень трудоемкий, требует немалых навыков и практики.
- К сожалению множество компаний уверяют вас в том, что они вам помогут, но по факту им нужны только ваши деньги, а после вмешательства «таких специалистов» вам придется покупать новую батарею.
- К слову стоимость таких услуг зачастую та же по цене, что и новый аккумулятор.
- На сегодняшний день рынок электроники переполнен предложениями.
- И вы без особых сложностей качественную батарею китайского производства, который не уступает в качестве оригиналу, но стоит при этом на порядок дешевле.
Но настоятельно вам рекомендую перед приобретением зарядки почитать отзывы на форумах и в х интернет-магазинов. Не покупайте кота в мешке!
- В любом случае не расстраивайтесь, следуйте приведенным пунктам в данной статье.
- Если же самостоятельно у вас не получилось разобраться с этой проблемой, то обратитесь в хороший сервисный центр.
- Помните, что к аккумулятору устройства необходимо бережно относиться, так как это расходный элемент, который очень легко может выйти из строя.
Выход системы вентиляции из строя
Система вентиляции ноутбука состоит из двух частей:
- Система теплоотвода – совокупность термотрубок и радиаторных решеток. Предназначена для передачи тепла от кристаллов процессоров к радиаторам, где это тепло рассеивается потоком воздуха.
- Самого вентилятора. На некоторых моделях ноутбуках может отсутствовать.
Чаще всего из строя выходит сам вентилятор, обычно из-за перегрева заклинивает подшипник или разбалтывается со временем и начинает «трещать». В «умных» ноутбуках, при неисправном вентиляторе, при старте БИОС выдает сообщение об ошибке системы охлаждения.
Вторая распространенная неисправность системы охлаждения – неисправность термотрубок. Термотрубки перестают проводить тепло от процессора к радиаторной решетке. При этом вентилятор будет работать на полных оборотах, из ноутбука будет выводиться холодный поток воздуха, но процессор будет перегреваться. Данная неисправность опасна для ноутбука выходом из строя процессора или материнской платы.

Но фото видно, что термотрубка оторвана от медной пластинки, теплоотвода от процессора нет
С такими неисправностями можно бороться только одним способом – заменой.
Итак, если ваш ноутбук стал слишком сильно греться, убедитесь, что вы правильно его используете. Если проблемы проявляются при работе на твердых поверхностях – несите в сервис. Пока это всего лишь повышение температуры. Но если ничего не делать, это может привезти к серьезным физическим поломкам оборудования. Лучше профилактика.
Вышел из строя аккумулятор — как проверить
 Аккумулятор для ноутбука Asus X540S
Аккумулятор для ноутбука Asus X540S
Чаще всего ноутбук отключается, если отсутствует подключение к сети из-за выработки аккумулятором эксплуатационного ресурса. О том, что пришла пора менять аккумулятор, можно узнать по следующим признакам:
Устранить такую неисправность можно только одним способом — купить новый источник питания.
При желании произвести полную диагностику аккумулятора можно воспользоваться специально предназначенными для этой цели утилитами.
Зачем использовать ноутбук без батареи?
В самом деле, зачем использовать ноутбук без аккумулятора? При ответе на этот вопрос пользователи обычно говорят, что это позволяет экономить ресурс аккумуляторной батареи. Некоторые видели информацию о том, что аккумулятор очень уязвим, и имеет ограниченное число циклов заряд и разряд.
По части ограниченного числа циклов заряд-разряд можно полностью согласиться. В современных лэптопах устанавливаются литиевые аккумуляторные батареи, которые после 500 циклов заряд-разряд значительно теряют ёмкость (до 20%). При активном использовании к этому состоянию аккумулятор лэптопа может прийти за год.
Ведь в современном ноутбуке (имеется в виду нормальный продукт известных брендов, а не китайский noname) предусмотрена схема питания от батареи или от сети. Для этого на материнской плате лэптопа имеется специальная микросхема, которая управляет питанием. Как она работает?
Когда вы подключаете адаптер питания в силовой разъём ноутбука и вставляете его в розетку, микросхема включает питание от сети. В это время аккумуляторная батарея заряжается, если это необходимо. Причём в аккумуляторе имеется такая же микросхема для управления зарядом и разрядом.
Эта микросхема называется BMS контроллером аккумулятора. Она отвечает за процесс заряда и разряда батареи. Когда аккумулятор установлен в лэптопе и нуждается в зарядке, BMS плата открывает доступ к литиевым элементам, из которых состоит АКБ, и они заряжаются.
При этом плата контролирует напряжение, температуру, иногда даже давление внутри элементов. Как только параметры выходят за допустимые рамки, BMS контроллер отключает аккумулятор от внешнего мира. Это позволяет предотвратить перегрев и воспламенение литий─ионных аккумуляторов.
Если ваш
, то читайте материал по ссылке, чтобы узнать о причинах этой проблемы.
То же происходит в процессе работы лэптопа от аккумулятора, то есть при разряде. Плата-контроллер следит за напряжением литиевых элементов и при его снижении до определённого значения отключает аккумулятор. Это позволяет предотвратить глубокий разряд АКБ.
Кроме того, микросхема, управляющая питанием на материнской плате ноутбука, самостоятельно переключается на режим питания от сети при подключённом адаптере. То есть, батарея исключается из сети питания. Если вы отключаете адаптер, то микросхема переключается на режим питания от аккумуляторной батареи.
Использование
При использовании литий-ионной батареи важно обращать внимание на температуру, при которой она эксплуатируется.
Такие аккумуляторы нельзя подвергать перегреву, идеальная температура для их работы — не более 5 градусов.
Однако достигнуть ее крайне сложно, ведь при работе ноутбука происходит нагрев компонентов, при таком воздействии батарея прогревается до 50-60 градусов. В большинстве случаев такая огромная нагрузка на ноутбук приходится во время игр.
Многие советуют охлаждать батарею с помощью холодильника, но такие советы лишь «убивают» аккумулятор, снижая его работоспособность в разы быстрее. Лучшим вариантом станет чередование работы и отдыха для устройства, когда все элементы портативного компьютера находятся в режиме покоя и могут охладиться.
Обычно проблема перегрева наблюдается у дешевых моделей, не рассчитанных на такие объемные приложения и игры, затрачивающие все ресурсы устройства. На дорогих же игровых моделях, которые и созданы для геймеров, такой проблемы не наблюдается.
В первую очередь приз водители продумывают систему охлаждения для комфортного использования устройства. Однако такие ноутбуки и стоят на порядок дороже остальных. Для дешевых моделей производители устанавливают сравнительно неплохие характеристики только для быстрой продажи товара.
На деле же такие устройства не способны выдерживать такие же нагрузки, то и игровые ноутбуки.
Зачастую поломки случаются у пользователей, которые покупают бюджетные модели и пытаются использовать их для активного прохождения игр.
В первую очередь приходит в негодность аккумулятор, не получающий дополнительного отдыха и нагревающийся выше норм в десять раз. Потом требует ремонта материнская плата, клавиатура, источники питания.
В среднем ремонт недорогой модели с заменой деталей обойдется в ту же сумму, за которую можно приобрести игровую модель портативного компьютера.
Не заходит в world of tanks
Если при входе в игру вы не можете зайти в World of Tanks, нужно открыть лаунчер, нажать «играть» и посмотреть что происходит. При длительном ожидании часто проблема со входом в WOT скрывается за невозможностью подключиться к серверам Wargaming, обслуживающим выбранный вами кластер. В этом случае следует проверить наличие проблемы на вашем ПК, а именно:
Не заблокирован ли вашим файерволом порт по которому осуществляется обмен данными между клиентом World of Tanks и сервером?
Если да — нужно в файервол добавить исключение. Если это обыкновенный брандмауэр Windows, достаточно перейти в панель управления, выбрать «Брандмауэр» и добавить файл worldoftanks.exe, а также исполняющий файл лаунчера wotlauncher.exe в список исключений.
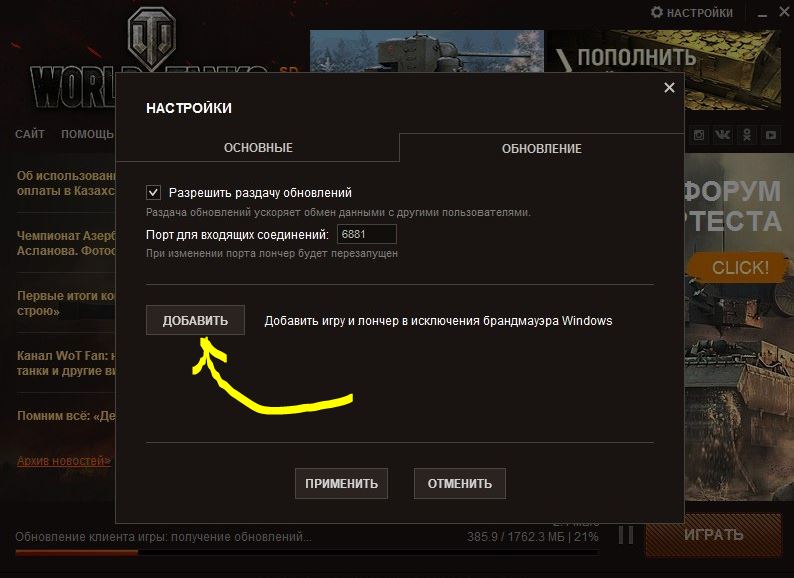
Не заблокировано ли приложение (игра) вашим антивирусом?
В случае, если вы установили антивирусное программное обеспечение и не настроили его должным образом, по-умолчанию все подключения установленных вами ранее программ, включая игру World of Tanks будут заблокированы. Для разблокировки добавьте исключение в оболочке управления вашим антивирусом (Касперский, Dr.Web, Nod32, Eset и другие) по принципу, описанному для брандмауэра Windows (выше).
Используются моды для World of Tanks
Очень часто моды могут стать причиной неработоспособности кнопки «Играть» в лончере World of Tanks. Обычно даже самый хороший и проверенный временем мод дает сбой, особенно после его обновления вышедшего непосредственно к выходу очередного патча для WOT.
Зачастую разработчики модов торопятся успеть выпустить релиз, поддерживающий новое обновление для World of Tanks, создавая патч для мода на основе тестовой версии игры. Использование такого «быстрого» обновления для популярного мода приводит к проблемам со входом в игру как после релиза очередной версии Мира танков, так и после выпуска микропатчей, спустя 1-2 недели после основного релиза.
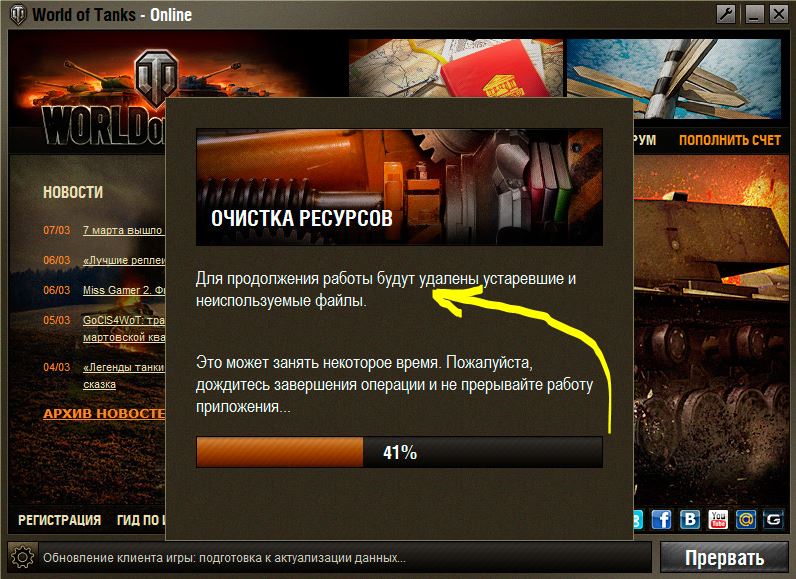
Чтобы проверить не мешает ли войти в игру использование модификаций, отключите их на время. Для этого достаточно переименовать папку res_mods и перезагрузить ПК перед попыткой входа.
Проблема 3: неправильные настройки управления питания
Если выставлены некорректные настройки управления питанием в системных параметрах, некоторые компоненты не будут запускаться, когда ноутбук не подключен к сети. Особенно это касается центрального процессора. Изменить параметры можно в классической «Панели управления»:
- Вызовите диалоговое окно «Выполнить» с помощью сочетания клавиш «Win R». Пропишите команду
control panelи кликните по кнопке «OK». - В появившемся окне перейдите в раздел «Электропитание». Для удобства можно включить режим отображения меню в виде мелких или крупных значков.
- Выберите действующую схему электропитания и перейдите в ее настройки.
- Кликните по ссылке «Изменить дополнительные параметры питания».
- В открывшемся окне раскройте меню «Управление питанием процессора», затем опцию «Максимальное состояние процессора». Уменьшите значение батареи до 20%.





Задать параметры электропитания возможно для различных программных и аппаратных компонентов.
Проблема 4: проблема с драйвером батареи
Лэптоп не работает без зарядки, если возникли неполадки с программным обеспечением для батареи. Обновить программное обеспечение можно с помощью встроенных средств Windows:
- Запустите приложение «Диспетчер устройств». Найти его можно через системный поиск или нажав правой кнопкой мыши по «Пуску».
- Разверните меню «Батареи» и щелкните правой кнопкой мыши по устройству, где в названии есть аббревиатура «ACPI». Из контекстного меню выберите пункт «Обновить драйвер».
- В следующем окне нажмите на кнопку «Автоматический поиск драйверов» и дождитесь, пока актуальное ПО загрузится и установится.



Может также помочь и полное удаление с последующей чистой установкой драйвера для АКБ ноутбука. Для этого из контекстного меню выберите пункт «Удалить», после чего перезагрузите устройство. При включении Windows сама выявит, что не установлен один из важных драйверов и инсталлирует его.
Проблемы расположения
Для настройки расположения «Панели задач» необходимо:
- Щёлкнуть правой кнопкой мыши по «Панели задач» и выбрать пункт «Свойства».

Вы также можете найти необходимые настройки в параметрах «Персонализация» - В открывшемся окне настроек перейти во вкладку «Панель задач» и выставить желаемый параметр расположения.

После выбора расположения «Панели задач» не забудьте нажать кнопку «ОК» - Для изменения расположения иконок в пределах зоны самой панели достаточно кликнуть правой кнопкой мыши по «Панели задач», убрать галочку с пункта «Открепить панель задач», а затем выбрать «Панели»/Ссылки».

Кликните правой кнопкой мыши по «Панели задач», уберите галочку с пункта «Открепить панель задач», а затем выберите «Панели»/Ссылки» - После этого можно свободно регулировать местоположение всех иконок, зажав левую кнопку мыши рядом со значком на «Панели инструментов» в виде двух вертикальных линий.

Чтобы вернуть исходный внешний вид «Панели задач» необходимо отключить функциональный инструмент «Ссылки»
Проблемы с внешним видом
Для регулирования настроек цветового оформления и размера отображаемых иконок на «Панели задач» потребуется:
- Перейти в настройки: «Параметры»/«Персонализация».
- Открыть категорию «Цвета», выбрать цвет «Панели задач» и настроить её прозрачность.

Вы можете изменять цветовую гамму как отдельных элементов, так и всех сразу (для этого необходимо поставить маркеры в графе «Отображать цвет элементов на следующих поверхностях»)
Для изменения размера иконок вам достаточно будет переключить одну кнопку в настройках: «Параметры»/«Персонализация»/«Панель задач»/«Использовать маленькие кнопки панели задач».

Проблемы с отображением
Чтобы настроить функцию «скрывать/отображать панель поверх всех окон», необходимо:
- Зайти в меню «Пуск» и выбрать строку «Параметры».

Вы также можете открыть меню «Параметры», нажав сочетание клавиш Win I - В открывшемся окне перейти в категорию «Персонализация».

Для быстрого перехода в окно настроек «Персонализация» вы также можете воспользоваться поисковой строкой Windows - Щёлкнуть по вкладке «Панель задач» и настроить отображение панели Windows с помощью кнопок «Закрепить панель задач» и «Автоматически скрывать панель задач».

Все внесённые вами изменения моментально вступят в силу
Решение неполадок с помощью инструментального набора sfc
SFC — специальная программа Windows, предназначенная для проверки целостности системных файлов и их восстановления при необходимости. Для запуска автоматической проверки и восстановления потребуется выполнить ряд шагов:
- Запустите «Командную строку». Нажмите сочетание клавиш Win R, наберите в строке cmd и нажмите Enter. В окне пропишите команду sfc /scannow и нажмите Enter.
- Дождитесь окончания автоматических процессов проверки и восстановления повреждённых данных.

После завершения процесса восстановления перезагрузите ПК

Решение проблемы с кнопкой «играть» в world of tanks
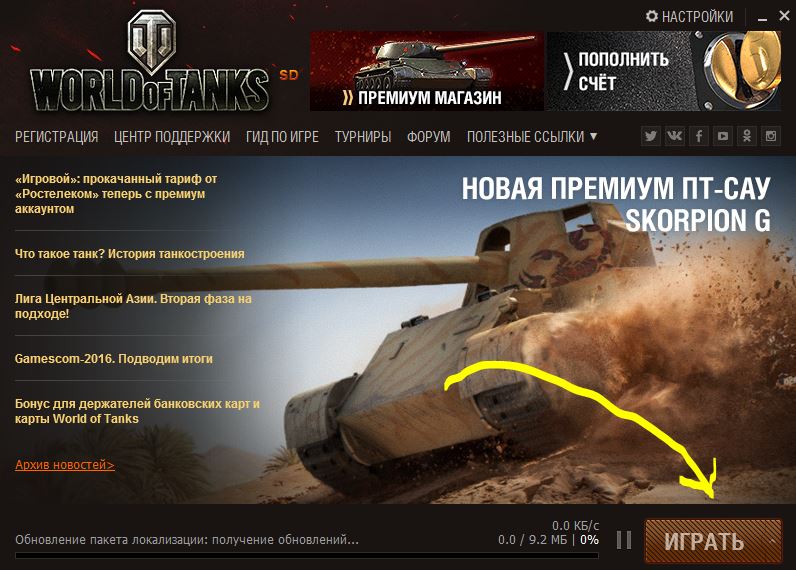
Кроме описанных выше проблем, связанных с подключением к сети или к интернету, а также с настройками вашего ПК, существует категория проблем, относящихся к самой игре. Рассмотрим и эти ошибки при входе в World of Tanks:
Вы обновляли игру и некоторые файлы не были обновлены. Ошибка при обновлении.
Если после обновления вы не можете войти в игру, а после нажатия «играть» лончер зависает на длительное время, значит обновление World of Tanks прошло неудачно. Не всегда игра будет сообщать вам об этом. Однако при подключении сервер обязательно проверит соответствует ли хэш клиентских файлов, установленных на вашем ПК актуальному обновлению игры.
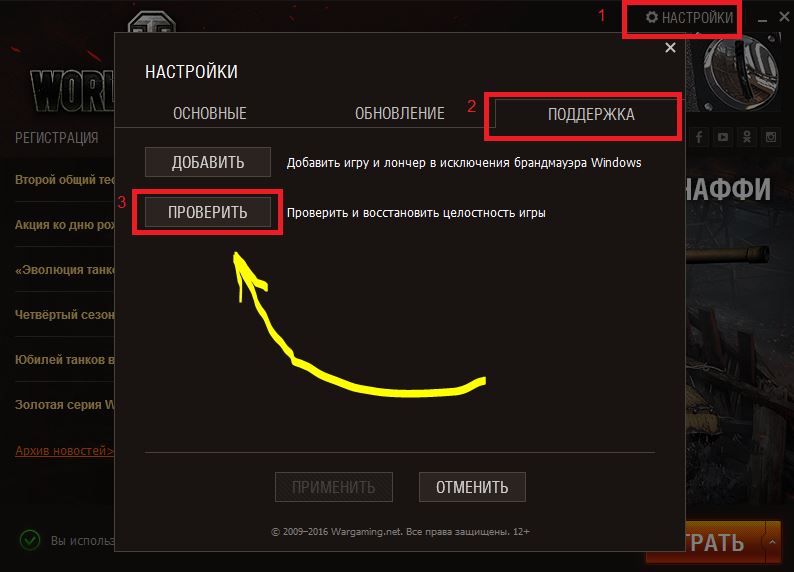
Лаунчер опять не сможет обновиться, а игра зависнет при нажатии на «играть» и вот почему: какая-то директория или отдельный файл (реже множество файлов) в папке с игрой недоступны для текущего пользователя Windows на запись. То есть перезаписать старые файлы пользователь, под которым вы вошли в Windows, чтобы поиграть в World of Tanks, не может по какой-то причине. А причин может быть несколько:
- у пользователя недостаточно прав для управления компьютером;
- права пользователя была ограничены другим пользователем;
- пользователь сам ограничил права к файлам игры World of Tanks намеренно или нет;
- антивирус управляет файлами по своему усмотрению на вашем ПК.
Каждый из этих пунктов нужно проверить отдельно и выяснить не вызывает ли проблемы при обновлении ошибку при запуске World of Tanks через лаунчер.
Способ 1: перезапуск «проводника»
Самый банальный метод, решающий проблему с зависанием панели задач в Windows 10, — перезапуск «Проводника». Этот вариант будет оптимальным в тех ситуациях, когда неполадка появляется крайне редко и на слабых компьютерах.
- Запустите «Диспетчер задач» любым удобным образом, например, клавишами Ctrl Shift Esc или кликом ПКМ по «Пуску»/панели задач.
- На вкладке «Процессы» используйте сортировку по имени, чтобы быстрее найти «Проводник».
- Щелкните по нему правой кнопкой мыши и выберите пункт «Перезапустить».



После этого все значки на рабочем столе, а также панель задач пропадает, что обозначает текущую перезагрузку файлового менеджера. Спустя несколько минут все элементы снова отобразятся, и вы можете переходить к проверке работоспособности панели задач.
Способ 3: запуск процесса explorer.exe
Иконки на рабочем столе могут пропасть и по той причине, что на ПК не запущен процесс explorer.exe. Указанный процесс отвечает за работу «Проводника Windows», то есть, за графическое отображение практически всех элементов системы, кроме обоев, в том числе, включая и ярлычки рабочего стола.
Отключение этого процесса может произойти по многим причинам: сбои в системе, некорректное взаимодействие со сторонним ПО, проникновение вирусов. Мы же рассмотрим, как снова активировать explorer.exe для того, чтобы иконки вернулись на свое прежнее место.
- Прежде всего, вызовите «Диспетчер задач». В Виндовс 7 для этих целей применяется набор Ctrl Shift Esc. После того, как инструмент будет вызван, переместитесь в раздел «Процессы». Кликайте по наименованию поля «Имя образа», чтобы выстроить список процессов по алфавиту для более удобного поиска. Теперь ищите в этом перечне наименование «Explorer.exe». Если вы его найдете, но при этом иконки не отображаются и было уже выяснено, что причина состоит не в ручном их отключении, то возможно процесс работает неправильно. В этом случае есть смысл его принудительно завершить, а потом перезапустить.

Для этих целей выделите наименование «Explorer.exe», а затем щелкайте по кнопке «Завершить процесс».
- Появится диалоговое окно, в котором будет предупреждение о том, что завершение процесса может привести к потере несохраненных данных и к другим неприятностям. Так как вы действуете целенаправленно, то жмите «Завершить процесс».
- Explorer.exe будет удален из списка процессов в «Диспетчере задач». Теперь можно переходить к его повторному запуску. Если же вы не обнаружите в перечне наименования этого процесса изначально, то шаги с его остановкой, естественно, следует пропустить и сразу переходить к активации.
- В «Диспетчере задач» щелкните «Файл». Далее выбирайте «Новая задача (Выполнить…)».
- Появляется оболочка инструмента «Выполнить». Вбейте выражение:
explorerЖмите Enter либо «OK».
- В большинстве случаев explorer.exe запустится снова, о чем будет свидетельствовать появление его наименования в списке процессов в «Диспетчере задач». А это означает, что с большой вероятностью иконки снова появятся на рабочем столе.




Способ 3: проверка службы «диспетчер пользователей»
Служба «Диспетчер пользователей» может напрямую влиять на работоспособность панели задач. Важно, чтобы компонент находился во включенном состоянии. Для этого стоит выполнить одну небольшую проверку, что производится так:
- Откройте утилиту «Выполнить», зажав Win R, где введите
services.mscи нажмите на Enter. - Отыщите в списке службу «Диспетчер пользователей» и дважды кликните по ней левой кнопкой мыши, чтобы перейти в свойства.
- Там убедитесь, что служба находится во включенном состоянии, а в противном случае вручную активируйте ее.



Иногда нужна перезагрузка компьютера, чтобы все изменения вступили в силу. Тогда дополнительно убедитесь, что данная служба запускается автоматически, а по необходимости вручную измените этот параметр.
Способ 4: исправление системного реестра
Если при помощи предыдущего способа не получилось активировать explorer.exe или, если после перезапуска компьютера он снова пропал, то возможно проблема отсутствия иконок связана с неполадками в реестре. Посмотрим, как их можно исправить.
Так как ниже будут описаны манипуляции с записями в системном реестре, убедительно советуем, прежде чем переходить конкретным действиям, сформировать точку восстановления ОС или её резервную копию.
- Для перехода в «Редактор реестра» примените комбинацию Win R, чтобы вызвать инструмент «Выполнить». Введите:
RegeditЩелкайте «OK» или Enter.
- Будет запущена оболочка под названием «Редактор реестра», в которой нужно будет произвести ряд манипуляций. Для перехода по разделам реестра используйте навигационное меню древовидной формы, которое размещено в левой части окна редактора. Если список разделов реестра не виден, то в таком случае щелкайте по наименованию «Компьютер». Откроется список основных разделов реестра. Переходите по наименованию «HKEY_LOCAL_MACHINE». Далее жмите «SOFTWARE».
- Открывается очень большой перечень разделов. В нем необходимо найти наименование «Microsoft» и щелкнуть по нему.
- Опять открывается длинный перечень разделов. Найдите в нем «WindowsNT» и кликайте по нему. Далее переходите по наименованиям «CurrentVersion» и «Image File Execution Options».
- Снова открывается большой список подразделов. Ищите в нем подразделы с наименованием «iexplorer.exe» либо «explorer.exe». Дело в том, что данных подразделов тут быть не должно. Если вы отыщите оба или один из них, то эти подразделы следует удалить. Для этого щелкните по наименованию ПКМ. Из раскрывшегося списка выберите «Удалить».
- После этого появляется диалоговое окошко, в котором отображается вопрос, действительно ли вы желаете удалить выбранный подраздел со всем его содержимым. Нажимайте «Да».
- Если в реестре присутствует только один из указанных выше подразделов, то для вступления в силу изменений сразу же можно перезагружать компьютер, предварительно сохранив все несохраненные документы в открытых программах. Если в списке присутствует и второй нежелательный подраздел, то в этом случае сначала удалите его, а уже потом произведите перезагрузку.
- Если выполненные действия не помогли или вы не обнаружили нежелательных разделов, о которых шел разговор выше, то этом случае нужно проверить ещё один подраздел реестра – «Winlogon». Он находится в разделе «CurrentVersion». О том, как туда попасть, мы уже рассказывали выше. Итак, выделите наименование подраздела «Winlogon». После этого переходим в правую основную часть окна, где находятся строковые параметры выделенного раздела. Ищите строковый параметр «Shell». Если вы его не находите, то с большой долей вероятности можно сказать, что это и есть причина проблемы. Щелкайте по любому свободному месту в правой части оболочки ПКМ. В появившемся списке кликайте «Создать». В дополнительном списке выбирайте «Строковый параметр».
- В сформированном объекте вместо названия «Новый параметр…» вбейте «Shell» и щелкайте Enter. Затем нужно произвести изменение в свойствах строкового параметра. Щелкайте по наименованию дважды ЛКМ.
- Запускается оболочка «Изменение строкового параметра». Внесите в поле «Значение» запись «explorer.exe». Затем жмите Enter или «OK».
- После этого в списке параметров раздела реестра «Winlogon» должен отобразится строковый параметр «Shell». В поле «Значение» будет стоять «explorer.exe». Если все так, то можете перезагружать ПК.









Но происходят случаи, когда строковый параметр в положенном месте существует, но при этом поле «Значение» пустое или ему соответствует наименование отличное от «explorer.exe». В этом случае требуется произвести следующие действия.
- Перейдите в окно «Изменение строкового параметра», щелкнув по наименованию два раза ЛКМ.
- В поле «Значение» введите «explorer.exe» и нажимайте «OK». Если в данном поле указано другое значение, то предварительно удалите его, выделив запись и нажав кнопку Delete на клавиатуре.
- После того, как в поле «Значение» строкового параметра «Shell» отобразится запись «explorer.exe», можете перезагружать ПК для введения выполненных изменений в действие. После перезагрузки процесс explorer.exe должен быть активирован, а, значит, иконки на рабочем столе тоже будут отображаться.


Способ 4: удаление недавних приложений
Недавно установленные приложения тоже могут стать причиной зависания панели задач. Некоторые из них оказывают влияние на операционную систему, провоцируя возникновение различных ошибок. Если вы недавно инсталлировали какой-либо софт, после чего начали замечать зависания панели задач, рекомендуется избавиться от него.
- Для этого откройте «Пуск» и перейдите в «Параметры». Если «Пуск» тоже завис, нажмите клавиши Win I.
- Кликните по плитке «Приложения».
- Пролистайте список, чтобы найти ту самую программу и удалить ее.



Более детальную информацию о методах деинсталляции ПО можно получить в отдельном материале на нашем сайте, перейдя по расположенной далее ссылке.
Подробнее: Установка и удаление программ в Windows 10
Иногда стороннее приложение может заразить компьютер вирусами, что тоже оказывает негативное влияние на работу ОС. Если вы заметили подозрительные программы, которые не устанавливали самостоятельно, удалили их, но даже после этого ошибки все равно остались, просканируйте компьютер на наличие опасных программ.
Подробнее: Борьба с компьютерными вирусами
Способ 5: проверка настроек персонализации
Определенные настройки персонализации могут вызвать проблемы с работой панели задач как на слабых компьютерах, так и на мощных. Их рекомендуется отключить ради проверки действенности метода следующим образом:
- Снова перейдите в «Параметры» через меню «Пуск».
- Там уже выберите плитку «Персонализация».
- Опуститесь к пункту «Панель задач» и отключите отображение эмблем.
- В этом же окне ниже отключите отображение контактов, если вдруг этот параметр был включенным.








