Другие причины
На практике неисправность может заключаться в ряде случаев:
- Ошибка в работе Виндовс.
- Перегрев.
- Битая прошивка БИОС.
- Повреждение памяти или процессора.
Если ноутбук пищит при включении, то это говорит о проблемах с ОЗУ ли перегревом. Если есть небольшой опыт, то самостоятельно можно определить проблемы, почему это произошло.
Вначале необходимо удалить пыль. Если поломка остается, то следует модули памяти заменить на заведомо исправные.
Проблема с битой прошивкой БИОС появляется после неправильного обновления. Часто происходят ошибки во время конфигурации БИОС. Данную проблему решить самостоятельно довольно просто. Следует перейти в меню SETUP, загрузить настройки по умолчанию, к примеру, выбрать функцию Load Setup Defaults.
Читайте При включении ноутбук щелкает и не запускается
В работе Виндовс могут появляться ошибки, приводящие к тому, что операционная система не стартует. Нужно определить их причину и решить проблему. Как вариант, можно переустановить ОС или восстановить установленную.
Часто ноутбук не запускается из-за проблем с питанием. После нажатия горит кнопка включения, но дальше ничего не происходит. Следует найти причину и устранить ее.
Ноутбук перестает включаться из-за следующих типичных действий:
- Обновление.
- Чистка от пыли.
Для устранения неисправностей можно заменить аккумулятор:
- Проверяем, поступает ли питание на него. При помощи шнура подключаем лэптоп к сети и смотрим на индикаторы.
- Если индикаторы загораются, а лэптоп не включается, то отключаем шнур.
- Затем аккумулятор вынимаем, чистим его контакты. Возможно, что они засорены пылью.
- Снимаем заряд, который остался на системной плате. Для этого нужно на 20 секунд зажать кнопку питания ноутбука.
- Подключаем шнур обратно, включаем ноутбук и проверяем, заработал ли экран. Если устройство не включается, то стоит заменить батарею.


Как оживить батарею ноутбука
Какие бывают аккумуляторы, почему они умирают, и как их реанимировать
Сейчас производители ставят на ноутбуки литий-ионные батареи, бозначаются как Li-ion. Они пришли на смену семейству никелевых аккумуляторов — никель-кадмиевых NiCd и никель-металл-гидридных NiMH. Литий-ионные батареи меньше по размеру, в них нет эффекта памяти, быстрее заряжаются, а еще им можно придавать практически любую форму. Еще бывают литий-полимерные аккумуляторы Li-Pol. Они отличаются от литий-ионных тем, что более безопасные.
Никелевые аккумуляторы сейчас можно встретить только на достаточно старых ноутбуках. И они почти наверняка уже выработали свой ресурс. Конечно, существует много других типов аккумуляторов, однако сейчас для ноутбуков иcпользуют именно литиевые батареи.
Принцип действия аккумулятора
Все аккумуляторы работают по одинаковому принципу. Вначале их заряжают с помощью зарядного устройства. При этом аккумуляторы накапливают электрический заряд. Во время заряда электронный контроллер, встроенный в зарядное устройство, следит чтобы вовремя прекратить процесс заряда. Электроника определяет, что аккумулятор зарядился и завершает зарядку. Затем аккумулятор подсоединяется к устройству и отдает накопленную энергию. В ноутбуках этот процесс происходит во время подключения устройства к сети от блока питания.
Разница между аккумуляторами в том, из чего они сделаны. Используемые материалы определяют, можно или нельзя полностью разряжать аккумуляторы, нужно ли их «разгонять», можно ли хранить аккумуляторы заряженным или разряженным, можно ли заряжать не до конца разряженные аккумуляторы.
Никелевые аккумуляторы
Никель-кадмиевые батареи лучше всего работают при высокой и интенсивной нагрузке. В быту — это в шуруповертах и других подобных инструментах, мощных фонарях и так далее. Такие аккумуляторы используются и в промышленности. В транспорте, авиации, добывающей отрасли. NiCd аккумуляторы надо нагружать, тогда они показывают весь свой потенциал. Тем более, что они выдерживают до 1000 циклов «заряд-разряд».
Но если их использовать там, где нагрузка маленькая, то они быстрее портятся. Нежелательно ставить такие аккумуляторы в часы, пульты управления, различную мелкую электронику, где нет высокой нагрузки. Собственно и для ноутбуков они не очень подходят.
Из недостатков — никель-кадмиевые аккумуляторы обладают высоким током саморазряда. За первый день за счет внутренних химических процессов батарея теряет 10% емкости. Потом этот процесс замедляется и батарея теряет 10% емкости за месяц. Хранить такие аккумуляторы нужно разряженными.
Никель-металл-гидридный аккумулятор пришел на смену NiCd аккумулятору, но по своим техническим характеристикам он оказался даже хуже предшественника. Преимущества — меньший размер при схожей емкости, в составе нет вредного кадмия, не столь выраженный эффект памяти. Дальше следуют недостатки: в два раза больший саморазряд, нежелателен глубокий разряд менее 20% от емкости, всего до 500 рабочих циклов и очень долгий заряд. Позднее появились NiMH аккумуляторы с низким саморазрядом, однако для ноутбуков такой тип аккумуляторов встречается крайне редко. Хранить NiMH аккумуляторы нужно заряженными и периодически подзаряжать, не допуская разряда меньше 20%.
Как убиваются никелевые аккумуляторы
При правильной эксплуатации с аккумуляторами ничего плохого не происходит. Кроме деградации компонентов батареи. Но на это никак повлиять нельзя, таков естественный процесс. Все плохое происходит при неправильной работе. Наиболее опасны следующие неправильные режимы:
* Неполный разряд и последующий заряд батареи. Например в батарее осталось еще 20% емкости. И ее поставили на зарядку. Это приведёт к появлению эффекта памяти. В следующий раз она покажет, что разряжена примерно на это уровне в 20%. Конечно, там процессы не такие линейные, но выглядит все примерно так. В NiCd батареях этот эффект выражен наиболее сильно, в NiMH меньше, но тоже есть.
* Постоянный дозаряд NiCd батарей малыми токами. Это происходит, когда батарея надолго остается в зарядном устройстве. Постоянный дозаряд приводит к формированию ложного эффекта памяти и снижению напряжения.
* Перезаряд, когда используется неродное зарядное устройство. В итоге батарея может перегреться, а это приводит к тому, что химические компоненты начинают деградировать с ускоренной силой. В итоге напряжение также падает.
* Глубокий разряд убивает NiMH батареи. Для NiCd глубокий разряд не приносит вреда.
* Экстремально высокие и низкие температуры, низкие токи разряда также влияют на качество жизни батареи. Но не так кардинально, как вышеперечисленные условия.
Как реанимировать никелевый аккумулятор
Есть несколько приемов, которые могут вернуть его к жизни. Впрочем, полноценного воскрешения не получится, тем более в домашних условиях.
* Полный глубокий разряд и полный заряд батареи, два-три цикла. Самый простой и доступный способ реанимации. Это позволит максимально обратить все дегенеративные процессы, вызванные эффектом памяти. Проблема в том, что контроллер, встроенный в корпус батареи, не даст разрядить ее полностью при управлении через Windows. Поэтому для разрядки NiCd или NiMH батареи для ноутбука, необходимо выйти в BIOS ноутбука и оставить его в таком состоянии. Не быстро, но батарея разрядится в ноль. После этого ее необходимо полностью зарядить. И вновь повторить процесс полного разряда и заряда два раза. Это разрушит окислы, химические элементы, из-за которых и возникает эффект памяти. Иногда такой процесс называется «разгоном» аккумулятора, когда его несколько раз разряжают и заряжают.
* Заморозка или сильное охлаждение. Для этого аккумулятор необходимо положить в пластиковый пакет, чтобы на контакты не попала влага из морозильника, можно в пакет типа Zip-Lock, c застежкой. И оставить на четыре-пять часов в морозилке. Затем вынуть аккумулятор и аккуратно, но сильно простучать батареи, чтобы внутри разрушились кристаллические связи, снижающие напряжение.
Однако некоторые специалисты настроены скептически насчет эффективности такой процедуры. Дело в том, что она небезопасна и может привести к разгерметизации корпуса. Также сложно дать точную и достаточную рекомендацию — куда и как надо стучать, чтобы эти связи гарантированно разрушились. Ведь кроме собственно батарей, в сборке находится и контроллер. Если его повредить, то никакая реанимация уже не поможет.
* Замена банок аккумулятора, без замены контроллера и корпуса всей батареи — самый действенный и самый сложный способ. Для этого необходимо аккуратно вскрыть корпус аккумулятора, отсоединить пришедшие в негодность батареи, заменить их новыми и правильно подсоединить их к контроллеру.
Менять надо сразу все банки батарей, причем на новые, одного производителя и из одной партии. Разные даты производства меняют характеристики батарей. Новые батареи должны по своим характеристикам соответствовать старым. При замене нельзя просто снять батареи с контроллера — он заблокируется. Надо вначале подсоединить новые батареи, а затем отключать старые. Такая последовательность не даст контроллеру понять, что произошли какие-то изменения. В противном случае при неправильной замене батарей, контроллер может заблокировать всю сборку и она не будет работать. В сумме эта процедура сложна для домашнего применения. Имеет смысл отдать батарею на перепаковку профессионалам. Дело даже не в том, что они знают, как перепаковать батарею правильно. У них есть специальное оборудование, которое позволяет это сделать быстро и без проблем. А покупать все эти принадлежности для того, чтобы один-два раза пересобрать аккумулятор — это неразумная трата денег. Выйдет дороже, чем если купить новую батарею. Поэтому если не планируется открывать собственную мастерскую, то имеет смысл отдать такой аккумулятор на перепаковку, а лучше — поменять на литиевый.
Литиевые аккумуляторы
Обозначаются как литий-ионные Li-ion и литий-полимерные Li-pol аккумуляторы. Полимерные — более безопасные, но в целом обладают практически такими же характеристиками.
Это современные аккумуляторы, используемые в ноутбуках, телефонах, планшетах, а с недавнего времени в ручном строительном инструменте и даже — в автомобилях Tesla. Они гораздо легче предшественников, могут принимать различную форму, обладают высокой энергоемкостью. Но есть и недостатки — они взрывоопасны, обладают небольшим ресурсом, требовательны к условиям работы и обладают маленьким временем жизни, всего 500-1000 рабочих циклов. Впрочем, производители не считают это недостатком.
Для максимального сохранения рабочих качеств литиевые батареи надо хранить заряженными на 40% при температуре около нуля градусов. В этом случае внутреннее старение и саморазряд будут минимальными. Впрочем, при хранении при температуре 25 градусов, разряд будет немногим больше.
Основная проблема этих батарей — взрывоопасность. Поэтому практически все аккумуляторы для ноутбуков оснащены специальным контроллером, по сути — микрокомпьютером. Этот контроллер выполняет ряд полезных задач, среди которых стоит отметить следующие:
* ведет подсчет циклов заряд-разряд;
* блокирует работу всего блока батарей при несанкционированной замене хотя бы одной;
* контролирует заряд и разряд аккумулятора.
Как убиваются литиевые аккумуляторы
Следует понимать, что в ноутбуке аккумулятор работает в связке с контроллером, поэтому часто причина отказа батареи — поведение контроллера. При достижении определенного числа зарядов-разрядов, контроллер начинает отключать батарею. Так заложено в программе. Производитель статистически определяет ресурс всех батарей и устанавливает, например 500 циклов. После этого батарея должна быть заменена.
Также контроллер не дает заряжать батарею, если она разряжена ниже минимального значения. Такая батарея считается убитой, хотя формально ее можно «подтолкнуть», физически она еще может работать.
Но самая большая опасность — перегрев. При перегреве специальная пластина отсоединяет контакты от батареи и в домашних условиях вернуть их на место нельзя. Сделано это для борьбы с возгораниями. Обычно перегрев происходит при заряде батареи. Однако разрушительно действует на аккумулятор и простое нагревание выше 45 градусов — не оставляйте свой ноутбук или телефон под прямым лучами солнца.
Как реанимировать литиевый аккумулятор
Здесь все сводится к борьбе с контроллером. Дело в том, что многие производители придерживаются идеологии планируемого устаревания. Это недоказанная, но вполне рабочая теория, согласно которой пользователи должны постоянно покупать новые товары. Производитель устанавливает счетчик заряда-разряда аккумулятора примерно на 500 циклов, а это около двух лет использования. После этого срока практически все аккумуляторы резко начинают ухудшать свои характеристики. Конечно, нельзя утверждать, что это делается специально. Литиевые аккумуляторы деградируют и без нагрузки, просто при хранении.
Тем не менее, если такой аккумулятор резко начал разряжаться, плохо заряжается или вообще перестал, имеет смысл обратиться к специалистам, которые смогут обнулить или откалибровать контроллер и «стартануть» батарею. Делается это с помощью специальной программы и оборудования. Стоят эти вещи достаточно дорогого, чтобы покупать их домой.
Также возможно пересобрать аккумулятор и заменить батареи. Технология такая же как и с никелевыми батареями. Однако литиевые батареи нельзя паять из-за возможного перегрева. Их соединяют аппаратом для контактной сварки. Он не нагревает поверхность как паяльник и безопасен для лития. Поэтому для нормальной и безопасной замены элементов питания в литиевом аккумуляторе надо обращаться к специалистам. При самостоятельной замене батарей контроллер скорее всего заблокирует работу всего аккумулятора.
И еще один способ работы с Li аккумуляторами. Он не относится напрямую к реанимации, убитую батарею таким образом не восстановить. С недавних пор в состав батарей добавляют специальный ингибитор, снижающий саморазряд и деградацию батареи. Чтобы убрать действие этой присадки, надо два-три раза полностью разрядить и зарядить аккумулятор. Делается это только один раз в начале эксплуатации батареи. Литиевая батарея практически не подвержена эффекту памяти, поэтому в середине ее жизни такая операция бессмысленна.
Как не рекомендуется восстанавливать аккумуляторы
В разных источниках периодически пишут, что аккумуляторы можно реанимировать высокими токами. Для этого достаточно подключать батарею к источнику высокого напряжения замыкая контакты два-три раза в секунду. Для NiCd и NiMH батарей этот способ рискован их перегревом и выходом из строя. А для литиевых аккумуляторов такая манипуляция приведет к взрыву и пожару. Дело в том, что литиевые аккумуляторы крайне чувствительны к перезаряду и перегреву. Специфика убитых литиевых батарей в том, что образовавшиеся химические связи внутри батареи быстрее вызывают повышение температуры при заряде даже штатным зарядным устройством в обход контроллера. А это — прямой путь к взрыву.
Несмотря, на то, что этот способ может дать кратковременный эффект, подготовка к нему, особенности проведения, технические условия и опасность взрыва многократно превышают потенциальную выгоду. Поэтому мы не будет подробно описывать данную процедуру.
Источник
Как функционирует система заряда
Ноутбук работает от двух источников энергии: бытовой электросети через внешний блок питания и аккумуляторной батареи. При подключении к сети энергия, накопленная в АКБ, не расходуется. Если заряд батареи ниже 100%, часть энергии идет на ее подзарядку. При отключении внешнего источника питания исправный ноутбук моментально переходит на потребление энергии АКБ.
Давайте разберемся, как функционирует эта схема.
Системой заряда мобильного компьютера управляет микросхема ШИМ-контроллера, которую иначе называют чарджер (charger). Ее основная задача — коммутировать пути прохождения тока на материнскую плату в зависимости от поступающих сигналов. Кроме того, чарджер передает информацию о подключении адаптера питания другими управляющими узлами системы, а также координирует процесс заряда АКБ.
В упрощенном виде типовая схема зарядки ноутбука выглядит так:
В центре расположена микросхема чарджера. В данном примере это BQ24735, которая используется на платформах ноутбуков Acer, Sony, Toshiba Satellite, Lenovo и других. Схемы на основе других модификаций чарджеров, несмотря на некоторые отличия, работают по такому же принципу.
При подключении адаптера питания 4,5-24 V (основная масса ноутбуков питается от напряжения 19 V) сигнал Adaper Detection (ACDET) поступает на один из контактов микросхемы чарджера. О появлении этого сигнала чарджер информирует по шине SMBus «вышестоящее руководство» — микросхему EC (Embedded Controller) или, как ее называют, мультиконтроллер, обозначенную на этом рисунке прямоугольником Host.
Далее EC либо сам чарджер закрывает ключ BATFET (полевой n-канальный транзистор), который коммутирует подачу тока с аккумуляторной батареи в систему (Sys), и открывает ключи 1 и 2 (ACFET), пропускающие в систему ток с блока питания. Транзисторы ACFET (в этом примере тоже n-канальные) работают в противоположной фазе с BATFET, то есть открываются тогда, когда BATFET закрыт. И наоборот — при открытии BATFET (адаптер отключен) ключи ACFET закрыты, а система получает энергию от батареи.
На линии от входных ключей ACFET до условной точки Sys установлен резистор Rac, который выполняет функцию датчика тока. По значению падения напряжения на этом резисторе чарджер определяет уровень потребления энергии устройствами системы. Если это значение превышает определенный порог, что может указывать на короткое замыкание в схеме нагрузки (устройствах ноутбука), подача питания прекращается.
При открытии ключей ACFET и закрытии BATFET происходит зарядка батареи Battery Pack через преобразователь на основе транзисторов 3 и 4. Уровень тока заряда контролирует датчик (резистор) Rsr.
Более детальная схема подключения BQ24735 имеет следующий вид:
Она тоже несколько упрошена. На реальных аппаратах окружение (обвязка) чарджера состоит из десятков элементов, каждый из которых влияет на работоспособность всей системы питания.
Далее поговорим о диагностике отсутствия или некорректной зарядки АКБ по приведенному выше списку причин.
Не включается ноутбук после обновления windows
Бывает так, что после обновления операционной системы не запускается лэптоп. Это редкое явление, поэтому вызывает недоумение у пользователей. Решить проблему просто, главное — знать порядок действий по ее устранению.
Симптом — черный экран, в центре которого курсор мышки. Иногда требуется немного подождать, и система сама запустится, либо перезапустить устройство. Но так бывает не всегда.
После установки обновления может возникнуть несовместимость с видеокартой. Чтобы изменить ситуацию, потребуется войти в безопасный режим, удалить драйвер видеочипа и вернуться к работе. Еще поможет откат системы к последней точке сохранения. Сделаете это в безопасном режиме.
Устранить проблему обновления можно так:
- Перейдите в BIOS.
- Найдите параметр No-execute memory protect.
- Установите значение Enable.
Что делать, если ноутбук не включается после выполнения перечисленных способов? Потребуется полный сброс:
- Выключите устройство и отсоедините от сети.
- Отключите флешки, диски и прочие устройства.
- Извлеките батарею.
- Удерживайте кнопку питания в течение 15 секунд.
- Без батареи подключите питание к сети.
- Включите лэптоп.
Когда первый запуск произошел успешно, то поставьте на место аккумулятор, но в выключенное устройство.
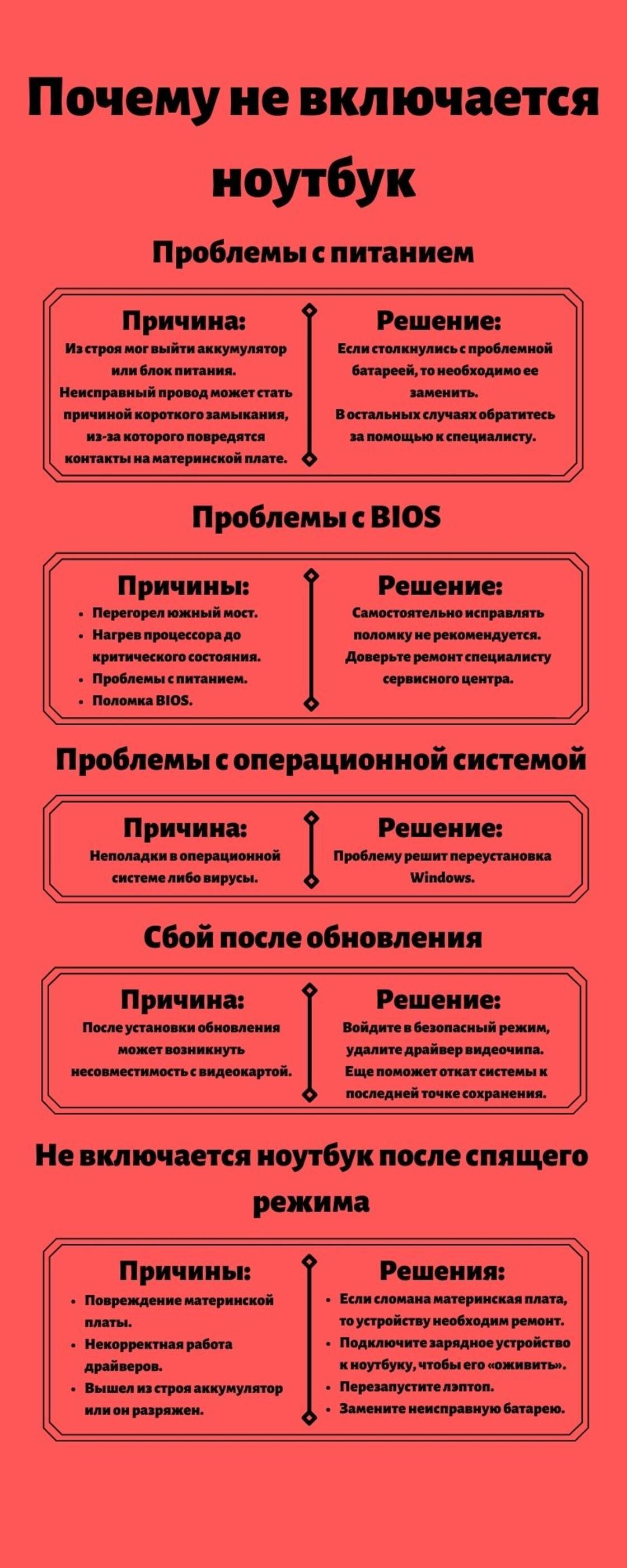
Неисправность кнопки включения
Если ноутбук не включается с первого раза и вообще, вероятно, кнопка включения перестала выполнять свои функции. К счастью, на рынке продают новые детали и можно подобрать новый компонент. Некоторые предпочтут использовать донора. В отличие от чипа не придётся производить прошивку. Сложность с б/у деталью может заключаться лишь в качестве комплектующих.
План действий:
- Снятие клавиатуры.
- Высвобождение крышки.
- Демонтаж старой детали.
- Установка кнопки.
- Сборка.
Рассматривая ноутбук Acer, клавиатуру не обязательно снимать. Достаточно поддеть планку в верней части. Для этого применяется какой-либо острый предмет. Поскольку речь идет о пластике, стоит быть острожным с зажимами. Если рассматривать ранние модели Асер, у них используется два крепления по сторонам. Крышка поднимается вверх до шелка.
Ошибки новичков:
- Повреждение пластика;
- Резкое движение с инструментом;
- Поддевание крышки с верхней части.
У многих моделей Леново, Асер, Асус панель отсоединяется со стороны клавиатуры. Если засунуть отвертку от экрана, то возрастает вероятность срыва крепления и деформации панели. После этого восстановить элемент нереально. При использовании ноутбука постоянно будет видно часть платы.
Когда крышка снята, виден индикатор Power. Он находится в верхней части и от узла отходит провод. Он является очень мелким, поэтому не получится отвести крышку на большое расстояние.
План действий:
- Осмотр места крепления.
- Проверка целостности шлейфа.
- Оценка креплений.
На шлейфе при перегорании появляются темные пятна. Также подгорания часто видны непосредственно на плате.
Устройства ввода можно отсоединить при помощи инструментов:
- Пинцет;
- Набор отверток;
- Паяльник.
Если рассматривать ноутбук HP, у него шлейф не придётся отпаивать основательно, паяльник не требуется. С одной стороны, это практично и есть возможность быстрой замены детали. Крепление происходит за счет узкого зажима. С другой стороны, контакты принято считать не надёжными.
Важный факт! Припаянные шлейфы держаться намного дольше. Уровень изоляции при этом выше.
Дальнейший план действий:
- Освобождение платы от устройства ввода.
- Тестирование контактов.
- Извлечение кнопки питания.
Плата отсоединяется через самый большой контакт, чаще всего он имеет белый цвет. Тестирование контактов происходит при помощи тестера, мультиметра. Специалисты рекомендуют проверять элементы попарно. Устройство при этом переводится в режим «сопротивление». Замыкание цепи свидетельствует о том, что плата не может дальше использоваться.
Решение проблемы:
- Использование аналогичной платы;
- Покупка нового проводника.
Когда плата снята, получится осмотреть гнездо кнопки питания. На ноутбуке скапливается большое количество пыли, и это не проходит бесследно. Несмотря на скромные размеры индикатора, под ним может находиться большой пучок волос, который препятствует работе кнопки. Решение очевидно — удаление всего мусора.
Ошибки новичков:
- Не проверяется целостность шлейфа;
- Установка кнопки с коротким проводком.
Контакты на платы могут быть в исправности, однако шлейф выдает ошибки. К вероятным причинам приписывают механическое воздействие, повышение температуры. Чтобы решить проблему, производится чистка.
Необходимые инструменты:
Для проведения процедуры производится полный разбор и осмотр элемента. Шлейф чаще всего надламывается рядом с кнопкой питания.
План действий:
- Отсоединение детали.
- Надрез.
- Снятие уплотнителя.
Для снятия изоляции применяется ранее заготовленный скальпель. Отрезанная часть шлейфа не выбрасывается, она ещё пригодится. Клей требуется для того, чтобы отсоединить контакты. С этой целью уплотнитель подводится к контакту. Клей на поверхность наносится в небольшом количестве. Если конец детали не зачищен, новая деталь не приживётся.
Программные неисправности материнской платы
От подачи на компьютер электропитания и до загрузки операционной системы отвечает программное обеспечение. Вышеупомянутая BIOS — микропрограмма, в задачу которой входит инициализация электронных модулей материнской платы, установка заранее заданных параметров работы и последующее их включение.
Сохраненные в BIOS настройки могут быть несовместимыми с параметрами запускаемого оборудования, что и приводит к неработоспособности компьютера. Зачастую это происходит при замене комплектующих — например, планок ОЗУ, сетевых карт, жестких дисков и т.д.
Если ноутбук не включается по причине неверно заданных в BIOS настроек, это несложно исправить путем их сброса на заводские значения. Сделать это можно двумя способами — аппаратно и программно. Последний способ можно использовать только в случае, если компьютер хотя бы загружается до первой стадии загрузки:
- Включите ноутбук и периодически нажимайте на клавишу «F2», «F10» или «Delete» (клавиша входа в настройки BIOS может различаться у разных моделях лэптопов).
- После удачного входа в пользовательский интерфейс BIOS найдите на главной странице либо в одном из разделов пункт — «Reset Settings», «Set Defaults», «Factory Settings» или подобный ему (название элемента и его расположение зависит от версии BIOS).
- Выделите пункт и нажмите клавишу ввода, подтвердите действие.
- Нажмите клавишу «F10» для сохранения изменений и перезагрузки компьютера.
Аппаратный способ сброса настроек BIOS предусматривает нажатие на специальную кнопку или замыкания определенных контактов, расположенных на материнской плате:
- Откройте все съемные отсеки в задней части корпуса ноутбука. Возможно, потребуется целиком снять заднюю крышку корпуса или даже полностью разобрать лэптоп.
- Осмотрите материнскую плату и найдите на ее поверхности большую круглую батарейку.
- Рядом с батарейкой должна присутствовать кнопка или металлические контакты, помеченные как «R-CMOS», «Reset CMOS», «CMOS-R» и т.п.
- Нажмите на кнопку или замкните контакты металлическим предметом, удерживая несколько секунд.
- Настройки BIOS будут сброшены.
Решение
Шаг 1. Нажмите сочетание Ctrl Alt Delete и проверьте, появляется ли синий экран. Если да, перейдите к шагу 3. В противном случае перейдите к шагу 2.
Шаг 2. Нажмите на кнопку питания и удерживайте ее в течение 15 секунд, чтобы выключить компьютер. Нажмите кнопку питания повторно, чтобы включить компьютер. Если компьютер включается, проблема решена. В противном случае повторите шаг 1. Если проблема сохраняется, нажмите и удерживайте F10 при загрузке, чтобы восстановить заводские настройки компьютера.
Примечание.
При восстановлении заводских настроек с диска C будут удалены все данные. Перед выполнением вышеописанных действий сделайте резервную копию важных данных.
Шаг 3. Откройте Диспетчер задач и нажмите Подробнее в левом нижнем углу.
Откройте вкладку Сведения и найдите процесс explorer.exe.
Перейдите к шагу 4.
Если вы не нашли процесс explorer.exe, создайте его вручную. Для этого перейдите в раздел Файл > Запустить новую задачу, введите explorer и нажмите OK.
Если рабочий стол отображается, проблема решена. В противном случае перейдите к шагу 2 и повторите попытку.
Шаг 4. Перезагрузите Проводник. Найдите Проводник в списке на вкладке Процессы.
Нажмите правой кнопкой мыши на Проводник и выберите опцию Перезагрузка.
Если проблема не устранена, перейдите к шагу 5.
Шаг 5. Отключите функцию AppReadiness. Перейдите на вкладку Службы и найдите в списке AppReadiness.
Нажмите правой кнопкой на службу AppReadiness и выберите Открыть службы.
Дважды нажмите на AppReadiness и выберите Остановить. Для параметра Тип запуска выберите опцию Отключена.
Самый простой способ — boot menu
Проблема с кнопкой питания — частая неисправность ноутбуков. Клавиша запала, долго не реагирует на нажатие, после включения сразу гаснет, моргает. Причин, из-за которых кнопка сломалась, много. Наша задача – запустить устройство без нее.
Для запуска ноутбука используется boot menu (загрузочное меню). Основное его предназначение — возможность выбора устройства для загрузки windows. Может использоваться файл на жестком диске, флэшка, диск.
Для входа в бут меню на ноутах есть аппаратная кнопка. Найти ее можно на моделях следующих производителей:
- sony;
- lenovo;
- asus;
- acer;
- hp.
Место расположения различается в зависимости от модели. На одних находится сбоку, на других — под клавиатурой, над ней.
На самсунг, dell, desp кнопка отсутствует.
Алгоритм включения:
- просмотреть корпус устройства и поискать кнопк утам. Если не нашли — читаем инструкцию. а вдруг пропустили;
- нажать на кнопку. Если она спрятана в корпусе, использовать для ее нажатия булавку, иголку. Одного нажатия достаточно;
- появится небольшое синее окно. Выбрать обычный режим работы — normal startup, кликнуть enter.
Ноутбук будет запущен. Каждый раз описанной процедуре следовать неудобно. Лучше, ноут не выключать, а настроить переход виндовс в режим сна и возможность выхода из него.
Для включения спящего режима есть несколько способов:
- нажать «пуск», затем — «сон»;
- перейти в параметры пк, кликнуть «системы», выбрать «питание и спящий режим», определить время, когда неактивный ноутбук уснет;
- зайти в панель управления, где найти «электропитание», установить настройки перехода в спящий режим.
Чтобы режим сна выключился, используется мышь или любая клавиша клавиатуры.
Настройка выхода через клавиатуру производится так:
- открыть диспетчер устройств;
- выбрать пункт меню «клавиатура»;
- нажать правой клавишей мыши, выбрать «свойства»;
- перейти в «управление электропитанием»;
- о;
- нажав правой клавишей мыши перейти в свойства;
- выбрать «управление электропитанием»;
- предоставить разрешение выключения ждущего режима.





