- Что означает сигнал?
- Что означают писки системного блока? зачем они нужны
- Что может означать «писк»?
- Как войти в безопасный режим
- Дисплей
- Другие причины
- Задача
- Исправление 6: сброс или обновление биоса
- Исправление 7: чистая переустановка windows
- Менее распространенные неисправности
- Невозможно запуститься с загрузочного устройства
- Ноутбук dell inspiron 15 пищит 8 раз, мне только шлейфик поменять. после водички.
- Особенности диагностики неисправностей
- Расшифровка сигналов неисправности
Что означает сигнал?
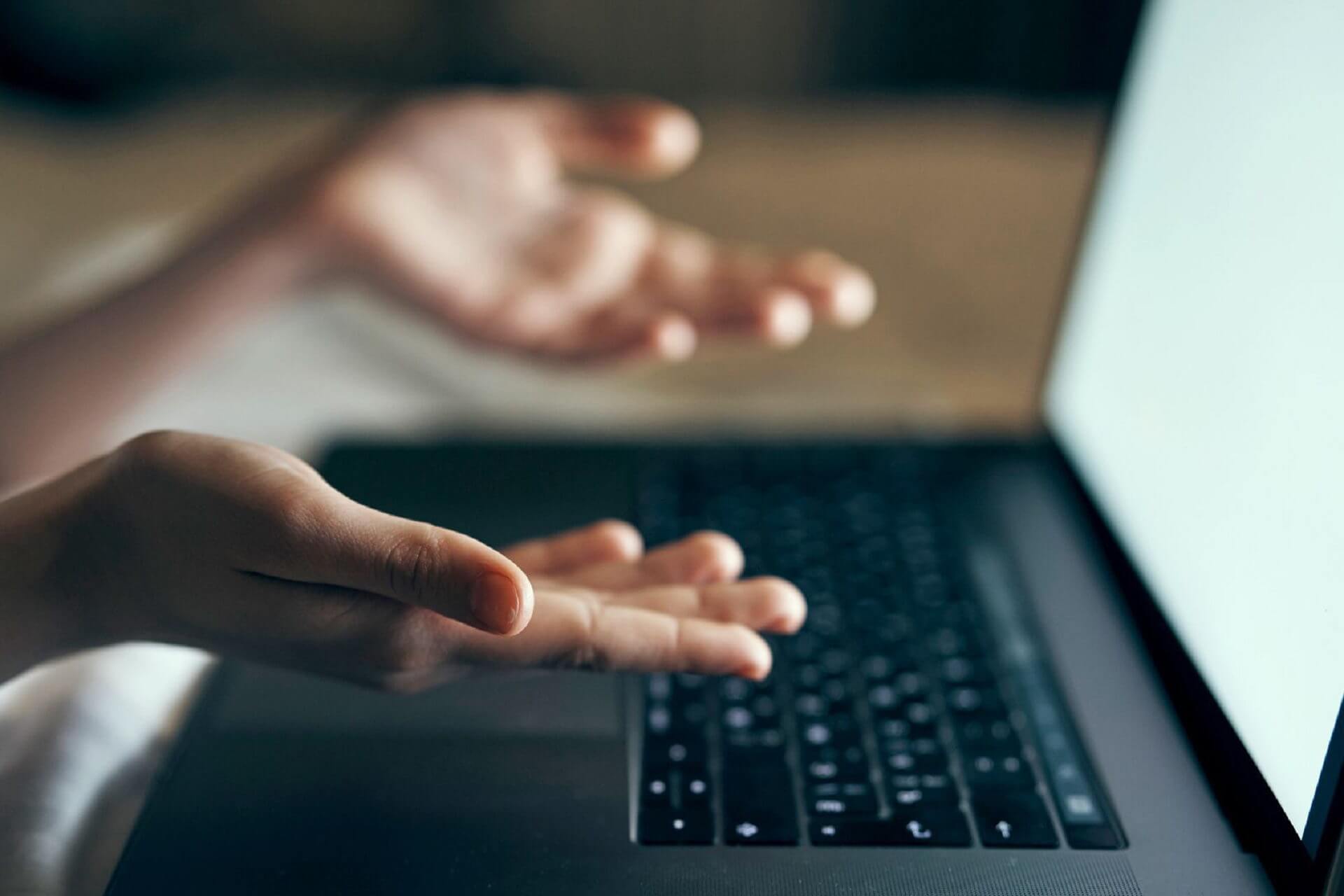
Если начать внимательно изучать эту тему, то следует отметить, что писк происходит из специально датчика в динамиках, который связан со всей системой. В результате поломки динамик выдает специальные звуковые сигналы, которые можно различить по тональности, повторяемости и прочим отличительным элементам.
А чтобы получить информацию о том, как именно все это расшифровывается, достаточно воспользоваться специальной документацией к устройству, в которой перечислена вся необходимая информация. Обязательно изучите ее, чтобы хорошо ориентироваться во всех сигналах ноутбука.
Что означают писки системного блока? зачем они нужны
В очередной раз, удобно устроившись в игровом кресле перед монитором, вы в предвкушении редких минут отдыха включаете компьютер и вдруг…о, ужас, что с компьютером? – пищит! Это никак не вяжется с нормальным повседневным поведением ПК.
Не делайте нервы и не паникуйте. Таким способом компьютер пытается вам дать знать, что с ним не все в порядке. И если что-то пищит в системном блоке – то это спикер подающий сигналы БИОС, характеризующие тип неполадки. Спикер представляет собой крошечный динамик, который подключается к материнке. Из-за небольших размеров спикер может издавать только высокочастотные сигналы, которые мы слышим как писк:
Прежде, чем мы окунемся в дебри сигнальных кодов, давайте вначале рассмотрим, из чего состоит компьютер. Согласитесь, что без знания элементарного устройства электронного вычислителя, все попытки практического использования сигналов будут для нас безрезультатны.
Следует знать, что такое видеокарта,оперативная память, ЦПУ, блок питания, жесткий диск и клавиатура. Потому что чаще всего сигналы об ошибках мы получаем именно относительно этих устройств.
Нужно иметь и некоторое понятие о BIOS – базовой системе ввода-вывода материнской платы, которая тестирует все составные части ПК перед запуском операционной системы. Именно БИОС, обнаружив проблемы, подает сигнал, который озвучивается спикером. Кроме БИОС, следует знать и о CMOS, который является его оруженосцем.
В этой микросхеме хранятся все его настройки, а также все параметры компьютера. Эти данные умещаются в памяти объемом всего в 256 байт, отчего батарейка, питающая CMOS, расходует заряд медленно и служит очень долго. Но, все-таки и ее придется когда-то поменять. Это такая большая плоская батарейка CR2032, которую сразу видно, когда вы смотрите на материнскую плату:
Что может означать «писк»?
Писк издает маленький высокочастотный динамик. Он расположен на материнской плате, и называют его спикером. Выглядит он как маленький бочонок, и предназначен для того, чтобы при неисправностях сигнализировать об этом.![[РЕШЕНО] Не включается ноутбук - черный экран. Все способы решения.](https://sdelaycomp.ru/uploads/posts/2021-03/medium/1426004665_iphone.jpg)
В издаваемом звуке скрывается информация о характере поломки. Если знать, какая компания выпустила установленный БИОС, и различать тональность звука, то определив его длительность, можно определить, что именно вышло из строя, и каковы причины. Чтобы узнать, какой BIOS установлен на ноутбуке, необходимо воспользоваться документами, которые были предоставлены при покупке или же воспользоваться интернетом. Ниже приведены таблицы с описанными звуковыми сигналами, в которых «зашифрована» информация о характере неисправности. Для различных производителей своя таблица:
DELL BIOS:
| Последовательность звуковых сигналов | Описание ошибки |
| 1-2 | Неисправная видеокарта |
| 1-2-2-3 | Ошибка контрольной суммы ПЗУ BIOS |
| 1-3-1-1 | Ошибка обновление DRAM |
| 1-3-1-3 | Ошибка клавиатуры |
| 1-3-3-1 | Неисправная память |
| 1-3-4-1 | Ошибка ОЗУ на линии ххх |
| 1-3-4-3 | Ошибка ОЗУ на младшем бите ххх |
| 1-4-1-1 тест | Ошибка ОЗУ на старшем бите ххх |
Phoenix BIOS
| Сигнал | Значение |
| 3-1-2 | Ошибка во втором канале DMA |
| 3-1-3 | Ошибка при обработке прерываний |
| 3-1-4 | Ошибка контроллера прерываний материнской платы |
| 3-2-4 | Ошибка контроллера клавиатуры |
| 3-3-4 | Ошибка видеоадаптера |
| 3-4-1 | Ошибка при тестировании видеопамяти |
| 3-4-2 | Ошибка при поиске видеопамяти |
| 4-2-1 | Ошибка системного таймера |
| 4-2-2 | Завершение тестирования |
| 4-2-3 | Ошибка контроллера клавиатуры |
| 4-2-4 | Ошибка центрального процессора |
| 4-3-1 | Ошибка тестирования оперативной памяти |
| 4-3-3 | Ошибка системного таймера |
| 4-3-4 | Ошибка часов реалього времени |
| 4-4-1 | Ошибка последовательного порта |
| 4-4-2 | Ошибка параллельного порта |
| 4-4-3 | Ошибка математического сопроцессора |
| 1-2 | Ошибка в работе адаптеров, имеющих собственную BIOS |
| 1-2-2-3 | Ошибка при подсчете контрольной суммы BIOS |
| 1-3-1-1 | Ошибка в работе оперативной памяти |
| 1-3-1-3 | Ошибка контроллера клавиатуры |
| 1-3-4-11-3-4-31-4-1-1 | Ошибки при тестировании оперативной памяти |
| 2-1-2-3 | Ошибка при проверке уведомлени об авторском праве ROM BIOS |
| 2-2-3-1 | Ошибка при обработке непредвиденных прерываний |
Compaq BIOS
| Звуки | Описание |
| 1 короткий | Ошибок нет |
| 1 длинный | Ошибка котрольной |
| 2 коротких | Глобальная ошибка |
| 1 длинный | Ошибка |
| 7 сигналов | Неисправность |
| 1 длинный | Ошибка оперативной |
| 1 короткий | Неисправность |
AMI BIOS
| Звуковые сигналы | Ошибка |
| 1 короткий | Ошибок не обнаружено, ПК исправен |
| 2 коротких | Ошибка чётности ОЗУ или вы забыли выключить сканер или принтер |
| 3 коротких | Ошибка первых 64кб ОЗУ |
| 4 коротких | Неисправность системного таймера. Замените материнскую плату. |
| 5 коротких | Проблемы с процессором |
| 6 коротких | Ошибка инициализации контроллера клавиатуры |
| 7 коротких | Проблемы с материнской платой |
| 8 коротких | Ошибка памяти видеокарты |
| 9 коротких | Контрольная сумма БИОС неверна |
| 10 коротких | Ошибка записи в CMOS |
| 11 коротких | Ошибка кэша, расположенного на материнской плате |
| 1 длинный, 1 короткий | Проблемы с питанием |
| 1 длинный, 2 коротких | Ошибка видеокарты (Mono-CGA) |
| 1 длинный, 3 коротких | Ошибка видеокарты (EGA-VGA) |
| 1 длинный, 4 коротких | Отсутствие видеокарты |
| 1 длинный, 8 коротких | Проблемы с видеокартой или не подключён монитор |
| 3 длинных | Оперативная память — тест чтения/записи завершен с ошибкой. Переустановите. |
| Отсутствует и пустой экран | Неисправен процессор. Возможно, изогнута (сломана) контактная ножка процессора. |
| Непрерывный звуковой сигнал | Неисправность по питанию либо перегрев процессора. |
AWARD BIOS
| Сигнал | Что означает | Способ устранения неисправности |
| 1 короткий | Всё в порядке. Происходит загрузка системы. | |
| 2 коротких | Ошибка CMOS | Зайдите в CMOS SETUP и установите настройки по умолчанию. Попробуйте «обнулить» БИОС физически, посредством перемычки на материнской плате. Попробуйте заменить батарейку. |
| 1 длинный — 1 короткий | Ошибка оперативной памяти | Проверьте память. Проверьте установку памяти в слоте. Попробуйте переставить память в соседний разъем. |
| 1 длинный — 2 коротких | Ошибка видеокарты | Проверьте видеокарту. Проверьте установку видеокарты в слоте. Попробуйте подключить другую видеокарту. Проверьте подключение монитора к видеокарте. |
| 1 длинный — 3 коротких | Ошибка контроллера клавиатуры | Проверьте подключение клавиатуры. Проверьте клавиатуру. |
| 1 длинный — 9 коротких | Ошибка ПЗУ(БИОС) | Попробуйте «обнулить» БИОС физически. Попробуйте «перепрошить» БИОС. Возможно потребуется замена чипа БИОС. |
| Зацикленный длинный | Ошибка оперативной памяти | Проверьте память. Проверьте установку памяти в слоте. Попробуйте переставить память в соседний разъем. |
| Зацикленный короткий | Ошибка блока питания | Попробуйте заменить блок питания. |
Как войти в безопасный режим
- Ваш ноутбук Dell должен быть выключен . Если ваш ноутбук включен, выключите его.
- Включите ноутбук, нажав кнопку Мощность кнопка.
- Держи Клавиша Shift и коснитесь Клавиша F8 до появления логотипа Windows. Это выявит Режим восстановления меню.
(Нажмите F8 если ты на Windows 7 .)
- Если вам не удалось войти в безопасный режим с первой попытки, попробуйте еще раз. Может потребоваться несколько попыток, прежде чем это сработает, так что наберитесь терпения.
- Пока в Режим восстановления меню выберите См. Дополнительные варианты ремонта > Устранение неполадок > Расширенные настройки > Параметры запуска Windows > Рестарт .
- После перезагрузки компьютера появится список параметров. выберите 5 или же F5 для входа в безопасный режим при подключении к сети.
Если в безопасном режиме все работает нормально, то проблема, скорее всего, вызвана устаревшим графическим драйвером, сторонними приложениями или компьютерным вирусом.
Чтобы избавиться от ошибки черного экрана, вы можете попробовать удалить только что установленные приложения, выполнить проверку на вирусы. Если черный экран все еще сохраняется, перейдите к Исправить 4 для обновления графического драйвера.
Дисплей
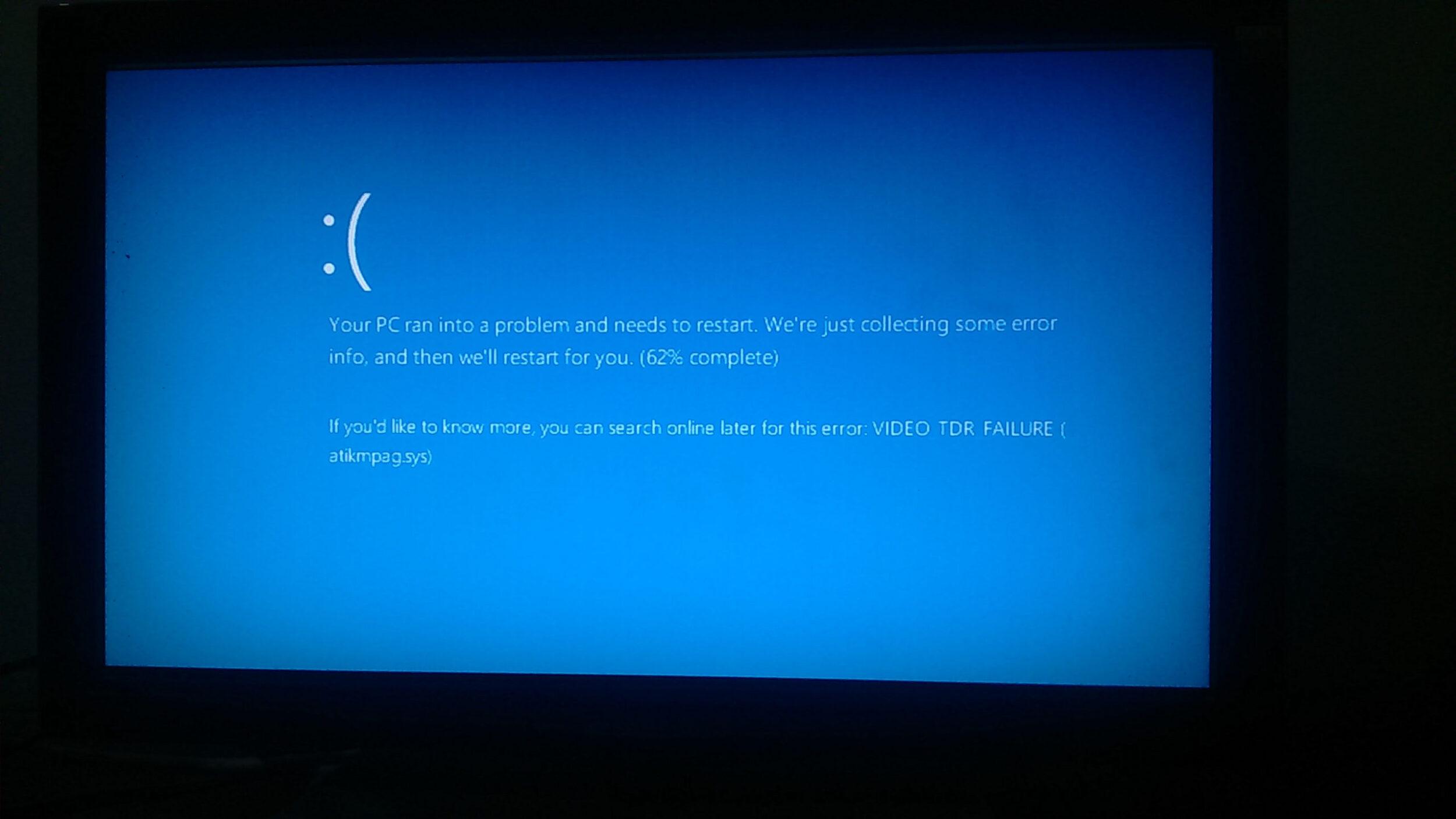
Помимо звуковых сигналов у ноутбука может не работать дисплей. Это тоже серьезная проблема, которая требует строго анализа и понимания основы поломки. Для начала следует попробовать перезагрузить ноутбук, посмотреть, работает ли дисплей в других положениях, попытаться изменить уровень яркости и обязательно попробовать подключить внешний монитор.
Все эти манипуляции дадут возможность проанализировать ситуацию и сделать соответствующие выводы касательно того, что именно стало причиной поломки. При таком раскладе сразу станет ясно:
- либо почините дисплей;
- либо узнаете о том, что он сломан;
- либо вычислите проблему в видеокарте.
Такие меры профилактики эффективные и обязательны к использованию. Лучше лишний раз убедиться в причинах, чем гадать и не знать, что действительно могло сломать ноутбук.
Другие причины
На практике неисправность может заключаться в ряде случаев:
- Ошибка в работе Виндовс.
- Перегрев.
- Битая прошивка БИОС.
- Повреждение памяти или процессора.
Если ноутбук пищит при включении, то это говорит о проблемах с ОЗУ ли перегревом. Если есть небольшой опыт, то самостоятельно можно определить проблемы, почему это произошло.
Вначале необходимо удалить пыль. Если поломка остается, то следует модули памяти заменить на заведомо исправные.
Проблема с битой прошивкой БИОС появляется после неправильного обновления. Часто происходят ошибки во время конфигурации БИОС. Данную проблему решить самостоятельно довольно просто. Следует перейти в меню SETUP, загрузить настройки по умолчанию, к примеру, выбрать функцию Load Setup Defaults.
Читайте При включении ноутбук щелкает и не запускается
В работе Виндовс могут появляться ошибки, приводящие к тому, что операционная система не стартует. Нужно определить их причину и решить проблему. Как вариант, можно переустановить ОС или восстановить установленную.
Часто ноутбук не запускается из-за проблем с питанием. После нажатия горит кнопка включения, но дальше ничего не происходит. Следует найти причину и устранить ее.
Ноутбук перестает включаться из-за следующих типичных действий:
- Обновление.
- Чистка от пыли.
Для устранения неисправностей можно заменить аккумулятор:
- Проверяем, поступает ли питание на него. При помощи шнура подключаем лэптоп к сети и смотрим на индикаторы.
- Если индикаторы загораются, а лэптоп не включается, то отключаем шнур.
- Затем аккумулятор вынимаем, чистим его контакты. Возможно, что они засорены пылью.
- Снимаем заряд, который остался на системной плате. Для этого нужно на 20 секунд зажать кнопку питания ноутбука.
- Подключаем шнур обратно, включаем ноутбук и проверяем, заработал ли экран. Если устройство не включается, то стоит заменить батарею.


Задача

Сама система подачи звуков является уникальной, так как она позволяет убедиться не только в том, что ноутбук еще не до конца сломан. А звук и различная периодичность воспроизведения позволит понять, что именно с ноутбуком не так. Не стоит забывать, что большинство разнообразных поломок, связанных с ноутбуком, можно решить своими усилиями. Но есть и другие проблемы, которые обязательно потребуют привлечение специализированного мастера.
Исправление 6: сброс или обновление биоса
Другой возможной причиной появления черного экрана может быть повреждены настройки BIOS или же устаревшая версия BIOS . Чтобы исправить это, вы можете сначала сбросить BIOS, чтобы увидеть, решает ли ваша проблема.
- Перезагрузите свой ноутбук.
- Когда вы видите Логотип Dell , нажмите F2 или же Клавиша F12 несколько раз, пока не увидишь Ввод настроек .
- Нажмите F9 (или же Alt F , или кнопку загрузки значений по умолчанию, отображаемую на экране), чтобы загрузить настройки по умолчанию.
- Нажмите ESC для выхода из экрана BIOS и обязательно выберите Сохранить и выйти вариант.
- Выбрать Войти нажмите клавишу, чтобы сохранить все изменения и выйти из экрана BIOS. Дайте вашей системе перезагрузиться, чтобы настройки BIOS были сброшены.
Вы также можете обновить BIOS до последней версии, если сброс BIOS до заводских настроек по умолчанию не решит проблему.
Как обновить биос?
Идти к Страница поддержки Dell чтобы загрузить последнюю версию BIOS вашей модели ноутбука Dell. Затем следуйте инструкциям Dell по обновлению Bios.
Если вы не знаете, как это сделать, проверьте Руководство по обновлению Dell Bios .
Исправление 7: чистая переустановка windows
Чистую переустановку Windows можно рассматривать как последнее средство, если ни один из вышеперечисленных методов не помог решить проблему и Windows просто застревает на черном экране во время запуска.
Заметка: Вся ваша личная информация и важные данные будут удалены в процессе, поэтому перед продолжением убедитесь, что вы создали резервную копию всего на внешнем запоминающем устройстве.
- Создайте или подготовьте носитель для восстановления (DVD или USB).
- Убедитесь, что ваш ноутбук выключен.
- Подключите носитель для восстановления к ноутбуку.
- Включите свой ноутбук.
- Когда появится логотип Dell, коснитесь F12 нажмите несколько раз, пока не увидите Подготовка к одноразовой загрузке появляется меню.
- В меню загрузки перейдите в ЗАГРУЗКА UEFI затем выберите устройство, соответствующее вашему типу мультимедиа — либо USB или же DVD .
- Выберите язык клавиатуры, который вы предпочитаете использовать.
- Нажмите Устранение неполадок на Выберите опцию экран.
- Выберите вариант Восстановить с диска.
Для получения дополнительной информации о том, как переустановить Windows 10, вы можете перейти на Переустановите Windows 10 на странице поддержки Microsoft .
Менее распространенные неисправности

Довольно редкой, но крайне проблемной ситуацией является отсутствие изображения на дисплее в результате поломки инвертора или лампы. Данные технические элементы связаны, обеспечивают освещение экрана. В случае поломки инвертора, есть возможность его отремонтировать или полностью заменить, главным регулятором в такой ситуации выступает серьезность поломки. А вот лампа подсветки в случае поломки не подлежит какому-либо восстановлению, ее можно только полностью заменить.
Если наблюдаются черные полосы по бокам дисплея и отсутствует изображение картинки, то проблема носит аппаратный характер. В большинстве случаев такая поломки возникает из-за проблем с видеочипом, либо проблема кроется в отсутствие контакта между модулем памяти и блоком питания. А основой всего этого является сильный перегрев, который и вызывает эти поломки.
В любом случае, следует тщательно диагностировать устройство и стараться выявлять основную причину проблемы. Главным моментом в такой ситуации является то, что по факту матрица остается исправной и может быть повреждена в случае попадания жидкости или механической поломки. Поэтому всегда есть возможность восстановить работоспособность дисплея.
Невозможно запуститься с загрузочного устройства
При загрузке Виндовс на английском языке могут отображаться разные сообщения, к примеру, «Error loading operating system». Первым делом нужно вытащить диск из привода, все флешки и перезагрузить устройство. Если это не решило вопрос, то причина в программной проблеме винчестера или в аппаратной части.
Наиболее доступным методом восстановления работоспособности будет переустановка Виндовс. Если это помогло, то причина была на программном уровне.
Еще возможен вариант, когда начинается загрузка Виндовс, но затем лэптоп сам перезагружается, демонстрируются ошибки на синем или черном экране. Здесь также причинами могут быть аппаратные или программные сбои.
Читайте Ноутбук не перезагружается и не выключается Windows 10
Верным способом проверить это будет переустановка ОС. Легкий вариант проверки заключается в запуске системы с загрузочной флешки. Если устройство не будет запускаться, то его стоит отнести в ремонт.
Получается, если ноутбук не включается, в первую очередь необходимо подумать, после чего это случилось. Какие именно операции вы выполняли на девайсе в последний раз. Если долго играли, то могла перегреться видеокарта или иные чипсеты лэптопа и здесь потребуется квалифицированный ремонт.
Если были установлены какие-то программы, то ошибки могут быть связать с Виндовс. Основные ошибки можно определить в соответствии с вышеприведенной информацией.
Ноутбук dell inspiron 15 пищит 8 раз, мне только шлейфик поменять. после водички.
Пришел молодой человек с ноутбуком Dell Inspiron 15, сказал что залил. Отнес в сервис,
там не смогли починить, нету подсветки, а так полностью рабочий, шлейфик, только надо заменить.
Нажимаю на кнопку включения, а он пищит жалобно восемь раз, так и просит матрицу…
Ага, думаю, шлейфик только поменять, рабочий полностью.
Вскрываем пациента платформа Wistron Iris BSW .Шлейф EDP (LVDS) на матрицу не вставлен, защелки нету.
Разъем весь в окислах и погнут.
Звоним клиенту, где защелка?!!!! может забыл пакетик с старого сервиса, или приклеен где-то…
О нет!!!, оказываться сломалось, провал в памяти, забыл сказать.
Шаг мелкий 40 pin и еще с ушками всех доноров обошел со штангенциркулем нету , вспомнил одно место.
О чудо, есть такой похожий. Защелка не подходит, все погнуто, смыла оставлять старый разъем нету, меняем сам разъем на донорский, не много розе, пропаял и феном сверху старый не жалко , новый очень аккуратно с розе с прогревом с другой стороны.
установил , проверяем на тестере матриц , матрица исправна с подсветкой все оки..
осмотр, замеры и будем пробывать включить
Осматриваем шлейф , а что это, кто это сделал? слева два контакта, попробовали жидкость и не устояли…
Пациента под микроскоп, и правда
Не много флюса , тонкая проволока , скальпель, паяльник, надо проверить , потом лоск будем наводить, и наносить маску зеленку.
включаем есть изо и подсветка
на фото видно флюс в районе шим зарядки, пришлось пройтись по окислам, в разьемах окислы, чуток химии,
удаляем флюс, на прогон и к клиенту.
Особенности диагностики неисправностей
В большинстве случаев сигналы, подаваемые ноутбуком при безуспешной попытке включения, помогут поставить правильный «диагноз».
 При правильной расшифровке условных писков поиск неисправного модуля сокращается к списку из пары-тройки компонентов. Единственная проблема, которая может возникнуть — спикер не подключен или перегорел в процессе эксплуатации. Заменить его можно аналогичным, но придется разобрать лэптоп, чтобы добраться до материнской платы.
При правильной расшифровке условных писков поиск неисправного модуля сокращается к списку из пары-тройки компонентов. Единственная проблема, которая может возникнуть — спикер не подключен или перегорел в процессе эксплуатации. Заменить его можно аналогичным, но придется разобрать лэптоп, чтобы добраться до материнской платы.
Расшифровка сигналов неисправности
Независимо от версии БИОС, который установлен на вашей материнской плате, при включении ПК самым желанным сигналом будет один короткий. Он означает, что «железо» в порядке и сейчас начнется загрузка Windows. Но не всегда все проходит так гладко. Случается, что БИОС пищит, как ненормальный, а компьютер либо совсем не запускается, либо загрузка завершается на черном экране загрузчика БИОС.
Для начала нам потребуется выяснить, какой БИОС установлен на компьютере. Есть три известных разработчика, БИОС которых чаще всего интегрируются в материнские платы. Это компании Award Software (BIOS Awards), American Megatrends (BIOS AMI) и Phoenix Technologies (PhoenixBIOS).
Расшифровка звуковых сигналов BIOS AMI
| 1 короткий | Все в порядке. Все исправно. Начинается загрузка ОС |
| 2 коротких | Проблемы с модулями памяти. Следует выключить компьютер и, открыв системный блок, вынуть ОЗУ и потом поставить обратно в слоты. Часто это решает проблему. Если переустановка не помогла, то, возможно потребуется другая оперативная память |
| 3 коротких | Ошибка оперативной памяти. Действовать аналогично предыдущему случаю. |
| 4 коротких | Проблемы системного таймера. Нужно сбросить настройки БИОС на заводские. Если не помогло – поменяйте батарейку (стоит недорого) |
| 5 коротких | Сигнал о проблемах в процессоре. Попробуйте перегрузиться. Не поможет — магазин за новым |
| 6 коротких | Ошибка подключения клавиатуры. Устранение – вынуть и повторно подключить штекер. Не помогло? Возможно, неисправна клавиатура, либо гнездо ее подключения на материнской плате |
| 7 коротких | Неисправность материнской платы |
| 8 коротких | Приказала долго жить видеокарта |
| 9 коротких | Требуется перепрошивка или обновление БИОС |
| 10 коротких | Ошибка CMOS. Замена элемента питания или поход в сервисный центр |
| 11 коротких | Ошибка ОЗУ |
| 1 длинный и 1 короткий | Проблемы с блоком питания |
| 1 длинный и 4 коротких | Не подключена видеокарта |
| 1 длинный и 8 коротких | Ошибка (отсутствие) видеокарты или подключения к монитору |
| 3 длинных | Ошибка в работе ОЗУ. Переустановка или замена новыми. |
| 5 коротких и 1 длинный | Пустые слоты оперативной памяти |
| Непрерывный | Неисправность БП либо перегрев ПК |
| Нет сигнала | Неисправность процессора |
Расшифровка звуковых сигналов Award BIOS (UEFI BIOS)
| 1 короткий | Ошибок нет. Компьютер исправен. |
| 2 коротких | Мелкие ошибки коммуникации с подключенными девайсами или настройкой БИОС |
| 3 длинных | Ошибки подключения клавиатуры |
| 1 короткий и 1 длинный | Ошибки ОЗУ |
| 1 длинный и 2 коротких | Неисправность видеокарты |
| 1 длинный и 3 коротких | Отсутствует видеокарта |
| 1 длинный и 9 коротких | Проблема чтения ПЗУ |
| Постоянно повторяющийся короткий сигнал | Ошибки ОЗУ или проблемы с БП |
| Постоянно повторяющийся длинный сигнал | Проблемы с ОЗУ |
| Звуковые сигналы разного тона в чередовании | Проблемы с процессором |
| Непрерывный | Неисправность БП |
Расшифровка звуковых сигналов PhoenixBIOS
Сигнальные коды этого БИОС представляют собой 3-хзначную последовательность звуковых сигналов с паузами между ними. Почти все сигналы короткие. В таблице количество сигналов отображены цифрами, а паузы – знаками тире.
| 1-1-2, 4-2-4, 4-4-3 | Ошибки ЦПУ |
| 1-1-3 | Ошибка записи в CMOS-памяти |
| 1-3-2 | Ошибка запуска теста оперативной памяти |
| 1-3-3, 1-3-4 | Повреждена оперативная память |
| 1-4-2, 4-3-1 | Ошибка инициализации оперативной памяти |
| 1-4-1 | Ошибка материнской платы |
| от 2-1-1 до 2-4-4 | Ошибки чтения/записи оперативной памяти |
| 3-3-1 | Разражена батарейка BIOS |
| 3-3-4, 3-4-1 | Неправильная работа видеоадаптера, невозможно вывести изображение на монитор |
| 4-2-3 | Ошибка подключения клавиатуры |
| Непрекращающиеся длинные сигналы | Неисправность материнской платы |
| Непрерывный сигнал | Не работает кулер ЦПУ |
| Звук сирены | Неисправность видеокарты (вздутие конденсаторов) |
В завершение хочется пожелать, чтобы вам никогда не пришлось воспользоваться информацией из этого материала, а если он уж вам понадобился, да еще и не раз, то это уже другой сигнал – к обновлению вашего «железа». Если периодически пищит системный блок, то пора задуматься о радикальном апгрейде.
Нет ничего вечного, и компьютеры тоже взрослеют и старятся вместе с нами. Можно попробовать самому собрать заказанную конфигурацию ПК из подходящих друг другу частей. Но лучше купить готовую сборку, неттоп, системник или моноблок от известного бренда. Например, компьютер Asus, который станет хорошим выбором среди готовых решений в сегменте настольных ПК.
Если вы нашли ошибку, пожалуйста, выделите фрагмент текста и нажмите Ctrl Enter.

![[РЕШЕНО] Не включается ноутбук - черный экран. Все способы решения. [РЕШЕНО] Не включается ноутбук - черный экран. Все способы решения.](https://masterhitech.ru/wp-content/uploads/2021/12/1426004320_iphone.jpg)


