- Update drivers with DriverFix
- Use a specialized BSOD repair software
- 1]обновите драйверы с помощью дополнительных обновлений
- Perform a full scan for virus threats
- Run the BSOD Troubleshooter
- 2]запустить диагностический тест памяти
- Make sure Windows 10 and your drivers are up to date
- 3]восстановление поврежденных секторов диска
- 4]восстановить систему до прежнего состояния.
- Check for problematic software
- Use System Restore / Reset Windows 10
- Check your hardware
- Зачем мне нарушение сторожевого пса dpc ошибка?
- Исправление 1: изменить драйвер контроллера sata ahci
- Исправление 2: обновите доступные драйверы
- Исправление 3: проверьте совместимость оборудования и программного обеспечения
- Исправление 5: запустить средство просмотра событий
- Ошибка 0x000000c7: timer_or_dpc_invalid
- Проверить совместимость оборудования
- Проверить совместимость программного обеспечения
- Install pending Windows updates
Update drivers with DriverFix
The timer or dpc invalid mmcss.sys blue screen of death error can occur due to a broken or faulty driver. Try updating the concerned driver manually or using the DriverFix utility.
DriverFix is a Windows program to update the system drivers as well as other external device drivers with ease. With its huge database of over 18 million drivers, you can quickly update one or multiple devices simultaneously.
Use a specialized BSOD repair software
Fixing the No Pages Available blue screen can be a daunting task, especially if you’re not tech-savvy. However, there are specialized tools that can make this task a lot easier.
Sometimes the underlying issue that is causing the error in the first place is not completely obvious.
But if you use dedicated software and let it scan your PC for corrupt files and other similar issues, chances are that you will be able to solve the problem in just a few minutes.
We recommend you to use Restoro because it is specialized in finding and replacing faulty Windows system files. It is also able to clean your PC, repair the damage caused by malware, and more.
⇒Get Restoro
1]обновите драйверы с помощью дополнительных обновлений
Откройте «Настройки» (Win I) или перейдите в поле поиска, введите «Настройки» и нажмите «Ввод». Перейдите в Обновление и безопасность> Центр обновления Windows.
Под ним найдите интерактивную ссылку — Просмотр дополнительных обновлений.
В разделе «Обновления драйверов» будет доступен список обновлений, которые вы можете установить. выберите обновление, которое хотите установить, и нажмите «Загрузить и установить».
Perform a full scan for virus threats
- Click Start and select Settings.
- Choose Update & Security.
- Open the Windows security tab from the left pane.
- Under the Protection areas section, click on Virus & threat protection.
- A new window will open. Scroll down and click on Scan Options.
- In the Scan Options window, choose Full Scan.
- Scroll down and click the Scan Now button. The full scanning process usually takes more time than the Quick Scan option. Wait till the scan is complete and then proceed to take the necessary action.
Windows Defender will scan the system for adware and malware infection. When the scan completes, remove any threat by clicking on Clean threats.
Malware or virus attacks are one of the common reasons for the timer or dpc invalid BSOD error in Windows 10 computers. Make sure to run a full scan frequently to keep your system clean.
If you’re running a third-party antivirus, check the steps below.
Close third-party antivirus
Expert Tip: Some PC issues are hard to tackle, especially when it comes to corrupted repositories or missing Windows files. If you are having troubles fixing an error, your system may be partially broken. We recommend installing Restoro, a tool that will scan your machine and identify what the fault is. Click here to download and start repairing.
If you are running a third-party antivirus program, temporarily disable the app. The timer or DPC invalid error can be triggered if the third-party antivirus is creating conflict with the functioning of the system files.
To disable the app temporarily, expand the System Tray icon. Right-click on your antivirus program and select the option to disable it temporarily.
Open the Task Manager. Go to the Startup tab, right-click the third-party antivirus program and select Disable. Reboot the computer and check if the BSOD error occurs again.
If you deduce the issue to be triggered due to your antivirus program, consider uninstalling the app. We recommend you switch to another antivirus solution that will not interfere with your system
Run the BSOD Troubleshooter
- Open the Settings app and go to Update & Security section.
- Select Troubleshoot from the menu on the left.
- Select BSOD from the right pane and click Run the troubleshooter.

- Follow the instructions on the screen to complete the troubleshooter.
To fix No Pages Available available, you can try using Windows 10’s built-in troubleshooter.
This tool can be used for resolving all sorts of system errors, including BSOD issues.
2]запустить диагностический тест памяти
Перейдите в поле поиска и введите память, щелкните Диагностика памяти Windows, чтобы открыть окно утилиты.
Нажмите кнопку «Перезагрузить сейчас» в программе диагностики памяти Windows.
Когда это будет сделано, ваш компьютер перезагрузится, и средство диагностики памяти Windows проверит ОЗУ на наличие проблем.
Посмотрите, указывает ли он на проблемы, которые необходимо исправить.
Make sure Windows 10 and your drivers are up to date
- Press the Windows key R.
- Type devmgmt.msc and click OK. This will open the Device Manager.
- In Device Manager, expand the component that you want to update the driver for.
- Right-click the driver and select Update driver from the drop-down list.
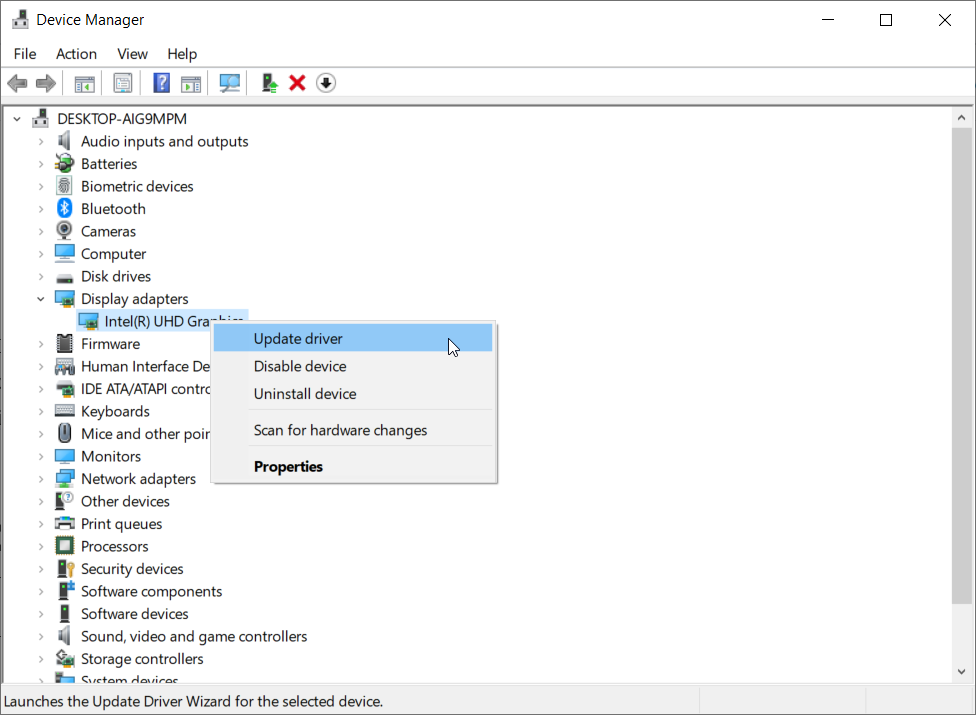
- Select Search automatically for drivers.
- Device Manager will download and install the compatible drivers for the component.
- Perform the same procedure for all the drivers.
In order to keep Windows 10 safe and stable, it’s crucial to download and install the latest updates.
3]восстановление поврежденных секторов диска
Для этого откройте командную строку от имени администратора, введите cmd в поиске, щелкните правой кнопкой мыши командную строку и выберите «Запуск от имени администратора».
В окне командной строки введите следующую команду и нажмите ввод:
Chkdsk C: / ф / р / х
Средство проверки диска может занять несколько часов. Таким образом, пользователи могут оставить компьютер до завершения процесса.
После завершения процесса перезагрузите компьютер и проверьте наличие улучшений.
Если у вас есть компьютер с традиционными жесткими дисками, на диске могут образовываться поврежденные области в течение более длительного периода использования.
4]восстановить систему до прежнего состояния.
Перейдите в поле поиска, введите и выберите Выполнить. В поле «Выполнить» введите rstrui.exe и нажмите Enter, чтобы открыть Восстановление системы.
Откроется Восстановление системы, нажмите Далее.
Выберите точку восстановления, до которой вы хотите восстановить компьютер, и нажмите «Далее».
Просмотрите сведения и подтвердите их, затем нажмите «Готово».
Существует множество причин, по которым вы можете столкнуться с синим экраном TIMER_OR_DPC_INVALID в Windows 10.
Чтобы помочь пользователям диагностировать и устранить проблему, мы перечислили все практические решения, которые помогут вам упростить диагностику.
Полезные ссылки:
Check for problematic software
As we previously mentioned, BSoD errors can be caused by software, and if you installed any new software prior to this error, be sure to uninstall it.
Expert Tip: Some PC issues are hard to tackle, especially when it comes to corrupted repositories or missing Windows files. If you are having troubles fixing an error, your system may be partially broken. We recommend installing Restoro, a tool that will scan your machine and identify what the fault is. Click here to download and start repairing.
It’s worth mentioning that almost any software can cause a BSoD error, so be sure to remove all recently installed software.
One of the most common causes for BSoD errors is your antivirus software.
Using antivirus software is important, but certain antivirus programs might have issues with Windows 10, meaning that you’ll have to remove them from your PC.
Almost any antivirus software can cause these types of issues, so be sure to remove all antivirus software except Windows Defender.
Using uninstaller tools to remove antivirus software is a good practice since many antivirus tools leave certain files behind when you uninstall them.
Use System Restore / Reset Windows 10
If the BSoD error is caused by a software problem, you can fix this issue by performing System Restore. To do that, follow these steps:
Check your hardware
Newly installed hardware can cause BSoD errors, especially if the new hardware isn’t fully compatible with your motherboard.
If you installed any new hardware before the NO PAGES AVAILABLE error started appearing, be sure to remove it or replace it and check if the problem is resolved.
If the problem still persists, it might be due to faulty hardware.
The most common cause for BSoD errors is your RAM, and in order to check your RAM, you’ll have to test RAM modules one by one.
Simply remove all but one RAM module and check if the problem still persists. Repeat this process for all installed modules.
In addition, you might want to use tools such as MemTest86 to check if your RAM is working properly.
If your RAM is working without any problems, your motherboard, hard drive or any other hardware component might be causing this problem.
NO PAGES AVAILABLE blue screen error can be problematic, and this error is often caused by a faulty RAM module, but before you replace your RAM, be sure to try other solutions from this article.
Зачем мне нарушение сторожевого пса dpc ошибка?
В большинстве случаев вы увидите эту ошибку, если драйверы вашего устройства устарели или установлены неправильно. Например, если вы не установили драйвер видеокарты для новой операционной системы, Нарушение сторожевого пса DPC может легко случиться, когда вы попытаетесь посмотреть видео онлайн.
В некоторых случаях причиной может быть несовместимое оборудование с вашей операционной системой. Например, если ваш внешний жесткий драйвер больше не поддерживается Windows 10 или вы недавно установили новое оборудование на свой старый компьютер, вы увидите Нарушение сторожевого пса DPC ошибка тоже.
Иногда эта ошибка может быть вызвана конфликтом программного обеспечения, хотя и не так часто, как две указанные выше причины.
Исправление 1: изменить драйвер контроллера sata ahci
По мнению широкого круга пользователей Windows, это наиболее эффективный метод. Так что вы можете сначала попробовать:
- На клавиатуре нажмите Windows logo key и Икс одновременно, затем нажмите Диспетчер устройств .

- Развернуть Контроллеры IDE ATA / ATAPI .

- Щелкните правой кнопкой мыши Контроллер SATA AHCI и нажмите Свойства .

- Чтобы убедиться, что вы выбрали правильный контроллер : перейти к Водитель вкладку, щелкните Сведения о драйвере .

Убедитесь, что iaStorA.sys указан как драйвер. Нажмите Хорошо выйти.
Если вы видите storahci.sys перечисленные здесь, перейдите к Исправить 2 для получения дополнительной помощи.
- Перейдите к Водитель вкладку, затем щелкните Обновить драйвер… .

- Выбрать Найдите на моем компьютере драйверы .

- Нажмите Разрешите мне выбрать из списка драйверов устройств на моем компьютере .

- Нажмите Стандартный контроллер SATA AHCI , затем щелкните следующий . Завершите оставшуюся часть процедуры в соответствии с инструкциями.

- Рестарт ваш компьютер после, чтобы изменения вступили в силу.

Возможно, вам придется повторять эту процедуру снова каждый раз после обновления Windows. Это нормальная ситуация. Так что вам не о чем беспокоиться.
Исправление 2: обновите доступные драйверы
Если вы видите storahci.sys перечисленных в свойствах драйвера контроллера SATA AHCI, вы должны обновить драйвер таким образом.
Кроме того, oне причина для Нарушение сторожевого пса DPC устаревшие драйверы для ваших аппаратных устройств. Вы должны убедиться, что на всех ваших устройствах установлены правильные и последние версии драйверов, и обновить те, на которых нет.
Обновление драйверов вручную — Вы можете обновить драйверы вручную, зайдя на веб-сайт производителя и выполнив поиск последней версии правильного драйвера.
Автоматическое обновление драйверов — Если у вас нет времени, терпения или навыков работы с компьютером для обновления драйверов вручную, вы можете сделать это автоматически с помощью Водитель Easy .
Водитель Easy автоматически распознает вашу систему и найдет для нее подходящие драйверы. Вам не нужно точно знать, в какой системе работает ваш компьютер, вам не нужно рисковать, загружая и устанавливая неправильный драйвер, и вам не нужно беспокоиться о том, что вы ошиблись при установке. Driver Easy позаботится обо всем.
Исправление 3: проверьте совместимость оборудования и программного обеспечения
Как уже упоминалось, несовместимые аппаратные устройства с операционной системой вашего ПК и / или конфликтующие программы также могут быть одной из причин ошибки DPC Watchdog Violation.
Исправление 5: запустить средство просмотра событий
Этот метод не дает вам решения, но вы можете найти виновный драйвер или устройство, которое вызывает ошибку синего экрана DPC Watchdog Violation.
- На клавиатуре нажмите Windows logo key и Икс в то же время. Затем нажмите Просмотрщик событий .

- В левой части панели нажмите Журналы Windows , а потом Система .

- В средней части панели вы увидите несколько записей. Отметьте отмеченные ошибка или же Предупреждение , то вы сможете увидеть подробную информацию о том, что именно пошло не так в определенный период времени.

Справка
(1) Проверка ошибок отладчика Microsoft 0x133
Ошибка 0x000000c7: timer_or_dpc_invalid
Синий экран смерти 0x000000C7 появляется при обнаружении таймера ядра или DPC (отложенный вызов процедуры) в неразрешенной области памяти.
ПАРАМЕТРЫ TIMER_OR_DPC_INVALID:
4 параметр указывает тип нарушения, значения остальных параметров зависят от 4-го.
1 параметр | 2 параметр | 3 параметр | 4 параметр | Причина ошибки |
0x0 | Адрес объекта “Таймер” | Начало проверяемого диапазона памяти | Конец проверяемого диапазона памяти | Объект таймера найден в запрещенном блоке памяти. |
0x1 | Адрес объекта DPC | Начало проверяемого диапазона памяти | Конец проверяемого диапазона памяти | Объект DPC найден в запрещенном блоке памяти. |
0x2 | Адрес подпрограммы DPC | Начало проверяемого диапазона памяти | Конец проверяемого диапазона памяти | Подпрограмма DPC найдена в запрещенном блоке памяти. |
0x3 | Адрес объекта DPC | Номер процессора | Количество процессоров в системе | Некорректный номер процессора для объекта DPC |
0x4 | Адрес подпрограммы DPC | APC потока, который отключает счетчик перед вызовом ядра подпрограммы DPC | APC потока, который отключает счетчик после вызова подпрограммы DPC | APC потока отключающего счетчик, был изменен во время выполнения подпрограммы DPC. APC постепенно уменьшает счетчик каждый раз, когда драйвер вызывает KeEnterCriticalRegion, FsRtlEnterFileSystem, или получает взаимное исключение. APC постепенно увеличивает счетчик каждый раз, когда драйвер вызывает KeLeaveCriticalRegion, KeReleaseMutex или FsRtlExitFileSystem. |
0x5 | Адрес подпрограммы DPC | APC потока, который отключает счетчик перед вызовом ядра подпрограммы DPC | APC потока, который отключает счетчик после вызова подпрограммы DPC | APC потока при выключении чсетчика, был изменен во время выполнения подпрограммы DPC таймера. |
ПРИЧИНА
Этот BSoD обычно вызывается драйвером, которому не удаётся закрыть таймер или DPC до освобождения занятой ими памяти.
РЕШЕНИЕ
Необходимо выявить драйвер, который вызывает ошибку. Если он не указывается в сообщении синего экрана, то его необходимо определить. Для этого необходимо проанализировать дамп памяти. Как это сделать, описывается в статье «Анализ дампа памяти«. После определения сбойного драйвера его необходимо удалить, переустановить или же откатить на более раннюю версию.
Также выполните все рекомендации, написанные в материале «11 рекомендаций по устранению синего экрана сметри«.
Проверить совместимость оборудования
Если к вашему ПК подключены или установлены некоторые внешние устройства, например внешний жесткий диск или USB-накопитель, отключите их все (оставьте подключенными мышь и клавиатуру), а затем перезагрузите компьютер.
Посмотрите, сохраняется ли эта ошибка. Если ошибка исчезнет, подключите внешние устройства только по одному за раз, а затем перезагрузите компьютер. Если вы снова получаете сообщение об ошибке после определенного устройства, значит, у вас уже есть виновник.
Проверить совместимость программного обеспечения
Если эта ошибка возникает совсем недавно, попробуйте подумать, внесли ли вы какие-либо изменения в свой компьютер. Например, вы установили новое приложение или обновили некоторые программы.
Если вы не уверены, какие изменения вы внесли, вы можете восстановление системы , чтобы помочь вам вернуться к предыдущему состоянию вашего ПК.
Install pending Windows updates
- Click Start and select Settings.
- Go to Update & Security and choose Windows Updates.
- Click on Check for updates. Windows will scan for pending updates.
- Click the Download button to download pending updates. Some updates may require you to restart your computer to install the updates.
Keeping your Windows up to date is an excellent way to prevent the blue screen of death error due to hardware incompatibility and file corruption.
Windows updates usually offer minor glitch and bug fixes that may trigger BSOD errors.





