- Небольшое введение
- Краткое описание
- Проверка винчестера на ошибки
- Aida64
- Hwmonitor
- Speccy
- Windows 8 и 10
- Windows vista,7 и 8
- В этой статье будут описаны такие моменты:
- Видеокарта
- Вирусы
- Выявляем ошибки, организуя диагностику оперативной памяти
- Диагностика жесткого диска и выявление ошибок
- Диагностика получения доступа к данным
- Дополнительные рекомендации
- Доступ к данным на ноутбуке
- Другой способ решения проблемы
- Есть ли универсальный способ для любых ситуаций
- Жесткий диск
- Компьютер очень долго загружается, документы очень долго открываются, иногда даже виснет курсор
- Насколько и когда необходима проверка
- Оперативная память
- По каким причинам ноутбуки выходят из строя?
- Применение системных средств для проверки
- Проблема 1. ноутбук включается, при этом качество картинки на экране заметно снижено — отсутствует четкость контуров, преобладают красные цвета и оттенки
- Проблема 2. ноутбук включается, но изображение мерцает, изобилует полосами или искажено
- Проблема 3. сеть питания функционирует, индикаторы зажигаются, но экран не подает признаков жизни
- Проблема 4. ноутбук включается, работает нормально, но через определенное время искажает изображение (т. н. “артефакты”)
- Проблема 5. ноутбук не обращает на вас внимания и отказывается включаться
- Проблема 6. аккумулятор не заряжается
- Проверка автозагрузки
- Проверка аппаратных компонентов
- Проверка компьютера на ошибки при помощи специальных программ
- Процессор
- Совместимость с играми
- Устройства ноутбука: как диагностировать
Небольшое введение
В своей практике я неоднократно сталкивался со случаями, когда причиной казалось бы явных проблем с самим ноутбуком являлись ошибки в Windows, в драйверах и программах.
Возьмем, например, звуковую карту ноутбука. Иногда случается, что после установки Windows или еще какого-то знаменательного события она не работает. Причиной этого зачастую являются драйвер на звук. Также к подобным последствиям может привести выход аудиочипа из строя.
Думаю, и так понятно какой вариант предпочтительней. Аналогичная история и с Web-камерами, Bluetooth-адаптерами, модемами и прочими устройствами.
Краткое описание
Хотите нести ноутбук в сервисный центр? Не устанавливается Windows? Нужно срочно достать важную информацию с ноутбука, а он как на зло не загружается? Тогда этот материал для вас. Здесь описано как в домашних условиях примерно определить все ли в порядке с ноутбуком. Рассказано как проверить память, винчестер, звук, видеокарту, веб-камеры и прочие устройства.
Проверка винчестера на ошибки
Винчестер в ноутбуке является одним из самых чувствительных к внешним воздействиям элементов. Винчестеры могут частично или полностью выйти из строя из-за сильных вибраций или ударов, а также из-за перегрева. Для большинства винчестеров критичной является температура 60-65 градусов.
Aida64
AIDA64 — полезная утилита для диагностики компьютера. С помощью приложения пользователи могут протестировать работу аппаратных и программных средств, определить оптимальные настройки комплектующих для повышения производительности. Всего программа выдает более 100 страниц подробной информации о системе. Доступны различные инструменты для мониторинга устройств.
Утилита имеет полную совместимость с операционной системой Windows (32/64 бит). Для комфортной работы с программой требуется ОС Windows XP и новее. Доступна полностью русская версия для скачивания. Приложение распространяется по условно-бесплатной модели.
Для тестирования основных возможностей софта пользователи могут загрузить бесплатную пробную версию. Срок действия ознакомительной версии — 30 дней, по истечении которого нужно активировать ПО. После запуска программы откроется главное окно с основными разделами. Первый доступный раздел — «Компьютер».
Здесь можно посмотреть следующую информацию о ПК:
- Суммарная информация. В этом разделе отображается тип компьютера, версия и редакция операционной системы, DirectX, пакет обновления ОС.
- Имя компьютера. Здесь показано имя NetBIOS, хоста DNS, полное имя DNS и т.д.
- DMI. Раздел, в котором можно посмотреть подробную информацию о комплектующих и программном обеспечении компьютера: система, процессоры, BIOS, устройства памяти, разъемы портов и т.д.
- IPMI. Здесь расположены два параметра: отчет о системных событиях IPMI и датчик IPMI.
- Разгон. Расположена информация о процессоре, которая используется для разгона.
- Датчики. Один из самых полезных разделов программы AIDA64 Extreme. Здесь отображаются показатели температуры комплектующих ПК: процессор, вентиляторы, напряжение. Все данные отслеживаются в режиме реального времени.
Следующий раздел диагностики — «Системная плата». Здесь пользователи могут посмотреть информацию о процессоре, системной плате, оперативной памяти, BIOS и т.д.
«Операционная система» — раздел, который используется для управления операционной системой Windows. Здесь можно посмотреть информацию о системе и системных драйверах, отключить ненужные процессы и службы, получить сведения о времени работы и сертификатах.
Для управления и настройки видеоадаптеров компьютера используется раздел «Отображение». Здесь можно посмотреть информацию о графическом процессоре, OpenGL, GPGPU. Доступна возможность запуска инструментов Vulkan и Mantle. Есть функция изменения системных шрифтов и переключения видеорежимов.
С помощью приложения AIDA64 Extreme можно создать подробный отчет о работе системы. Для этого необходимо воспользоваться специальным инструментом «Отчет» на верхней панели инструментов. Полученный отчет можно сохранить в отдельном файле или отправить на E-mail.
В программе есть функция проверки стабильности системы. Функция проводит стресс-тест процессора, видеокарты, памяти. Итоговый результат тестирования отображается в виде графика.
Преимущества AIDA64:
- простой и удобный интерфейс с поддержкой русского языка;
- наличие инструментов для проведения стресс-тестов комплектующих компьютера;
- более 100 страниц с подробной информацией о системе;
- отслеживание основных показателей в режиме реального времени.
Недостатки:
- проблемы со стабильностью работы программы на Windows XP.
Hwmonitor
HWMonitor — удобная программа для диагностики компьютера. С помощью утилиты можно отследить основные параметры комплектующих системы: скорость вращения вентиляторов, температура, напряжение.
Приложение совместимо с операционной системой Windows (32 и 64 бит). Для работы с ПО требуется Windows XP и новее. Язык интерфейса — английский. Русская версия не поддерживается. Модель распространения программы для диагностики ПК — бесплатная.
Вся основная информация о компьютере отображается в главном окне утилиты HWMonitor.
Все устройства и комплектующие отображаются в формате списка. Среди полезной информации следует выделить следующие показатели: напряжение, скорость вращения вентиляторов, температура, свободное пространство, используемая память. Каждый имеющийся показатель отслеживается в режиме реального времени.
При необходимости пользователи могут сохранить данные о мониторинге системы. Для этого нужно перейти в раздел меню «File» — «Save Monitoring Data» или воспользоваться сочетанием клавиш «Ctrl S». Сведения о проведенной диагностике сохраняются в текстовом формате.
Преимущества программы HWMonitor:
- удобный интерфейс;
- бесплатная модель распространения;
- отслеживание основных параметров системы в режиме реального времени.
Недостатки:
- нет инструментов для проведения стресс-тестов.
Speccy
Speccy — утилита для диагностики текущего состояния компьютера. С помощью программы определить температуру комплектующих в режиме реального времени. Есть возможность просмотра информации о системе и технических параметрах установленного «железа».
Приложение полностью совместимо с операционной системой Windows (32/64 бит). Язык интерфейса — английский. Русская версия не поддерживается. Для комфортной установки и работы утилиты требуется ОС Windows XP и новее. Модель распространения программы Speccy — бесплатная.
После запуска утилиты начнется процесс сбора информации о системе. В разделе «Summary» отображается состояние основных компонентов системы.
Здесь показана версия операционной системы, модель процессора, объем оперативной памяти, установленные графические адаптеры, жесткий диск. Также отображается текущий показатель температуры комплектующих. Изменения температуры отслеживаются в режиме реального времени.
В разделе «Operating System» можно посмотреть более детальные сведения об операционной системе Windows: дата установки, тип компьютера, фреймворки, когда выполнялось последнее обновление, серийный номер.
«CPU». Здесь производится диагностика процессора. Для пользователей доступна информация о количестве ядер, кодовом названии ЦП, модели, семействе. Показана стоковая скорость ядер. Отслеживается температура: можно посмотреть температуру и скорость каждого ядра.
Раздел «RAM» используется для диагностики оперативной памяти. Здесь пользователи могут посмотреть тип и объем ОЗУ, частоту.
В строке «Physical Memory» показано сколько памяти используется в текущий момент (в процентах), доступный объем физической и виртуальной памяти. Строка «SPD» показывает количество модулей памяти. Пользователи могут посмотреть подробную информацию о каждом использованном слоте: тип ОЗУ, объем, производитель, показатели частоты в виде таблицы.
«Motherboard» — раздел, который используется для диагностики материнской платы. Здесь можно посмотреть производителя устройство, модель, температуру. Также в разделе «Motherboard» есть информация о BIOS: версия, дата обновления, брэнд.
«Graphics». Здесь отображается информация обо всех установленных графических устройствах компьютера. В списке показана информация о мониторе и видеокарте: модели, ID устройства, версия установленного драйвера.
Полученные отчеты с помощью утилиты Speccy можно сохранить в текстовом файле или формате XML. Для этого нужно перейти в раздел верхнего меню «File» и выбрать тип сохранения информации.
Преимущества программы Speccy:
- удобный интерфейс в стиле «минимализм»;
- отслеживание температуры комплектующих в режиме реального времени;
- возможность сохранения полученных отчетов о диагностике ПК в двух форматах.
Недостатки:
- нельзя запустить стресс-тест компьютера.
Windows 8 и 10
А чтобы воспользоваться общим вариантом в этих операционных системах, то следует ориентироваться на систему DISM. Для этого понадобится сделать следующее:
- вновь потребуется воспользоваться командной строкой, в которой нужно будет ввести: DISM.exe/Online/Cleanup-image/Restorehealth;
- остается нажать на Enter и дождаться, пока программное обеспечение просканирует ноутбук и предоставит всю необходимую информацию.
Теперь остается перейти к утилите, которая позволит воспользоваться функциями для исправления ошибок:
- Поначалу введите в строке поиска: sfc/scannow и нажмите Enter.
- В открывшимся окне следует нажать правой кнопкой мыши на доступный файл запуска и выбрать пункт: запуск от имени администратора.
- Потребуется ввести пароль, а далее остается согласиться с дальнейшими условиями.
- Начнется процесс проверки состояния ноутбука.
- Дождитесь окончания процесса и полного отчета о проверке.
В качестве альтернативного варианта подобной проверки можно воспользоваться утилитой GBSlog. Процесс идентичен, правда все происходит в автоматическом режиме.
Windows vista,7 и 8
В данных операционных системах уже имеется специальное программное обеспечение, чья функциональность направлена на поиск и последующее решение многих проблем:
- Перейдите в «Пуск» и найдите поисковую строку.
- В ней требуется ввести «sfc/scannow» и нажать на Enter.
- Появится доступный файл для запуска программы. Достаточно нажать на него правой кнопкой мыши и выбрать «Запуск от имен администратора».
- Появится дополнительное окно, в котором будет указана процедура проведения диагностики.
- Дождитесь окончания процедуры сканирования компьютера.
В результате будет получена информация, которую можно использовать для последующего планирования решения.
В этой статье будут описаны такие моменты:
- Проверка оперативной памяти на ошибки;
- Проверка винчестера на ошибки;
- Базовая проверка работы звуковой карты и других устройств;
- Быстрое получение доступа к данным в случае если Windows не загружается.
Видеокарта
Графический адаптер, ответственный за вывод изображения на экран компьютера или ноутбука, в некоторых случаях тоже может работать некорректно, а то и вовсе отказываться выполнять свою основную функцию. Одной из наиболее распространенных, но все же не единственной причиной большинства проблем в обработке графики являются устаревшие или неподходящие драйверы.

Подробнее: Как проверить видеокарту на ошибки
Вирусы
Наверное, самое большое количество возможных ошибок в работе ПК связано с его заражением вредоносным ПО. Именно поэтому так важно уметь своевременно выявлять вирусы, удалять их и устранять последствия негативного воздействия. При этом необходимость действовать постфактум можно исключить, если обеспечить надежную защиту операционной системы с помощью антивируса и не нарушать очевидные правила безопасности.

Подробнее: Проверка компьютера на вирусы Очистка компьютера от вирусов
Выявляем ошибки, организуя диагностику оперативной памяти
Оперативная память играет не последнюю роль в структуре ноутбука, поэтому не стоит пренебрегать возможностью проверить ее. Для этого можно воспользоваться системными утилитами, которые уже имеются в операционной системе, либо воспользоваться программой Free memtest86 .
Диагностика жесткого диска и выявление ошибок

Основными неисправностями у жесткого диска являются проблемы логического и физического характера. В первом случае подразумевается, что наблюдаются неисправности в файловой системе, а второй тип предполагает, что имеется повреждение самого тела жесткого диска.
Если пользоваться сканированием ошибок, то основным элементом тщательного наблюдения будет «Проводник», а инструкция для проверки будет выглядеть следующим образом:
- для начала нужно перейти в пункт «Мой компьютер», чтобы воспользоваться функциями проверки работоспособности;
- необходимо нажать на «Мой компьютер» правой кнопкой мыши и перейти в «Свойства», далее нужно воспользоваться пунктом «Сервис»;
- далее необходимо воспользоваться кнопкой «Выполнение проверки»;
- нужно поставить галочки напротив всех пунктов и воспользоваться пунктом «Выполнение проверки»;
- как только процесс проверки будет завершен, будет предоставлен отчет о том, какие ошибки были обнаружены или будет подтверждение о том, что техническое состояние ноутбука в норме.
Еще одной утилитой, которая позволит проверить техническое состояние ноутбука, это Chckdsk. Чтобы ей успешно пользоваться, достаточно обратить внимание на следующие пункты:
- Для начала перейдите в раздел «Пуск», в котором в строке поиска необходимо ввести chkdsk c:/f.
- Обратите внимание, что раздел для проверки необходимо указывать строго после самой аббревиатуры команды.
- После слэша указывается буква команды, которая отображает основную функцию программы. Чтобы разобраться в этом вопросе, достаточно будет внимательно изучить инструкцию для программы и выбрать необходимое. Программа работает исключительно с одной командой, поэтому если требуется осуществить сразу несколько проверок, то рекомендуется их выполнять поочередно.
- Далее появится окно, где нужно согласиться со всеми пунктами и обязательно отметить запуск от имени администратора.
- После завершения работы появится уведомление, в котором будет описан результат всех манипуляций.
Для более удобного применения можно отметить функцию журнала, которая фиксирует все пункты проводимой проверки.
А чтобы иметь под рукой альтернативные программы для проверки технического состояния компьютера, то таковыми являются:
- Seagate Seatools for Windows: имеется аналогичный функционал для проверки компьютера;
- Hitachi Drive Fitness Test: проводит сканирование программного комплекса ноутбука, отмечая разнообразные ошибки работы драйверов и совместимость работы программ;
- TestDisk: специализированная программа, функционал которой направлен на проверку работоспособности жесткого диска;
- HDD Regenerator: еще один вариант проверки накопителей на предмет повреждений и сбоев программного характера.
- Victoria: проверяет жесткие диски и оценивает работоспособность.
Диагностика получения доступа к данным
Чтобы просканировать доступ к данным, можно вновь воспользоваться утилитой под названием Ubuntu. С образом все понятно, для этого понадобится всего лишь внешний носитель. Правда теперь нужно акцентировать внимание на раздел Places. Именно в нем можно будет воспользоваться функционалом для проверки доступа.
В качестве альтернативного варианта проверки нормальной работоспособности жесткого диска является использование операционной системы Linux. В большинстве случаев установка этой операционной системы решает большинство проблем. Если проблемы вновь наблюдаются, то лучше обратиться в сервисный центр. Именно поэтому рекомендуется использовать утилиту Ubuntu, отчет которой можно предоставить в сервис для ускорения решения тех или иных проблем.
Диагностировать проблемы или просто сканировать оборудование является единственной возможностью в плане выявления основных проблемных моментов. Необходимо правильно использовать любые доступные варианты для использования, применять все перечисленные рекомендации и стараться добиваться благоприятного результата.
Дополнительные рекомендации
Если вы столкнулись с той или иной проблемой, ошибкой в работе ОС Виндовс, и знаете ее название или номер, ознакомиться с возможными вариантами решения и реализовать его на практике вы можете с помощью нашего сайта. Просто воспользуйтесь поиском на главной или любой другой странице, указав ключевые слова в запросе, а затем изучите материал на соответствующую тему и выполните предложенные в нем рекомендации. Любые возникшие вопросы вы можете задать в комментариях.
Доступ к данным на ноутбуке
Также с помощью загрузочного диска с Ubuntu можно получить доступ к информации, которая содержится на ноутбуке. Это может сильно пригодится, когда нужно срочно скопировать важную информацию, а Windows не загружается.
Чтобы получить доступ к информации на жестком диске ноутбука, нужно открыть пункт меню Computer:

А вот и список всех разделов на винчестере ноутбука:

Работа с файлами по сути ничем не отличается от Проводника:

Здесь вы можете скопировать/перенести все что нужно на другой раздел, в другую папку или на флешку.
На этом все. Подробней о Ubuntu будет рассказано в следующих статьях на данном ресурсе.
Если у вас возникнут вопросы по данному материалу, то стоит сначала ознакомиться с ответами на частые вопросы, а потом спрашивать на форуме.
Все вопросы прошу излагать в этом разделе форума: Аппаратное обеспечение.
Все замечания и предложения по самой статье вы можете высказать через данную контактную форму: отправить e-mail автору.Прошу заметить, что если у вас что-то не получается, то спрашивать стоит только на форуме. Подобного рода электронные письма будут проигнорированы.
Другой способ решения проблемы
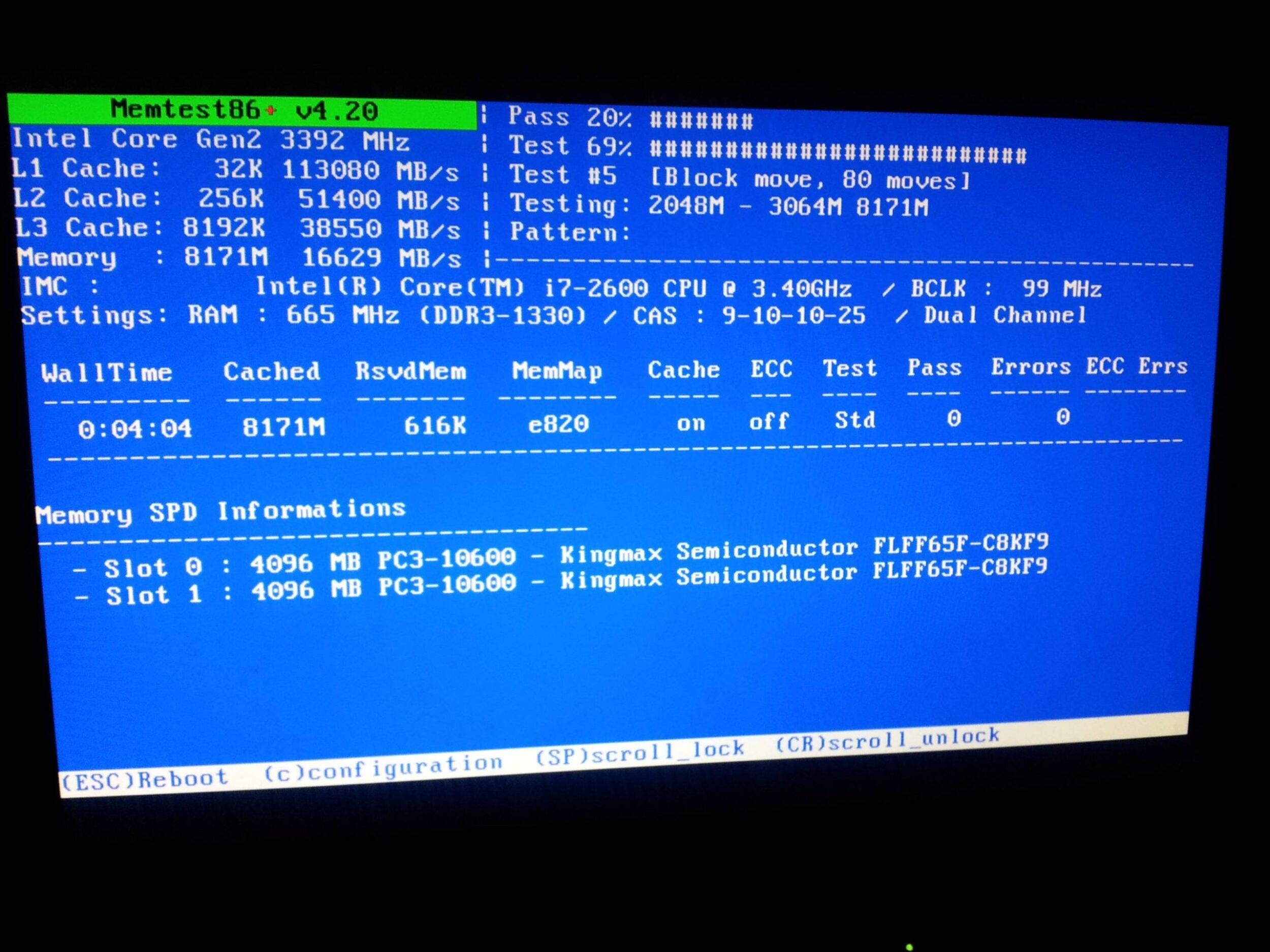
Есть ли универсальный способ для любых ситуаций
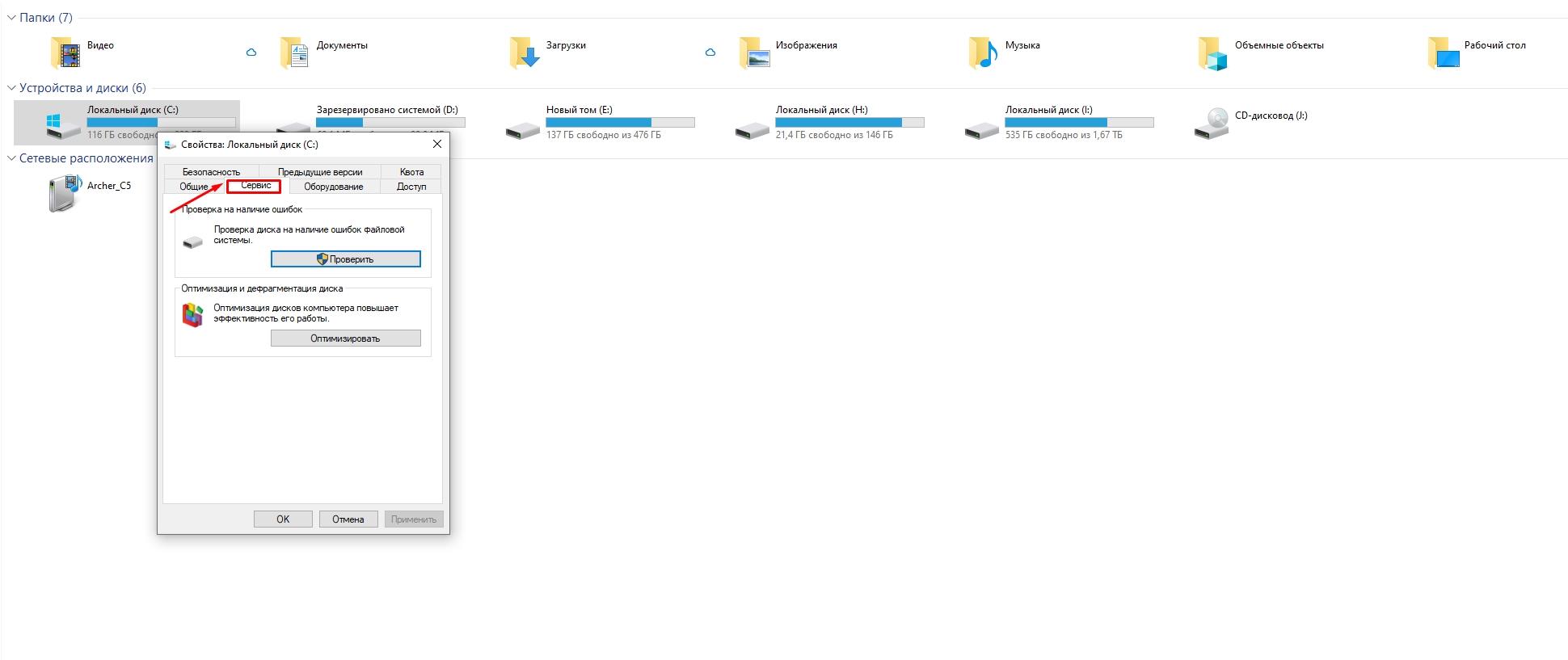
Если не хочется тратить время на идентификацию операционной системы и хочется чего-то более простого, то имеется дополнительный вариант. Для такого случая подойдет следующая инструкция:
- поначалу рекомендуем перейти в «Мой компьютер»;
- выберите жесткий диск, который хотите просканировать на проблемы;
- правой кнопкой мыши вызываем свойства и переходим в раздел «Сервис»;
- выберите пункты с проверками и установите все галочки;
- как только все будет готово, остается воспользоваться кнопкой «Запуск»;
- остается воспользоваться дополнительным пунктом планирования следующей проверке, отличным вариантом будет выбор пункта «При следующем запуске»;
- далее следует перезагрузить компьютер;
- остается перезагрузить компьютер и дождаться окончания повторной проверке;
- ознакомьтесь с готовым отчетом проверки компьютера.
Процедура не требует дополнительных действий, поэтому можно смело рассчитывать на полноту информации, которую можно будет использовать для решения тех или иных проблем.
Жесткий диск
Ошибки в работе жесткого (HDD) или твердотельного (SSD) диска чреваты не только потерей важной информации. Так, если повреждения накопителя еще не критические (например, есть битые сектора, но их немного), установленная на нем операционная система может и будет работать нестабильно, со сбоями.

Подробнее: Проверка жесткого диска на битые сектора Проверка SSD на ошибки Программы для проверки дисковых накопителей
Компьютер очень долго загружается, документы очень долго открываются, иногда даже виснет курсор
В такой ситуации, скорее всего, у Вас повреждение жесткого диска. Давайте попробуем это продиагностировать. Для этого нам надо попасть в монитор ресурсов сразу же после загрузки Windows. Чтобы его вызвать, так же как раньше нажимаем Win R и вводим «perfmon /res» без кавычек и мы попадем в монитор ресурсов.

Длина очереди диска 0.05, это отличный показатель!
Выбираем «Диск» и потом «Запоминающие устройства». Важный для нас параметр это «Длина очереди диска». Нужно понаблюдать за данным параметром при открытии документов, открытии веб-страниц. Если очередь к диску поднимается выше значения 2-3 и ноутбук тормозит — диск скоро может полностью «рассыпаться» и я советую Вам приобрести новый диск, лучше всего взять SSD, что это такое, читайте в ЭТОЙ СТАТЬЕ.
Если у Вас есть знания по клонированию дисков, можете воспользоваться специальной программой, я рекомендую Paragon Hard Disk Manager, и склонировать полностью Вашу существующую систему с Вашими данными на новый диск.
Насколько и когда необходима проверка
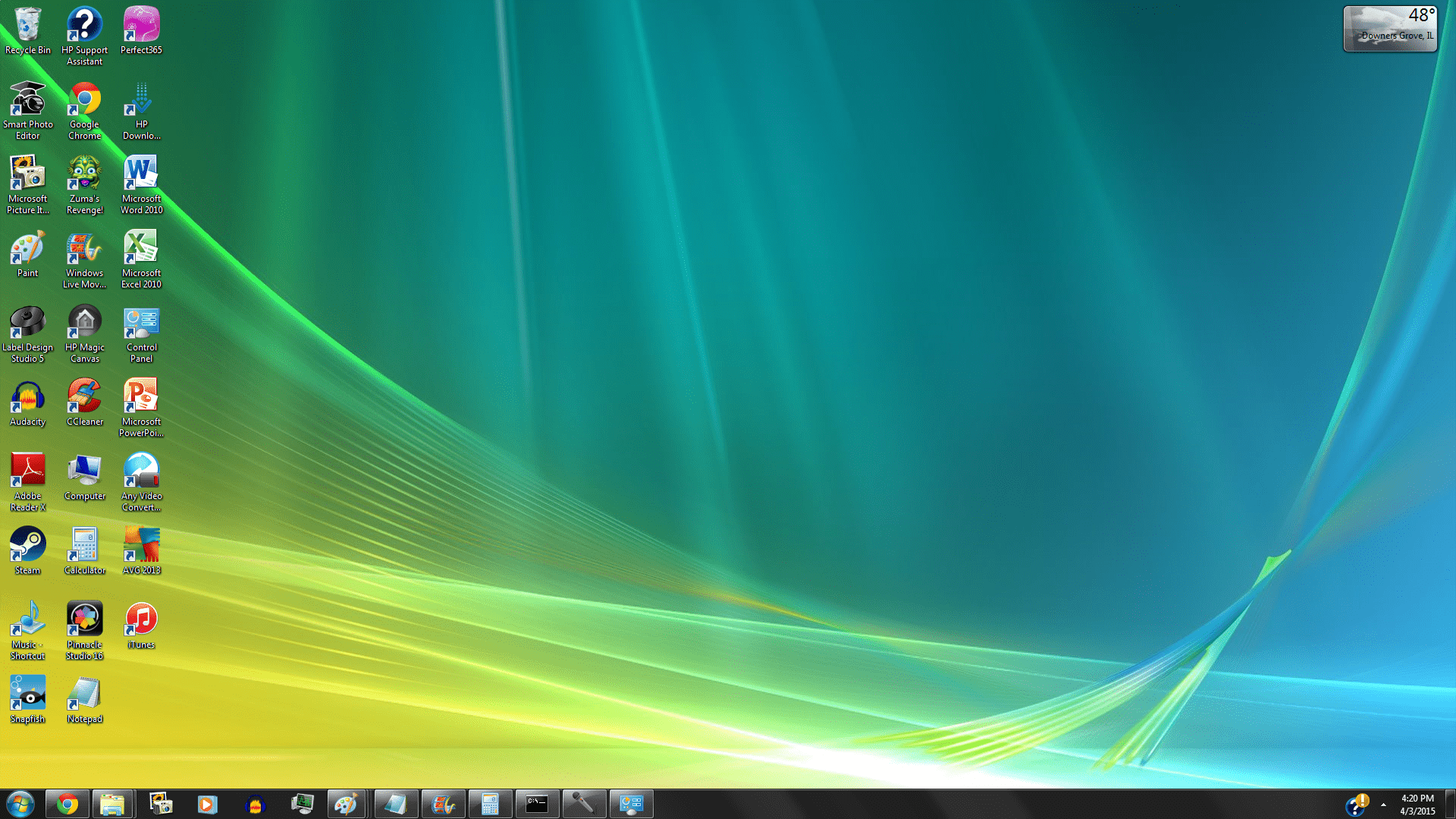
Наиболее предпочтительным периодом для проверок является один раз в месяц, но можно и чаще. А что касается основного перечня проверки, то он выглядит следующим образом:
- Процесс сканирования ноутбука на предмет возникновения системного и программного характера.
- Специализированная диагностика устройства, позволяющая выявить основные неблагоприятные моменты.
- Анализ функционирования жестких дисков.
- Организация тестирования оперативной памяти.
При этом каждый из перечисленных вариантов обладает индивидуальным способом реализации.
Оперативная память
ОЗУ, будучи одним из важнейших аппаратных компонентов любого компьютера или ноутбука, тоже не всегда работает стабильно. К сожалению, не так просто понять, заключается ли та или иная проблема именно в ней, или виновником является другое устройство. Разобраться с этим вы сможете после ознакомления с представленными по ссылке ниже материалами, где рассказывается об использовании как стандартного для ОС средства, так и стороннего программного обеспечения.

Подробнее: Как проверить оперативную память на ошибки Программы для тестирования оперативной памяти
По каким причинам ноутбуки выходят из строя?
Программного или аппаратного, смешанного типа – вот какие неисправности у таких персональных компьютеров встречаются чаще всего. Первый случай предполагает, что задействованы программы или программные файлы, сама система. Следующий вариант – затронуто само железо. Наконец, часто попадаются ситуации, когда поломка связана с каждой из присутствующих деталей.
Вот список неисправностей, встречающихся на практике чаще всего:
- Отсутствие нормальной работы у блоков питания.
- Сломанный экран.
- Испорченные микросхемы BGA.
- Вышедшая из строя оперативная память.
- Повреждения жёсткого диска.
- Повреждённые файлы. С этим тоже можно сделать что-то.
- Некорректная установка драйверов.
- Появление системных окон, сообщающих об ошибках и вирусах. Или о том, как проверить ноутбук.
Сломался компьютер или ноутбук? Мы готовы помочь вам! Наши мастера сделают все быстро и качественно!
Мы предлагаем вам:
- Бесплатный выезд мастера
- Бесплатная диагностика на дому
- Гарантия на ремонт до 3-х лет
- Предоставляем чек и гарантийный талон
Оставьте заявку, и получите скидку 15%!
Оставить заявку
Применение системных средств для проверки
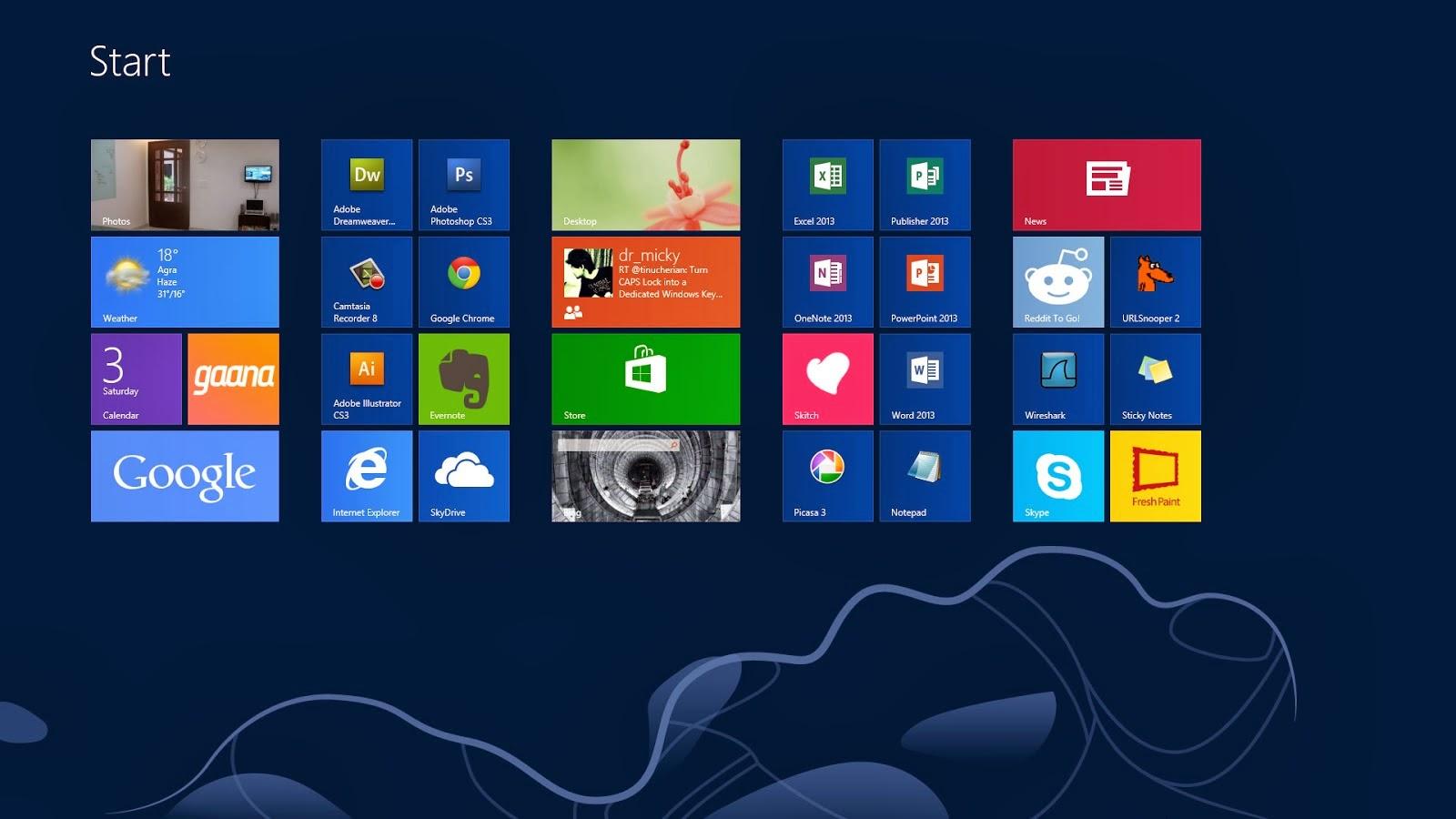
Для того, чтобы решить возникшие проблемы, можно пользоваться тем, что уже имеется в системе компьютера, а можно устанавливать дополнительный инструментарий.
Проблема 1. ноутбук включается, при этом качество картинки на экране заметно снижено — отсутствует четкость контуров, преобладают красные цвета и оттенки
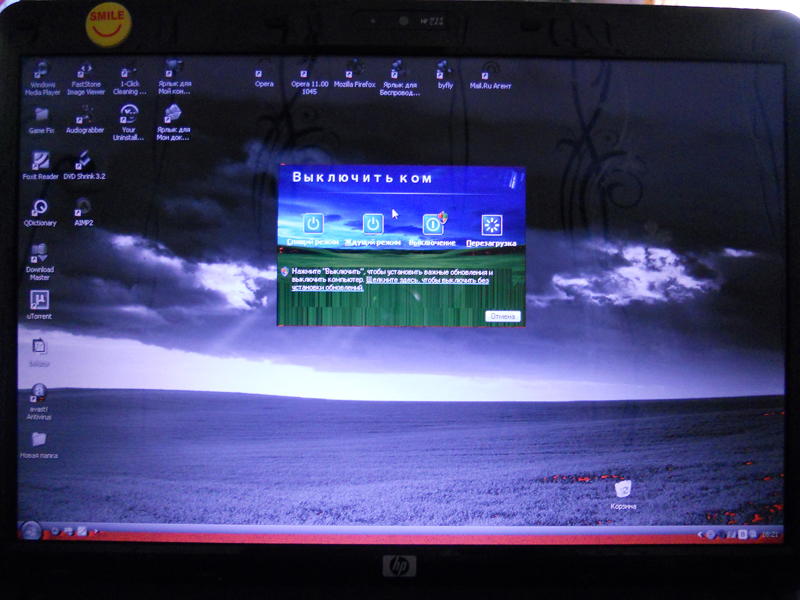
Возможные причины:
В первом случае лампа подсветки часто выходит из строя по причине возникновения проблем на участке проводки питания или естественного “износа”. Решением проблемы будет замена лампы подсветки на новую, для чего потребуется разборка матрицы. Процедура это достаточно трудоемкая и очень непростая.
Возможной причиной перегорания/не запускания лампы подсветки может стать неисправная материнская плата, не транслирующая сигнал на инвертор или же неисправный шлейф инвертора.
Одна из причин проблем с изображением — выход из строя микросхем или транзистора инвертора приводящий к невозможности преобразования напряжения лампы подсветки. Процедура восстановления инвертора осложнена достаточно высоким напряжением на его выходе, достигающим 1500 вольт, и удается далеко не всегда. В этом случае приходится менять весь комплект инвертор разъем обвязка на новый.
Средняя стоимость устранения перечисленных проблем в сервисном центре:
Проблема 2. ноутбук включается, но изображение мерцает, изобилует полосами или искажено
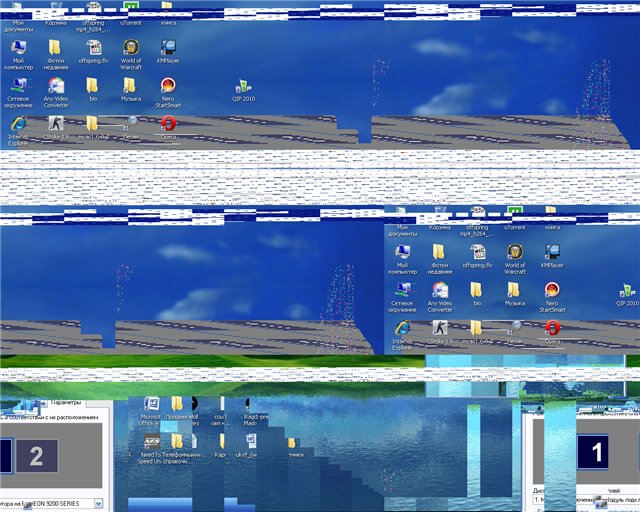
Возможные причины:
Если проблемы со шлейфом в большинстве случаев устранимы, то дефекты видеопамяти и видеочипа чаще всего потянут за собой их замену или достаточно серьезный недешевый ремонт.
Первичное тестирование ноутбука можно провести, подключив его к монитору. Если при дефекты изображения сохранятся, это будет означать, что видеосистема тестируемого ноутбука столкнулась с проблемами. К счастью, такое развитие событий случается сравнительно редко. Чаще причиной черного экрана становятся проблемы в месте контакта видеочипа с материнкой, устраняемые перепайкой контакта.
Средняя стоимость устранения перечисленных проблем в сервисном центре:
Проблема 3. сеть питания функционирует, индикаторы зажигаются, но экран не подает признаков жизни

Достаточно распространенная ситуация, вызывающая у владельцев ноутбука выраженные нервные рефлексы, сопровождающиеся интенсивным словоотделением. Спешить с выводами и заранее мысленно отправлять вашего друга на заслуженный отдых не стоит. Внимательно осмотрите экран под разными углами или разверните к яркому источнику света.
Возможные причины:
В домашних условиях, при отсутствии достаточного опыта, возможности и особого желания обращаться в сервисный центр вы можете попытаться провести первичную диагностику неисправности. Для этой цели вам опять же, потребуется внешний монитор. Подключите ноутбук к портам DVI или VGA монитора.
Если после этого на экране монитора будет просматриваться знакомая картинка – то скорее всего проблемы с матрицей, разъемом матрицы под шлейф или самим шлейфом. Еще один вариант выхода из ситуации – замена линейки ОЗУ, которая также может быть причиной.
Средняя стоимость устранения перечисленных проблем в сервисном центре:
Проблема 4. ноутбук включается, работает нормально, но через определенное время искажает изображение (т. н. “артефакты”)
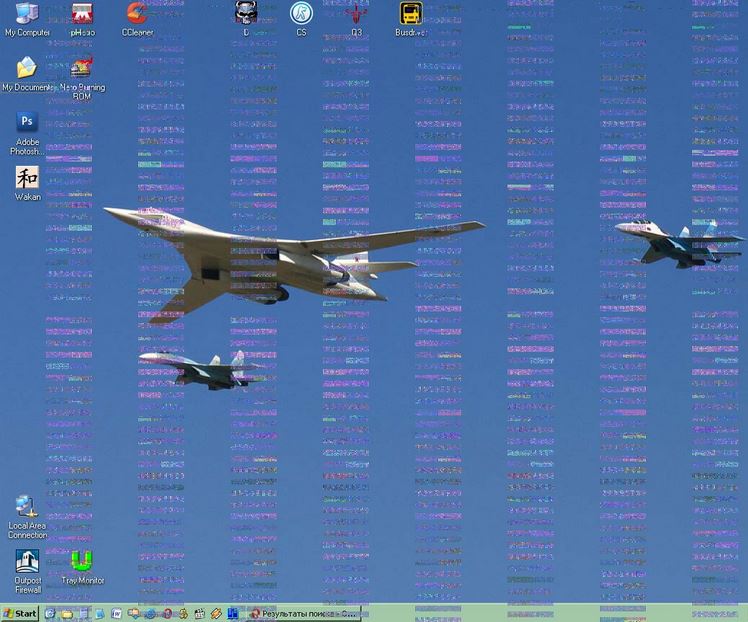
Очень вероятно, что это одна из наименее болезненных проблем, которая связана с перегревом видеочипа. Лекарство – полноценная чистка машины от пыли и грязи. Если же наши предварительные оценки проблемы себя не оправдали, потребуется углубленная диагностика с тестированием ОЗУ и видеосистемы.
Проблема 5. ноутбук не обращает на вас внимания и отказывается включаться

Самая вероятная причина – неисправность цепи питания, включая вышедшее из строя зарядное устройство. Одним из симптомов проблемы ЗУ – мигание индикатора на его корпусе, оповещающего о коротком замыкании внутри блока. Ожидать включения оборудования в данном случае не приходится.
Если тестирование внешнего ЗУ показало его работоспособность, следующими вероятными ”слабыми звеньями” цепи питания могут стать во внутреннем блоке питания. Самостоятельно идентифицировать причину проблемы – сгоревший контроллер, разъем, конденсатор блока питания в домашних условиях без опыта и необходимого оборудования вы не сможете.
Еще одной из причин проблемы в ряде случаев становится залипание крышки ноутбука.
Возможные затраты в случае обнаружения описанной проблемы, включая проверку работоспособности внешнего и внутреннего блоков питания, разъема питания, кнопки крышки ноутбука в общей сложности обойдутся, в среднем, в сумму от 1300 до 5100 р (в зависимости от степени обнаруженных проблем).
Проблема 6. аккумулятор не заряжается

Одна из причин – неисправный внешний блок питания, не обеспечивающий поступление заряда к аккумулятору. Возможны проблемы и на уровне схемы зарядки на материнской плате.
Вероятная причина такой ситуации – неправильная эксплуатация аккумулятора, некорректно работающий контроллер заряда батареи, сами литиевые батареи и др. Некоторые мероприятия по реанимации аккумулятора можно попытаться провести при помощи специализированной программы системы BIOS, используемой для калибровки ноутбука. Вероятный исход – замена некондиционных аккумуляторных батарей.
При стоимости нового аккумулятора, в среднем, 3500 р расходы на ”реанимационные мероприятия”, включая ремонт схемы зарядки и ремонт внешнего ЗУ, могут составить от 3500 до 5200 р.
Разумеется, перечень возможных причин, вызвавших перечисленные проблемы вашего девайса, не ограничивается перечисленными вариантами. О том, как быть в случае, если обладателя ноутбука настигли другие распространенные проблемы с прошивкой или железом, мы коснемся в наших следующих статьях рубрики “911 для ноутбука”.
Послесловие от компании iCover:Уважаемые читатели, напоминаем, что вы читаете блог компании iCover, место где можно получить хороший совет или экспертизу в мире гаджетов. И, конечно, не забывайте подписываться на нас и мы обещаем — скучно не будет!
Проверка автозагрузки
В такой ситуации, чтобы сразу не винить железное составляющее Вашего ноутбука, сначала проверим что творится в Автозагрузке.
Так выглядит окно, которые вызывается сочетанием клавиш Win R
Для этого нажимаем клавиши Win R и в открывшемся окне пишем msconfig и далее выбираем «Автозагрузка». В данном окне Вы увидите все программы, которые запускаются вместе с Windows. Возможно, некоторые программы с того списка не нужны Вам. Проверьте что они делают, если они Вам не представляют пользы — снимите галочки с их автозагрузки, примените изменения и проверьте загрузка компьютера снова.
Есть у меня к Вам просьба — поставьте лайк, Вам не сложно, а мне это поможет найти свою аудиторию. Спасибо!
Проверка аппаратных компонентов
Операционная система – это всего лишь программная оболочка, обеспечивающая работу всего железа, установленного в компьютере или ноутбуке. К сожалению, в его работе тоже могут возникать ошибки и сбои. Но к счастью, в большинстве случаев их довольно легко найти и устранить.
Проверка компьютера на ошибки при помощи специальных программ
Если стандартные средства диагностики и устранения ошибок оказались бессильны, воспользуйтесь специальными программами. Их достаточно много, из наиболее эффективных и понятных для обычного пользователя можно выделить следующие продукты:
- IObit Security 360.
- Advanced System Care.
- Антивирус на выбор.
Процессор
Как и ОЗУ, ЦПУ играет довольно важную роль в работе операционной системы и компьютера в целом. Поэтому в обязательном порядке следует исключить возможные ошибки в его работе (например, перегрев или троттлинг), обратившись за помощью к одной из специализированных программ. Какую из них выбрать и как ею воспользоваться, рассказано в следующих статьях.

Подробнее: Проверка работоспособности процессора Тестирование производительности процессора Тест процессора на перегрев
Совместимость с играми
Если вы играете в видеоигры и не хотите сталкиваться с ошибками, помимо проверки работоспособности программной составляющей операционной системы и перечисленных выше аппаратных компонентов, нелишним будет убедиться в совместимости компьютера или ноутбука с интересующими вас приложениями. Сделать это поможет наша подробная инструкция.

Подробнее: Проверка компьютера на совместимость с играми
Устройства ноутбука: как диагностировать

Наиболее приоритетным вариантом для проверки разнообразных элементов ноутбука является диспетчер устройств. Это стандартная утилита в компьютере, благодаря которой можно не только получать большое количество полезной информации, но и диагностировать самые разные проблемы. Чтобы воспользоваться диспетчером устройств, необходимо применить одну из следующих инструкций:
- Первым вариантом является запуск при помощи пуска, в котором нужно воспользоваться строкой поиска и ввести команду: mmc devmgmt.msc.
- Второй вариант тоже предполагает использование пуска, правда теперь следует воспользоваться не строкой поиска, а перейти в пункт «Панель управления» и перейти в раздел «Диспетчер устройств».
Благодаря этой утилите можно внимательно изучать доступную информацию, которая будет иметь не только подробное описание, но и акцентировать внимание на отдельных пунктах желтого и красного цвета. В большинстве случаев с возникшими проблемами можно разобраться самостоятельно.
В качестве альтернативного вариант можно обратить внимание на утилиту Ubuntu. А чтобы воспользоваться такой программой, достаточно просто создать образ на внешнем носителе и потом запускать программу с носителя без какой-либо установки. Программа работает автоматически и выдает подробный отчет о сканировании.




