- Возвращение пропавшей «панели управления»
- Второй вариант решения
- Выход из строя батареи
- Как правильно разгонять видеокарту
- Как разгонять видеокарты nvidia msi afterburner
- Конфликт с другими приложениями
- Не работает тачпад на ноутбуке — все способы решения проблемы
- Не работает тачпад на ноутбуке [варианты решений]
- Неисправность шлейфа или матрицы экрана
- Повреждение материнской платы из-за перегрева устройства
- Сбой в работе оперативной памяти
- Способ 1: меню «пуск»
- Способ 4: добавление значка на рабочий стол
- Способ 6: добавление в область переходов
Возвращение пропавшей «панели управления»
Как уже было сказано ранее, иногда панель может пропасть из поля зрения, и ее не удается обнаружить через «Пуск». В этой ситуации, скорее всего, виноваты системные настройки, которые вы произвели случайно, или это сделал кто-то другой, начиная от остальных пользователей компьютера и заканчивая автором сборки Windows 7, которую вы установили на компьютер. Итак, вернуть «Панель управления» в меню «Пуск» можно, руководствуясь следующей инструкцией:
- Кликните правой кнопкой мыши по полоске «Пуск» и перейдите в «Свойства».
- Переключитесь на вкладку «Меню «Пуск»» и нажмите кнопку «Настроить».
- Среди представленных элементов отыщите «Панель управления» и задайте ей значение «Отображать как ссылку». Вы также можете выбрать вариант «Отображать как меню», в результате чего в «Пуске» рядом с панелью появится небольшая стрелка, при наведении на которую отобразится список всех основных параметров, которые она содержит. То есть это альтернативный вариант классическому запуску окна «Панели управления». Теперь нажмите на «ОК» и разверните меню «Пуск» одноименной кнопкой, чтобы удостовериться в ее появлении.



Если это не помогло и запустить ее не удается никаким способом, возможно, были повреждены системные файлы. Чтобы это исправить, понадобится воспользоваться несложной консольной командой SFC, выполняющей сканирование и исправление ошибок. Развернуто об этом мы рассказывали в отдельной статье по ссылке ниже, где обратите внимание на Способ 1 и 2.
Подробнее: Восстановление системных файлов в Windows 7
За восстановление файлов отвечает специальное хранилище, но иногда и оно бывает повреждено. В такой ситуации следует обратиться к другому инструменту, восстанавливающему поврежденные компоненты. Как это сделать, также было описано в одном из других наших материалов.
Подробнее: Восстановление поврежденных компонентов в Windows 7 при помощи DISM
После успешного восстановления поврежденных компонентов через DISM не забудьте заново повторить сканирование системы на предмет ошибок командой SFC!
Что еще может помочь:
- Откат Windows 7 к точке восстановления. Простой способ решить множество проблем — вернуть ОС к состоянию, когда она работала без сбоев. Для этого в Виндовс есть встроенное приложение «Восстановление системы». По умолчанию оно включено на большинстве компьютеров, а точки восстановления часто создаются автоматически или пользователем вручную. При включенном компоненте отката и наличии подходящей точки для этого выполните восстановление и проверьте, как работает «Панель управления». Всем новичкам, кто еще не сталкивался с этой процедурой, рекомендуем к прочтению нашу статью по ссылке ниже, а именно Способ 1 этого материала.

Подробнее: Восстановление системы в Windows 7
- Проверка компьютера на вирусы. Нередко вредоносные программы, попавшие в ПК, блокируют запуск различных системных компонентов, в том числе и «Панели управления». Обязательно проверьте систему на наличие угроз и удалите их. В этом вам может помочь наша статья: в ней рассказываются и показываются способы того, как это можно сделать.

Подробнее: Борьба с компьютерными вирусами
- Переустановка операционной системы. Довольно радикальный вариант, но на 100% действенный в ситуациях, когда не удается обнаружить источник возникновения неполадки. Этому процессу мы посвятили сразу несколько руководств.

Подробнее:
Создаем загрузочную флешку с Windows 7
Установка Windows 7 поверх Windows 7
Переустанавливаем Windows 7 без диска и флешки
Теперь вы знаете все распространенные способы запуска «Панели управления» и исправления возможных неполадок, связанных с ее наличием в системе.
Второй вариант решения
- Если приложение есть в списке, выберите его, нет – кликните «Add».
- Укажите путь к исполняемому файлу игры и нажмите «Открыть».
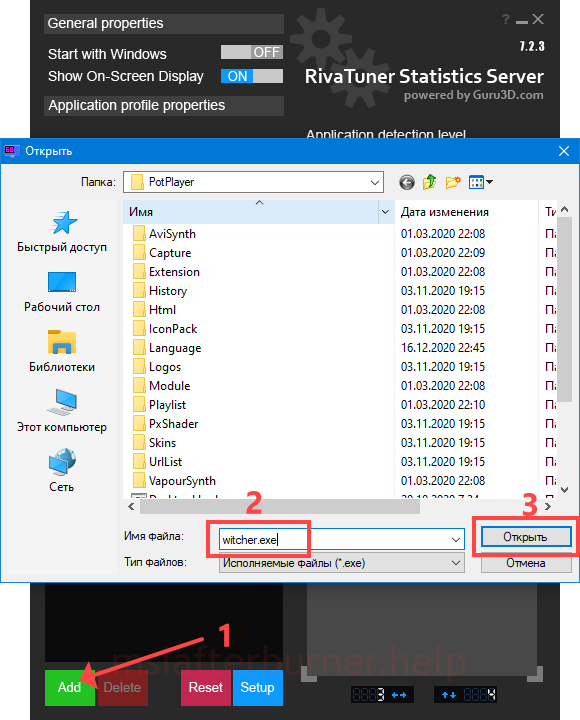
Добавление игры для мониторинга. - Кликните по названию игрушки и индивидуально настройте экранный дисплей для неё. Смотрите, чтобы переключатель «Show On-Screen Display» был в положении «ON».
- Дальше посетите настройки Afterburner вкладка «Мониторинг».
- Проставьте флажки возле нужных показателей, уберите от пунктов, отображение которых в играх не требуется.
- Щёлкните по параметру, который не выводится, но возле стоит флажок, и активируйте опцию «Показать в ОЭД».
- Примените настройки, после разверните игру и проверьте действенность метода.
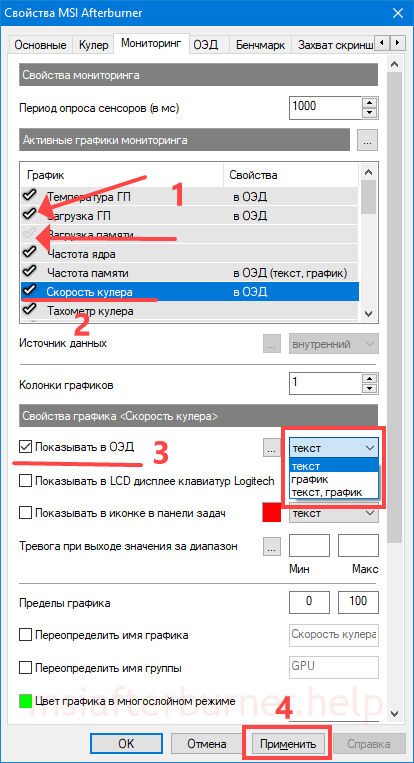
Правее в выпадающем списке есть варианты отображения переменной: график, текст.
Во вкладке «ОЭД» можете задать комбинацию глобальных горячих клавиш для включения и отключения отображения оверлейного экранного дисплея мониторинга.
Выход из строя батареи
Аккумулятор в лэптопе постоянно разряжается. Черный экран во время запуска устройства может указывать, что батарея разряжена.
Может возникнуть неприятное ощущение, если во время подключения кабеля не заряжается батарея. Извлечение аккумулятора тоже не решает проблемы? Возможно, поврежден сам блок питания или кабель. В данной ситуации нужно взять мультиметр, чтобы осуществить замеры напряжения на выходе блока питания.
Нужно приложить к выходным контактам БП щупы мультиметра, после чего указатель мультиметра перевести в положение 20 В. На дисплее должно появиться напряжение с небольшой погрешностью.

Без минимальных знаний электроники этим лучше самостоятельно не заниматься. Если БП вышел из строя, то может потребоваться замены определенных компонентов, что очень трудоемкое занятие без приличных инструментов. Намного проще приобрести новый кабель зарядки.

Как правильно разгонять видеокарту
Всё что надо сделать для успешного разгона видеокарты — поднять частоту графического процессора и видеопамяти, с помощью приложений драйверов или другого софта. При этом обязательно нужно следить за температурой и стабильностью работы указанных компонентов.
Сперва следует выяснить текущее положение вещей, то есть понять, насколько стабильно работает видеокарта до разгона, каковы частоты и температуры. Для этого удобно использовать софт для стресс-теста, например, можно воспользоваться FurMark. Именно с помощью текущей программы нужно проверять видеокарту на компьютере до покупки.
В главном окне нас встречает название графической карты (1) или карт (если в Вашем компьютере их несколько, тестироваться будет первая по порядку). Оно должно соответствовать модели, полученной в утилите GPU-Z. Для стресс-теста рекомендуется выбрать разрешение (2), равно разрешению Вашего монитора.
При появлении на экране похожей картинки стоит обратить внимание на две секции с крайне полезной информацией о прохождении теста. Первым делом, необходимо смотреть на температуры под нагрузкой (2). Судя по графику, видно, как постепенно карта достигла максимальной температуры в 75 С и остановилась на этом уровне. Такая температура вполне допустима и никаких опасений не вызывает.
Внимание! Если до разгона, температуры видеокарты в этом тесте более 80С, то есть риск получить перегрев и нестабильность после повышения частот. Кроме того, при повышенных температурах риск поломки графического процессора и памяти возрастает, как и износ вентиляторов.
Появление мерцания, различных искажений, линий, смены цветов или отключений дисплея и других ненормальных эффектов, говорит о неисправности видеокарты, даже если в других приложениях или играх всё работает нормально. Разгон такой карты в любом случае противопоказан категорически.
В секции (1) можно отследить основные параметры теста (разрешение, уровень сглаживания) и карты под нагрузкой (частоты ядра, памяти (3) и скорость вентилятора, время теста и среднее количество кадров в секунду (4), которое карта может дать на текущих частотах.
Как разгонять видеокарты nvidia msi afterburner
Успешно преодолев все шаги в подготовке к разгону, можно начинать разгон по простому алгоритму. Пользователю достаточно поднимать частоту ядра видеокарты. После чего сразу же проверять стабильность работы разгона и температуру в FurMark. Однако, в зависимости от производителя графического чипа, делать это следует по-разному.
Видеокарту от NVIDIA наиболее удобно разгонять с помощью приложения MSI Afterburner, от компании MSI. Если карта от AMD, то помимо MSI Afterburner, разгон можно осуществить через штатный компонент, установленный с драйверами WattMan.
В главном окне Afterburner нас интересуют 3 основных параметра: Power Limit (1), Core Clock (2) и Memory Clock (3). Как видно на рисунке, частоты имеют значения 0, а лимит мощности 100%, что значит, карта не разогнана.
А также следует обратить внимание на параметр Fan Speed (4), то есть скорость вращения вентилятора видеокарты. Для лёгкого разгона стоит оставить режим работы Auto.
Прежде всего, стоит освободить карту от ограничений потребления тока и мощности, передвинув максимум вправо ползунок Power Limit . Теперь видеокарта не будет занижать свои частоты для соответствия заявленной мощности.
Начать разгон можно, подняв значение Core Clock на 60 МГц и нажав кнопку Apply в нижней части окна. После чего стоит запустить FurMark и проверить результат. Смотреть нужно на температуру, частоту ядра (частоту памяти, при её разгоне) и FPS, который должен вырасти. Убедившись в стабильности работы видеокарты, можно снова перейти к поднятию частоты.
На отметке 120 МГц, подопытная зависла на некоторое время, даже без нагрузки. В таком случае лучше нажать кнопку Reset и сбросить все значения по умолчанию. Далее, стоит уменьшить частоту разгона до 90 МГц и проверить стабильность. После запуска FurMark ПК зависает на минуту с чёрным экраном, значит, разгон нужно снижать ещё. На 65 имеем стабильную работу на повышенных частотах.
Для начала вернемся к GPU-Z и проверим параметр GPU Clock , который вырос как раз на те 60 МГц, добавленных в программе MSI Afterburner. Вместе с частотой также поднялась скорость пиксельного и текстурного заполнения, что подтверждает успех.
На примере разгона графической карты GeForce GTX 970 от NV >Итого после разблокировки ограничения мощности и прибавки частоты на 65 МГц, то есть на 8,5% прирост FPS составил 8 кадров, что равно 7.5%. При этом температура поднялась до 76С, что вполне нормально, ввиду лёгкого разгона, и не вызывает подозрений.
Многие задаются вопросом: «Как правильно разгонять видеокарту через msi afterburner?»
Перед разгоном карты необходимо обратить внимание на ее охлаждение. Именно этот процесс актуален для запуска передовых игр, создающих большую нагрузку на видеопроцессор. Если на карте стоит слабый кулер, то разгонять ее не рекомендуется, иначе можно полностью вывести элемент из строя.
Также не стоит разгонять видеокарты, установленные в ноутбуках. Если обратиться к статистике, то процент сгорания видеокарт при разгоне в случае ноутбуков больше, чем в случае ПК. Наконец, далеко не все карты поддерживают функцию разгона.
Конфликт с другими приложениями
MSI Afterburner не отображает оверлей в играх параллельно с другими программами: AMD Crossfire, Fraps, AIDA64, GeForce Experience и прочие. Если перечисленные приложения можно закрыть, то Steam – не всегда. В случае с клиентом от Valve откройте настройки (1), щёлкните «В игре», отключите оверлей Steam (2).

Исключить конфликты в определённом приложении поможет выключение оверлея для конкретной игры.
- Посетите «Библиотеку».
- Кликните правой клавишей по видеоигре.
- В контекстном меню выберите «Свойства».

Дополнительные параметры приложения. - Уберите флажок возле опции «Включить оверлей Steam…».
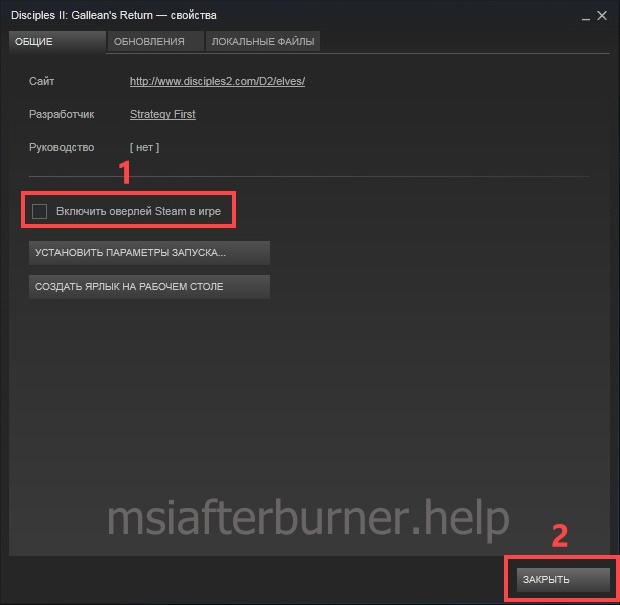
Процедуру проделайте для других проблемных игр.
Не работает тачпад на ноутбуке — все способы решения проблемы
Не работает тачпад на ноутбуке [варианты решений]

Вопрос от пользователя
Здравствуйте Александр!
На моем стареньком ноутбуке ASUS X750 перестал работать тачпад (устройство не ронял, не переустанавливал ОС, в настройки не лазил…).
Я за ним редко работаю, он последнее время просто лежал (разрядился даже) — тут я его подключил, чтобы скопировать документы, и заметил, что с тачпадом «труба»…
Доброго здравия.
В общем-то, не редкая ситуация для ноутбуков самых разных марок (чаще всего проблема встречается на устройствах HP, ASUS и Dell). Типичными причинами являются сбои в настройках ПО при подключении мышки, либо некорректно-работающие драйвера.
Что же, попробуем устранить… 👌
*
❶
Перезагрузка, и пере-подключение тачпада
И так, первый совет банален — перезагрузите ноутбук (прим.: при перезагрузке происходит вновь инициализация всех устройств и ряд ошибок просто будет устранен на этапе загрузки ОС…).
Далее попробуйте включить тачпад — обычно, для этого требуется зажать кнопку Fn и нажать одну из функциональных клавиш:
- для ASUS: Fn F9; 👇
- для Lenovo: Fn F5 или Fn F8;
- для HP: чаще всего вместо сочетания нужно сделать двойной клик пальцем в левом верхнем углу тачпада (👇);
- для MSI: сочетание Fn F3;
- для Samsung: Fn F5 или Fn F10.
Примечание: кстати, некоторые пользователи отмечают, что совместно с Fn на их ноутбуках нужно зажимать кнопку Ctrl! (сам не встречал такие модельки ноутбуков)
*
❷
Настройки ОС Windows 10 и свойства мыши
Если у вас установлена ОС Windows 10 — обязательно откройте ее параметры (сочетание кнопок Win i) и перепроверьте вкладку «Устройства/Сенсорная панель».
В ней можно откл./вкл. тачпад, отрегулировать скорость курсора, задать режим работы параллельно с мышкой и пр.
После, перейдите в 👉 панель управления Windows (не путать с параметрами!) и откройте раздел «Оборудование и звук/мышь».
Если у вас установлен «родной» драйвер на тачпад — то в настройках мыши должна быть вкладка, отвечающая за его работу (если ее нет — см. следующий шаг статьи 👇).
Обычно, в ней есть опции для его вкл./откл., режим отображения значков и характер поведения при подключении к USB-порту мыши.
Совет: попробуйте нажать по кнопке «Включить тачпад» (если она активна), и снять галочку с откл. тачпада при подключении мыши.
*
❸
Отсутствие драйвера
Тачпад может не работать в виду отсутствия драйвера в системе (обычно, такое бывает после переустановки ОС, операций восстановления, обновлении драйверов и т.д.).
Несмотря на то, что новая ОС Windows 10 (обычно) всегда автоматически ставит «свои» драйвера при подключении любых устройств к системе — они не всегда корректно работают, да и к тому же у них нет панели управления в настройках мыши (которые я приводил чуть выше).
В любом случае, я порекомендовал бы 👉 узнать точную модель ноутбука, зайти на официальный сайт его производителя — и найти там драйвер для тачпада (по англ. «Touchpad Driver»). Пример для устройства Lenovo приведен ниже…
👉 В помощь!
Автоматическое обновление драйверовс помощью спец. утилит
Кстати, просмотреть наличие драйверов на те или иные устройства можно в 👉 диспетчере устройств. Рядом с теми устройствами, для которых нет драйверов — будет гореть желтый воскл. знак. Скриншоты с примерами ниже.
*
❹
Тачпад может быть отключен в BIOS/UEFI
В некоторых версиях BIOS/UEFI могут быть спец. настройки, позволяющие отключить тачпад (кстати, как раз-таки подобное стало встречаться в ноутбуках от ASUS и ACER).
👉 В помощь!
Как войти в BIOS (UEFI)на компьютере или ноутбуке [инструкция]
Обычно, подобные опции находятся в разделе «Advanced» (расширенное).
В моем примере ниже (ноутбук ASUS) необходимо было перевести устройство Internal Pointing Device(это и есть тачпад) в режим Enabled (т.е. включено). После сохранения настроек (клавиша F10) и перезагрузки ноутбука — тачпад начал работать!
Разумеется, в зависимости от модели ноутбука и версии BIOS — ваше меню может несколько отличаться от моего примера. Как бы там ни было, просмотрите, нет ли у вас устройства с названием «…pointing…» (или «…Touchpad«).
Если сохранилась инструкция по эксплуатации — возможно, в ней есть расшифровка всех параметров вашей версии BIOS/UEFI…
*
❺
Отключаем службу сенсорной клавиатуры
Эта рекомендация актуальна для устройств с сенсорным экраном.
В ряде случаев из-за некорректной работы службы сенсорной клавиатуры тачпад может быть недоступным — и поэтому стоит попробовать отключить ее (это, конечно, «костыль», но как временная мера — почему нет?!).
Сделать это можно так:
Далее перейти во вкладку «Services/Службы», найти «Tablet PC Input Service», снять с нее галочку и нажать OK. Разумеется, согласиться на перезагрузку ноутбука.
*
Если вы решили вопрос как-то иначе — чиркните в комментариях хоть пару слов (заранее благодарю).
На сим пока всё, удачи!
👣
Неисправность шлейфа или матрицы экрана
Если можно подключить внешний монитор, то появляется возможность проверить, исправна ли видеокарта. Если изображение нормальное на внешнем мониторе, то видеокарта исправная. В некоторых моделях лэптопов после подключения внешнего монитора, автоматически выключается матрица.
Возможно, необходимо просто переключить заново экран на внутреннюю матрицу. Переключение осуществляется комбинацией горячих клавиш, которые можно найти в техническом описании устройства.
Если на внешнем мониторе нормальная картинка, тогда ошибка произошла со шлейфом или в самой матрице. Если на некоторых частях монитора имеется картинка, в иных – отсутствует, то это говорит про выход из строя матрицы. Из-за неисправного шлейфа чаще всего происходит дрожание. Весь ремонт заключается в замене шлейфа на новый.
Также отсутствие сигнала при одновременно неработающем винчестере и кулере свидетельствует про проблемы с силовыми цепями. На системной плате возможно произошло перегорание питающих дорожек или неплотно сидят разъемы.
Для проверки данных проблем нужно разобрать ноутбук, осмотреть подключение шлейфов и начать поиск перегоревших дорожек. На платах дорожки очень тонкие, поэтому только профессионалы могут правильно восстановить соединение.

Еще можно проверить состояние экрана переключателя. Он мог отломиться, залипнуть, выйти из строя. Залипнуть выключатель может из-за попадания жидкости на ноутбук.
Если на выключатель пролить хотя бы капельку сладкой жидкости, то это приведет к залипанию почти гарантированно. Необходимо его найти, располагается он в районе соединения корпуса ноутбука с матрицей. Можно попробовать тонкой отверткой нажать на рычажок и попробовать включить лампу.
На экране блеклый вид картинки указывает на то, что лампа подсветки матрицы сгорела, проблемы со шлейфами, контроллерами или про неисправность трансформатора питания.
Шлейф мог переломиться, или осыпались на месте подключения к матрице тонкие дорожки. Ремонтный процесс тоненьких дорожек очень рискованная задача. Зачастую работоспособность можно восстановить только в 50% случаев.
Если лампа потеряла яркость или сгорела, ее остается только поменять. Не всегда можно найти подобное изделие, которые стояло в ноутбуке. В этом случае можно подобрать замену по габаритам и параметрам, перенастроить яркость матрицы и лампы.
Убедиться в работе можно путем поднесения экрана монитора к источнику с ярким светом. Если все-таки имеется подсветка, хоть и очень тусклая, то это говорит, что нет обратной подсветки. Получается, что данная неисправность связана с лампой или с подключением ее.
Повреждение материнской платы из-за перегрева устройства
При запуске ноутбука черный экран может появляться из-за неправильной работы системной платы. В лэптопе вообще может не включаться экран, когда материнка чрезмерно перегрета.
В свою очередь, вызывается перегрев пылью и разным мусором под корпусом. Это все «безобразие» имеет свойство нагреваться, что препятствует нормальному теплообмену. Получается, что системная плата и все ее оборудование будет работать намного медленней, чем обычно.
Система не может работать из-за повышения температуры на полную мощность. Нам нужно разобрать корпус устройства, а затем там все как следует почистить. Здесь главное не повредить дорожки на плате и важные контакты, на материнку нельзя проливать воду.

Сразу можно смазать вентилятор и сменить термопасту. Термопасту наносят на видеокарту и процессор, а сверху устанавливают для отвода горячего воздуха радиатор с вентилятором. Наносить термопасту нужно тонким слоем, чтобы не выдавить весь тюбик.

Сбой в работе оперативной памяти
Изображение может не выводиться из-за того, что модули памяти установлены неправильно или есть проблемы с контактами. Данный способ довольно часто позволяет решить вопрос, когда появляется черный экране и не включается лэптоп после попадание в него влаги или воды. Важно убедиться, что ноутбук сухой полностью и не выполнять действий, пока он не просох.
Сначала нужно извлечь модуль оперативки и продуть разъемы. Если установлена только одна планка памяти, а доступно 2 разъема, то можно просто поменять местами. Давайте рассмотрим, как извлекается оперативная память.
Во время разборки лэптопа нужно первым делом отключить его от питания, извлечь батарею. Многие ноутбуки имеют специально отведенные отсеки для оперативки, его нужно открутить. Если не повезло и на рабочем ноутбуке такой отсек отсутствует, нужно полностью открутить в изделии заднюю крышку.

На скриншоте показан вид отсека под оперативку и как его следует откручивать.

Держится оперативная память на двух фиксаторах с левой и правой стороны. Сначала нужно эти фиксаторы отогнуть, а потом извлечь оперативку. На скриншоте под цифрой 1 показано, куда следует двигать фиксаторы.
Теперь аккуратно извлекаем модули, продуваем разъемы и можно поменять их местами.

Вставляется оперативка под углом 45 градусов, ее нужно в пазах плотно зафиксировать. Затем нужно сверху на оперативную память надавить, чтобы фиксаторы сработали и защелкнулись. Теперь можно начинать сборку ноутбука.

Собираем обратно лэптоп, вставляем батарею и подключаем в сеть. Запускаем ноутбук.
Способ 1: меню «пуск»
Конечно же, самым простым и очевидным вариантом будет использование меню «Пуск», откуда и запускается множество программ.
- Нажмите по кнопке «Пуск» и найдите тут «Панель управления».
- Появится нужное окно, где вы можете приступать к дальнейшим действиям. Не забудьте переключить отображение на более удобный вид.
- Учтите, что тут есть и поисковая строка, что помогает быстрее отыскать искомый параметр.
- В случае отсутствия данного элемента в основном меню разверните «Все программы», оттуда перейдите в папку «Стандартные», в ней найдите вложенную папку «Служебные», и уже здесь среди других элементов будет «Панель управления».




В последнем разделе статьи мы рассказали, как восстановить отсутствующую в меню панель, поэтому если есть желание вернуть ее туда, где она и должна находиться, перейдите к чтению соответствующего руководства.
Способ 4: добавление значка на рабочий стол
Если вам больше удобно поместить ярлык «Панели управления» на рабочий стол, проделайте следующие действия:
- Кликните правой кнопкой мыши по пустому месту рабочего стола и перейдите к пункту «Персонализация».
- В открывшемся окне слева отыщите и зайдите в раздел «Изменение значков рабочего стола».
- Поставьте галочку рядом с пунктом «Панель управления» и нажмите «ОК».
- Переключитесь на рабочий стол — последним там будет добавленный ярлык приложения. Теперь отсюда можно быстро заходить в панель.




Способ 6: добавление в область переходов
Область переходов — эта та самая левая панель «Проводника», которую вы видите, открывая какую угодно папку. Туда при желании можно добавить и рассматриваемый в этой статье элемент.
- Откройте любую папку и нажмите на слово «Упорядочить», что находится в верхней части окна. Здесь выберите пункт «Параметры папок и поиска».
- Находясь на вкладке «Общие», найдите блок «Область переходов» и поставьте галочку рядом с пунктом «Показать все папки». Сохраните изменения на «ОК».
- Теперь слева вы увидите «Панель управления».
- Ее можно разворачивать, щелкая на треугольник слева от названия — так вы быстрее найдете и попадете в определенный раздел настроек, который в свою очередь тоже можно развернуть.








