- Основные причины проблемы
- 1 вариант
- 2 вариант
- 3 вариант
- Lenovo
- Dell
- Клавиша fn на ноутбуках sony vaio
- Возможные проблемы и способы их решения при установке по и драйверов для клавиши fn
- Видео не работает кнопка fn на ноутбуке
- Включаем fn через биос
- Запустите средство устранения неполадок оборудования
- Зачем необходима клавиша fn?
- Изменение настроек в центре мобильности (для пользователей dell)
- Как включить fn на ноутбуке?
- Клавиша fn на ноутбуках sony vaio
- Клавиша fn на ноутбуке asus
- Назначение
- Ноутбуки hp
- Ноутбуки lenovo
- Обновление драйверов клавиатуры
- Отключите фильтрацию нажатий
- Очищаем клавиатуру
- Помогла ли вам эта статья?
- Причины и решения
- Проверьте, не заблокированы ли функциональные клавиши
- Решение для ноутбуков acer
- Решение проблемы для разных производителей ноутбуков
- Специальные утилиты
- Способ 1: сочетание клавиш
- Способ 2: настройки bios
- Способ 3: скачивание драйвера
- Устранение проблемы на ноутбуках dell
- Заключение
Основные причины проблемы
Существует несколько самых распространённых причин отказа в работе клавиши FN:
- Обновление, переустановка Windows.
- Недостаток специальных драйверов для поддержания работоспособности клавиши Fn.
- Отсутствие нужной утилиты, которая служит для поддержки функционала кнопки.
- Внесение критических изменений в Bios.
1 вариант
Обратите внимание на имеющиеся клавиши на вашем клавиатурном блоке. Возможно, рядом с указанным блоком имеется выделенная кнопка, которая и отвечает за включение/отключение F1–F12. В современных ноутбуках подобное можно встретить крайне редко, но на уже устаревших моделях ранее располагались кнопки, которые имели название «F Lock» и «F Mode». Следовательно, если ваша модель имеет подобный функционал, то попробуйте просто нажать на нужную кнопку. Всё просто.
2 вариант
Второй вариант является стандартным и привычным действием при возникновении большинства проблем в работе компьютера. Это проверка драйверов программного обеспечения, в частности рассматриваемого устройства ввода/вывода информации. Для проверки актуальности сделайте следующее:
При необходимости проведите их скачивание и установите последнюю актуальную версию.
3 вариант
Третий вариант, он же самый сложный в своём исполнении, предполагает обновление драйверов BIOS. По вполне понятным причинам к подобному действую следует относиться крайне внимательно, так как необдуманные манипуляции могут привести к фактическому отказу от работы, но уже в целом компьютера.
Поэтому данный вариант следует оставить в качестве последней альтернативы, в особенности, если определённые навыки у пользователя отсутствуют. Возможно, лучшим вариантом будет приобретение новой клавиатуры (внешней). А файл с обновлением BIOS можно найти на официальном сайте разработчика.
Lenovo
Для разных моделей и поколений ноутбуков Lenovo доступны разные наборы ПО для работы клавиш Fn. На мой взгляд, самый простой способ, если не работает клавиша Fn на Lenovo, поступить так: ввести в поисковике «Ваша_модель_ноутбука поддержка», перейти на официальную страницу поддержки (обычно первая в результатах поиска)

Дополнительная информация: на некоторых ноутбуках Lenovo, комбинация Fn Esc переключает режим работы клавиши Fn, также такая опция присутствует в БИОС — пункт HotKey Mode в разделе Configuration. На ноутбуках ThinkPad также может присутствовать опция БИОС «Fn and Ctrl Key Swap», меняющая клавиши Fn и Ctrl местами.
Dell
Для работы функциональных клавиш на ноутбуках Dell Inspiron, Latitude, XPS и других обычно требуются следующие наборы драйверов и приложений:
- Dell QuickSet Application
- Dell Power Manager Lite Application
- Dell Foundation Services – Application
- Dell Function Keys — для некоторых старых ноутбуков Dell, поставлявшихся с Windows XP и Vista.
Найти те драйверы, которые требуются для вашего ноутбука можно следующим образом:
- в разделе поддержки сайта Dell http://www.dell.com/support/home/ru/ru/ укажите вашу модель ноутбука (можно использовать автоматическое определение или через «Просмотр продуктов»).
- Выберите пункт «Драйверы и загружаемые материалы», при необходимости измените версию ОС.
- Загрузите необходимые приложения и установите их на компьютер.

Учтите, что для правильной работы клавиш Wi-Fi и Bluetooth могут потребоваться оригинальные драйверы беспроводных адаптеров с сайта Dell.
Дополнительная информация: в BIOS (UEFI) на ноутбуках Dell в разделе Advanced может присутствовать пункт Function Keys Behavior, изменяющий то, как работает клавиша Fn — включает мультимедийные функции или действия клавиш Fn-F12. Также параметры клавиши Fn Dell могут быть в стандартной программе «Центр мобильности Windows».

Клавиша fn на ноутбуках sony vaio
Несмотря на то, что ноутбуке Sony Vaio уже не выпускаются, вопросов по установке драйверов на них, в том числе для включения клавиши Fn очень много, связано это с тем, что очень часто драйверы с официального сайта отказываются устанавливаться даже на ту же ОС, с которой поставлялся ноутбук после ее переустановки, а тем более на Windows 10 или 8.1.
Для работы клавиши Fn на Sony обычно (некоторые могут отсутствовать для конкретной модели) требуются следующие три компонента с официального сайта:
- Sony Firmware Extension Parser Driver
- Sony Shared Library
- Sony Notebook Utilities
- Иногда — Vaio Event Service.
Загрузить их можно с официальной страницы https://www.sony.ru/support/ru/series/prd-comp-vaio-nb (или можно найти по запросу «ваша_модель_ноутбука support» в любом поисковике, если на русскоязычном сайте вашей модели не оказалось). На официальном российском сайте:
- Выберите вашу модель ноутбука
- На вклакде «ПО и загрузки» выберите операционную систему. Несмотря на то, что в списках может присутствовать Windows 10 и 8, иногда нужные драйверы доступны только если выбрать ту ОС, с которой ноутбук изначально поставлялся.

А вот далее могут возникнуть проблемы — не всегда драйверы Sony Vaio желают устанавливаться.
Возможные проблемы и способы их решения при установке по и драйверов для клавиши fn
В заключение — некоторые типичные проблемы, которые могут возникнуть при установке необходимых для работы функциональных клавиш ноутбука компонентов:
- Драйвер не устанавливается, так как пишет, что версия ОС не поддерживается (например, если он есть только для Windows 7, а нужны клавиши Fn в Windows 10) — попробуйте распаковать exe-установщик с помощью программы Universal Extractor, и внутри распакованной папки найти сами драйверы для установки их вручную, или отдельный установщик, не выполняющий проверки версии системы.
- Несмотря на установку всех компонентов, клавиша Fn всё равно не работает — проверьте, нет ли в БИОС опций, связанных с работой Fn key, HotKey. Попробуйте установить официальные драйверы чипсета и управления электропитанием с сайта производителя.
Надеюсь, инструкция поможет. Если же нет, и требуется дополнительная информация, вы можете задать вопрос в комментариях, только, пожалуйста, указывайте точную модель ноутбука и версию установленной операционной системы.
Источник
Видео не работает кнопка fn на ноутбуке
Вывод: — Надеюсь, что проблема не рабочей клавиши Fn была решена вами после прочтения данной статьи. Берегите свои ПК и ноутбуки. Удачи!
Включаем fn через биос
Сейчас мы попробуем запустить работу данной клавиши, войдя в БИОС. При этом, нужно быть предельно внимательным, так как если вы допустите ошибку, могут возникнуть проблемы с работой ноутбука. Поэтому, делайте все по шагам:
- Итак, нужно перезагрузить компьютер и во время запуска нажать кнопочку Del, Esc или F Если у вас установлена ОС Виндовс 10 и у вас не получается войти в BIOS с помощью данных кнопок, советую почитать мою статью «Как зайти в BIOS Виндовс 10». В ней я даю 5 способов, как это сделать;
- Когда вы войдёте в него, нужно используя стрелки перейти во вкладку «SystemConfiguration», затем нужно поискать команду «Action Keys Mode»;
- Далее, необходимо поменять слово «Disabled» на «Enabled», что означает «Включённый». Для этого, нажмём «Ввод» и выберем необходимый вариант из перечня;

- Затем, необходимо кликнуть по клавише «Esc», для входа в главное окно. Затем, с помощью стрелок переходим в «Exit» и для сохранения внесённых настроек выбираем (Save & Exit Setup);
- Производим перезагрузку ноутбука и делаем проверку функционирования клавиши fn.
Запустите средство устранения неполадок оборудования
Запуск встроенного средства устранения неполадок оборудования помогает находить и устранять распространенные проблемы и ошибки ПК, которые снижают производительность. Узнайте, как его запустить?
- Нажмите клавиши Win и I вместе, чтобы запустить системные настройки.
- Найдите и откройте модуль обновления и безопасности.
- Выберите меню «Устранение неполадок» на левой панели и перейдите к «Оборудование и устройства».
- Теперь нажмите – Автоматически запускать средство устранения неполадок, затем уведомлять меня.
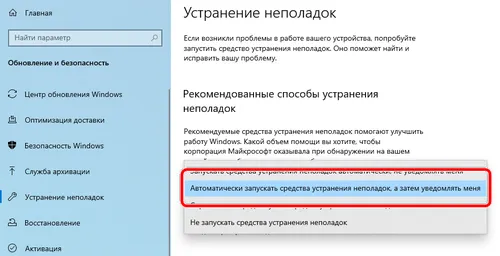
Наберитесь терпения и посмотрите, сработает ли это, чтобы функциональные клавиши снова работали должным образом.
Зачем необходима клавиша fn?
Данная кнопочка клавиатуры ноутбука позволяет:
- Делать цвета монитора более яркими;
- Звук этого устройства она делает громче или тише;
- Она имеет возможность отключить или включить блютуз и Вай-Фай;
- Может отключить тачпад;
- Производить отправку писем;
- Вводить Laptop в спящий режим.
Изменение настроек в центре мобильности (для пользователей dell)
Центр мобильности – это встроенная утилита, которая поставляется с устройствами Dell. Попробуйте внести некоторые изменения и посмотрите, заставит ли это функциональные клавиши работать как обычно.
- Нажмите клавиши Win S. В меню поиска найдите Центр мобильности Windows.
- В следующем окне найдите параметр «Строка функциональных клавиш».
- Вам необходимо выбрать функциональную клавишу из выпадающего списка опций со стрелкой.
- Нажмите кнопку «Применить», чтобы успешно применить изменения.
Помогло ли вам заставить ваши функциональные клавиши нормально работать, как раньше? Если вы всё ещё испытываете затруднения, попробуйте следующий обходной путь!
Как включить fn на ноутбуке?
Для включения этой кнопочки существует несколько вариантов. Итак, давайте воспользуемся самым простым. Для её включения, нужно нажать сразу на две кнопочки «NumLock Fn». Если вы забыли, где находится NumLock, посмотрите на скриншот.
Клавиша fn на ноутбуках sony vaio
Несмотря на то, что ноутбуке Sony Vaio уже не выпускаются, вопросов по установке драйверов на них, в том числе для включения клавиши Fn очень много, связано это с тем, что очень часто драйверы с официального сайта отказываются устанавливаться даже на ту же ОС, с которой поставлялся ноутбук после ее переустановки, а тем более на Windows 10 или 8.1.
Для работы клавиши Fn на Sony обычно (некоторые могут отсутствовать для конкретной модели) требуются следующие три компонента с официального сайта:
- Sony Firmware Extension Parser Driver
- Sony Shared Library
- Sony Notebook Utilities
- Иногда — Vaio Event Service.
Клавиша fn на ноутбуке asus
За работу клавиши Fn на ноутбуках Asus отвечает набор ПО и драйверов ATKPackage — ATKACPI driver and hotkey-related utilities, доступный для загрузки на официальном сайте Asus. При этом, помимо установленных компонентов, в автозагрузке должна находится утилита hcontrol.exe (добавляется в автозагрузку автоматически при установке ATKPackage).
Назначение
Итак, как уже понятно из названия статьи, суть проблемы заключается в том, что на ноутбуке или на клавиатуре стационарного компьютера отказываются работать кнопки от F1 до F12. И, несмотря на то, что большинство пользователей предпочитают игнорировать функционал, который предлагается клавиатурным блоком, их фактическая неработоспособность вызывает недоумению практически у всех.
Как видно, только вышеизложенные функциональные способности уже говорят о высокой важности данных клавиш, а на этом список их возможного применения не ограничивается.
Ноутбуки hp
Для полноценной работы клавиши Fn и связанных с нею функциональных клавиш в верхнем ряду на ноутбуках HP Pavilion и других HP необходимы следующие компоненты с официального сайта
- HP Software Framework, HP On-Screen Display и Программа для быстрого запуска HP (HP Quick Launch) из раздела «Программное обеспечение — решения».
- Средства поддержки HP Unified Extensible Firmware Interface (UEFI) из раздела «Утилита — инструменты».
При этом для конкретной модели некоторые из указанных пунктов могут отсутствовать.
Ноутбуки lenovo
На ноутбуках Lenovo, метод имеет отличие, от примеров выше. Разные модели требует установки своего программного обеспечения.
Обновление драйверов клавиатуры
Одна из наиболее частых причин, по которой ваши функциональные клавиши могут начать работать со сбоями или перестать отвечать полностью, – это устаревшие, поврежденные, отсутствующие, поврежденные или несовместимые драйверы клавиатуры.
Поскольку последний метод прост в реализации и заслуживает доверия при установке последних и правильных драйверов, мы покажем пошаговую процедуру автоматического обновления драйверов.
Отключите фильтрацию нажатий
Фильтрация нажатий предназначены для отключения повторяющихся нажатий клавиш. Иногда случается, что эта функция блокирует клавиши Fn. Но вы можете попробовать временно отключить эту функцию и проверить, решит ли это вашу проблему.
- Перейдите в меню поиска и найдите Панель управления.
- Перейдите в Центр специальных возможностей.
- Прокрутите вниз, найдите и выберите опцию «Облегчение работы с клавиатурой».
- В следующем окне найдите параметр «Включить фильтрацию ввода» и убедитесь, что он не активирован.
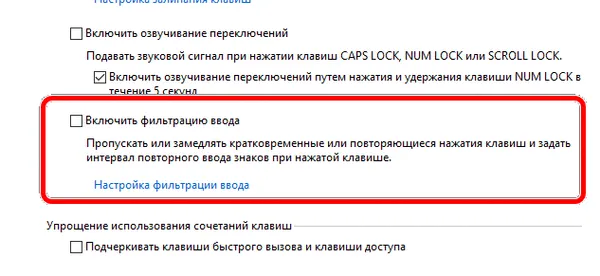
Если он активирован, убедитесь, что вы отключили этот параметр и нажмите кнопку ОК, а затем Применить, чтобы изменения вступили в силу. Теперь попробуйте нажать функциональные клавиши; они должны работать плавно!
Очищаем клавиатуру
У вас до сих пор отказывается функционировать клавиша fn? А вы не думали о том, что причина её отказа лежит на поверхности, и необходимо просто произвести очистку клавиатуры от мусора? Или, может данная кнопочка просто повредилась? Если это так, то вам нужно обратиться в сервисный центр.
Но, пока вы ещё не там, давайте попробуем её очистить сами. Осмотрите внимательно клавиатуру и проверьте, можно ли данную кнопочку снять, аккуратно почистить и поставить на место? Если нет, попробуйте прочистить всю клавиатуру ваткой со спиртом. Вполне возможно, что последний метод и решит вашу проблему!
Помогла ли вам эта статья?
ДАНЕТ
Причины и решения
Сразу стоит отметить, что причин возникновения рассматриваемой ситуации не так много, что не облегчает их решение.
Проверьте, не заблокированы ли функциональные клавиши
Бывают случаи, когда пользователь неосознанно нажимает клавишу блокировки функциональных клавиш. Узнайте, как их разблокировать?
- Найдите на клавиатуре клавишу F Lock или F mode (иногда вместо клавиши используется тумблер-переключатель). Если вы найдёте её, нажмите ещё раз, чтобы разблокировать функциональные клавиши в Windows.
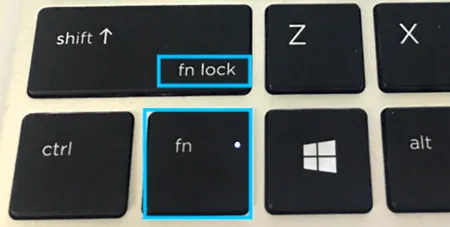
- Теперь проверьте свои функциональные клавиши. Надеюсь, всё работает!
Решение для ноутбуков acer
Для устранения неисправности:
Решение проблемы для разных производителей ноутбуков
Отказ в работе функциональных клавиш для некоторых пользователей может и вовсе оказаться незаметным. Другие же существенно пострадают от этого.
Учитывая те возможности и задачи, которые они выполняют, лучшим решением будет установить причину и попытаться её исправить.
Для разных брендов существуют свои решения.
Здесь будут рассмотрены такие ноутбуки:
- Asus;
- Dell;
- Lenovo;
- HP;
- Acer.
Теперь по каждому бренду отдельно.
Специальные утилиты
Итак, представим, что все методы, которые я перечислил выше вам не помогли, то в этом случае, нам нужно применить фирменные программы. Довольно часто подобные программы находится на DVD, входящим в комплект с ноутбуком. Если же нужный лазерный диск потерялся, данные утилиты мы скачаем в интернете:
- Для Samsung ищем следующую программу EasyDisplay Manager;
- Для Toshiba – Hotkey Utility или FlashCards Support Utility;
- Для Sony ищем SonySharedLibrary или VaioControlCenter;
- Программа, которая работает на всех ноутбуках – MagicKeyboard.
Способ 1: сочетание клавиш
Этот вариант далеко не универсален, поскольку в зависимости от марки и модели ноутбука набор второстепенных назначений на верхний ряд клавиш различается. Тем не менее он может помочь некоторым из читателей, и им не придется переходить к более трудоемкому методу.
Осмотрите верхний ряд клавиш ноутбука. Если там есть иконка с замком, блокирующая/разрешающая работу Fn, попробуйте ей воспользоваться. Часто такой значок расположен на Esc, но, возможно, может быть и в другом месте.
Кроме того, иногда вместо замка присутствует надпись «FnLk» или «FnLock», как на примере ниже.
Нажмите сочетание клавиш Fn Esc, чтобы разблокировать/заблокировать работу дополнительного режима F-ряда.
Такая возможность есть в определенных моделях ноутбуков Lenovo, Dell, ASUS и некоторых других. В современных HP, Acer и пр. блокировка, как правило, отсутствует.
Способ 2: настройки bios
Если вы просто хотите изменить режим работы F-клавиш с функционального на мультимедийный или наоборот, не отключая при этом клавишу Fn полностью, задействуйте опции BIOS. Сейчас практически во всех ноутбуках данная возможность переключается именно там, и по умолчанию после покупки устройства активирован мультимедийный режим, благодаря которому юзер может управлять яркостью дисплея, громкостью, перемоткой и другими опциями.
Развернуто о том, как поменять режим работы F-клавиш через БИОС, написано в материале по ссылке ниже.
Подробнее: Как включить клавиши F1-F12 на ноутбуке
Способ 3: скачивание драйвера
За работу Fn и подчиняемого ей F-ряда, как ни странно, отвечает драйвер. При его отсутствии пользователю понадобится перейти на официальный сайт производителя ноутбука и обратиться в раздел поддержки. Обычно именно оттуда скачиваются любые драйверы.
Устранение проблемы на ноутбуках dell
В данном случае, способ похож на метод с Lenovo.
Заключение
Некоторые пользователи отмечают, что рассматриваемая проблема была связана с залипанием одной из клавиш, а также решилась после многократного нажатия на F11 и F12. Насколько это может быть действенно, следует проверить каждому самостоятельно.




