- Основные причины отсутствия зарядки ноутбука
- Почему ноутбук отключается сам по себе (без нажатия на кнопку питания)
- Батарея не заряжается из-за поломки в блоке питания
- Вариант 1: приложения и службы
- Вариант 2: неполадки с драйверами
- Значительное загрязнение внутренних элементов ноутбука пылью
- Как проверить ноутбук на износ при отсутствии зарядки
- Недостаточное напряжение в сети
- Отсутствие заряда ноутбука при исправном блоке питания
- Перегрев батареи ноутбука
- Перегрев устройства
- Причина первая: перегрев
- Проблема 3: неправильные настройки управления питания
- Проблемы со шнуром
- Ремонтировать или покупать
Основные причины отсутствия зарядки ноутбука
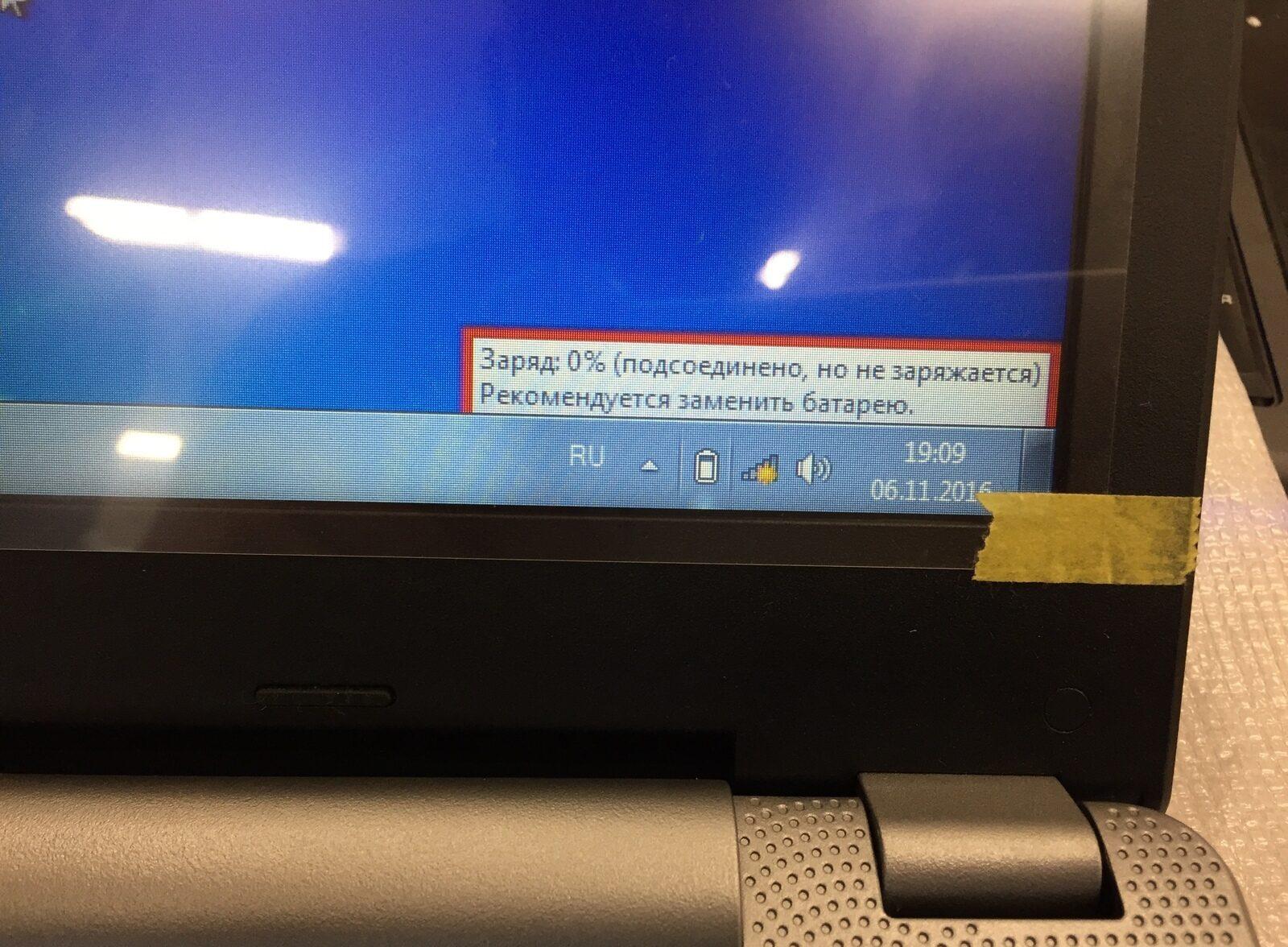
Специалисты выделяют несколько причин отсутствия реакции прибора на подключение к розетке:
Все причины не являются фатальными, и если пользователь выполнит ряд действий, он сможет исправить их самостоятельно.
Отсутствие зарядки видно сразу: при подключении к сети иконка батареи не «наполняется».
Первое, что нужно сделать, проверить работоспособность индикатора. Это легко сделать, подождав несколько минут. Если лэптоп извещает о пограничном состоянии зарядки (на экране появляется надпись), значит, пора искать причину поломки и принимать меры.
Почему ноутбук отключается сам по себе (без нажатия на кнопку питания)
 Доброго времени!
Доброго времени!
Работаешь себе с документом, работаешь (проходит час-два) … и тут ноутбук внезапно отключается, и большая часть работы обнуляется (вспоминаю свои эмоции, когда сам впервые с этим столкнулся — хотелось просто разбить устройство).
Вообще, если у ноутбука нет тех. неисправностей, то в подавляющем большинстве случаев такое выключение происходит:
Собственно, в этой статье остановлюсь более подробно и на этих причинах, и на некоторых других.
*
❶
Заряжена ли аккумуляторная батарея, не изношена ли она…
Во время внезапного отключения ноутбука — он работал от аккумулятора или от сети? (это достаточно важный вопрос, хоть и банальный). Если устройство выключается только при работе от аккумулятора — то первое, с чего следует начать — это с проверки батареи…
Вообще, чаще всего с батареей случаются следующие проблемы:
- естественный износ: спустя пару лет активного использования емкость батареи падает (в среднем) на 10-20% и, разумеется, ноутбук без подзарядки работает все меньше времени;
- пришел в негодность контроллер уровня зарядки батареи (тогда возможны любые казусы: батарея не заряжается (хотя села), неправильное отображение уровня зарядки и т.д.);
- пришла в негодность сама батарея.
Вообще, оценить уровень состояния батареи (в большинстве случаев) можно самостоятельно, в домашних условиях.
Для этого, например, можно воспользоваться 👉 утилитой AIDA 64 — она может оценить степень изношенности батареи и сравнить текущую емкость с паспортной (см. скриншот ниже,раздел«Компьютер/Электропитание»).
Добавлю, что при износе батареи более 25% — рекомендуется ее поменять на аналогичную. При изношенной батареи ноутбук может не только не выдерживать заявленного времени работы производителем, но и при заряде менее 15-20% просто отключаться…
👉 В помощь!

Как узнать износ аккумулятора ноутбука [Проверка батареи].
❷
Не возник(ает) ли перегрев устройства
У ноутбуков перегрев — это больная тема. Из-за компактного корпуса процессор (видеокарта) могут очень быстро достигнуть высокой температуры, и встроенная защита выключит устройство (чтобы оно не сгорело). Кстати, по статистике, чаще всего подобное происходит с процессорами AMD (особенно с последними AMD Ryzen).
Как узнать текущую температуру устройства
Самый простой способ — воспользоваться утилитами для просмотра характеристик и проведения диагностики компьютера. Например, это можно сделать все в той же 👉 AIDA (которую я рекомендовал выше) — вкладка «Датчики» в разделе «Компьютер». Пример на скрине ниже. (👇)
После этого сравните увиденное значение с тем, которое рекомендует производитель для вашей модели ЦП (о том, как это сделать — см. статью, ссылку на которую привожу ниже). Если сказать в общем, то у большинства современных ЦП для ноутбуков нормой считается все, что ниже 60°C.
👉 В помощь!

1) Температура процессора Intel: как ее узнать; какую считать нормальной, а какую перегревом.
2) Греется ноутбук: что делать? Температура все время высокая: 85°C
Наиболее частые причины перегрева ноутбука:
- пыль — со временем (спустя год-два) пыль забивает вентиляционные отверстия, садится на радиатор и существенно ухудшает воздухообмен. В результате горячий воздух перестает нормально выходить из корпуса ноутбука и температура внутри начинает расти (в помощь: 👉 как почистить ноутбук от пыли);
- неправильное использование — под этим подразумевается использование ноутбука где-нибудь на диване, когда он располагается на мягкой поверхности, которая перекрывает вентиляционные отверстия. Как следствие, воздухообмен ухудшается, и температура растет (похожий эффект на пыль);
- высокая температура в комнате/помещении, где используется ноутбук. Это в большей части относится к южным регионам страны, где в летнее время температура за окном может уйти за 40 градусов (по Цельсию);
- тех. неисправность — например, в ноутбуке мог сломаться кулер (вентилятор). При этом, обычно, начинают сыпаться ошибки (и причину достаточно легко выявить…).
❸
Все ли в порядке с накопителем
Чаще всего, если с диском в ноутбуке что-то не так, то вы это можете заметить по следующим признакам:
- зависание и притормаживание устройства (особенно заметно при включении и загрузке Windows, копировании файлов);
- некоторые файлы и программы могут перестать открываться;
- стук, скрежет, пощелкивания и прочий подобный шум;
- появление критических ошибок;
- внезапные перезагрузки и выключения устройства.
*
Одним из простейших способов диагностики «здоровья» диска — будет установка таких утилит как Hard Disk Sentinel и CrystalDiskInfo.
Они в авто-режиме могут оценить состояние диска и выдать вам примерный прогноз по его дальнейшей работе. Примеры работы показаны на скринах ниже.
Кстати, если механика диска в порядке, и он еще не начал сыпаться, часть бэдов (не читаемых секторов) можно попробовать переназначить на резервные (и таким образом отремонтировать жесткий диск). О том, как это сделать рассказано в одной моей прошлой статье. 👇
👉 В помощь!
Диагностика и проверка диска за 5 мин. для начинающих (быстрый тест в новой Victoria 5)
*
Также еще отмечу, что шум от диска (скрежет, легкие пощелкивания) не всегда означают, что с диском что-то не так.
Это может происходить в виду особенностей вашей модели накопителя. Однако, и в этом случае можно помочь: с помощью спец. настроек можно снизить уровень шума (ссылка на материал ниже).
👉 В помощь!
Шумит и трещит жесткий диск при нагрузке. Что можно сделать.
❹
Критические ошибки в ПО (в особенности драйвера)
Не подключали ли вы к ноутбуку недавно какое-нибудь оборудование? Не переустанавливали систему с обновлением драйверов?..
Дело в том, что в некоторых случаях к перезагрузке могут привести критические ошибки в ПО (например, при конфликте драйверов). Обычно, если такое случается — то перед выключением (перезагрузкой) ноутбука можно заметить синий экран.
Первое, что порекомендовал бы:
- отключить от ноутбука всё, что можно: внешние диски, мышки, принтер, сетевой кабель и т.д.;
- если ошибка происходит сразу же после загрузки ОС Windows и устройство выключается — попробуйте загрузиться в 👉 безопасном режиме;
- попробуйте открыть 👉 диспетчер устройств и посмотреть нет ли в нем устройств с «предупреждениями»;
- проверьте и обновите драйвера (в помощь: 👉 инструкция с лучшими утилитами для их авто-обновления);
- просмотрите 👉 журнал событий Windows — в нем можно найти код ошибки, с помощью которого часто удается решить проблему (об этом ниже в статье);
- попробуйте для диагностики устройства загрузить его с помощью 👇 LiveCD-диска (об этом в этой заметке).
❺
Возможно, в журнале событий можно найти причину…
Причину выключения ноутбука в некоторых случаях можно определить с помощью 👉 журнала событий (в него Windows заносит и ошибки, и время включения/выключения устройства, и пр.).
Как открыть этот журнал:
- нажать сочетание Win R;
- в появившееся окно «Выполнить» ввести команду eventvwr и нажать OK.
Как в журнале событий найти критические ошибки:
1) Перейдите в раздел «Журналы Windows/Система» и откройте вкладку «Фильтр текущего журнала».
2) Отметьте галочками, что вас интересуют ошибки (в том числе и критические) за последние 24 часа.
3) После чего в журнале останутся только ошибки, отсортированные по времени. Вам останется только найти нужное время и посмотреть описание ошибки. С помощью кода ошибки можно найти причину и в ряде случаев устранить ее…
*
👉 Дополнительная информация!

Журнал событий в Windows: как его открыть и найти информацию об ошибке.
*
Дополнения и иные способы решения по теме приветствуются…
Удачной работы!
✌
Первая публикация: 16.05.2021
Корректировка: 12.10.2020
Батарея не заряжается из-за поломки в блоке питания

Если все вышеперечисленные способы не помогают, сломан сам блок питания. Процедура проверки и решения проблемы выглядит так:
- Тестируют индикатор блока. Такое возможно только если производитель предусмотрел наличие индикатора.
- Если без включения адаптера блок не откликается, проверяют разъемы, компоненты. Иногда из строя выходит зарядка и контроллер – именно его и следует проверить на работоспособность.
- Зачищают контакты от окисления, ржавчины. Проверяют элементы еще раз.
- Нет отклика, подключают другое зарядное устройство.
Можно работать и без блока питания, для чего подключают ноутбук к сети напрямую. Но это лишает прибор его важного преимущества – мобильности. Лучше всего все же отнести лэптоп в сервис, чтобы мастера исправили недостаток и подобрали новый блок питания.
Вариант 1: приложения и службы
Некоторые программы и службы могут давать сбои, что помешает компьютеру завершить работу самостоятельно. Выявить «виновников» можно с помощью журнала событий Windows или «чистой загрузки».
Для начала рассмотрим, как работать с «Журналом»:
- Откройте «Панель управления» любым удобным для вас способом. Сделать это можно через «Пуск». Там найдите в правой части пункт «Панель управления». В Windows 10 можно воспользоваться системным поиском.
- Далее перейдите в параметр «Администрирование». Для удобства вы можете использовать поиск по «Панели управления», расположенный в верхней правой части окна.
- В появившемся окне откройте инструмент «Просмотр событий».
- В разделе «Журналы Windows» обратите внимание на вкладки «Приложение» и «Система».
- С помощью встроенного фильтра упростите себе поиск. Кнопка фильтра расположена в правой части окна.
- В окне настроек фильтрации поставьте галочку напротив пункта «Ошибка». Вы можете отметить что-то ещё при условии, что знаете, за что отвечает отмечаемый вами параметр.
- В центральном окне может быть выведено большое количество ошибок. Это нормально, так как в каждой системе они возникают и далеко не все оказывают критическое влияние на её работу. Здесь вам нужно найти ошибки с пометками «Application error» или «Service control manager». В описании к ошибке указывается, какое приложение или служба повлекли её. Что касается исправления ошибок, то рассмотрим, как это делается далее.







Также вы можете воспользоваться так называемой «Чистой загрузкой». В её случае происходит отключение всех служб, которые не являются жизненно необходимыми для работы операционной системы, а также отключение установленных программ от сторонних разработчиков.
- Запустите строку выполнить при помощи сочетания клавиш Win R. Сюда пропишите команду:
msconfigНажмите кнопку «Ок» или Enter для применения.
- Во вкладке «Общее» нужно поставить маркер напротив пункта «Выборочный запуск». Здесь же установите галочку у параметра «Загружать системные службы».
- Затем перейдите во вкладку «Службы». Там нужно установить на галочку «Не отображать службы Майкрософт», чтобы случайно их не отключить. Те службы, которые останутся в списке отключите, воспользовавшись соответствующими кнопками.
- Нажмите на кнопку «Применить». После этого произойдёт автоматическая перезагрузка системы. Если она не произошла, то выполните её самостоятельно при помощи кнопки ребута.
- Когда компьютер запустится снова, выполните первые три пункта инструкции. Только здесь во вкладке «Службы» нужно поставить галочки над любыми из них. Попробуйте выключить компьютер.
- Если всё прошло нормально, то снова зайдите в «Конфигурацию системы» выставьте галочки напротив других служб. После этого выполните выключение. Таким образом, используя метод исключения, вы сможете найти «виновника проблемы».






Вариант 2: неполадки с драйверами
Драйвера нужны для того, чтобы управлять работой других устройств, как реальных, так и виртуальных. Сбой некоторых драйверов способен привести к серьёзным неполадкам в работе компьютера. Выявить ошибки подобного рода можно при помощи встроенных утилит «Журнала» и «Диспетчера устройств». Однако в контексте с работой с драйверами лучше всего использовать второй вариант:
- Запустите «Панель управления». Там нужно выбрать вариант «Диспетчер устройств». Для удобства можно использовать поисковую строку, расположенную в правой верхней части окна.

Вместо того, чтобы искать в «Панели управления» «Диспетчер устройств» вы можете вызвать специальное меню сочетанием клавиш Win X. Там выбрать соответствующий пункт. Однако данной вариант работает только на Windows 10.
- Далее обратите внимание на иконки разделов. Раскрывайте в первую очередь те, что отмечены жёлтой иконкой с восклицательным знаком. Если таковых нет, то придётся раскрывать каждую ветку и там проверять, есть ли подобные пометки.
- При обнаружении такого устройства кликните по нему правой кнопкой мыши и выберите из контекстного меню пункт «Отключить».

Однако нельзя выключать диски, так как на одном из них установлена операционная система, системные устройства и процессоры, так как это может привести к серьёзным неполадкам. Также не нужно выключать мышь и клавиатуру, так как иначе вы не сможете взаимодействовать с компьютером.
- Теперь попробуйте выключить компьютер. Если он нормально выключится, то нужно будет обновить или переустановить драйвера проблемного устройства.
- Также можно удалить драйвер проблемного устройства. Нажмите по нему правой кнопкой мыши и выберите из контекстного меню пункт «Удалить».
- После этого в верхней части «Диспетчера устройств» нажмите на кнопку «Обновить конфигурацию оборудования». Она отмечена кнопкой в виде компьютера со значком лупы.



Значительное загрязнение внутренних элементов ноутбука пылью

Иногда пользователи даже не подозревают, как много пыли и мусора скапливается на внутренних элементах устройства. Такое чаще всего происходит по двум причинам:
- Владелец лэптопа обожает есть и пить прямо над клавиатурой. Мусор и частички еды западают в клавиши и пространство между ними, мешают нормальной работе прибора.
- В помещении слишком пыльно. В этом случае необходимо регулярно чистить внешнюю панель, следить за чистотой внутренних элементов.
Установка увлажнителя в пыльном помещении позволит снизить уровень мелкодисперсных частиц в воздухе и уменьшить риск запыления внутренних пространств ноутбука.
Решение проблемы: отдать ноутбук в чистку или выполнить процедуру самостоятельно.
Разборка клавиатуры требует опыта, поэтому лишний раз лучше не рисковать, отдать устройство в сервис.
Как проверить ноутбук на износ при отсутствии зарядки
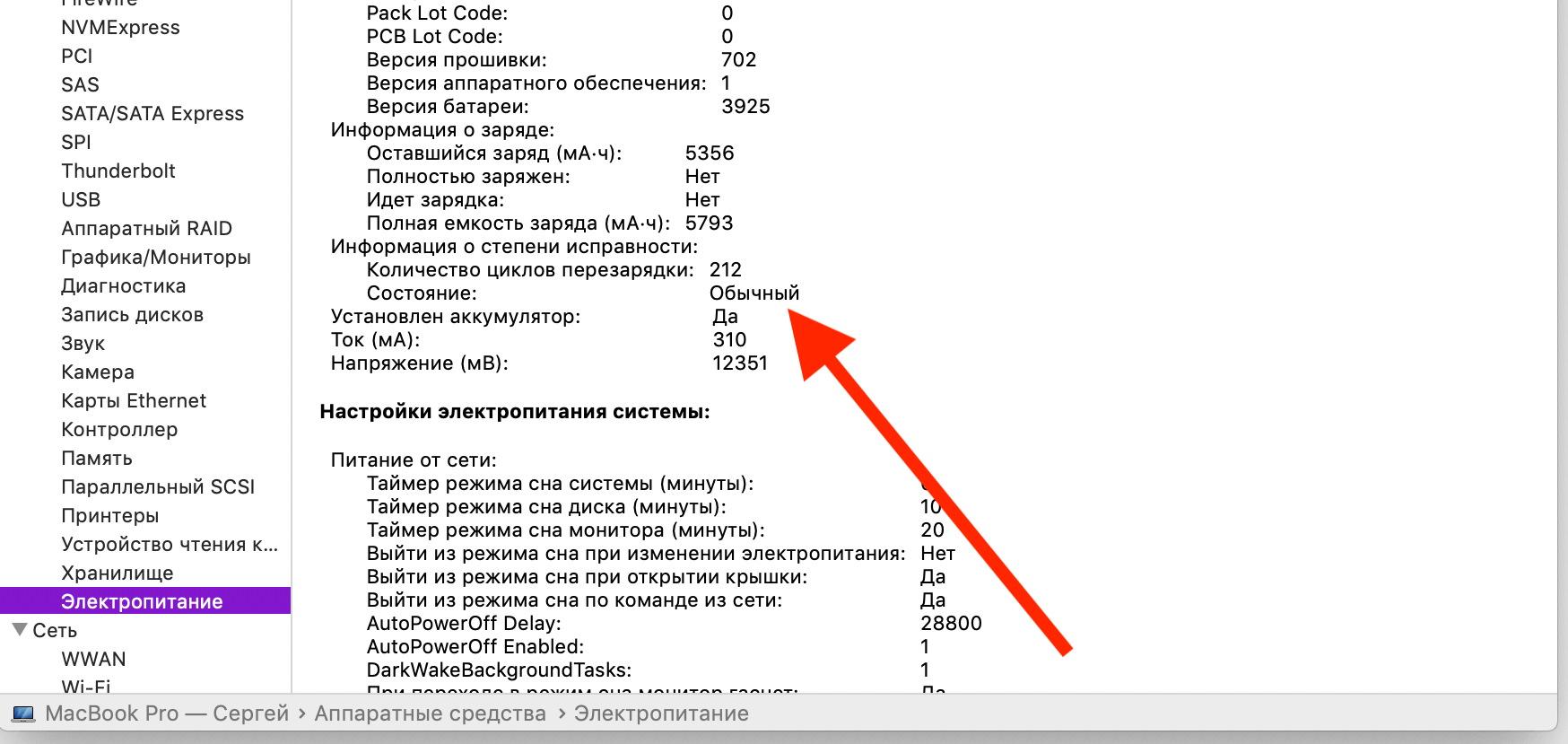
Старые батареи частенько не показывают полную зарядку или не заряжаются вообще. Такое бывает при истощении ресурса зарядки/разрядки, неправильной эксплуатации лэптопа, приведшей к потере емкости батарей.
Причина – износ АКБ, поэтому придется проверить состояние элемента, делают это так:
- Запускают ноутбук в работу. Открывают командную строку (под кнопкой Пуск).
- Прописывают в пустом поле powercfg energy. Затем нажимают кнопку Enter.
- Ожидают отклика и смотрят подробный отчет.
В отчете проверяют расчетную емкость батарей, отслеживают время последней полной зарядки. Если разница между показателями большая, это говорит о высокой степени износа АКБ, элемент придется заменить. Процедуру выполняют в сервисе, стоит это недорого, но все зависит от модели ноутбука и наличия комплектующих.
Недостаточное напряжение в сети

Слабое напряжение – первая причина того, что ноутбук не заряжается. Явление распространенное, при котором пользователь даже не подозревает об отсутствии энергии. На экране отображается значок зарядки, показатель подключения устройства. Но самой зарядки нет.
Решение: посмотреть текущее напряжение в сети.
- Если оно нормальное, переключить вилку в другую розетку.
- Если же проблема низкого напряжения наблюдается во всем доме, придется подключать устройство к пауэрбанку или подождать стабилизации подачи электроэнергии.
Отсутствие заряда ноутбука при исправном блоке питания
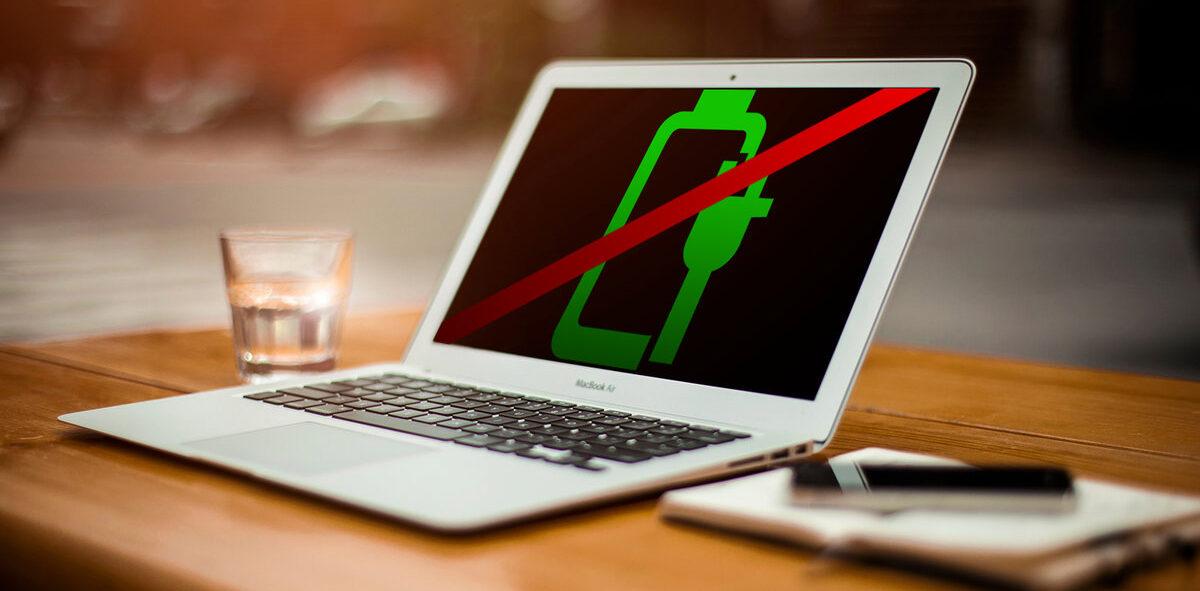
Вопрос, почему исправная батарея не заряжается, волнует почти 53% пользователей. Особенно странно наблюдать это явление, открывая новый, только что купленный прибор. В теории новое устройство должно и работать без единого нарекания, но случается такое не всегда.
И если это не заводской брак (проверяют в магазине), проблему решают так:
- Проводят работы по инициализации аккумулятора. Это не сложно, никаких особых навыков не требуется.
- Отключают ноутбук. Отсоединяют кабель. Осторожно снимают батарею.
- В течение 20 секунд удерживают нажатой клавишу включения устройства.
- Возвращают на место батарею. Подключают АКБ.
После этого включают ноутбук – все вопросы сняты, подача питания восстановлена. Это самый быстрый и простой способ инициализации. Все прочие требуют вмешательства специалистов.
Альтернативные варианты инициализации для опытных пользователей:
- Отключить зарядное устройство, вынуть батарею, нажать кнопку питания и держать минуту, затем вернуть батарею на место и включить шнур в сеть, но не включать кнопку ноутбука еще 15 минут. Дать прибору постоять, затем нажать клавишу включения, оценить результаты.
- Вариант для цельных ноутбуков, где нельзя вынуть батарею подразумевает отключение зарядки, и зажимание кнопки питания до полного отключения устройства. Затем шнур зарядки снова подключают, ожидают 15-20 минут и запускают ноутбук.
Специалисты рекомендуют не нарушать порядок действий. Если все сделано правильно, батарея начнет показывать пополнение энергии, проблема решена.
Перегрев батареи ноутбука

Интенсивная нагрузка, неправильная организация рабочего места – самые явные причины перегрева батареи. В этом случае зарядки не будет, даже если питание нормальное и шнур целый.
Решение: переставить лэптоп в прохладное место, дать ему остыть (1-2 часа) и подключить к питанию.
Если батарея сильно нагрелась и деформировалась, устройство несут в сервис для замены элементов питания.
Перегрев устройства
Ноутбук и перегрев – два взаимозаменяемых слова. Из-за компактности корпуса, ЦП и графическая карта не получают достаточно хорошую циркуляцию воздушного потока. Пассивный теплоотвод тоже особо помогает. Из-за этого, устройства с высоким тепловыделением быстро достигают максимально допустимой температуры при нагрузке – и встроенная автоматика соответствующе реагирует.
Датчик температуры постоянно замеряет – на какой стадии нагрева находится устройство. При повышении он ускоряет обороты кулера, увеличивая скорость циркуляции воздуха. Если этого недостаточно и температура продолжает расти, во время критической отметки автоматика принимает решение резко отключить питание ноутбука, чтобы охладить устройство и пресечь потенциальный вывод железа из строя.
Узнать температуру устройства поможет все та же утилита AIDA64:
- Откройте раздел «Компьютер» – «Датчики».
- Изучите информацию из пункта «Температуры».
Вот статистика:
- Безупречной температурой процессора и графической карты в ноутбуке можно считать температуру в 40 °С без нагрузки.
- Приемлемой температурой ЦП и ГП считается – 50 градусов.
- Рабочей можно считать – диапазон в 60 – 85 °С.
- Нежелательной или критической считается температура, превышающая 95 °С под нагрузкой.
Если в состоянии покоя (ресурсы компьютера задействованы по минимуму) вы наблюдаете рабочую показания от 60 градусов и выше – вероятно ваш гаджет перегревается по следующим причинам:
- Пыль – спустя год или два эксплуатации гаджета, пыль проникает в вентиляционные отверстия вместе с втягиваемым холодным воздухом, оседает на радиаторе, мешает воздухообмену. Из-за этого вентилятор по кругу гоняет отработанный воздух, не имея нормального доступа к холодному воздуху. Как следствие – высокая температура внутри корпуса.
- Неправильная эксплуатация – чтобы ноутбук выключился, достаточно перекрыть доступ к воздуховоду. Непроизвольно это делается, если разместить устройство на диване или иной мягкой поверхности. Не допускайте этого и старайтесь при работе с ресурсоемкими задачами работать за ноутбуком, размещенным на столе.
- Повышенная комнатная температура – если в помещении, где находится ноутбук, температура превышает 40 °С – это может стать катализатором выключения ноута через некоторое время.
- Техническая поломка – Если вентилятор начинает работать на повышенных оборотах и резко затихает, или его гул не слышно совсем, – вероятно он сломан. При этом температура постоянно растет и ноутбук об этом сообщает различными уведомлениями, нагревом корпуса и жесткими лагами с последующим отключением.
Временно снизить температуру поможет отключение ресурсоемких процессов и понижение мощности работы процессора:
- Нажмите «Win I» и откройте раздел «Система». Перейдите в «Питание и спящий режим», откройте «Дополнительные параметры питания».
- Кликните «Настройки схемы подключения».
- Далее кнопку «Изменить».
- Параметр «Максимальное состояние процессора» понизьте до 80%.
Также советую прочесть инструкцию по ускорению ноутбук тут.
Причина первая: перегрев
За температурой процессора и важнейших компонентов материнской платы (чипсета, видеочипа) следит специальная система — аппаратный мониторинг (HWM), состоящий из датчиков-измерителей и контроллера. Задача последнего — обрабатывать поступившие сигналы и в случае превышения допустимых величин немедленно выключать компьютер, дабы предотвратить тепловое повреждение.
Чаще всего перегрев возникает из-за неэффективной работы системы охлаждения (СО) ноутбука вследствие загрязнения пылью, а также из-за неправильной эксплуатации: размещения аппарата на подушке или иной мягкой поверхности, которая перекрывает вентиляцию и мешает теплоотводу.
К другим предпосылкам неполадки можно отнести:
- Чрезмерную нагрузку, особенно играми. Специально для игр предназначены только геймерские и некоторые мультимедийные модели лэптопов с усиленным теплоотводом. Система охлаждения ноутбуков офисного класса и нетбуков рассчитана лишь на средние и слабые нагрузки.
- Неисправность системы охлаждения. Когда в месте соединения теплосъемника (площадки, которая соприкасается с чипом) и термотрубки образуется трещина или бловер (вентилятор) начинает работать с перебоями, на хорошее охлаждение можно не рассчитывать.
- Неправильный монтаж системы охлаждения после домашней чистки. Теплоотвод ухудшает слишком толстый или, наоборот, недостаточный слой термопасты, а также неплотный контакт теплосъемника с поверхностью чипа (из-за слабой или неправильной фиксации первого). Кроме того, владельцы ноутбуков во время самостоятельной чистки иногда заменяют термопастой силиконовые прокладки (производители техники используют их вместо термопасты, когда охлаждаемые чипы имеют разную высоту — для заполнения зазоров между чипами и теплосъемниками). Результат — выключение ноутбука через несколько минут после включения. Или даже секунд.
- Неудачное конструктивное решение. Есть лэптопы, которые изначально склонны к перегреву больше, чем другие, из-за нерациональной конструкции корпуса, СО или близкого расположения горячих элементов друг к другу.
- Разгон процессора и видеокарты. Мобильные компьютеры не предназначены для разгона, но в жизни чего только не встретишь.
Проблема 3: неправильные настройки управления питания
Если выставлены некорректные настройки управления питанием в системных параметрах, некоторые компоненты не будут запускаться, когда ноутбук не подключен к сети. Особенно это касается центрального процессора. Изменить параметры можно в классической «Панели управления»:
- Вызовите диалоговое окно «Выполнить» с помощью сочетания клавиш «Win R». Пропишите команду
control panelи кликните по кнопке «OK». - В появившемся окне перейдите в раздел «Электропитание». Для удобства можно включить режим отображения меню в виде мелких или крупных значков.
- Выберите действующую схему электропитания и перейдите в ее настройки.
- Кликните по ссылке «Изменить дополнительные параметры питания».
- В открывшемся окне раскройте меню «Управление питанием процессора», затем опцию «Максимальное состояние процессора». Уменьшите значение батареи до 20%.





Задать параметры электропитания возможно для различных программных и аппаратных компонентов.
Проблемы со шнуром

Шнур зарядного устройства – один из основных элементов лэптопа. Но частенько этот шнур оказывается под ножкой стула, стола, ногами посетителей. Это приводит к порыву, поломке оплетки, после чего начинают портиться жилы. Включая такой провод в сеть, владелец лэптопа рискует получить удар током, сгоревшее устройство или отсутствие зарядки.
Решение: купить новое зарядное устройство, идеально подходящее к модели ноутбука.
Перед покупкой зарядника, стоит проверить целостность провода и наличие нормального уровня напряжения. Также неплохо подключить зарядное устройство к другому аналогичному прибору, возможно, проблема не в проводе. Если же зарядный шнур обломился у самого выхода от ноутбука, прибор несут в сервис. Специалисты произведут полную замену и установят новые аксессуары.
Ремонтировать или покупать

Износ элементов, неисправности шнура, устарелый АКБ, окисление контактов – причин отсутствия зарядки в ноутбуке множество. И у пользователя есть два решения проблемы – заменить поврежденные детали или купить новую модель. Все зависит от типа поломки.
Приобретение ноутбука оправдано в следующих случаях:
- повреждения коснулись внутренних деталей, не подлежащих восстановлению;
- на складе или в сервисе нет новых расходников – их уже не выпускают;
- ноутбук морально устарел, не пригоден к выполнению поставленных задач;
- появились дефекты, несовместимые с нормальной работой устройства (поломка крышки, окисление всех контактов и пр.).
И, конечно, если ремонт обойдется дороже покупки нового лэптопа с нормальными характеристиками, восстановление компьютера полностью теряет свою актуальность.
Чтобы убедиться в необходимости покупки, обращаются не в один, а несколько центров. Дело в том, что сервисы работают независимо (особенно по ремонту старых моделей) и мастера не всегда знают о возможностях других специалистов. Поэтому если в одном центре говорят, что починить нечем, в другом вполне могут ответить согласием и принять устройство в ремонт.
Второй момент – замена комплектующих. Ремонт АКБ по своей стоимости сопоставим с покупкой и установкой нового элемента. Причем новая деталь прослужит дольше восстановленной, а значит, выбор становится очевидным. То же самое происходит, если клиенту нужно заменить провод зарядки, почистить устройство от пыли и т.д.
И еще несколько советов владельцам ноутбуков, которые столкнулись с отсутствием зарядки:
- Проверить правильность организации рабочего места. Если лэптоп постоянно находится на солнце, стоит близко к отопительным приборам, батарея износится намного быстрее. Нагреваясь от тепла и работы систем, устройство перестает нормально функционировать, выходит из строя. Подставки с вентиляторами решают проблему лишь отчасти, а к тому же «загоняют» пыль внутрь ноутбука.
- Регулярно чистить лэптоп. Протирание пыли с поверхности – это частичное решение задачи. Раз в 2-4 месяца ноутбук подвергают глубокой чистке с разборкой клавиатуры.
- Проверяют термопасту. Эта субстанция защищает приборы от перегрева и если термопаста высохла, ноутбук может давать сбои в работе. Касаются они как зарядного устройства, так и прочих элементов. При небольшом опыте термопасту легко поменять самостоятельно или можно обратиться в сервисный центр.
- Своевременно закрывают лишние «окна». Слишком высокий уровень потребления энергии снижает способность лэптопа к нормальной зарядке, полноценному обеспечению питанием. Особенно часто такое происходит с ноутбуками старых моделей, где батареи не рассчитаны на увеличенное энергопотребление.
- Не используют маломощные ноутбуки для загрузки тяжелых приложений, игр. Если производитель указывает характеристики, достаточные только для работы, это не игровой ноутбук. Загрузка стороннего ПО может привести к быстрому износу лэптопа и выходу его из строя.




