Инструментарий системы
В «десятке» присутствует несколько альтернатив привычному ПринтСкрин, так что можно обойтись и без установки стороннего софта.
Системный скриншотерВ Виндовс 10 версии 1703 и новее присутствует встроенное средство получения скриншотов как всего экрана, так и его области. В редакции 1809 это средство получило обновление и называется теперь «Фрагмент и набросок». Использовать его можно следующим образом:
- Нажмите сочетание клавиш Win Shift S – экран компьютера затемнится, а курсор примет вид крестика. Для получения изображения всего рабочего пространства наведите курсор на панель инструментов вверху и кликните по кнопке «Вырезка во весь экран».
- Появится уведомление о том, что скриншот помещён в буфер обмена. Щёлкните по этому уведомлению.
- Откроется средство редактирования. Внесите в нём требуемые изменения (например, обрежьте кадр или закрасьте персональные данные), после чего воспользуйтесь кнопкой «Сохранить как», отмеченной на изображении далее.

Появится стандартный для Виндовс диалог сохранения файлов.



«Ножницы»Пользователи, которые перешли на Windows 10 с седьмой версии ОС от Microsoft, будут рады узнать, что знакомый им инструмент «Ножницы» остался в этой редакции.
- Откройте «Поиск» и начните набирать в поле слово ножницы. Будет обнаружена соответствующая программа, кликните по ней для начала работы.
- Открываются «Ножницы» в виде небольшого плавающего окна. Нажмите на пункт «Режим» и выберите предпочитаемый вариант – например, для нашей цели это «Весь экран».
- После получения картинки можете изменить её во встроенном редакторе. Для сохранения изображения воспользуйтесь пунктами «Файл» – «Сохранить как».

Выберите опции сохранения и кликните по соответствующей кнопке.



«Игровой режим»В свежих версиях Виндовс 10 предусмотрен специальный игровой режим, в котором можно сделать запись экрана или единичный снимок.
- Откройте игру или прикладную программу, скриншот которой хотите получить, и разверните на весь экран. Далее воспользуйтесь комбинацией Win G – должен появиться интерфейс как на изображении ниже.

Воспользуйтесь кнопкой «Снимок экрана».
- Скриншот будет сделан автоматически и сохранён по адресу
Видео/Клипы. - Если «Игровой режим» не открывается, это может означать следующее:
- приложение/игра не поддерживаются этой возможностью;
- на целевом компьютере отсутствует приложение «Xbox», частью которого является «Игровой режим»;
- видеокарта не позволяет этой функции работать.
В первом случае ничего не остаётся, кроме как использовать альтернативы. Во втором стоит произвести сброс системы к заводским настройкам. Для устранения третьей причины рекомендуется переустановить драйвера GPU.

Мы рассмотрели причины, по которым может не работать клавиша PrintScreen и что нужно делать для устранения сбоя, а также подсказали альтернативные методы создания скриншота в Windows 10.
Исправляем программный сбой
Вполне возможно, что проблема в неправильной работе каких-то программ или служб. Чтобы проверить такой вариант и исправить проблему, необходимо сделать следующее:
1. Загрузиться из-под безопасного режима без драйверов. Для этого перезагрузите компьютер и сразу же начните нажимать кнопку F8. Среди вариантов загрузки выберете «Безопасный режим».
Примечание: В зависимости от конфигурации системы кнопка для выбора режима загрузки может отличаться. Поэтому попробуйте использовать все кнопки от F1 до F12, если нажатие F8 не поможет. В результате должно появиться примерно такое окно, как показано на рисунке 2.
Варианты выбора режима загрузки системы
2. Попробуйте создать какой-то документ и воспользоваться всеми кнопками с клавиатуры. Проверять нужно не только те кнопки, которые раньше отказывались работать, но и все остальные! Если дело действительно в программном сбое, набор неработающих клавиш может меняться при каждом новом запуске.
Так вот, если все кнопки работают хорошо, значит, проблема действительно в операционной системе. Наиболее вероятное решение проблемы кроется в обновлении драйверов. Лучше всего сделать это стандартным способом:
- откройте меню «Пуск» (Windows), затем «Панель управления», найдите там «Диспетчер устройств»;
Диспетчер устройств в панели управления
- откройте пункт «Клавиатуры»;
- обычно там лишь одна клавиатура, нажмите на нее правой кнопкой мыши и выберете пункт «Обновить драйверы…» (если там несколько клавиатур, что очень маловероятно, сделайте то же самое со всеми);
- выберете пункт «Автоматический поиск…»;
- дождитесь, пока драйверы будут найдены в интернете, их установка произойдет в автоматическом режиме.

Обновление драйверов стандартным способом Windows
А также можно скачать и установить программу DriverPack Solution. Она позволяет сканировать весь компьютер на наличие последних доступных драйверов. Если у клавиатуры будут неправильные (грубо говоря «поломанные») или неактуальные драйвера, вы легко сможете их обносить. Использование этой программы выглядит следующим образом:

Окно DriverPack Solution
Просканируйте систему своим антивирусом и удалите все обнаруженные вирусы. А также для этого можно воспользоваться специальными утилитами, такими как Kaspersky Virus Removal Tool или Malwarebytes Anti-Malware Free.
Если обновление и сканирование драйверов не помогает, попробуйте откатить систему до того момента, когда все работало хорошо.
Для этого нужно сделать вот что:
- открыть меню «Пуск», затем «Все программы», «Стандартные»;
- после этого зайти в раздел «Служебные» и нажать на пункт «Восстановление системы»;

Пункт «Восстановление системы» в меню «Пуск»
- в открывшемся окне нажмите «Далее»;
- дальше выберете желаемую точку восстановления, а они здесь отсортированы по датам и времени (выбирать нужно ту, которая наиболее точно соответствует времени, когда все было хорошо);

Выбор точки восстановления для отката системы
- нажмите «Далее» и затем «Готово».
В принципе, переустановить драйвера и откатить систему можно и в тех случаях, когда в безопасном режиме клавиатура тоже работает неправильно. Но в таком случае вероятность того, что это поможет, очень мала. Скорее всего, проблема уже механическая, а не программная и решать ее нужно физическим вмешательством в устройство компьютера.
Исправляем физический сбой
В этом случае придется разбирать клавиатуру и поэтапно смотреть, что же там могло выйти из строя. Для этого выполните следующие действия (очень важно придерживаться именно такого порядка, в котором все действия будут перечисляться дальше):
1. Выключите ноутбук и выньте из него батарею.
2. Возьмите плоскую отвертку и аккуратно отодвиньте все защелки пластины, на которой держится клавиатура. Если вы не видите на своем ноутбуке никаких защелок, следует взять в руки инструкцию и прочитать, что там пишется об устройстве клавиатуры и о том, как она извлекается. В любом случае, какие-то механизмы крепления присутствовать должны.

Процесс вскрытия защелок пластины клавиатуры
Пластина клавиатуры крепится к самому ноутбуку с помощью шлейфа. Вы сразу же его увидите.
3. Так вот, если на нем будут явные повреждения, шлейф нужно просто вынуть и заменить новым. Для этого возьмите старый шлейф, пойдите в ближайший магазин электроники и купите такой же.

Шлейф клавиатуры
4. Если шлейф не поврежден, его все равно необходимо снять. Шлейф при этом брать за проводники нельзя ни в коем случае! Браться можно только за те пластиковые части, которыми он крепится к другим частям ноутбука. Для наглядности на рисунке 10 показаны те части, за которые можно браться и те, за которые браться нельзя. Правда, в клавиатурах обычно используются несколько другие шлейфы.

Шлейф
5. Там же, под пластиной клавиатуры вы сможете найти микроконтроллер. Его необходимо просушить и попытаться вытянуть пыль с помощью пылесоса.
Объяснить, как найти этот самый микроконтроллер, достаточно сложно. Если сказать просто — это именно то устройство, к которому крепится шлейф. На всякий случай при снятии клавиатуры пройдитесь по всем контроллерам, которые увидите. Самостоятельно без особых знаний больше ничего сделать не получится. Опять же, если на микроконтроллере вы увидите явные повреждения, лучше заменить его.

Ноутбук со снятой клавиатурой
6. Если со шлейфом все хорошо, придется отсоединять клавиши и чистить их. Обычно кнопку можно изъять стандартным способом – поддеть той же плоской отверткой. Начните с проблемных кнопок. Если увидите под ними повреждения, замените элементы, которыми кнопка крепится к ноутбуку.
А если все хорошо, уберите все кнопки. Дальше следует вытянуть пылесосом всю пыль и протереть всю видимую поверхность ваткой со спиртом.

Исправляем физический сбой
В этом случае придется разбирать клавиатуру и поэтапно смотреть, что же там могло выйти из строя. Для этого выполните следующие действия (очень важно придерживаться именно такого порядка, в котором все действия будут перечисляться дальше):
1. Выключите ноутбук и выньте из него батарею.
2. Возьмите плоскую отвертку и аккуратно отодвиньте все защелки пластины, на которой держится клавиатура. Если вы не видите на своем ноутбуке никаких защелок, следует взять в руки инструкцию и прочитать, что там пишется об устройстве клавиатуры и о том, как она извлекается. В любом случае, какие-то механизмы крепления присутствовать должны.
Процесс вскрытия защелок пластины клавиатуры
Пластина клавиатуры крепится к самому ноутбуку с помощью шлейфа. Вы сразу же его увидите.
3. Так вот, если на нем будут явные повреждения, шлейф нужно просто вынуть и заменить новым. Для этого возьмите старый шлейф, пойдите в ближайший магазин электроники и купите такой же.

Шлейф клавиатуры
4. Если шлейф не поврежден, его все равно необходимо снять. Шлейф при этом брать за проводники нельзя ни в коем случае! Браться можно только за те пластиковые части, которыми он крепится к другим частям ноутбука. Для наглядности на рисунке 10 показаны те части, за которые можно браться и те, за которые браться нельзя. Правда, в клавиатурах обычно используются несколько другие шлейфы.

Шлейф
5. Там же, под пластиной клавиатуры вы сможете найти микроконтроллер. Его необходимо просушить и попытаться вытянуть пыль с помощью пылесоса.
Объяснить, как найти этот самый микроконтроллер, достаточно сложно. Если сказать просто — это именно то устройство, к которому крепится шлейф. На всякий случай при снятии клавиатуры пройдитесь по всем контроллерам, которые увидите. Самостоятельно без особых знаний больше ничего сделать не получится. Опять же, если на микроконтроллере вы увидите явные повреждения, лучше заменить его.

Ноутбук со снятой клавиатурой
6. Если со шлейфом все хорошо, придется отсоединять клавиши и чистить их. Обычно кнопку можно изъять стандартным способом – поддеть той же плоской отверткой. Начните с проблемных кнопок. Если увидите под ними повреждения, замените элементы, которыми кнопка крепится к ноутбуку.
А если все хорошо, уберите все кнопки. Дальше следует вытянуть пылесосом всю пыль и протереть всю видимую поверхность ваткой со спиртом.

Назначение клавиш клавиатуры
Обычную клавиатуру можно условно разделить на несколько областей .
В самой верхней области клавиатуры находятся клавиши, которые не используются для ввода данных в компьютер. Эти клавиши выполняют вспомогательные действия, которые приведены в таблице ниже.
Клавиша Esc – эта клавиша используется для отмены действия, выхода из программ, игр, выхода из приложений и т.д.
Функции клавиши «Esc».
Основная её функция — это отмена команды, которая была впереди. Если вы правой кнопкой мышки откроете на рабочем столе или же на панели задач меню и далее нажмете клавишу «Esc», то тут же меню закроется. Если вы начали играть в какую — то игру и случайно нажали клавишу «Esc», то почти всегда вы выйдите из этой игры. Но, нажав на эту клавишу еще раз, вы снова вернетесь в свою игру.
Когда вы находитесь в интернете, делаете ввод очередного адреса сайта, а затем случайно жмете клавишу «Esc», сразу вернетесь на предыдущий адрес сайта, который вы уже рассмотрели.
В верхнем ряду клавиатуры располагаются функциональные клавиши (ограничены красным прямоугольником на картинке).
Функциональные клавиши FI — F12 предназначены для выполнения определенных, закрепленных за ними действий. Действия зависят от программ, запущенных в данный момент на компьютере, но обычно клавишу F1 используют для вызова справочной системы запущенной в данный момент программы.Если запущена какая-либо программа, то появляется справка об этой программе.
«F2» Загрузка компьютера при нажатой этой клавише, либо клавише «Del» дает возможность настроить Bios вашего компьютера.
«F3» Вызывает окно поиска.
«F5» Перезагружает отрытую страницу браузера.
«F8» Загрузка компьютера при нажатой этой кнопке дает возможность работать в безопасном режиме операционной системы.
Действия остальных функциональных клавиш с символом F большей частью возможны в сочетании с клавишами – модификаторами и могут различаться в зависимости от марки и модели компьютера. Если действия какой либо клавиши на клавиатуре вашего компьютера отличаются от описанных здесь, то об ее назначении можно узнать в руководстве пользователя.
«Pause/Break». При загрузке компьютера позволяет поставить компьютер «на паузу» — приостановить процесс загрузки.
Функции клавиши «Pause/Break». При выполнении загрузки Windows, вначале вы видите на мониторе появляющуюся информацию о вашем компьютере, о жестком диске, о состоянии оперативной памяти, о всех составляющих. Выводимая на монитор информация появляется и исчезает довольно быстро и осмыслить её крайне трудно.
Клавиша «Print Screen/SysRq».
Нажатие этой клавиши дает возможность выполнить снимок с экрана вашего монитора. При нажатии этой клавиши, а она находится на картинке в красной рамке, в момент её нажатия в памяти компьютера сохраняется изображение, находящееся в данный момент на мониторе.
Далее сохраненное изображение забираем из компьютерной памяти при помощи обычного графического редактора, можно графическим редактором «Paint», который уже встроен в оперативной системе Windows. Если вы применяете набор клавиш «Alt PrintScreen», то выполняете фотографию только активного окна, но те полностью всего экрана. На картинке клавиши «Alt» находятся в рамке голубого цвета.
Клавиша переключает режим вывода информации на экран дисплея, при котором нажатие на клавиши перемещения курсора сдвигает сам экран, а не курсор. Когда вы нажимаете на эту кнопку, то тут же включается индикаторная лампочка. При применении этой клавиши, чтобы управлять курсором, вы можете изображение экрана передвигать.
Эта функция используется в Microsoft Excel, LotusNotes. Особенно хорошо это видно в программе Excel. Ее можно использовать для прокрутки текста, хотя колесиком мыши это делать удобнее. Другие программы используют ScrollLock для специальных функций, например, в браузере Opera клавиша используется в сочетании с цифрами для переключения голосовых сигналов В настоящее время этой клавишей практически не пользуются, поэтому есть клавиатуры, где ее нет.
Клавиша Shift. Одновременное нажатие этой клавиши и символьной клавиши позволяет временно переключиться в режим ввода прописных (заглавных) букв, либо ввести другой символ, расположенный на той же клавише. На клавиатуре присутствуют две такие клавиши — левая и правая, и в некоторых программах их действие отличается. Например чтобы ввести прописную букву «И» нужно нажать на клавишу Shift и не отпуская ее, нажать клавишу И.
Клавиша Tab. Она обозначается значком в виде двух встречных стрелок и ее нажатие дает отступ от начала строки – абзац. Позволяет производить табуляцию — выравнивание символов по горизонтали. Символ табуляции равен восьми обычным символам. Табуляция используется при создании текстовых документов. Предназначена для перемещения курсора:
- при редактировании текстовиспользуется для перехода к следующей позиции табуляции, т.е. перемещения курсора на несколько позиций вперед;
- в диалоговых окнахвыполняет переход к следующему полю запроса;
- в таблицеперемещает курсор в следующую ячейку.
В других программах ее назначением служит переключение между окнами на экране.
Ниже ее располагаетсяклавиша CapsLock. Нажатие этой клавиши фиксирует написание заглавных букв. При повторном нажатии снова пишутся прописные буквы. На этот режим указывает световой индикатор в правом верхнем углу клавиатуры. Повторное нажатие отменяет режим.
При включенном режиме CapsLock нажатие клавиши вводит строчные буквы.Клавиша NumLock включает и выключает цифры расположенные в правой части клавиатуры. Если клавиатура включена, то вы с помощью нее можете вводить цифры и арифметические действия.
При включении этот режим также отображается индикатором в верхнем правом углу клавиатуры, сигнализируя, что дополнительная клавиатура в работе. Теперь помимо ввода цифр с поля основной клавиатуры их можно вводить и с дополнительной. Правда, те символы, которые нанесены на клавиши дополнительной клавиатуры одновременно с цифрами, работать не будут.
В большинстве случаев описанных клавиатурных полей для работы бывает достаточно, но для любителей работы с компактной цифровой и управляющей клавиатурой «а-ля калькулятор» есть еще одно дополнительное поле клавиш – самое правое. Это поле так и называется – дополнительная клавиатура, в отличие от поля основной клавиатуры.
При нажатии на этом блоке клавиш с обозначением цифр происходит вывод на печать цифр, но с одним условием — когда клавиша «NumLock» включена. Цифровые клавиши при выключенной клавише «NumLock» осуществляют функции другого плана. Происходит дублирование клавиши «End» нажатием клавиши «1» на основной клавиатуре и дублирование клавиши «Home» клавишей «7» также на основной клавиатуре.
Эти же клавиши переводят курсор в конец и начало строки. При нажатии клавишей «3» и «9» происходит дублирование на основной клавиатуре клавишей «PageUp» и «PageDown» соответственно. Эти же клавиши переводят курсор на один экран вверх и вниз. При нажатии клавишей «2», «4», «8», «6» происходит управление курсором, значит происходит дубляж работы клавишей — стрелок.
Клавиша Пробел – эта клавиша создает интервал между буквами.
Клавиша «Пробел» — самая большая клавиша, располагающаяся под блоком алфавитно-цифровых клавиш, применяется для ввода пустого символа, независимо от переключателя регистров.
Функция клавиши «Пробел».
При применении клавиши делается разделение слов или символов между собой. Но имеется у этой клавиши дополнительный режим. При режиме замены, который вы сможете включить с помощью клавиши «Insert», нажимая клавишу «Пробел» вы осуществляете включение функции, одинаковой, как при нажатии клавиши «Delete» (эта клавиша делает справа стирание символов).
Клавиша Backspace – при нажатие этой клавиши удаляется символ, находящийся с лева от курсора.
Функции клавиши «BackSpace» или «Стрелка влево».
При нажатии этой клавиши удаляем слева выделенный один символ или же весь текст. При применении этой клавиши в менеджере файлов перемещаемся вверх на один уровень. А при просмотре фотографий, нажимая на эту клавишу, делаем на одну фотографию возврат назад.
Применяя вместе клавиши «Alt BackSpacr», мы делаем отмену действия, выполняемого перед этим.
Клавиша осуществляет ввод данных или подтверждение действия в зависимости от контекста:
- в текстепереводит курсор на новую строку, т.е. вводит символ завершения абзаца;
- в диалоговом окнеподтверждаетнажатие выделенной кнопки;
- в менюподтверждает выполнение выбранной команды;
- в Excel – вводитинформацию в ячейку;
- в окне папкиоткрывает окно выделенного объекта;
- в командной строке вводитнабранную команду.
Когда при выполнении работы на компьютере вы используете цифровую клавиатуру, которая находится справа, то тут гораздо лучше использовать клавишу «Enter», которая находится на том же блоке.
Клавиша Delete предназначена для удаления какого – либо объекта, например папки, файла и т.д.:
- в текстепроисходит удаление символа справа от текущего положения курсора (со сдвигом строки влево);
- в окнах папокпроисходит удаление в Корзину выделенных объектов файловой системы.
Также удалить ненужный файл можно, нажимая совместно клавиши «Shift Delete». Клавиши «Shift» обозначены рамкой зелёного цвета. Только учтите, что файл в этом случае будет удален не через корзину и в этом случае его уже не восстановить.
Клавиша «Delete», обозначенная рамкой голубого цвета, находящаяся на блоке цифровой клавиатуры, вместе со знаком «.» выполняет эти же действия тогда, когда клавиша «NumLock» выключена.
Есть возможность открыть «Диспетчер задач» при нажатии комбинации клавиш «Ctrl Alt Del». Эти клавиши Ctrl и Alt обозначены рамками бежевого цвета.
Клавиша , обозначенная красным прямоугольником,– связана с режимом вставки:
- в тексте происходит переключение между режимами вставки и замещения символов или вставка фрагмента из буфера обмена (в зависимости от настроек Microsoft Word). Если включен режиме «вставки», то когда вы производите печать, то между двумя словами правое слово будет двигаться вправо, а текст, вводимый вами, раздвигает слова и печатается между ними. При этом режиме текст как бы вставляется и отодвигает вправо весь конец фразы.
А вот при режиме «замены», если вы вставляете слово между двумя словами, то слово, расположенное справа, заменяется тем словом, которое вы вставляете.;
- в программах типа Total Commander осуществляется выделение объектов.
Если нажать клавишу Inset, текст будет печататься сверху напечатанного, стирая при этом последний. Если нажать эту клавишу еще раз, это действие будет прекращено.
Находящаяся в рамке с голубым цветом клавиша «Insert», которая находится на блоке цифровой клавиатуры, вместе с цифрой «0» работает только тогда, котда клавиша «NumLock» выключена.
Мы сможем сделать копирование текста после его выделения, если применим комбинацию клавиш «Ctrl Insert». А когда используем вместе клавиши «Shift Insert», то возникает возможность вставить текст.
Клавиши PgUp, PgDn, End, Home предназначены для управлением курсором.
Клавиша Home переводит курсор в начало строки, а клавиша End в конец строки»), а также или в начало списка или конец списка.
Сочетание клавиш перемещает курсор в конец всего документа.
Сочетание клавиш перемещает курсор в начало всего документа.
Клавиша PgUp переводит курсор в начало страницы, а клавиша PgDn – в ее конец.
Функции клавишей «PageUp» и «PageDown».
Применение этих двух клавишей используют в работе с текстовыми редакторами, или при работе с документами, где находится высота информации гораздо больше, чем высоты вашего экрана и возникает необходимость по высоте делать пролистывание. Эти клавиши обозначены красным прямоугольником.
А клавиши «PageUp» и «PageDown», которые обозначены голубым прямоугольником и находятся на блоке цифровой клавиатуры, только когда клавиша «NumLock» выключена, делают вместе с цифрами «3» и «9» прокручивание экрана вниз или вверх. Состояние клавиши «NumLock» находится под контролем индикаторной лампочки (индикаторная лампочка горит, когда клавиша находится во включенном состоянии).
Клавиша используется для расширения возможностей клавиатуры. Часто используется в комбинации с другими клавишами для активации какого- либо действия в программе.
Клавиши также, как и Ctrl, используется в комбинации с другими клавишами.
Функции клавишей «Ctrl» и «Alt».
При использовании этих клавишей вы расширяете у других клавишей их возможности. Применяя в различных вариациях эти клавиши, вы производите различные действия.
Клавиши Ctrl Alt Del эти сочетание клавиш открывают диспетчер задач.
Сочетание клавиш Ctrl A выделяет все объекты сразу, например папки, файлы, текст и т.д.
Сочетание клавиш Ctrl X вырезает выделенный объект в буфер обмен, например тест, файлы, папки и т.д.
Сочетание клавиш Ctrl C копирует какой – либо объект в буфер обмена, например файлы, папки и т.д.
Сочетание клавиш Ctrl V вставляет скопированный файл или папку из буфера обмена.
Сочетание клавиш Ctrl N позволяет создавать новый документ в различных программах.
Сочетание клавиш Ctrl Z отменяет последнее действие.
С помощью клавиш Ctrl S сохраняется текущий документ.
С помощью клавиш Ctrl P производится печать документа.
Ctrl Esc – открытие меню «Пуск». Это также можно сделать, нажав клавишу Windows.
С помощью клавиш Alt Enter происходит переход полноэкранного режима и обратно, например, если нажать эти клавиши в KMPlayer, WindowsMediaPlayer, MediaPlayerClassic, они развернутся на весь экран.
Клавиши Alt и клавиши от 0 до 9 расположенные в правой части клавиатуры дают возможность вводить произвольные символы, которых нет на клавиатуре. Для того, чтобы ввести произвольные символы необходимо нажать клавишу Alt и, не отпуская ее, нажать нужную цифру расположенной в правой части клавиатуры.
Сочетание клавиш Alt F4 закрывает активное приложение.
Клавиши Alt Tab позволяют переключаться между открытыми окнами. В центре экрана появляется панель со всеми открытыми приложениями, и при выборе активного окна нужно, не отпуская клавиши Alt, несколько раз нажать клавишу Tab.
Сочетание Alt Space (пробел) открывает системное меню окна, с помощью которого можно восстановить, переместить, развернуть, свернуть и закрыть окно без помощи мыши.
Alt Shift или Ctrl Shift – переключение раскладки клавиатуры.
Клавиша Windows обычно находится между клавишами Ctrl и Alt. При ее нажатии появляется меню Пуск.
А применяя клавишу при разнообразных вариантах вместе с другими клавишами, вы ускоряете запуск программ.
При нажатии клавиш Win E откроется проводник Мой компьютер.
При нажатии клавиш Win D свернутся все активные окна.
Сочетание клавиш Win L позволяет переключиться между пользователями или заблокировать рабочую станцию. Сочетание клавиш Win F1 вызывает центр справки и поддержки.
При нажатии клавиш Win F откроется окно поиск.
При нажатии клавиш Win Ctrl F откроется окошко поиск компьютеров.
При помощи Win D можно свернуть все окна и показать рабочий стол, а клавиши Win М сворачивают все окна, кроме диалоговых.
Win E открывает папку «Мой компьютер».
Win F – открытие окна для поиска файла или папки.
При нажатии клавиш Win PauseBreak откроется диалоговое окошко свойства системы.
Клавиша<�Контекст> вызывает контекстное меню объекта, на котором в данный момент находится указатель мыши.
При использовании клавиши вызываем меню точно так же, как и при щелчке по правой кнопке мышки. Это меню соответствует той программе, которая включена для вашей работы. Если вы находитесь на «Рабочем столе», то нажимая эту клавишу, вы открываете меню, соответствующее активному элементу Рабочего стола.
Клавиши управления курсором (навигационные). Выполняют различные действия, связанные с перемещением курсора:
- в текстеперемещают курсор на одну позицию в указанном направлении;
- на Рабочем столеи в окне папки переводят выделение на другой объект;
- в менюпереводят выделение на следующую команду;
- в таблицахпереводят курсор между ячейками.
Эти клавиши также используются во многих играх для управления объектами.
Также эти клавиши используются во многих программах, например, для перемещения по страницам документа или при просмотре фотографий для перехода к следующему изображению.
Горячие клавиши в браузере
Чтобы увеличить или уменьшить масштаб страницы, достаточно зажать клавишу Ctrl и покрутить колесико мыши. Вверх – масштаб увеличится, вниз – соответственно, уменьшится. То же самое можно проделывать, просто нажимая или – при нажатой Ctrl. Для восстановления размера шрифта служит комбинация клавиш Ctr 0.
А использование клавиши Shift и колесика мышки позволяет перемещаться по истории вкладок: Shift – прокрутка колеса вверх – переход по истории вперед, Shift – прокрутка колеса вниз – переход по истории назад.
Если в браузере необходимо открыть новую страницу в отдельной вкладке, то можно зажать клавишу Ctrl и нажать мышкой на нужную ссылку. Новая страница откроется в отдельной вкладке.
Клавиши Alt Home возвращают к домашней странице, а Ctrl R (или F5) обновляют страницу. Для принудительного обновления без использования закэшированных данных служат клавиши Ctrl F5 или Ctrl Shift R.
Нажав клавиши Ctrl S, можно сохранить страницу на компьютере, а клавиши Ctrl P позволяют распечатать нужную страницу. Горячие клавиши Ctrl G, Ctrl F, Shift F3, Ctrl K предназначены для поиска на текущей странице или в Интернете.
Особенности клавиатуры ноутбука.

Поскольку клавиатура ноутбука по определению должна занимать немного места, на ней многие функции «спрятаны». А для того, чтобы их найти, существует волшебная клавиша . Она встречается не у всех типов клавиатуры, хотя на ноутбуках присутствует практически всегда. Она обычно находится в левом нижнем углу клавиатуры, но могут быть и другие варианты, никаких стандартов тут нет. Надпись на клавише выделена цветом (чаще всего синим) или обведена рамкой. На те клавиши, которые работают совместно с , нанесены надписи или символы, имеющие тот же цвет, что и надпись на клавише , или они также обведены рамкой.
Надписи или символы, имеющие тот же цвет, что и , активизируется при сочетании (клавиша), т.е. при нажатой и удерживаемой клавише нажимаем ту клавишу, где изображена в стилизованном виде необходимая нам функция. Сочетание этой клавиши с функциональными клавишами (клавишами верхнего ряда клавиатуры) изменяет основные действия этих клавиш. Так, сочетание ее с клавишей F1, переводит компьютер (ноутбук) в спящий режим;
- с F2 – включает и выключает адаптер беспроводной связи (Wi-Fi);
- с F3 – открывает почтовую программу;
- с F5 – уменьшает яркость монитора;
- с F6 – увеличивает ее;
- с F7 – включает и отключает монитор;
- с F10 – включает и отключает встроенные динамики;
- с F11 – понижает громкость динамиков;
- с F12 – повышает ее;
- увеличение яркости экрана производится клавишей, где есть «большое солнце» (может быть значок «солнце» в сочетании со значком «увеличить»);
- уменьшение – наоборот, той, где «маленькое солнце» (а может быть значок «солнце» в сочетании со значком «уменьшить»);
- клавиши со значками «громкоговоритель» в сочетании со значками «больше» или «меньше»- увеличение/уменьшение громкости;
- перечеркнутая мышь – выключение/включение панели TouchPad;
- перечеркнутый громкоговоритель – выключение/включение звука и т.д.
Действия при сочетании функциональных клавиш с клавишей Fn могут различаться у разных типов клавиатуры, поэтому уточнить их можно в руководстве пользователя прибором, либо руководствоваться значками (обычно другого цвета), стоящими на клавишах рядом или ниже основного ее значения.
Посмотрите внимательно, не торопясь, на клавиатуру своего ноутбука, положите рядом прилагаемую к нему инструкцию, потратьте некоторое время на освоение всех этих чудес и они станут для вас привычными.
Обновление устаревших драйверов для клавиатуры
В некоторых случаях причиной неработающего принтскрина является устаревший драйвер клавиатуры. Его необходимо обновить следующим способом:
- Нажать комбинацию клавиш “Win X” и в появившемся окне кликнуть на “Диспетчер устройств”
- Среди списка устройств найти “Клавиатуры”, а после кликнуть по этому пункту два раза.

- Выбрать опцию “Стандартная клавиатура PS/2”.
- Кликнуть правой кнопкой мыши и в контекстном меню выбрать “Обновить драйвер”.
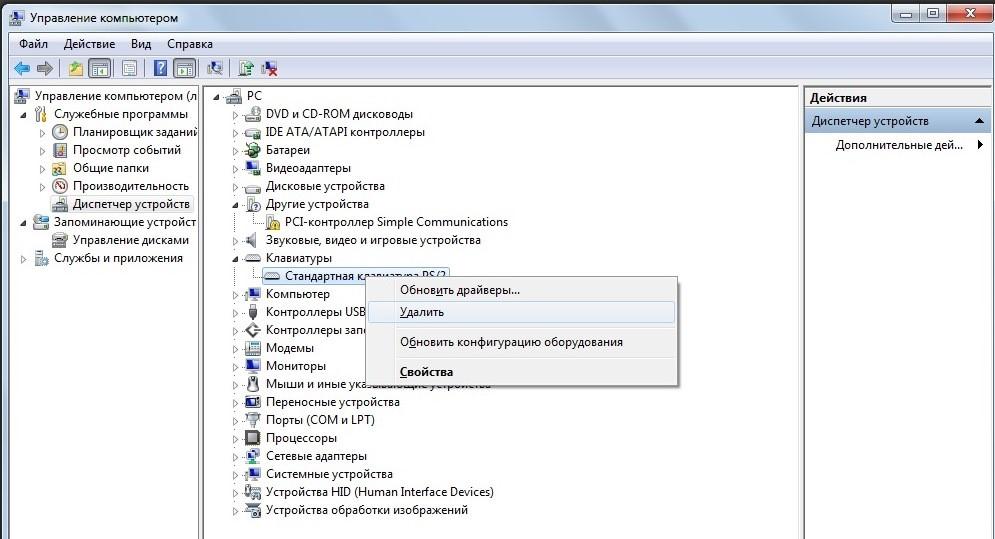
- Затем нажать “Автоматический поиск обновлённых драйверов и дождаться обновления.
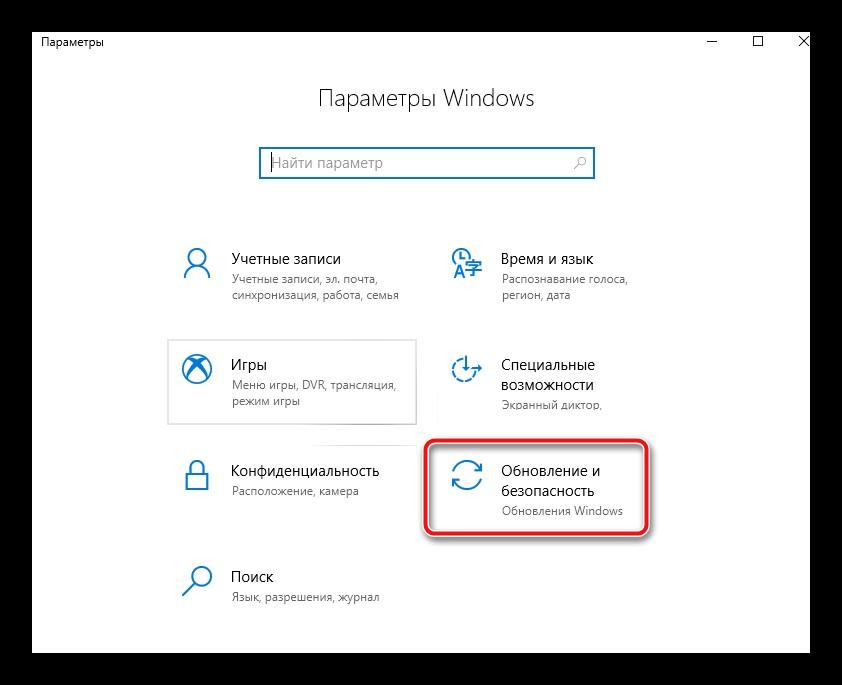
Также рекомендуется обновить операционную систему Windows до самой последней версии. Для этого всего лишь нужно: нажать комбинацию клавиш “Win l” и выбрать “Обновление и безопасность”.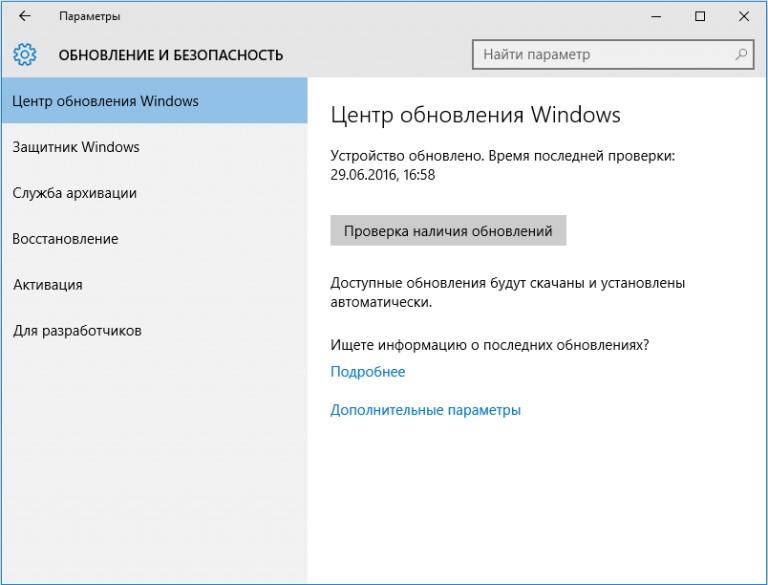
Далее нажать на “Проверка наличия обновлений”. И если есть доступное обновление, нажать “Загрузить и установить сейчас”
А вы сталкивались с такой проблемой?
Способ 2: устранение программных проблем
Порой причина, по которой PrintScreen не работает, кроется в самой операционной системе либо одном из установленных приложений.
- Проверьте, не установлен ли софт, который перехватывает системную функцию снятия скриншотов. К таковым относятся клиенты облачных хранилищ (Яндекс.Диск, Google Диск, OneDrive, Dropbox и подобные им), сторонние утилиты для получения снимков либо некоторые менеджеры буфера обмена (вроде Clipdiary). Попробуйте отключить эти программы и проверить, вернулась ли работоспособность PrintScreen. Также в большинстве из них присутствует настройка, которая отключает перехват функции.
- Рассматриваемая клавиша может быть отключена программно – например, если используются средства для переназначения, и на ПринтСкрин «повешена» какая-то другая функция. С работой в популярных приложениях для этой цели вы можете познакомиться в статье по ссылке далее.

Подробнее: Способы переназначения клавиш на Windows 10
- Также на работоспособность некоторых системных функций, в частности, работоспособности рассматриваемой функции, могут влиять вредоносные программы, так что не лишним будет проверить ОС на предмет заражения.

Урок: Борьба с компьютерными вирусами
Описанных шагов достаточно для восстановления работы PrintScreen в случае программного источника сбоя.
Технические характеристики asus u38n
| ASUS U38N | Lenovo IdeaPad Yoga 13 | Sony VAIO SVT1313Z1RS | |
| Экран | Глянцевый, 13,3″, сенсорный, IPS, 1920х1080 | Матовый, 13,3″, 1600х900 | Глянцевый, 13,3″, сенсорный, 1366х768 |
| Процессор | AMD Trinity APU A10-4655M (четыре ядра, четыре потока, 2,0/2,8 ГГц, 4 Мбайт L2) | Intel Core i3-3217U (два ядра, четыре потока, 1,8 ГГц) | Intel Core i7-3517U (два ядра, четыре потока, 1,9/3 ГГц, 4 Мбайт L2) |
| Память | 1x 4 Гбайт, DDR3 1600 МГц | 1x 4 Гбайт, 1x 4 Гбайт, DDR3 1333 МГц, Dual Channel | 1x 4 Гбайт, DDR3 1600 МГц |
| Видеокарта | AMD Radeon HD 7620G | Intel HD Graphics 4000 | Intel HD Graphics 4000 |
| Чипсет | AMD A70M | Intel HM77 Express | Intel HM76 Express |
| Жесткий диск | 1x SSD SanDisk U100, 128 ГБайт | 1x SSD, 128 ГБайт | 1x SSD, 128 ГБайт |
| Порты и разъёмы | 1x HDMI, 3x USB 3.0, 3,5-мм мини-джек, 1x Mini VGA, карт-ридер (SD/SDHC/MMC), разъём для зарядки | 1x HDMI, 1x USB 3.0, 1x 3,5-мм мини-джек, 1x USB 2.0, кард-ридер (SD/MMC), разъём для зарядки | 1x RJ-45, 1x HDMI, 1x USB 3.0, 1х D-Sub, 3,5-мм мини-джек, 1x Mini DisplayPort кард-ридер (SD/MMC, MS, Memory Stick PRO), разъём для зарядки |
| Беспроводные интерфейсы | Qualcomm Atheros AR9485WB-EG, Wi-Fi 802.11 a/b/g/n, до 150 Мбит/с; Bluetooth 4.0 | Qualcomm Atheros AR5BWB222, Wi-Fi 802.11 b/g/n, Bluetooth 4.0 | Qualcomm Atheros AR9485WB-EG, Wi-Fi 802.11 b/g/n, до 150 Мбит/с; Bluetooth 4.0 |
| Оптический привод | Нет | Нет | Нет |
| Веб–камера | 720p | 720p | 1280×1024 |
| Встроенный микрофон | Да | Да | Да |
| Датчик освещённости | Да | Нет | Да |
| Аккумулятор | 48 Вт*ч | n/a | 6 ячеек, 4050 мАч |
| Блок питания | 45 Ватт | n/a | 40 Ватт |
| Размеры (ШхГхВ) | 326x226x5,5-18,6 мм | 333х225х17 мм | 323х226х19 мм |
| Вес | 1,55 кг | 1,54 кг | 1,7 кг |
| Ориентировочная цена, рублей | 32300 рублей | 38300 рублей | 39500 рублей |
Наш экземпляр ноутбука оснащен LV-процессором из линейки AMD Trinity первого поколения — AMD A10-4655M. Его четыре ядра работают на частоте 2 ГГц, а в пике — до 2,8 ГГц. Кэш второго уровня составляет 4 Мбайт. Контроллер памяти поддерживает модули DDR3 частотой до 1333 МГц.
Уже по тактовой частое AMD A10-4655M понятно, что его теплопакет будет несколько выше, нежели у наиболее часто встречающихся в ультрабуках ULV-процессоров Intel с архитектурой Ivy Bridge. У последних он равняется 17 Вт, а вот у APU в нашем семпле ASUS U38N целых 25 Вт, то есть примерно в полтора раза выше.
Источник




