- Macbook — как обновить прошивку macbook pro efi вручную?
- Вставьте sim-карту в другой телефон, затем перезагрузите смартфон
- Как исправить ошибку ожидания активации imessage?
- Метод 2: используйте восстановление macos
- На компьютере при использовании itunes
- Не включается imessage — проверяем настройки ios
- Ошибка возникает на iphone и ipad
- Ошибка при переустановке mac os на устройствах с процессором m1
- Ошибка при чистой установке mac os x • игорь позняев
- Решение 5. самая простая альтернатива синхронизации iphone imessages на mac
- Руководство по устранению неполадок при ошибке персонализации при переустановке macos на mac с чипом apple m1
- Сброс настроек предупр. геопозиции
- Сообщения в imessage стали зелеными?
- Способ 4: проверка даты
- Способ 6: проверка версии ios
- Стереть содержимое и настройки телефона
Macbook — как обновить прошивку macbook pro efi вручную?
Короче говоря, прошивка не может быть обновлена либо путем обновления macOS до High Sierra, либо путем благословения вручную. Здесь идет деталь.
My MacBook pro информация:



Попытка 1 — обновить ее, обновив macOS с 10.12.6 по 10.13.2
Не удалось выполнить сообщение об ошибке «Произошла ошибка при проверке прошивки». Основная информация в ia.log следующая.
ПЗУ не поддерживает APFS
Очистка системы автоматизации и попытка опрокинуться.
Не удалось получить диск для UUID, указанный для rebless.
Операция: Не удалось проверить прошивку, Ошибка Причина: Ошибка Домен = com.apple.osinstall Код = 512
Если вы просматриваете предыдущий журнал обновления EFI, кажется, что они вполне нормальные.
EFI currentVersion: [0000000000D30008]
EFI updateVersion: [0000000000D70000]
/Volumes/bless.YdD7/EFI/APPLE/FIRMWARE/MBP91_00D7_B00.scap успешно создан
Запись обновления встроенного программного обеспечения установленного файла cookie (/Объемы /MacSSD /macOS Установка данных /.FirmwareUpdateInstalled)
/usr /libexec /efiupdater закончил со статусом: 0
Таким образом, я не знаю, почему установщик High Sierra не смог обновить прошивку EFI в первый раз.
Попытка 2 — обновить прошивку EFI вручную
В соответствии с разделом 2.0 Как обновляет Mac свою прошивку EFI и amp; Как найти версию EFI Apple, EFI , с помощью следующей команды благодать , файл MBP91_00D3_B0C_LOCKED.scap извлечен из mac2021002efiupdate. dmg , который загружен с Apple.com, а файл MBP91_00D7_B00.scap извлечен из Установить macOS High Sierra.app , он успешно выполнен.
sudo bless -mount / -firmware <PATH>/MBP91_00D7_B00.scap --verbose --recovery
Выключение, включение. Он получил мигающий светодиодный индикатор, указывающий, что прошивка скоро будет обновлена. Затем, в 3 раза автоматически выключается автоматически в течение короткого периода времени, заканчивается обычным запуском OS X. Все остается неподвижным. Другими словами, версия Boot ROM не была изменена.
Любая идея?
Обновление @ 11 января 2021 года:
Мне кажется, что это связано с сообщением Есть ли способ вручную сохранить прошивку, когда основной диск является внешним?
Похоже, что основная причина заключается в запуске OS X со второго внутреннего диска. К сожалению, первый из моих MacBook вышел из строя.
Обновление @ 13 января 2021:
Подтверждено, что следующие методы не работают.
Вставьте sim-карту в другой телефон, затем перезагрузите смартфон
Данное решение не описано в Интернете, однако тоже может помочь активировать iMessage. Для этого нужно вытащить SIM-карту и вставить ее в запасной iPhone, который находится рядом или одолжить у друга:
1. Откройте «Настройки» → «Сообщения» и выключите iMessage.
2. Нажмите и удерживайте кнопку «Выключения».
3. Перетащите ползунок, чтобы отключить iPhone.
4. Удалите SIM-карту и вставьте ее в другой iPhone. 5. Нажмите и удерживайте кнопку «Включения», пока не появится логотип Apple.
5. Нажмите и удерживайте кнопку «Включения», пока не появится логотип Apple.
6. Затем перейдите в «Настройки» → «Основные» → «Сброс» → «Сброс настроек сети». Как объяснялось выше, это приведет к сбросу настроек Wi-Fi, поэтому вам придется вводить пароли для сетей Wi-Fi.
7. После сброса включите Wi-Fi. 8. Перейдите в «Настройки»→ «Сообщения» и снова включите iMessage.
8. Перейдите в «Настройки»→ «Сообщения» и снова включите iMessage.
Если на втором смартфоне, ошибка активации iMessage пропала, проблема заключается не в SIM-карте, а в прошивке или повреждениях основного iPhone.
Как исправить ошибку ожидания активации imessage?
Это простое решение очень эффективно, в решении различных проблем iPhone. Всего в несколько шагов, можно избавиться от ошибки «iMessage ожидание активации».
1. Откройте настройки.2. Нажмите «Сообщения».3. Переключите ползунок iMessage в положение “Выкл”.
4. Вернитесь назад и выберите Facetime. Переключите ползунок Facetime в положение “Выкл”
6. Включите на несколько минут режим полета, после отключите.
7. Перезагрузите Wi-Fi и мобильный интернет.
8. Вернитесь назад и снова выберите «Сообщения». Переключите ползунок iMessage в положение “Вкл”.
9. Вернитесь назад и выберите Facetime. Переключите ползунок Facetime в положение “Вкл”.
10. Вернитесь назад и прокрутите страницу вверх до пункта «Авиарежим», затем отключите режим полета.
12. Если появится сообщение о том, что ваш оператор может взимать плату за SMS, нажмите «ОК».

13. Если этого не произошло, снова выключите iMessage и Facetime.
14. Перезагрузите IPhone.
Для того, чтобы перезагрузить iPhone, нажмите и удерживайте кнопку «Питания», а затем перетащите ползунок, чтобы отключить телефон. После того, как телефон выключен, нажмите и удерживайте кнопку «Питания», пока не увидите логотип Apple.
Вернитесь в «Настройки», коснитесь «Сообщения» и снова включите iMessage. Надеемся, что это изменит ситуацию, и служба iMessage активируется.
Данный метод исправления ошибки, ожидающего активации iMessage, был обнаружен пользователями на форуме Apple. Это может показаться странным, но данное решение является одним из самых успешных способов заставить iMessage или Facetime заработать.
Метод 2: используйте восстановление macos
Другой способ решить проблему — использовать встроенное средство восстановления macOS. При загрузке в MacOS Recovery вы можете использовать разные комбинации клавиш для разных версий macOS. Ниже мы перечислим различные комбинации клавиш, из которых вы можете выбрать наиболее подходящую. Это действительно просто сделать, просто следуйте инструкциям, приведенным ниже:
- Прежде всего, выключите Mac.
- Как только вы это сделаете, вы можете снова включить его, но обязательно используйте одну из следующих комбинаций клавиш:
- Command R: переустановит последнюю версию macOS, установленную на вашем устройстве.
- Option Command R: эта комбинация клавиш обновит ваш Mac до последней доступной совместимой версии macOS.
 Комбинация клавиатуры Mac
Комбинация клавиатуры Mac - Shift Option Command R: наконец, вы можете использовать эту комбинацию, если хотите установить версию, поставляемую с вашим устройством Mac.
- При появлении запроса выберите параметр «Переустановить macOS», чтобы продолжить установку.
 Утилиты macOS
Утилиты macOS
На компьютере при использовании itunes
В редких случаях, ошибки соединения с сервером и различные сбои с Apple ID или App Store, могут возникать и во время работы с iTunes. Однако от них достаточно легко избавиться. Для этого:
- Убеждаемся в том, что компьютер подключен к интернету (глупо конечно, но все может быть).
- Антивирусы, брандмауэр и прочие защитники могут блокировать доступ к серверам Apple. Выключите их на некоторое время.
- Должна быть установлена самая последняя версия iTunes.
- Если на компьютере уже использовалась Ваша учетная запись Apple ID, то пробуем «отцепить» ее от программы. Для этого открываем iTunes — в левом верхнем углу жмем на «магазин» — деавторизовать этот компьютер. Перезагружаем ПК.
Пробуем зайти еще раз и, скорей всего, у вас получится это сделать!
Вот собственно и все действия, которые Вы можете выполнить для борьбы с ошибкой подключения к серверам Apple ID. Да:
- Их достаточно много.
- Для того, чтобы «победить» проблему придётся попробовать абсолютно все варианты.
- Но… самое главное — они действительно работают!
P.S. Ставьте «лайк», если статья оказалась полезной, а также пишите в комментариях — что помогло, а что нет! Или у Вас есть какие-то другие способы справиться с этим сбоем? Расскажите о них — другие читатели будут очень благодарны!
P.S.S. Ну и про кнопки социальных сетей не забываем — мало кто знает, но нажатие на них исправляет любые ошибки! Проверяем же!:)
Не включается imessage — проверяем настройки ios
На самом деле, iOS практически всегда работает «как швейцарские часы» и обвинять ее в ошибках с активацией FaceTime и iMessage — это пустая трата времени. В большинстве случаях. Хотя… «глюки» все-таки возможны. Поэтому:
- Перезагружаем устройство — жестко и решительно.
- Открываем настройки даты и времени — выставляем «Автоматический режим».

- Включаем геолокацию (навигацию), Wi-Fi.
- Переходим в «Настройки — Основные — Сброс» и выполняем сброс сетевых настроек.

При каждом действии пробуем отключить, а затем включить iMessage и FaceTime — проверяем, работает или нет?
Ошибка возникает на iphone и ipad
Проблема подключения к серверам Apple может поджидать Вас уже на этапе активации. И здесь есть всего два варианта, которые можно предпринять:
- Попробовать выполнить активацию через компьютер (с использованием iTunes). Хотя и здесь могут возникать трудности, но об этом чуть ниже.
- Просто пропустить создание Apple ID и сделать это уже позже, после включения аппарата.
В случае, когда на уже загруженном устройстве не удается выполнить вход в свой Apple ID или же наоборот, вход осуществлен, но App Store и другие сервисы не работают по причине сбоя серверов, то следует обратить внимание на:
- А все ли действительно ли все нормально с этими самыми серверами Apple? Бывают такие моменты, когда в их функционировании возникают трудности. Как об этом узнать можно прочитать здесь.
- Обязательно нужно, чтобы была корректно выставлена дата и время.Укажите вручную, если автоматическое определение невозможно.
- Убедитесь, что версия iOS последняя и конечно же не является бета-версией ПО. В случае бета-тестирования Вы сознательно устанавливаете еще не «полностью готовое» ПО, поэтому ошибки очень даже возможны.
- Проверьте подключение к интернету, как при помощи Wi-Fi, так и мобильных данных. У меня, например, проблема была именно в Wi-Fi соединении — оно просто перестало работать (хотя показывало хороший сигнал) и из-за этого был сбой подключения к Apple ID. Как справиться с неработающим Wi-Fi в iPhone я уже писал, повторяться не буду.
- Сделайте жесткую перезагрузку (подробная инструкция). Это всегда полезно!
- Пробуем выйти из Apple ID (Настройки — iTunes Store, App Store — нажать на учетную запись — Выход), перезагрузить iPhone или iPad, и войти с использованием своего идентификатора заново.

- Полный сброс (удалить все) в качестве самого последнего средства. Создайте резервную копию в iCloud или на ПК в iTunes перед этим!
Кстати, джейлбрейк также может стать причиной подобных проблем. Поэтому, если предыдущее методы не помогают, и вход в Apple ID по прежнему не осуществить, избавляемся от джейла. Напомню, что сделать это правильно можно только через восстановление iPhone.
Ошибка при переустановке mac os на устройствах с процессором m1
Как мы уже сказали, эта ошибка признана самой компанией Apple. Она возникает не у всех. Точные причины ее возникновения неизвестны, но понятно, что это связано с аппаратным обеспечением самих устройств.
Если у вас возникала ошибка «An error occured while preparing the update. Failed to personalize the software update. Please try again» при переустановке Mac OS, то решить ее можно только двумя путями:
Можно использовать USB-флешку. Это старый, простой и надежный «дедовский способ». Нужно взять флешку, подходящую по характеристикам, загрузить на нее свежую версию операционной системы и просто переустановить систему с флешки. Флешка обязательно должна быть загрузочной, а операционную систему обязательно нужно скачивать из официальных источников.
Можно использовать терминал. Это немного муторный способ, потому что для начала нужно будет открыть меню Recovery, потом там нужно будет найти терминал и прописать в нем несколько команд. Все команды можно найти на сайте техподдержки компании Apple.
Другие способы могут просто не помочь. Но если у вас совсем другое устройство, не с чипом М1, и у вас возникла ошибка при переустановке Mac OS, тогда вам могут помочь наши рекомендации, которые мы опишем чуть-чуть ниже.
Ошибка при чистой установке mac os x • игорь позняев
При установке OS X El Capitan или OS X Yosemite могут появиться ошибки:
«This copy of the Install OS X El Capitan application can’t be verified. It may have been corrupted or tampered with during downloading» или «This copy of the Install OS X Yosemite application can’t be verified. It may have been corrupted or tampered with during downloading», ну или «An error occurred while preparing the installation. Try running again».
На русском:
«Не удалось проверить этот экземпляр программы Установка OS X Yosemite (Mavericks). Он мог был быть поврежден или подвергнуться изменениям в процессе загрузки.»
Иногда они могут быть решены путем простой перезагрузки и попытки переустановки OS X еще раз (или повторной перезаписи дистрибутива на флешку/диск, если он был поврежден), но если сообщения об ошибках появляются постоянно, то можно решить проблему только сменой даты на вашем Mac.
Сделать это можно не выходя из меню установки, использовав терминальные команды. Для этого запускаем «Терминал» и вводим команду:
date
После чего вам отобразится установленная в данный момент дата. Ее нужно поменять, задав дату выпуска дистрибутива.
Дата и время вводятся в определенном формате: [mm]dd]HH]MM[[cc]yy]. Расшифровывается это так: Месяц Число Часы Минуты Секунды Год, введенные без пробелов и, обязательно, в такой последовательности.
К примеру, если нужно установить дату и время на 24 октября 2021 года 18 часов 25 минуты, то команда будет выглядеть так:
date 1024182515
Смысл в том, чтобы выставить дату, позже выпуска вашего дистрибутива, но раньше выпуска следующего обновления. Экспериментируйте!
После этого закрываем «Терминал» и начинаем процесс установки.
Решение 5. самая простая альтернатива синхронизации iphone imessages на mac
Последнее решение, которое поможет решить проблему, — это получить альтернативу синхронизации iMessages.
Apeaksoft iPhone Transfer является средством передачи iMessages на Mac с iPhone, которое может синхронизировать все iMessages и сообщения с iPhone на Mac быстро и безопасно.
Избавившись от интернет-соединения, вы можете легко синхронизировать все сообщения iMessages через USB-кабель.
Apeaksoft iPhone Transfer
Синхронизируйте iMessages и текстовые сообщения с iPhone на Mac.
Экспорт сообщений iPhone на Mac в формате HTML, TXT или CSV.
Управляйте фотографиями iPhone, контактами, музыкой, видео и многим другим на Mac напрямую.
Совместим с iPhone 12/11 / XS, XR, X, 8, 7, 6, Mac (macOS Big Sur).
Шаг 1Подключить iPhone к Mac
Бесплатно загрузите этот инструмент передачи синхронизации iMessages на свой Mac, установите и запустите его немедленно.
Примечание: Не обновляйте iTunes и не запускайте его во время использования этого программного обеспечения, чтобы избежать конфликта.
Подключите ваш iPhone к Mac с помощью USB-кабеля, и это программное обеспечение автоматически обнаружит ваш iPhone.

Шаг 2Синхронизация iMessages с iPhone на Mac
В основном интерфейсе вы увидите различные типы данных: фотографии, музыку, видео, контакты, сообщения, другие и набор инструментов.
Нажмите «Сообщения», и вы увидите все типы сообщений, такие как текстовые сообщения, сообщения приложений, такие как Kik, Line, WhatsApp, Messenger, Viber, WeChat и т. д. Ваши сообщения iMessages будут включены в сообщения.
Выберите сообщения iMessages, которые вы хотите синхронизировать, нажмите «Экспорт в Mac»и выберите один формат, который вы хотите сохранить. Затем сообщения iMessages будут экспортированы на Mac, включая старые сообщения iMessages.
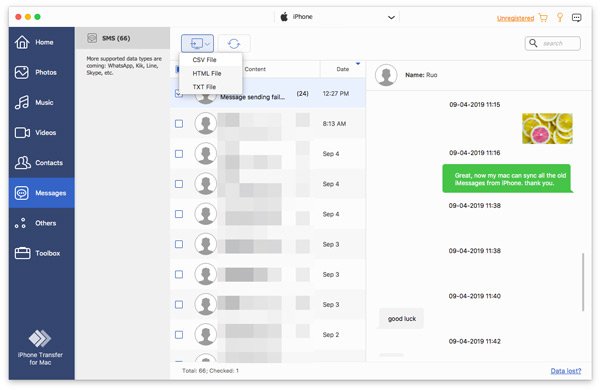
Помимо инструмента синхронизации сообщений, это программное обеспечение также может экспортировать фотографии, музыку, видео и контакты с iPhone на Mac.
Руководство по устранению неполадок при ошибке персонализации при переустановке macos на mac с чипом apple m1
В ноябре Apple выпустила первые Mac с процессором M1 на базе Arm, дебютировав с новыми 13-дюймовыми моделями MacBook Pro, MacBook Air и Mac mini 2020 года. Чип M1 получил восторженные отзывы за его невероятную производительность и эффективность, и он является кульминацией более чем десятилетней работы Apple над чипами, созданными для iPhone и iPad.
 В отличие от чипов Intel, созданных на его основе. Архитектура x86, Apple Silicon M1 использует архитектуру на основе Arm, во многом похожую на чипы серии A, которые Apple разрабатывает для iPhone и iPad в течение многих лет.
В отличие от чипов Intel, созданных на его основе. Архитектура x86, Apple Silicon M1 использует архитектуру на основе Arm, во многом похожую на чипы серии A, которые Apple разрабатывает для iPhone и iPad в течение многих лет.
Чип M1 — самый мощный чип, который Apple создала на сегодняшний день, и он похож на чип A14 в последних моделях iPhone и iPad Air, созданный по 5-нанометровому процессу Тайваньской производственной компанией полупроводников (TSMC). TSMC производит все чипы Apple уже много лет.
Apple называет это системой на кристалле (SoC), потому что она состоит из нескольких компонентов, которые обычно являются отдельными, и помещает их все на одном кристалле. Сюда входят ЦП, графический процессор, контроллеры USB и Thunderbolt, Secure Enclave, Neural Engine, процессор сигналов изображения, оборудование для обработки звука и многое другое. Это приводит к повышению производительности и времени автономной работы.
Apple сначала решила выпустить собственные микросхемы в своих более доступных компьютерах Mac, пользующихся популярностью у обычных потребителей. Это:
- MacBook Air
- 13-дюймовый MacBook Pro
- Mac mini
объявила о выпуске Apple двухлетний переход, означающий, что в течение двух лет каждый Mac будет иметь чипы собственной разработки Apple. Итак, появятся новые компьютеры Mac с микросхемой Apple.
Что такое ошибка персонализации на Mac с чипом Apple M1?
Apple раскрыла решение проблемы персонализации, с которой сталкиваются пользователи при восстановлении и переустановке macOS на новом Mac с микросхема M1.
Предыдущие отчеты показали, что установка нового Mac на базе чипа M1 может привести к ошибке при восстановлении устройства. Пользователи жаловались на онлайн-форумы и просили помощи в решении проблемы, которая делает новые устройства непригодными для использования, если не будет исправлена.
Вот как происходит ошибка, по словам пользователя: сначала пользователь попытается восстановить Mac (вероятно, с намерением удалить нежелательное программное обеспечение, чтобы он выглядел как их старый Mac). Затем во время процесса установки на экране появится сообщение об ошибке.
В сообщении говорится:
Произошла ошибка при подготовке обновления. Не удалось персонализировать обновление программного обеспечения. Пожалуйста, попробуйте еще раз.
Пользователь сказал, что в то время Apple уже получила 75 звонков от пользователей, жалующихся на ту же проблему. У компании также не было решения проблемы в то время, когда пользователь обращался за помощью.
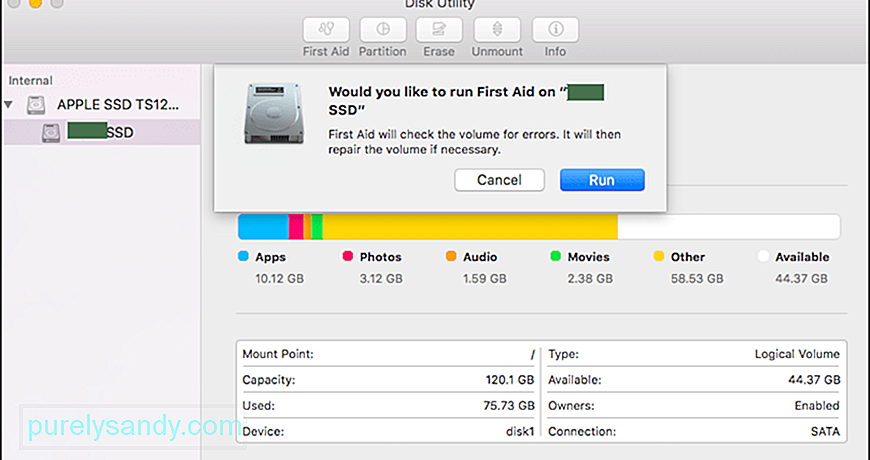 Некоторые пользователи поделились несколькими решениями, которые им помогли. Один пользователь поделился трехэтапным процессом, который включал использование Дисковой утилиты для стирания внутреннего SSD-устройства. Другой пользователь поделился ссылкой на документ службы поддержки Apple, в котором содержатся инструкции по использованию Apple Configurator 2 для устранения проблем.
Некоторые пользователи поделились несколькими решениями, которые им помогли. Один пользователь поделился трехэтапным процессом, который включал использование Дисковой утилиты для стирания внутреннего SSD-устройства. Другой пользователь поделился ссылкой на документ службы поддержки Apple, в котором содержатся инструкции по использованию Apple Configurator 2 для устранения проблем.
Если вы стерли данные с вашего Mac с чипом Apple M1 перед обновлением до macOS Big Sur 11.0.1, у вас может не получиться переустановить macOS из MacOS Recovery », — говорится в документе Apple.
Компания предлагает три решения проблемы: один метод требует использования двух компьютеров Mac и подходящего флеш-накопителя для создания загрузочный установщик, и два метода требуют использования Терминала в MacOS Recovery.
Как исправить ошибку персонализации на Mac с чипом Apple M1
Если вы переустанавливаете macOS на Mac с чипом Apple M1 и получаете ошибку персонализации, вот как вы можете исправить это в соответствии с Apple:
Метод 1: используйте Apple Configurator
Если у вас есть следующие элементы, вы можете решить проблему, восстановив прошивку вашего Mac:
- Другой Mac с macOS Catalina 10.15.6 или новее и последней версией Apple Configurator app, которое можно бесплатно загрузить в App Store.
- Кабель USB-C — USB-C или кабель USB-A — USB-C для подключения компьютеров. Кабель должен поддерживать как питание, так и данные. Кабели Thunderbolt 3 не поддерживаются.
Чтобы использовать Apple Configurator, выполните следующие действия: 
- Выберите «Действия» & gt; Дополнительно & gt; Восстановить устройство, затем нажмите «Восстановить».
- Удерживая нажатой клавишу Control, щелкните выбранное устройство, затем выберите «Дополнительно» & gt; Revive Device, затем нажмите Revive.
Примечание. Если во время этого процесса вы потеряете питание любого Mac, начните процесс восстановления снова.
Важно: при восстановлении прошивки необходимо убедиться, что процесс прошел успешно, поскольку Apple Configurator 2 может вас не предупредить.
Если вместо этого вы хотите восстановить прошивку, вам необходимо стереть все данные и переустановить последнюю версию recoveryOS и macOS. Для этого:
- Выберите Действия & gt; Восстановить, затем нажмите «Восстановить».
- Удерживая нажатой клавишу Control, щелкните выбранное устройство, затем выберите «Действия» & gt; Восстановите, затем нажмите «Восстановить».
Если у вас их нет. вышеперечисленные пункты или решение не сработали, вместо этого выполните действия, описанные в следующем разделе.
Способ 2. Удалите данные с Mac, а затем переустановите.
Перед тем, как начать, убедитесь, что у вас достаточно времени для завершения все шаги.
Удалите с помощью Recovery Assistant

Вариант 1. Используйте утилиту Reinstall macOS Big Sur.
Если на вашем Mac до того, как вы стерли его, использовалась macOS Big Sur 11.0.1, выберите «Переустановить macOS Big Sur» в окне утилит и следуйте инструкциям на экране. Если вы не уверены, используйте один из других методов.
Вариант 2. Используйте загрузочный установщик
Если у вас есть другой Mac и подходящий внешний флеш-накопитель или другое запоминающее устройство, которое вы не против стирая, вы можете создать и использовать загрузочный установщик для macOS Big Sur.
Вариант 3. Используйте Терминал для переустановки
 Если ни один из вышеперечисленных методов не подходит вам или вы не знаете, какая версия macOS Big Sur, который использовал ваш Mac, выполните следующие действия:
Если ни один из вышеперечисленных методов не подходит вам или вы не знаете, какая версия macOS Big Sur, который использовал ваш Mac, выполните следующие действия:
Установите macOS с загрузочного USB-накопителя. Это более простой из двух способов «сделай сам», но для этого требуется еще один Mac и пустое запоминающее устройство USB, достаточно большое для хранения файлов установщика. На странице поддержки Apple вы можете пройти через этот процесс.
Заключение
Если ни один из этих методов восстановления не работает для вас, последний вариант — отремонтировать ваш новый Mac M1 в местном магазине Apple Store или сертифицированной ремонтной мастерской. Несмотря ни на что, обязательно обратитесь в службу поддержки Apple, чтобы получить представление о ваших вариантах, особенно тех, с которыми вы можете справиться из дома, что обеспечит вам максимальную безопасность в это время.
12, 2021
Сброс настроек предупр. геопозиции
Существует еще один простой метод, при помощи которого можно избавиться от проблемы – это сбросить настройки местоположения и конфиденциальности. Вот как это сделать:
1. Перейдите в «Настройки».
2. Нажмите «Основные».
3. Затем нажмите «Сброс».
4. Вы увидите «Сбросить предупр. геопозиции», нажмите на него.
5. Введите свой пароль.
6. Нажмите «Сбросить предупр. геопозиции», чтобы подтвердить свои действия.
Необходимо знать, что после того, как вы это сделаете, приложения, которые есть на iPhone, больше не будут использовать ваше местоположение.
Сообщения в imessage стали зелеными?
Сообщения, которые вы получаете в системе iMessage, ваш iPhone, iPad или Macbook всегда отображает в синем цвете. Если же в переписке появились зеленые плашки, то это тоже сообщения, но получаете/отправляете вы их не в iMessаge, а, вероятнее всего, как самые обычные СМС.
То есть, не через интернет, а через сеть мобильного оператора и может даже не бесплатно (согласно тарификации). А происходит это зачастую по двум причинам: у того/той, с кем вы переписываетесь либо вообще не включен iMessage, либо в мобильном устройстве включен Авиарежим.
Не пропустите: СЧЕТЧИК СИМВОЛОВ В IMESSAGE НА IPHONE: ГДЕ НАЙТИ И КАК ВКЛЮЧИТЬ
Но есть и еще одна причина, по которой iMessаge отключится может как раз у вас. Если ваш смартфон (планшет или ноут) отключился от интернета (превышен лимит трафика, пропала сеть 3G или 4G, вы вышли за пределы своей WiFi-сети и пр.), то iMessage работать не будет, а переписка переключится в режим СМС, которые и отображаются зеленым.
Способ 4: проверка даты
Неправильные установки даты и времени на устройстве могли повлиять на работоспособность Apple ID. Для проверки существующих установок даты и дальнейших изменений необходимо:
- Открыть «Настройки» из соответствующего меню.
- Найти раздел «Основные» и зайти в него.

- Пролистать список вниз до пункта «Дата и время», нажать на этот пункт.

- Проверить, действительно ли на устройстве стоят неактуальные настройки даты и времени и в случае чего поменять их на действительные. При желании, можно оптимизировать этот аспект автоматически, достаточно тапнуть по соответствующей кнопке.

Способ 6: проверка версии ios
Для нормальной работы многих приложений необходимо периодически проверять устройство на наличие новых обновлений. Обновить операционную систему iOS можно, если:
- Открыть «Настройки» из соответствующего меню.
- Найти раздел «Основные» и зайти в него.

- Нажать на пункт «Обновление ПО».

- Следуя инструкции, произвести обновление устройства до актуальной версии.

Стереть содержимое и настройки телефона
Если создается ситуация, при которой кажется, что ничего не работает, рекомендуется начать все сначала. Для этого нужно удалить все содержимое и настройки со своего iPhone, а затем настроить его, как будто это новое устройство.
1. Откройте «Настройки»→ «Основные»→ «Сброс».
2. Нажмите «Стереть контент и настройки».


Так как данная операция приведет к удалению всего, что было сохранено на iPhone, нужно заранее создать резервную копию данных.




