- Что такое syntp.sys?
- Исправление 1: переустановите драйвер сенсорной панели
- Исправление 2: удалите программное обеспечение synaptics.
- Исправление 3: проверьте наличие обновлений windows
- Метод 1: сбросить tcp / ip
- Попробуйте эти исправления
- Шаг 1: запустите компьютер в «безопасном режиме с поддержкой сети».
- Шаг 3. загрузите и установите предыдущую версию драйвера для графического адаптера.
Что такое syntp.sys?
SYNTP.SYS — это файл драйвера сенсорной панели Synaptics, и ошибка связана с указывающим устройством Synaptics. Возможно, проблема в программном обеспечении Synaptics или в оборудовании.
Кроме того, ошибка синего экрана может отображаться следующим образом:
- СТОП 0x0000000A: IRQL_NOT_LESS_EQUAL — SynTP.sys
- Обнаружена проблема, и Windows была выключена, чтобы предотвратить повреждение вашего компьютера. По всей видимости, причиной проблемы стал следующий файл: SynTP.sys.
- …
Исправление 1: переустановите драйвер сенсорной панели
Как вы знаете, ошибка SYNTP.SYS возникает из-за неисправности сенсорной панели, в основном из-за драйвера сенсорной панели. Таким образом, вы можете удалить драйвер сенсорной панели, а затем переустановить его.
Есть два способа переустановить драйвер сенсорной панели для вашего компьютера: вручную и автоматически .
Ты можешь пойти в Диспетчер устройств , найдите драйвер сенсорной панели и удалите его. Затем вручную загрузите и установите последнюю версию драйвера сенсорной панели. Это требует времени и навыков работы с компьютером.
Если у вас нет времени или терпения, вы можете сделать это автоматически с помощью Водитель Easy .
Driver Easy автоматически распознает вашу систему и найдет для нее подходящие драйверы. Вам не нужно точно знать, на какой системе работает ваш компьютер, вам не нужно рисковать, загружая и устанавливая неправильный драйвер, и вам не нужно беспокоиться о том, чтобы сделать ошибку при установке.
Вы можете автоматически обновлять драйверы с помощью СВОБОДНЫЙ или За версия Driver Easy. Но с версией Pro это займет всего 2 клика (и вы получите полную поддержку и 30-дневная гарантия возврата денег ):
Исправление 2: удалите программное обеспечение synaptics.
Если на вашем компьютере установлено программное обеспечение Synaptics, вы можете временно удалить его, чтобы решить проблему. Для этого:
- На клавиатуре нажмите Windows logo key
 и р в то же время, чтобы вызвать окно ‘Выполнить’.
и р в то же время, чтобы вызвать окно ‘Выполнить’. - Тип appwiz.cpl и нажмите Хорошо .
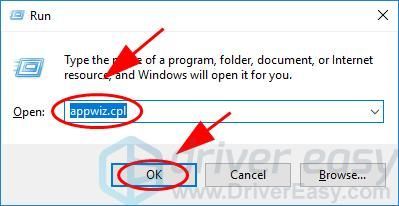
- В списке Программы и особенности , выберите Программное обеспечение Synaptics (такие как Драйвер указывающего устройства Synaptics ) и удалить Это.
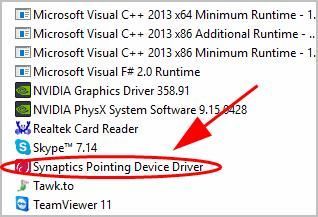
- Перезагрузите компьютер и посмотрите, исчезнет ли ошибка SYNTP.SYS и проблема с синим экраном может быть решена.
Исправление 3: проверьте наличие обновлений windows
Устаревшая система Windows может приводить к ошибкам, поэтому Microsoft продолжает выпускать обновления для устранения проблем. Таким образом, вы можете обновить Windows, чтобы устранить ошибку SYNTP.SYS.
Метод 1: сбросить tcp / ip
Как уже упоминалось, BSOD tcpip.sys имеет прямое отношение к драйверу TCP / IP, поэтому первое, что вам нужно сделать, это начать с сброса TCP / IP. Вот как это сделать:
1) На клавиатуре нажмите кнопку Windows logo key и S в то же время. Тип cmd и щелкните правой кнопкой мыши Командная строка и нажмите Запустить от имени администратора .
2) Нажмите да в командной строке UAC.
3) Скопируйте и вставьте следующую команду:
netsh int ip сброс c: resetlog.txt
Или, если вы не хотите назначать путь к каталогу для файла журнала, скопируйте и вставьте вместо этого следующую команду:
netsh int ip сброс
нажмите Войти нажмите на клавиатуре, когда вы закончите вставку команды.
4) После внесения изменений перезагрузите компьютер.
5) Посмотрите, повторяется ли ошибка синего экрана tcpip.sys. Если нет, то поздравляю, ваша работа здесь сделана. Если это все еще происходит, продолжайте читать и попробуйте другие варианты.
Попробуйте эти исправления
Вот несколько решений, чтобы исправить ошибку SYNTP.SYS. Нет необходимости пробовать их все; просто двигайтесь вниз по списку, пока все снова не заработает.
- Переустановите драйвер тачпада
- Удалите программное обеспечение Synaptics
- Проверить наличие обновлений Windows
Примечание. Для выполнения этих решений вам необходимо войти в графический интерфейс Windows. Если вы не можете войти в свой компьютер, вы можете загрузить компьютер в Безопасный режим и попробуйте эти решения.
Шаг 1: запустите компьютер в «безопасном режиме с поддержкой сети».
Чтобы запустить компьютер в безопасном режиме с поддержкой сети:
Windows 7, Vista Пользователи XP:
- Закройте все программы и перезагружать твой компьютер.
- Нажмите «F8«ключ при загрузке компьютера, до появления логотипа Windows.
- Когда «Меню расширенных параметров Windows«появляется на вашем экране, используйте клавиши со стрелками на клавиатуре, чтобы выделить»Безопасный режим с поддержкой сети«вариант, а затем нажмите»ВОЙТИ».

Windows 8 8.1 пользователей *:
* Также работает в Windows 7, Vista XP.
1. Нажмите «Windows»
![]()
«
р
«ключи для загрузки
Бег
чат.
2. Тип «MSCONFIG«и нажмите Войти.

3. Перейдите на вкладку Boot и проверьтеБезопасный ботинок» «сеть».

4. Нажмите «хорошо» а также перезапуск твой компьютер.
Заметка: Для того, чтобы загрузить Windows вНормальный режим«опять же, вы должны снять галочку»Безопасный ботинок«настройка с использованием той же процедуры.
Шаг 3. загрузите и установите предыдущую версию драйвера для графического адаптера.
После перезагрузки перейдите на веб-сайт производителя видеокарты и загрузите предыдущий (самый старый) драйвер для вашего адаптера дисплея. Чтобы найти предыдущий драйвер VGA:
- Для AMD-ATI драйверы дисплея:
- Перейдите на страницу загрузки драйверов AMD.
- На Выберите свой драйвер вручную выберите графическое оборудование AMD и операционную систему, а затем нажмите ОТОБРАЗИТЬ РЕЗУЛЬТАТЫ кнопка ниже.

- На открывшейся странице выберите Предыдущие драйверы и программное обеспечение ссылка на правой боковой панели.

- Наконец загрузите и установите предыдущую версию драйвера для вашей видеокарты AMD / ATI. (например, «3.12» или «3.9» версия).

- Для NVIDIA драйверы дисплея:
- Перейдите на NVIDIA. Загрузите страницу расширенного поиска драйверов.
- Определите модель графического продукта NVIDIA, свою операционную систему и выберите отображение только Рекомендуемые / Сертифицированные водители. Когда вы сделаете свой выбор, нажмите Поиск кнопка.

- Наконец загрузите и установите самую старую версию драйвера для вашей видеокарты NVIDIA. (например, версия «344.60»).

Решение 3. Сбросьте настройки BIOS и выполните чистую установку видеодрайверов.
Шаг 1. Запустите Windows в безопасном режиме и удалите драйверы графической карты, выполнив шаги 1 2 из решения 2 выше.
Шаг 2. Завершите работу вашего компьютера.
Шаг 3. Отсоедините шнур питания (плюс аккумулятор, если у вас есть ноутбук) и все подключенные устройства.
— — — Если у вас есть ноутбук, перейдите прямо к шагу 7 ниже … — — —
Шаг 4 Откройте корпус компьютера и аккуратно извлеките видеокарту.
Шаг 5 Очистить настройки BIOS материнской платы (CMOS). *
* Заметка: Прочитайте инструкцию к материнской плате о том, как очистить CMOS. В большинстве случаев вам необходимо установить перемычку на два вывода CMOS на материнской плате и подождать несколько секунд, прежде чем снимать перемычку, или вы должны вынуть батарею CMOS из держателя батареи и подождать 1 минуту, прежде чем устанавливать батарея CMOS вернулась на место.
Шаг 6 Подождите несколько секунд, а затем вставьте видеокарту обратно в слот.
Шаг 7 Подождите 30 — 40 секунд, затем подключите шнур питания и включите компьютер.
Шаг 8 Войдите в настройки BIOS и Загрузить заводские настройки по умолчанию настройки (иначе Загрузите оптимальные настройки по умолчанию). Затем — необязательно и, если необходимо, для загрузки Windows — внесите любые изменения в настройки контроллера жесткого диска (например, RAID и т. Д.).
Шаг 9Сохранить и выйти из BIOS.
Шаг 10 Загрузитесь с Windows и установите драйверы видеокарты.
Удачи!




