- Не работает микрофон на ноутбуке с windows 10: почему и что делать?
- Что делать, если микрофон фонит на компьютере, ноутбуке на windows 7, 8/8.1, 10?
- Как включить микрофон на компьютере, ноутбуке windows 7, 8/8.1 и 10?
- Как записать свой голос на компьютер с микрофона на windows 7, 8/8.1 и 10?
- На ноутбуке не работает микрофон на наушниках
- Средство устранения неполадок
- Аппаратные проблемы
- Не работает встроенный микрофон: что на это влияет
- Неправильно работающие обновления
- Настройки конфиденциальности
- Настройка микрофона в skype и других программах
- Звук блокирует другая программа
- Почему пк не видит микрофона и что можно сделать
- Не работает микрофон на windows 8
- Предоставление доступа устройству
- Если микрофон на windows 7 фонит
- Включение микрофона в настройках
- Обновление драйверов
- Неправильно работают драйвера
- Настройка микрофона
- Как настроить звук на компьютере для корректной работы микрофона
- Причина и решение №2. микрофон отключен в панели звука
- Назначение микрофона в программе viber на ноутбуке
- Переподключение микрофона
- Дополнительные настройки микрофона
- На ноутбуке не работает камера и микрофон: с чем это связано
- Самые лучшие ноутбуки по мнению покупателей
- Ремонт микрофона на наушниках
- Опоздание звука на микрофоне
- Заключение
- Вывод
- Причина и решение №1. не правильно подключен микрофон
- Настройка микрофона в мессенджерах
- Устранение неполадок в ручном режиме
- Аппаратные неисправности микрофона
- Почему на ноутбуке не работает микрофон: от программных до аппаратных проблем
- Механическая настройка девайса
- Как подключить внешний микрофон, если встроенный не работает
- Прозвонка мультиметром
- Очистка контактов
- Что делать, если не работает микрофон на ноутбуке windows 10
- Основные способы исправления неполадок на windows 7
- Что делать, если компьютер, ноутбук не видит микрофон на windows 7, 8/8.1, 10?
Не работает микрофон на ноутбуке с windows 10: почему и что делать?
Одним из преимуществ ноутбука является то, что он с завода комплектуется некоторыми очень необходимыми устройствами. Например, на большинстве ноутбуков есть встроенные микрофон, веб-камера и тачпад.
Но, наличие этих устройств еще не гарантирует, что они будут работать. В некоторых случаях пользователи сталкиваются с тем, что на их ноутбуке не работает микрофон.
Если вы также обнаружили такую проблему, то этот материал должен вам помочь. Здесь мы рассмотрим три наиболее частые причины проблем с микрофоном на ноутбуках.
Причина № 1. Микрофон отключен с помощью комбинации клавиш или специальной кнопки.
Если у вас не работает микрофон на ноутбуке, то в первую очередь нужно проверить не отключен ли он. Дело в том, что на многих ноутбуках предусмотрена специальная комбинация клавиш с клавишей Fn, которая отключает микрофон. Если эту комбинацию случайно нажать, то микрофон не будет работать.
Внимательно изучите ряд функциональных клавиш на своем ноутбуке (клавиши F1, F2, F3 и т.д.). Возможно на одной из этих клавиш вы найдете изображение перечеркнутого микрофона. Например, на картинке внизу такое изображение находится на клавише F3. Это изображение означает, что для включения или отключения микрофона данную клавишу нужно нажать вместе с клавишей Fn. Нажмите найденную комбинацию клавиш и проверьте работу микрофона.
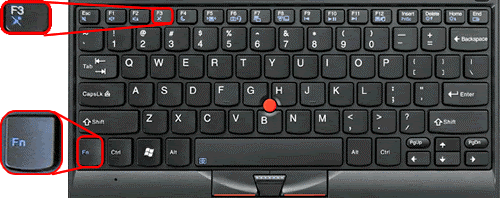
В некоторых случаях для отключения микрофона на ноутбуке предусмотрена отдельная аппаратная или сенсорная кнопка. Например, на фото внизу такая кнопка находится рядом с кнопкой включения ноутбука.
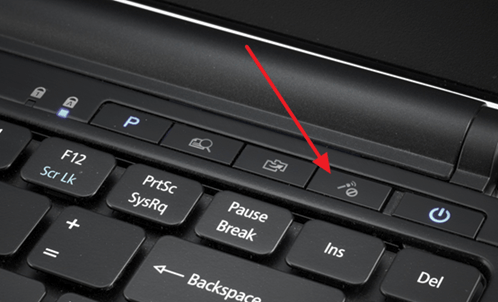
Если у вас есть такая кнопка, то нажмите на нее и еще раз проверьте работу микрофона.
Причина № 2. Микрофон отключен в настройках Windows 10.
Кроме этого, микрофон может быть отключен в настройках Windows 10. Поэтому если на вашем ноутбуке не работает микрофон, то вам нужно кликнуть правой кнопкой мышки по иконке динамика в правом нижнем углу экрана и перейти в раздел «Записывающие устройства».
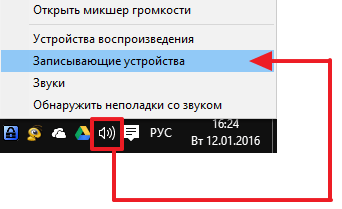
В результате перед вами откроются настройки микрофона (окно «Звук» на вкладке «Запись»). Здесь нужно кликнуть правой кнопкой по микрофону и выбрать «Включить».

Если здесь микрофон уже включен, то выделите микрофон мышкой и перейдите в «Свойства».
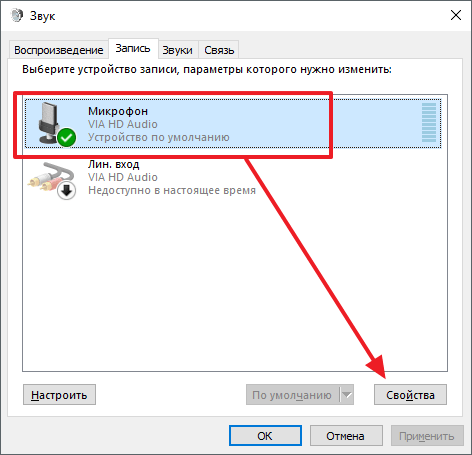
В результате откроется окно со свойствами микрофона. Здесь внизу окна нужно открыть выпадающее меню и выбрать «Использовать это устройство (вкл)».
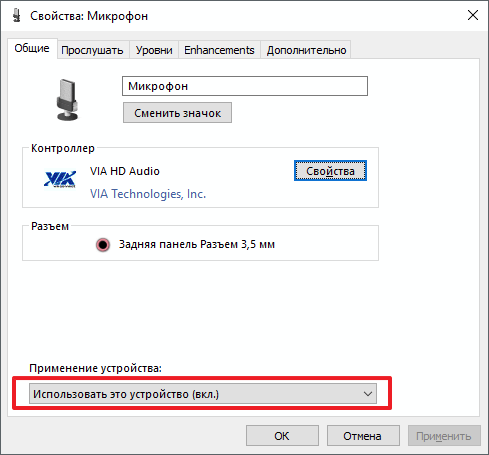
Дальше нужно перейти на вкладку «Уровни» и выставить все значения на максимум.
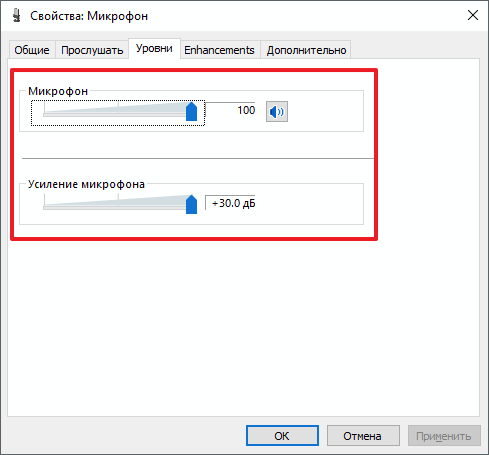
После этого нужно закрыть все окна нажатием на кнопку «ОК» и еще раз проверить микрофон, если проблема была в этом, то он заработает.
Причина № 3. Микрофон не работает из-за отсутствия драйверов звуковой карты.
Также микрофон на ноутбуке может не работать из-за отсутствия драйверов для звуковой карты. Чтобы проверить установлен ли драйвер нужно будет открыть «Диспетчер устройств». Это можно сделать по-разному, например, вы можете нажать комбинацию клавиш Win R и в открывшемся окне выполнить команду «mmc devmgmt.msc».
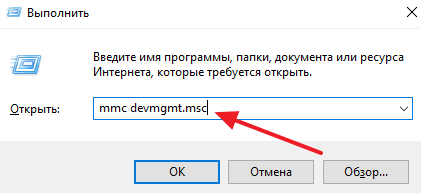
После открытия «Диспетчера устройств» нужно раскрыть раздел «Звуковые, игровые и видеоустройства». Если драйвер установлен, то здесь будет указано название звуковой карты (На скриншоте внизу это «Sound Blaster Audigy Fx»). Если же драйверов нет, то звуковая карта будет отображаться как «Неизвестное устройство».
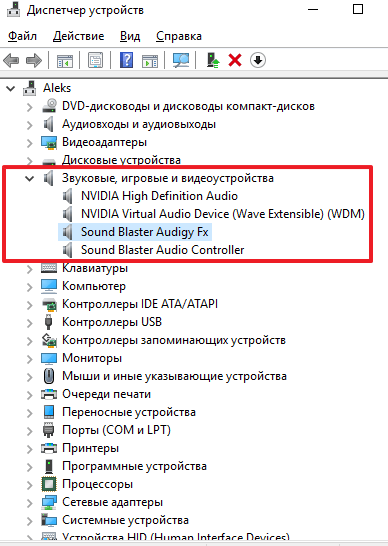
При необходимости драйверы можно установить с диска, который шел в комплекте с ноутбуком. Но, лучше скачать драйвер с сайта производителя. В этом случае вы получите самую свежую версию драйверов. Делается это достаточно просто, заходим на сайт производителя ноутбука, находим там раздел с драйверами, находим свою модель ноутбука и скачиваем драйверы для аудио-карты.
Установка драйвера ничем не отличается от установки обычной программы. Нажимаем несколько раз «Далее» и все готово. После установки драйверов перезагрузите компьютер и снова проверьте работу микрофона.
Что делать, если микрофон фонит на компьютере, ноутбуке на windows 7, 8/8.1, 10?
Итак, если у вас возникли проблемы, такие как посторонние фоны, шипения и прочие помехи, то это сигнализирует о неправильной настройке микрофона.
Давайте рассмотрим поэтапно, как исправить проблему с фоновыми помехами микрофона:
- Сначала вам нужно открыть панель настройки звукового оборудования, а затем перейти в раздел «Запись».
- Вам нужно нажать на иконку с микрофоном, и выбрать «Свойства».
- Затем перейдите в подраздел «Прослушать», и установите галочку напротив «Прослушивать с данного устройства».
- Теперь зайдите в «Уровни», и регулируйте ползунок громкости микрофона до тех пор, пока не закончатся фоновые помехи. Не забудьте, что с понижением уровня громкости, ваш голос будет хуже слышно, и вам придется более громче разговаривать. Вы также можете воспользоваться функцией усиления громкости микрофона, но не ставьте значение более 12 дБ, иначе помехи неизбежны.
- Как только вы закончите с настройкой громкости микрофона, переходите в раздел «Улучшения». Активируйте настройки по необходимости, а также не забудьте включить функцию «Неотложный режим», чтобы в прямом эфире слушать изменения.
- После всех изменений нажмите на кнопку «OK», чтобы все изменения настройки микрофона были сохранены.
Как включить микрофон на компьютере, ноутбуке windows 7, 8/8.1 и 10?
Первоначально необходимо определиться с тем, какой микрофон установлен на вашем устройстве, это может быть встроенный микрофон и внешний микрофон. В случае с встроенным микрофоном, отсутствует необходимость включения. Но, встречаются случаи, когда происходят сбои в работе устройств звукозаписи.
Итак, ниже мы рассмотрим шаги, с помощью которых можно включить микрофон на Windows 7, 8/8.1 и 10.
- Нажмите на значок Windows и дождитесь появления главного окна. Вам необходимо найти и нажать на «Панель управления».
- В новом окне вам нужно выбрать раздел «Оборудование и звук».
- В раздел звукового оборудования, выберите пункт «Изменение системных звуков».
- В окне «Звук» в подразделе «Запись», вам нужно найти отключенный микрофон. Неактивный микрофон будет иметь черно-белое изображение, а также пометку с надписью «Отключено».
- Активируйте микрофон, нажав правой кнопкой мыши, и выбрав пункт «Включить».
- Готов! Вы активировали микрофон. Теперь попробуйте сказать какую-либо фразу, и вы заметите появление зеленых полосок справа. Это означает, что ваш микрофон готов к работе.
Как записать свой голос на компьютер с микрофона на windows 7, 8/8.1 и 10?
Для того, чтобы записать любое воспроизведение или голос с микрофона на вашем компьютере/ноутбуке, вам нужно воспользоваться соответствующей утилитой от Windows. Ниже мы перечислили несколько шагов, которые помогут вам записать свой голос на компьютере.
- Нажмите «Пуск» > «Все программы» > «Стандартные» > «Звукозапись». Обязательно убедитесь, что микрофон подключен к ПК.
- После нажатия на кнопку «Начать запись», звук будет записываться. Как только вы закончите речь или фразу, и захотите остановить запись, нажмите «Остановить запись».
- Затем появится окно с выбором директории для сохранения записи. Установите для звукового файла желаемое имя, а затем нажмите на кнопку «Сохранить».
- Теперь дважды щелкните по звуковому файлу, чтобы прослушать его. Если звук чистый и не фонит, то означает, что микрофон настроен должным образом. В противном случае, переходите к следующему разделу статьи, который рассказывает о том, что делать, если микрофон фонит или плохо слышно.
На ноутбуке не работает микрофон на наушниках
Если возникла такая проблема, не стоит сразу винить сам гаджет в невозможности записывать звук через наушники. Для начала проверьте, насколько правильно аппаратура настроена: возможно, неисправен сам микрофон в гарнитуре, а возможно, это вовсе не гарнитура, а обыкновенные наушники.
Если при попытке запустить гарнитуру через другое устройство запись голоса заработала, поищем проблему, которая вызвала неприятность.
Начнем с настроек на ноутбуке. Зайдём в микшер и исследуем все доступные подключения. Через меню «Пуск» перейдите в Панель управления, затем меню «Звук» (или «Оборудование и звук», а затем «Звук»). Перейдите на вкладку «Запись» и проверьте, подключены ли микрофоны.
Если есть сообщение, что устройство не подключено, скорее всего, проблема с драйверами. Их рекомендуется обновлять на официальном сайте Microsoft или через установочный носитель, идущий в комплекте к вашей ОС.
Средство устранения неполадок
Штатная утилита для автоматической настройки гарнитуры — первое средство, которое необходимо использовать при появлении проблемы.
Пошаговое руководство:
- Запустить параметры системы нажатием . Перейти в раздел «Обновление и безопасность».
- На вкладке «Устранение неполадок» кликнуть по гиперссылке «Дополнительные средства устранения неполадок».
- В списке выбрать пункт «Запись звука», щелкнуть по кнопке .
Появится окно утилиты, в котором нужно дождаться завершения анализа оборудования. При необходимости потребуется выбрать гарнитуру из списка и кликнуть Далее. В завершении приложение предложит выполнить рекомендуемые действия, с которыми следует согласиться.
Аппаратные проблемы
Возможно, причиной того, что не работает микрофон на ноутбуке, стал выход шлейфа из разъема материнской платы. Это могло случиться из-за вибрации, в том числе при переноске устройства с места на место.
Совет! Чтобы убедиться, что аудиоустройства в системе работают нормально, стоит подключить внешний микрофон и попробовать записать с него звук.
Если все получилось, значит, нужно отнести ноутбук в сервис для ремонта. При некоторых навыках работы с отверткой можно все сделать самостоятельно. Однако перед этим стоит посмотреть в интернете, как именно нужно разбирать корпус и снимать узлы, чтобы добраться до материнской платы ноутбука и вставить нужный шлейф в разъем.
Самая сложная причина неработоспособности микрофона — его физическое повреждение. В этом случае деталь или плата преобразования требуют полной замены. Делать ремонт рекомендуется только в сервисе, особенно, если еще не истекла гарантия на ноутбук.
Не работает встроенный микрофон: что на это влияет
Существует множество причин, которые могут стать на пути работоспособности стационарного микрофона на ноутбуке. В первую очередь неисправность может быть вызвана драйверами или их отсутствием (особенно если устройство новое) и только потом сбоями в самом механизме. Также следует выделить ещё несколько вероятных причин, вызывающих дефект:
- сбои в работе микрофона из-за обновления;
- в конкретной программе работа микрофона не предусмотрена;
- работа микрофона на данный момент сосредоточена в других приложениях;
- сбой правильных настроек устройства.
Очень распространенная неисправность возникает на программном уровне — некорректная установка драйверов. Проверить состояние микрофона в таком случае можно через диспетчер устройств. Для этого перейдите в «Свойства» вашего компьютера, там откройте диспетчер и найдите необходимое устройство. Если напротив него есть жёлтый треугольник с восклицательным знаком, работа драйвера нарушена.
Неправильно работающие обновления
Если перестал работать микрофон на ноутбуке после обновления операционной системы, проще всего попробовать вернуться к работоспособному состоянию. Это делается через загрузочное меню Windows 8, Windows 7, Windows 10. Чтобы его вызвать, нужно:
- включить ноутбук;
- еще до начала загрузки системы, появления логотипа — нажимать клавишу F8.
Совет! Кнопку можно начинать нажимать и отпускать сразу после включения устройства. Обычно эта функциональная клавиша не привязана к действиям БИОС. После нажатия F8 появится меню загрузки.
Здесь нужно стрелками выбрать пункт Возврат к предыдущему состоянию системы (с работоспособными параметрами). После нажатия на ввод, интерфейс предложит выбрать сохраненную точку восстановления. Листая по датам, можно найти рабочую конфигурацию и путем отката обновлений включить встроенный микрофон.
Настройки конфиденциальности
Запись звука на ноутбуке может быть отключена в параметрах конфиденциальности. Потребуется проверить эту настройку и изменить в случае необходимости.
Пошаговое руководство:
- Кликнуть правой кнопкой мыши (ПКМ) по меню «Пуск», выбрать пункт «Параметры».
- Перейти в раздел «Конфиденциальность».
- На вкладке «Микрофон» щелкнуть по кнопке и перевести ползунок в активное состояние.
- В блоке «Разрешить приложениям доступ к микрофонам» активировать все переключатели.
Важно! После выполнения действий следует перезапустить компьютер, чтобы изменения вступили в силу.
Настройка микрофона в skype и других программах
Если проблема с записью звука наблюдается исключительно в определенных приложениях, необходимо внести правки в параметры софта. В качестве примера будет рассмотрен мессенджер Skype, но инструкция схожа для подобных утилит.
Пошаговое руководство:
- Кликнуть по функциональной кнопке в верхней части интерфейса, перейти в меню «Настройки».
- На вкладке «Звук и видео» нажать по пункту «Микрофон».
- В списке выбрать актуальное оборудование, закрыть окно параметров.
Обратите внимание! В Skype доступна функция пробного звонка, с помощью которой можно сразу проверить работу звукозаписывающего оборудования.
Звук блокирует другая программа
Если в Скайпе или другой программе не работает микрофон, возможно, его блокирует другое запущенное приложение. Проще всего перезапустить систему. Запуская после этого Скайп, можно проверить, пишется ли звук. Если же по какой-то причине перезапустить операционную систему нельзя, делают следующее:
- кликают правой кнопкой мыши на свободном месте панели задач и выбирают из меню Диспетчер задач;
- нажимают Ctrl Alt Del и выбирают Запустить диспетчер задач;
- нажимают Win R и вводят команду taskmgr.
Во всех перечисленных случаях запускается Диспетчер задач. В нем нужно перейти на вкладку Приложения. Если одна из запущенных задач не используется для работы, ее можно смело закрывать. Возможно, таким простым способом получится включить встроенный микрофон на ноутбуке.
Почему пк не видит микрофона и что можно сделать
Любые проблемы в работе микрофона на наушниках, подключенных к устройству на базе «семерки», имеют свои причины. Среди них – неправильная эксплуатация, заводской брак техники, сбои программного характера. Нередко для устранения неполадок приходится обращаться за профессиональной помощью, но иногда от них удается избавиться самостоятельно.
Услуги специалиста могут потребоваться при:
- Механических повреждениях USB-разъема или гнезда. Нужно диагностировать работоспособность устройства при использовании других портов или при подключении к стороннему компьютеру, планшету, смартфону.
- Неполадках оборудования. Если неисправностей интерфейсов нет и драйверы настроены правильно, следует оценить звукозаписывающий прибор на предмет наличия повреждений. Для этого можно обратиться в сервисный центр.
Не работает микрофон на windows 8
Windows 8 давно стала удобной и распространённой операционной системой, однако её наличие не исключает проблем с записывающим устройством. Давайте попытаемся произвести настройку микрофона без дополнительных установок. Такая инструкция подойдёт, если запуск аппаратуры проводится впервые.
- На панели задач откройте контекстное меню путём нажатия правой клавиши мыши на значок с динамиком.
- Затем сделайте клик по разделу «Записывающие устройства», перейдите во вкладку «Запись», выберите нужный вариант оборудования, после чего нажмите кнопку «Свойства».
- Включите устройство, если есть такая команда, либо выполните обновление драйверов до последней версии.
Принцип настройки микрофона везде одинаков, главное — следовать инструкциям и внимательно читать параметры.
Предоставление доступа устройству
Операционная система Виндовс 7 может ограничивать доступ к устройствам звукозаписи и веб-камере по умолчанию. В результате они отказываются работать, а программный поиск неисправностей не дает положительных результатов. При подобных неприятностях нужно действовать так:
- Открыть параметры операционной системы, зайдя в «Панель управления» или нажав комбинацию «Win I». В отображенном разделе стоит активировать меню «Конфиденциальность».
- Перейти в подпункт «Микрофон» в левом столбце.
- Передвинуть ползунок опции «Разрешить приложениям доступ к микрофону» в положение «Включено».
Если прибор не работал по причине отсутствия доступа, эти манипуляции должны решить проблему. В таком случае вам даже не потребуется перезапускать ПК.
Если микрофон на windows 7 фонит
Есть несколько причин, объясняющих сильный фоновый шум от микрофона:
- Низкое качество самого прибора. Рекомендуется покупать проверенное оборудование с достаточной чувствительностью для качественной звукозаписи.
- Неправильные настройки в Виндовс 7. Следует проверить конфигурацию оборудования через меню «Громкость».
- Компьютер подключен к электричеству без заземления. Подобная ситуация может провоцировать шум.
- Проблемы с целостностью коммутации, по которой подключается микрофон. Необходимо проверить провода на наличие дефектов и устранить их в случае обнаружения.
- Несовместимость оборудования, устаревшие драйверы, неправильные конфигурации Realtek HD. Перечисленные проблемы легко решаются путем переустановки ПО или изменения настроек.
Включение микрофона в настройках
Если в настройках системы выбрано другое звукозаписывающее устройство, то подключенный прибор окажется неактивным. Подобная ситуация возникает достаточно часто, особенно после недавней установки ОС. Для включения оборудования нужно сделать следующее:
- Нажать правой клавишей мыши в правом нижнем углу на иконку динамика и найти опцию «Открыть параметры звука».
- Опуститься до пункта «Панель управления звуком».
- Найти вкладку «Запись».
- Используя правую клавишу мыши, нажать на интересующий девайс, отметить галочкой кнопку «Включить», а затем подтвердить свой выбор нажатием на «Применить» и «ОК».
Если все сделано правильно, прибор должен включиться. В противном случае нужно искать корень проблемы в чем-то другом.
Обновление драйверов
Звуковая карта работает некорректно, если в системе отсутствуют соответствующие драйверы. Для исправления ситуации рекомендуется воспользоваться специальной программой для автоматической инсталляции компонентов. В статье будет пример использования Drive Booster.
Пошаговое руководство:
- Запустить приложение, кликнуть по кнопке .
- Дождаться завершения операции, выделить все найденные компоненты.
- Щелкнуть по кнопке .
Важно! После завершения операции компьютер необходимо перезагрузить.
Неправильно работают драйвера
Современный пользователь часто пользуется утилитами, которые автоматически находят и обновляют программное обеспечение для каждого обнаруженного устройства в системе. Часто это происходит некорректно. Как результат — не работает встроенный микрофон. Чтобы подтвердить опасения в том, что проблема заключается в программах драйверов, потребуется:
- ввести команду devmgmt.msc;
В открывшемся окне нужно отыскать раздел Звуки и аудиоустройства. При любых проблемах с драйверами он будет развернут. При этом рядом с названием отказавшего устройства стоит значок в виде желтого треугольника.
Важно! Данный способ работает в любых операционных системах: Windows 7, Windows 8, Windows 10.
Настройка микрофона
Устройство может быть отключено в настройках звука. Следует проверить параметры, перейдя в соответствующее меню.
Пошаговое руководство:
- Щелкнуть ПКМ по индикатору громкости на панели задач, выбрать опцию «Звуки».
- Перейти на вкладку «Запись» и вызвать контекстное меню основной области. Поставить галочки рядом со всеми опциями.
- Дважды кликнуть левой кнопкой мыши по устройству.
- В разделе «Уровни» установить оба ползунка в положение выше нуля. Нажать , .
Как настроить звук на компьютере для корректной работы микрофона
Чтобы правильно настроить звук на ноутбуке или ПК, можно воспользоваться сторонними или встроенными утилитами. Чтобы изменить параметры стандартными средствами, придётся немного поиграться с режимом динамиков. Просто зайдите в ярлык динамиков и выставьте определённый уровень звучания. Чтобы попасть туда, необходимо выполнить следующее.
- Найдите в панели задач значок динамика, затем сделайте клик по нему правой кнопкой мыши.
- Вы попадете в микшер звуковых сигналов для каждого работающего на данный момент сервиса.
- По умолчанию все уровни для всех устройств воспроизведения устанавливаются на максимум, вы же можете отрегулировать их на свое усмотрение.
Причина и решение №2. микрофон отключен в панели звука
Если первое решение вам не помогло, и ваш микрофон до сих пор не работает, то второй способ точно избавит вас от этой проблемы.
- Откройте панель звукового оборудования, и нажмите правой кнопкой мыши по пустой области. Затем нажмите на пункт «Показать отключенные устройства».
- После этого вы увидите, что ваш микрофон, который ранее казалось не был виден для Windows, является просто отключенным. Кликните по иконке микрофона правой кнопкой мыши, а затем нажмите на кнопку «Включить».
На этом, мы закончили нашу статью. Надеемся, что вышеперечисленные способы помогли решить ваши проблемы с микрофоном.
Назначение микрофона в программе viber на ноутбуке
Общаться по видеосвязи не вставая из-за компьютера сегодня очень удобно, тем более что большинство мобильных приложений подходит для установки на стационарный компьютер. Сегодня попытаемся настроить микрофон для бесплатного мессенджера Viber.
- Чтобы включить микрофон, зайдите в приложение на ноутбуке.
- Откройте «Настройки» (значок с шестерёнкой).
- Затем перейдите в «Параметры», после выберите «Аудио и звук».
- Выбирайте нужные параметры, после чего нажмите кнопку «Ок» для сохранения настроек.
Затем совершите звонок какому-то из своих контактов, чтобы удостовериться, что все возможности приложения работают нормально.
Переподключение микрофона
В простых стационарных ПК предусмотрено 3 гнезда для работы с аудиоустройствами – розовое, синее и зеленое. Каждый порт отвечает за отдельную функцию, для подключения микрофона используется разъем розового цвета. Более продвинутые модели оснащены дополнительными интерфейсами на передней панели. Если внешний аппарат не работает, следует убедиться, что его штекер правильно вставлен в гнездо.
Отдельные серии звуковых карт предусматривают программное изменение функций аудиопортов. Если в результате системного сбоя произошли ошибки в назначении разъемов, нужно попробовать поочередно подключать микрофон в каждое гнездо.
Дополнительные настройки микрофона
Микрофон на ноутбуке Windows 10 может перестать работать по причине неверно заданного формата записи. Необходимо в свойствах устройства внести соответствующие правки.
Пошаговое руководство:
- Перейти в меню «Запись» и раскрыть свойства устройства, как это было указано ранее в статье.
- На вкладке «Дополнительно» изменить формат по умолчанию на любой другой.
- Снять оба флажка в блоке «Монопольный режим».
- Кликнуть , .
На ноутбуке не работает камера и микрофон: с чем это связано
Одновременная неисправность камеры и микрофона на ноутбуке может стать последствием его падения: из-за этого происходит рассоединение коннекторов и штекеров. В данном гаджете они подключаются к одной плате. Проверяем, аккуратно развинтив корпус компьютера, при необходимости вставляем шлейф на место. Посмотрите видео, где о такой проблеме всё подробно рассказано.
Уважаемые читатели, если вы столкнулись проблемой, связанной с некорректной работой вашего микрофона, но не нашли ни одного ответа, опишите свою проблему в комментариях, и мы скоро ответим вам.
Самые лучшие ноутбуки по мнению покупателей
Ноутбук Apple MacBook Air 13 with Retina display Late 2021 на Яндекс Маркете
Ноутбук Xiaomi Mi Notebook Air 13.3″ 2021 на Яндекс Маркете
Ноутбук Lenovo ThinkPad Edge E480 на Яндекс Маркете
Ноутбук Acer SWIFT 3 (SF314-54G) на Яндекс Маркете
Ноутбук Acer ASPIRE 7 (A717-71G) на Яндекс Маркете
Ремонт микрофона на наушниках
Практически все модели гарнитур поддерживают клавишу включения/отключения микрофона, а также имеют встроенный регулятор громкости. Перед тем как отнести устройство в сервис, следует проверить, правильно ли выставлены эти значения.
А что помогло вам устранить проблемы с микрофоном? Посоветуйте, что делать при возникновении подобной ситуации. Возможно у вас есть более эффективные решения. Поделитесь ими с другими пользователями.
Опоздание звука на микрофоне
Проблема задержки звука при записи с микрофона часто возникает при использовании драйверов для встроенных аудиокарт. Можно попробовать установить пакет ASIO ALL, который взаимодействует с оборудованием на компьютере и поддерживает такие опции:
- Регулировку времени отклика.
- Снижение использования системных ресурсов.
- Интегрированный ресемплер для преобразования дискретизирующей частоты.
Заключение
Неопытным пользователям для настройки звука микрофона рекомендуется применять средство устранения неполадок, вносить правки в конфиденциальность и менять параметры системы в меню «Запись». Обновление драйверов требует определенных знаний. Изменять конфигурацию отдельных программ следует в случае, когда неполадки со звуком появляются исключительно там.
Вывод
Теперь вы знаете, что делать если не работает микрофон на ноутбуке или ПК. Проблема довольно распространенная, но справиться с ней очень просто, если попробовать все вышеописанные способы. Если вам ничего не помогла, то, скорее всего, неисправность носит характер физического повреждения. Если гаджет ещё на гарантии, обратитесь к продавцу.
Причина и решение №1. не правильно подключен микрофон
Первоначально важно убедиться, что микрофон подключен в соответствующее гнездо вашего ПК. Как известно, для микрофона выделен розовый порт. Но так или иначе, оборудование необходимо подключать, согласно цветам. К примеру, зеленый в зеленый, синий в синий и т.д. Таким образом, вы будете уверенны в правильно подключения микрофона.
Настройка микрофона в мессенджерах
Если ошибки со звукозаписью возникают только в отдельных приложениях, например мессенджерах, следует проверить разрешения Windows на подключение к устройствам для разных программ. Для этого нужно зайти в раздел «Конфиденциальность» через «Панель управления» и просмотреть список ПО, которому предоставляется доступ к микрофону.
Устранение неполадок в ручном режиме
Чтобы вручную устранить неполадки с микрофоном, необходимо нажать правой клавишей мыши по изображению динамика на панели задач и перейти в пункт «Записывающие устройства».
В открывшемся окне следует проверить статус звукозаписывающего оборудования и убедиться, что оно включено. Если нет – нужно исправить эту ситуацию.
Аппаратные неисправности микрофона
В случае аппаратных неполадок потребуется провести визуальный осмотр микрофона и выполнить более глубокую диагностику с использованием специальных приспособлений. Возможно, для проверки потребуется подготовить мультиметр и другие сопутствующие устройства.
Почему на ноутбуке не работает микрофон: от программных до аппаратных проблем
Причиной возникновения неисправности может быть большое множество факторов — особенно это касается ноутбуков старого типа, для которых предусматривается только внешний, не идущий в комплекте микрофон. Давайте обо всём по порядку.
Механическая настройка девайса
Если не работает микрофон на наушниках, подключенных к ноутбуку, то скорее всего их тоже нужно настраивать отдельно. Если гарнитура оснащена встроенным микрофоном, то возможно он просто выключен по умолчанию.
Как подключить внешний микрофон, если встроенный не работает
Из-за отсутствия внутреннего записывающего устройства либо его неработоспособности часто приходится подключать внешний микрофон, зачастую покупающийся отдельно. При его установке сложностей не возникает.
Прозвонка мультиметром
Если в ходе визуальной диагностики не были выявлены дефекты, следует подготовить мультиметр и прозвонить кабели. При наличии каких-либо повреждений провода, стоит попробовать починить его.
Очистка контактов
Иногда к проблемам со звукозаписывающей техникой приводит банальное загрязнение штекера. Следует попробовать прочистить его антисептическим раствором и тщательно просушить.
Что делать, если не работает микрофон на ноутбуке windows 10
Если ноутбук не видит внешний микрофон в Windows 10 или пропала функция записи звука на встроенном, необходимо воспользоваться предустановленными средствами ОС.
Основные способы исправления неполадок на windows 7
Существует несколько проблем, которые можно устранить без помощи специалиста. Главное – определить причину их возникновения и действовать строго по инструкции.
Что делать, если компьютер, ноутбук не видит микрофон на windows 7, 8/8.1, 10?
Множество неопытных пользователей сталкивались с подобной проблемой. Но в данной ситуации имеет место быть двум проблемам:





