- Почему нужно диагностировать причину синего экрана
- Почему появляется blue screen?
- ↑ загрузка в безопасном режиме
- Готовые решения для получения справки или помощи
- Bluescreenview как инструмент для анализа дампов
- Диагностика bsod в windbg
- Для чего он нужен
- Другие программы, связанные с расширением dmp
- Если синий экран не дает загрузить windows
- Изучение файла сброса
- Используем точку восстановления
- Как анализировать содержимое минидампов
- Как понять в чем проблема при появлении синего экрана (bsod) или чем открыть файл dump
- Как работать с blue screen view?
- Как удалить этот файл
- Критические ошибки
- Назначение синего экрана
- Откройте файл сброса
- Панель управления
- Пример №1 – виновата видеокарта
- Средства для чтения небольшого файла сброса памяти
- Таблица: 10 распространённых критических ошибок windows 10
- Удаление вирусов и вредоносных программ
- Чем открыть файл в формате dmp
Почему нужно диагностировать причину синего экрана
Многие пользователи Windows считают нормальной ситуацию, когда несколько раз в месяц компьютер перезагружается из-за BSOD – синего экрана. Данная ошибка является для многих привычной, и они не думают о многих проблемах, к которым она может привести:
Экстренное завершение программ и драйверов операционной системы может вылиться в потерю «пакетов данных», из-за чего позже приложение не будет запускаться на компьютере или придется переустанавливать драйвер;
Если синий экран появляется регулярно, нужно обязательно определить причину возникновения ошибки и устранить ее.
Почему появляется blue screen?
Окно с Blue Screen в Windows 10 может возникнуть, как во время загрузки системы перед появлением экрана приветствия или рабочего стола и после входа в учётную запись, так и спустя определённый интервал времени после начала работы, а также во время запуска какого-либо приложения или игры и во многих других ситуациях.
Основные возможные причины появления BSOD, это:
- вирусные атаки;
- использование двух и более антивирусных приложений (утилит) одновременно;
- несовместимые драйверы, вызывающие аппаратный конфликт;
- драйверы работают некорректно;
- повреждённые драйверы и другие системные файлы операционной системы;
- проблемы в обновлении Windows 10 (особенно последние самые современные «апдейты»);
- некорректные настройки БИОС;
- неадекватный разгон компьютера;
- перегрев компонентов ПК (часто связанный с предыдущим пунктом);
- конфликт аппаратных составляющих (например, по причине несовместимости компонентов «железа»);
- различные аппаратные неисправности элементов компьютера (к примеру, bad-секторы на жёстком диске).
↑ загрузка в безопасном режиме
Загрузится в Safe Mode можно даже тогда, когда Win 10 не загружается. В безопасном режиме функционируют только основные системные службы и драйвера, принадлежащие самой ОС. Часто причиной BSOD выступают программы и драйвера сторонних разработчиков, а в безопасном режиме они не работают, поэтому есть шанс загрузится в систему и применить чистую загрузку Windows, при которой система запускается без программ и служб сторонних разрабов.
Не буду повторяться и просто дам вам ссылку на свою статью — безопасный режим Windows 10 при сбое загрузки ОС. Также даю ссылку на статью — как произвести чистую загрузку Windows 10.
Готовые решения для получения справки или помощи
Данные любых граф окна свойств минидампа можно скопировать для вставки в поисковик или сообщение при обращении за помощью к специалисту, в сообщество Microsoft, на компьютерный форум, сайт и т.п. Но можно прибегнуть и к функциям утилиты, реализованным в контекстном меню на минидампе.
Создатель BlueScreenView позаботился о возможности извлечения информации в универсальные форматы и даже продумал момент с генерированием поисковых запросов. Опция «Сохранить выбранные элементы» сохраняет всю информацию по выбранному синему экрану в файл TXT.
Опция «HTML-отчет…» сохраняет все или выбранные элементы (минидампы, строки системных компонентов и драйверов) таблицей в файл HTML. А три опции «Найти в Google…» открывают поисковик в окне браузера с уже сгенерированным поисковым запросом, в который включены соответствующие данные:
- просто текстовое описание (код ошибки),
- текстовое описание и имя системного компонента или драйвера (код ошибки драйвер),
- текстовое описание и стоп-код (код ошибки параметр 1).

Bluescreenview как инструмент для анализа дампов
Собственно, это программка для анализа дампов. Полностью бесплатна и даже несколько поудобнее чем консольный способ выше, ибо показывает быстрее, а так же можно переключаться между дампами, не вводя постоянно их название руками. После запуска увидите окно программы, где надо будет в настройках указать папку куда Вы складываете дампы.
После указания папки скопируйте туда (если там их нет изначально) дампы и нажмите в кнопку «Обновить» (Refresh) в программе. Потом выделяете название нужного дампа и видите драйвер-виновник синего экрана (или несколько). Они обычно выделены программой красным цветом.
Дальнейшая процедура такая же как и в первом случае — идем искать что это за драйвер, от какого устройства, а так же скачивать-устанавливать-переустанавливать оный.
Преимущество второго способа (т.е программы BlueScreenView) в том, что он шустрее, удобней, иногда точней и порой показывает несколько виноватых драйверов, вместо одного. Если Вы ничего не поняли или возиться с анализом у Вас нет времени, то мы всегда ждем Вас у нас на форуме или у меня в bsod-почте (см.выше по тексту в подразделе «Поддержка по решению проблем с BSOD»)
Диагностика bsod в windbg
Первое, что я вам советую сделать, так это включить для форматов файлов .DMP, .HDMP, .MDMP, .KDMP и .WEW ассоциацию с Microsoft Kernel Debugger, чтобы при двойном клике по дампу памяти или минидампу, он сразу открывался в утилите. НО ЭТО НА ЛЮБИТЕЛЯ.
cd C:Program FilesWindows Kits10Debuggersx64 если у вас x-86 система, то выполните cd C:Program Files (x86)Windows Kits10Debuggersx86
И затем выполните команду:
windbg.exe -IA
Открываем пуск и находим там Windows Kit, в котором выберите нужный вам исполняемый файл.
Следующим шагом подключаются Symbol File Path, чтобы вы могли иметь самую актуальную базу ошибок, которая будет кэшироваться у вас на локальных дисках. Для этого в меню «File» найдите пункт Symbol File Path
Для чего он нужен
Данные «оперативки» и материалы, имеющие отношение к критической ошибке, попадают в файл. При запуске ОС появляется аварийный дамп, где сохраняется запись отладочной информации. Сбой блокирует функционирование ОС, поэтому dump – единственный способ получения данных о ней.
Важно получить информацию на момент сбоя. Создание дампа памяти помогает в этом. Аварийный dump применяется с целью диагностики, позволяет выявить и устранить возникшую ошибку программы.
Как работает опция? Во время запуска ОС создает и сохраняет карту секторов, которые занимает на диске файл подкачки. При сбое в работе проверяется целостность этой карты, а также компонентов структуры. Если они не нарушены, то применяются опции, которые сохраняют образ памяти, записывая данные с использованием сохраненной секторной карты.
При следующем запуске ОС диспетчер инициализирует данные, проверяет наличие в нем файлов .dmp. Далее содержимое копируется из него в файл аварийного дампа, делаются соответствующие записи.
Другие программы, связанные с расширением dmp
- Файл дампа ORACLE от Oracle Corporation
Расширение DMP – дамп базы ORACLE, который используется для резервирования схемы и данных. DMP файл хранит данные только на момент, создания дампа. Для экспорта или импорта дампа базы данных в Oracle используются утилиты входящие в состав Oracle и находящиеся в каталоге BIN – expNN.exe и impNN.exe, где NN зависит от версии Оракла. Так же данные можно просмотреть с использованием утилит Oracle Dump Viewer и NXTract, причем утилита NXTract позволяет конвертировать данные из .DMP в форматы баз данных CSV, Sybase, SQL Server, DB2, Excel, Access, Ingres, MySQL, Informix, Lotus 123, dBASE, Visual Basic, Foxpro Powerbuilder и любой другой версией Oracle.
Популярность:
- Файл дампа клиента Steam от Valve Corporation
Расширение DMP файла связано с клиентом инструмента управления Steam для Microsoft Windows и Apple Mac OS X, используемой для управления играми, приобретенные на Steam, разработанная Valve. В * DMP-файлах хранятся данных. Файлы находятся в каталоге /tmp/dumps с наименованием crash_YYYYMMDDHHMMSS_N.dmp, где YYYY – год, MM – месяц, DD – день, HH – час, MM – минута, SS – секунда, N – счетчик.
Популярность:
- Файл карты Dream Maker от BYOND
DMP файл создается программой Dream Maker, разработанной BYOND (Build Your Own Net Dream). .DMP – это файл карты.
Популярность:
Если синий экран не дает загрузить windows
Примечание : т.е. он появляется сразу же во время начала загрузки ОС Windows (до появления рабочего стола).
Этот вариант синего экрана наиболее коварен, т.к. у неподготовленного пользователя складывается ощущение, что «система мертва» и уже ничего нельзя поделать. 👀
Что можно посоветовать:
1) После 2-3-х неудачных загрузок с появлением критических ошибок — в большинстве случаев появляется окно с предложением восстановить работу устройства. Если причина ошибок связана с каким-нибудь недавно установленным ПО — рекомендую загрузиться в безопасном режиме и удалить его.
Также отсюда можно попробовать запустить восстановление системы (актуально, если у вас есть точка восстановления, об этом ниже).
2) Если окно восстановление не появляется, можно загрузить ПК/ноутбук с помощью установочной флешки (как ее сделать). Разумеется, идеально, если она уже у вас есть (либо есть второй ПК, на котором ее можно быстро создать).
Восстановление системы / Windows 10
После должен запуститься мастер, который поможет вам откатить систему к предыдущему работоспособному состоянию (при наличии точек восстановления).
Возможно, вам также понадобиться восстановить загрузочные записи ОС (ссылка ниже в помощь).
4) Попробуйте установить еще одну ОС Windows на диск (либо переустановить старую).
5) Если предыдущее не помогло, возможно проблема в железе. Попробуйте отключить от ПК/ноутбука всё (до минимума): принтеры, сканеры, USB-переходники, доп. мониторы и т.д.
Рекомендую также обратить внимание на ОЗУ, попробуйте оставить только одну планку (если у вас их 2/3), поочередно установите и проверьте ее работу в разных слотах (не лишним было бы протестировать ее с помощью спец. утилиты).
Изучение файла сброса
Существует несколько команд, которые можно использовать для сбора сведений в файле сброса, в том числе следующие команды:
- Команда !analyze -show отображает код ошибки Stop и его параметры. Код ошибки Stop также известен как код проверки ошибок.
- Команда !analyze -v отображает многословный вывод.
- В lm N T команде перечислены указанные загруженные модули. Выход включает состояние и путь модуля.
Команда расширения !drivers отображает список всех драйверов, загруженных на компьютере назначения, а также сводную информацию об использовании их памяти. Расширение !drivers устарело в Windows XP и более поздней версии. Чтобы отобразить сведения о загруженных драйверах и других модулях, используйте lm команду. Команда lm N T отображает сведения в формате, аналогичном старому расширению драйверов!.
Справки по другим командам и полному синтаксису команд см. в документации по отладки средств справки. Документация о помощи средствам отладки можно найти в следующем расположении:
C:Program FilesDebugging Tools for WindowsDebugger.chm
Если у вас есть проблемы, связанные с символами, используйте утилиту Symchk, чтобы убедиться, что правильные символы загружены правильно. Дополнительные сведения об использовании Symchk см. в рубрике Отладка с символами.
Используем точку восстановления
Ещё один метод решения проблемы синего экрана — откат Windows 10 через точку восстановления. Обычно ваша операционная система автоматически создаёт файл для отката при установке новых программ или драйверов (с работоспособными параметрами), поэтому этот вариант весьма эффективный. Восстановление настраивается следующим образом:
- Откройте «Панель управления» — «Система». Активируйте пункт «Защита системы».
В одноимённой вкладке выделите системный диск (обычно это «Локальный диск C») и нажмите «Восстановить».
В новом окне отметьте «Рекомендуемое восстановление», при этом будут отменены последние обновления, установки драйверов и другого ПО. Нажмите «Далее».
При необходимости можно посмотреть, какие драйверы и программы затронет восстановление системы, щёлкнув по соответствующему пункту.
Закройте окно с описанием удаляемого ПО для продолжения.
Нажмите кнопку «Готово». Дождитесь окончания процесса восстановления системы и перезагрузки компьютера.
Как анализировать содержимое минидампов
BlueScreenView особенно удобна тем, что не требует установки на компьютер громоздких пакетов Debugging Tools for Windows и может запускаться с любого носителя, достаточно кликнуть по одноименному файлу.
Интерфейс утилиты, несмотря на отсутствие русского языка, весьма дружелюбен. Главное окно разделено на 2 половины. Вверху – таблица минидампов – файлов из папки WindowsMinidump с датой и временем создания (колонка Crash Time), кодом ошибки в шестнадцатеричном формате (колонка Bug Check Code), четырьмя ее параметрами и другими сведениями.
Впрочем, данные о конкретном сбое удобнее просматривать в отдельном окне, которое открывается двойным щелчком по интересующей строке (показано ниже). Главное окно дает больше информации о проблеме в целом, если BSoD’ы случались неоднократно. В нем легко отслеживать даты происшествий и коды ошибок, по повторяемости которых можно судить о характере неполадки.
Нижняя половина основного окна отображает драйвера, загруженные в память в момент аварийной ситуации по конкретному дампу, выделенному в списке. Строки, подсвеченные розовым, показывают содержимое стека потока событий, а упомянутые в них драйвера имеют самое прямое отношение к причине сбоя.
Разберем для примера один из малых дампов памяти с кодом ошибки 0x00000154. Скажу наперед, что он был вызван заломом шлейфа жесткого диска. Начиная анализ, посмотрим на список драйверов в стеке событий. Здесь нет ничего, кроме ntoskrnl.exe – ядра ОС Windows, которое, конечно, в проблеме не виновато – просто во время сбоя ни одного драйвера в стеке не было, а оно присутствует там всегда.
Далее заглянем в окошко параметров дампа. Здесь тоже не упомянуто ничего, кроме ntoskrnl.exe, значит, проблема вызвана не драйвером.
Для проверки этой версии оценим показатели S.M.A.R.T жесткого диска компьютера, которые отслеживает программа Hard Disk Sentinel. В день аварии здесь появились изменения следующих атрибутов:
Оба указывают на ошибки передачи данных по интерфейсному кабелю. Тест поверхности харда и проверка файловой структуры отклонений не выявили, поэтому проблема была решена заменой шлейфа.
Как понять в чем проблема при появлении синего экрана (bsod) или чем открыть файл dump
Синий экран смерти (англ. Blue Screen of Death, Blue Screen of Doom, BSoD)- сообщения о критической системной ошибке в операционных системах Microsoft Windows. Многие кто сталкиваются на своем компьютере/ ноутбуке с синим экраном смерти, единственным решением видят переустановку операционной системы. Но иногда ОС здесь вовсе не причем, а проблема в «железе». Для того что бы не гадать- почему появился синий экран смерти, нужно использовать информацию, которую предоставляет сама операционная система в виде логов. В этой статье я пошагово опишу как выяснить причину появления синего экрана смерти.
Итак, появление синего экрана смерти всегда неожиданно и не вовремя, поэтому успеть увидеть что написано многие просто не успевают, а там надо сказать написано (правда не в совсем явном виде) причины сбоя. Первым делом я предлагаю настроить компьютер/ ноутбук, что бы он не перезагружался сразу после сбоя системы, а дал возможность увидеть причину сбоя, если этой информации будет недостаточно необходимо посмотреть dump файл в котором содержится информация: код ошибки с параметрами, список драйверов загруженных в оперативную память на момент краха системы и т.д., но этих сведений достаточно, для определения сбойного драйвера.
Настройки касаемые перезагрузки после сбоя системы можно указать, если нажать правой кнопкой мыши на ярлыке Мой компьютер/ Компьютер (подходит для Windows XP, Windows7, Windows8), выбрать «Свойства«, или нажать сочетание клавиш <Win> <Pause/Break>. Все принтскирны ниже будут касаться Windows7, аналогичным способ настраивается на Windows XP, Windows8, Windows8.1.

Далее выбираем «Дополнительные параметры системы«.
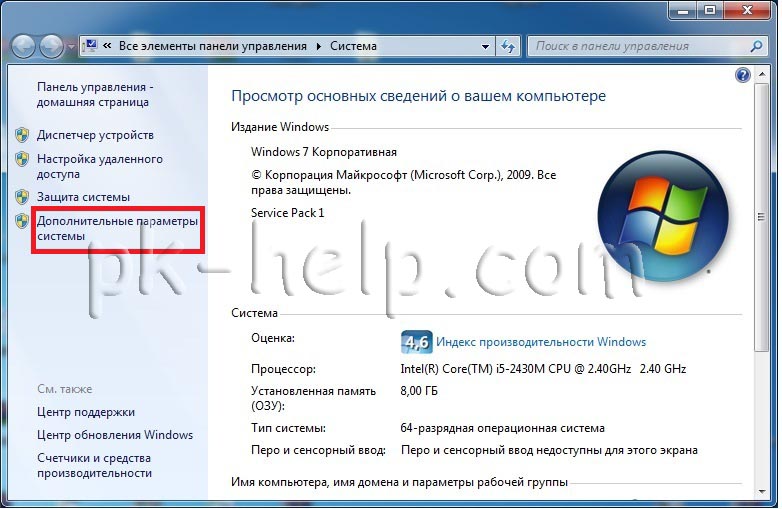
На вкладке «Дополнительно» выберите в поле Загрузка и восстановление «Параметры«.
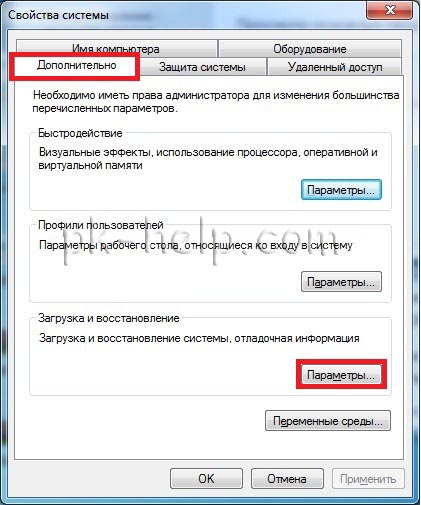
Убираете галочку «Выполнить автоматическую перезагрузку«, для того что бы успеть увидеть все что пишет синий экран смерти. В строке Файл дампа указан путь, где будет сохраняться файл, в котором будут указаны причины сбоя.
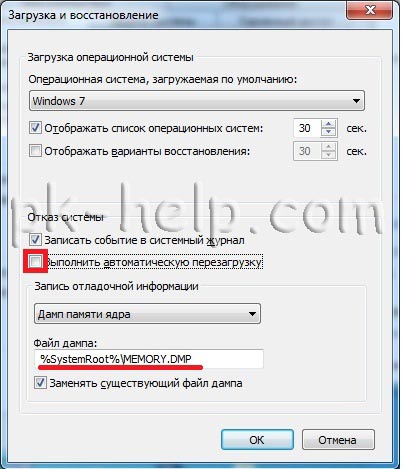
Теперь вы можете внимательно изучить информацию при появлении синего экрана смерти. Если компьютер у вас уже не загружается, и изменить данные настройки вы не можете, в этом случае при загрузке нажимаете на клавиатуре F8 и выбираете пункт меню «При отказе системы не выполнять перезагрузку».
Если указанной там информации мало, можно воспользоваться дампом (dmp файл). Для этого можно использовать инструмент microsoft- microsoft debugging tool, но он много весит, требует установки и наличия framework 4.5. Можно обойтись меньшими жертвами, если использовать программу BlueScreenView. На мой взгляд очень удобная программа не требующая установки и на русском языке (файл добавить в папку с программой). Запустив файл BlueScreenView.exe вам откроется интерфейс программы в котором уже будет загружен dump этого компьютера (используется путь по умолчанию C:WindowsMiniDump, если зайти в Настройки- Дополнительные параметры можно указать другой путь, если вы скопировали dump в другое место).
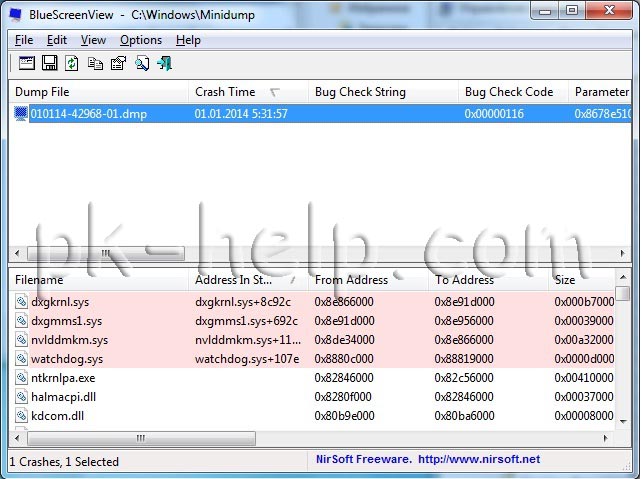
Нажав двойным кликом на dump файле получите более полную информацию.
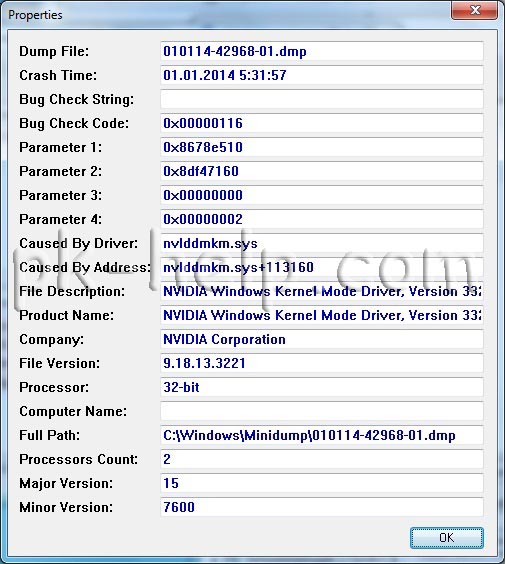
В данном примере ошибка была связана с видео драйвером. В дальнейшем выяснилось, что видеокарта не исправна.
Как работать с blue screen view?
Как анализировать дамп программой BlueScreenView
- Запустите приложение. При запуске оно проведет анализ дамп файлов;
- Далее перед вами откроется список дамп файлов. Выделите нужный, и в нижней части окна будут красным выделены причины ошибок;
- Нажав дважды левой кнопкой мыши на ошибку, можно раскрыть информацию о ней.
Интересные материалы:
Как часто поливать арбузы после посадки?Как часто поливать бегонию летом?Как часто выплачиваются дивиденды по акциям Газпрома?Как часто заниматься фитнесом чтобы похудеть?Как черенковать девичий виноград весной?Как черенковать гортензию?Как черенковать смородину?Как черенковать жимолость весной?Как чисто отстирать кухонные полотенца?Как читать на иврите?
Как удалить этот файл
Если пользователю понадобилось удалить minidump, то выполняет он эту процедуру ручным способом. А именно: перейти по пути месторасположения файлов на диске: C:WindowsMinidump. Для удаления элементов minidump в каталоге Windows нужно воспользоваться встроенным инструментом системы «Очистка диска»:
- Вызвать командную строку.
- Ввести команду Cleanmpg.
- Тапнуть по кнопке очищения системных файлов.
- Найти в списке объекты, касающиеся мини-дампа, поставить галочки.
- Начнется удаление, которое потребует некоторое время.
Если в списке нужных объектов не нашлось, это не означает, что они отсутствуют в системе. Скорей всего, они отключены пользователем или программами по очистке.
Дамп памяти в ОС Windows 10 – инструмент, помогающий диагностировать и устранять причины сбоев и появление BSoD. Если автоматическое создание и сохранение дампов памяти отключено, рекомендуется активировать их. Чаще причиной отключения файлов становятся утилиты для очистки ПК и оптимизации работы системы.
Критические ошибки
Чтобы начать действовать, прежде всего следует разобраться в описании конкретной критической ошибки. Сделать это иногда бывает проблематично по той причине, что ПК перезагружается сразу же после появления синего экрана. Если после сбоя система хоть какое-то время работает в нормальном режиме, необходимо отключить перезагрузку вручную:
- Для этого дождитесь перезапуска системы после сбоя.
- После появления рабочего стола, зайдите в меню «Пуск». Активируйте «Панель управления», которая находится в папке «Служебные — Windows».
Поставьте просмотр на «Мелкие значки». Выберите пункт «Система».
Теперь вам необходимо пройти в «Дополнительные параметры…».
В открывшемся окне перейдите во вкладку «Дополнительно», а в «Загрузке и восстановлении» — «Параметры».
Далее уберите отметку с «Выполнения автоматической перезагрузки». Щёлкните «ОК» для подтверждения сделанных изменений.
Описанные манипуляции позволят детально прочитать сообщение синего экрана. Решения по конкретным стоп-кодам (которых, на самом деле, очень много) можно посмотреть в интернете. Наиболее распространённые критические ошибки представлены ниже.
Назначение синего экрана
В интернете уже сто миллионов раз давали, так что смысла нет повторятся, если в двух словах, то:
Обычно синий экран смерти, сокращенно называемый BSOD, является синей полноэкранной ошибкой, которая часто появляется после очень серьезного сбоя системы.
«Синий экран смерти» на самом деле является просто популярным названием для того, что технически называют сообщением остановки или ошибкой остановки.
Помимо официального названия, BSOD также иногда называют Blue Screen of Doom, экран проверки ошибок, сбой системы, ошибка ядра или просто ошибка синего экрана.
BSOD существуют с самого создания Windows и были гораздо более распространены тогда, только потому , что, так сказать, аппаратное обеспечение , программное обеспечение и сама Windows были более «глючными».
От Windows 95 до Windows 10 синий экран смерти не сильно изменился. Темно-синий фон и серебряный текст. Множество бесполезных данных на экране.
Откройте файл сброса
Чтобы открыть файл сброса после завершения установки, выполните следующие действия:
Нажмите кнопку Начните,нажмите кнопку Запустить, cmd введите, а затем нажмите кнопку ОК.
Изменение в инструменты отладки для папки Windows. Для этого введите следующее в командной подсказке и нажмите кнопку ENTER:
Чтобы загрузить файл сброса в отладчик, введите одну из следующих команд и нажмите кнопку ENTER:
В следующей таблице объясняется использование держателей, используемых в этих командах.
| Заполнитель | Объяснение |
|---|---|
| SymbolPath | Либо локальный путь, по котором были загружены файлы символов, либо путь сервера символов, включая папку кэша. Так как небольшой файл сброса памяти содержит ограниченные сведения, фактические двоичные файлы должны быть загружены вместе с символами для правильного чтения файла сброса. |
| ImagePath | Путь этих файлов. Файлы содержатся в папке I386 на компакт-диске Windows XP. Например, путь может быть C:WindowsI386 . |
| DumpFilePath | Путь и имя файла для файла сброса, который вы изучаете. |
Панель управления
- Открыть Поиск Windows и ввести «Панель управления».
- В появившемся диалоговом окне выбрать меню «Система и безопасность», «Администрирование».
- Нажать ярлык «Просмотр событий».


Пример №1 – виновата видеокарта
Появляется синий экран с текстом ATTEMPTED_WRITE_TO_READONLY_MEMORY. Смотрим минидамп:
Ошибка ATTEMPTED_WRITE_TO_READONLY_MEMORY, судя по гуглению, вызывается каким-то драйвером. Вероятный виновник в данном случае – nv4_disp.sys. Есть и другие, но это часть системы, статистически маловероятно, что причина в них. Поиск в Google показал, что nv4_disp.sys – драйвер видеокарты от nVidia. Три шага:
1. Проверка видеокарты на перегрев.
2. Установка более старого драйвера видеокарты (нового, если стоит старый). Так поступают с любыми драйверами, не только видеокарты.
3. Установка видеокарты в другой компьютер.
4. Если синий экран появляется на другом компьютере – несите видеокарту в сервис-центр. Если гарантия еще действует, можно бесплатно заменить на исправную.
5. На другом компьютере синий экран не появляется? Попробуйте установить другой блок питания на свой – причина может быть в нем.
6. Не помогает? Переустановите Windows начисто.
7. Если и это не поможет, несите в сервис-центр на диагностику.
Средства для чтения небольшого файла сброса памяти
Используйте утилиту проверки сброса (Dumpchk.exe) для чтения файла сброса памяти или проверки правильности создания файла.
Утилита проверки сброса не требует доступа к отладке символов. В файлах символов находятся различные данные, которые на самом деле не нужны при запуске разных файлов, но которые могут быть очень полезны в процессе отладки.
Дополнительные сведения об использовании службы проверки сброса в Windows NT, Windows 2000, Windows Server 2003 или Windows Server 2008 см. в статье Microsoft Knowledge Base 156280.Как использовать Dumpchk.exe для проверки файла сброса памяти.
Дополнительные сведения об использовании службы проверки сброса в Windows XP, Windows Vista или Windows 7 см. в статье Microsoft Knowledge Base 315271.Как использовать Dumpchk.exe для проверки файла сброса памяти.
Или вы можете использовать средство Отладка Windows (WinDbg.exe) или средство отладки ядра (KD.exe) для чтения небольших файлов сброса памяти. WinDbg и KD.exe включены в последнюю версию пакета Средств отладки для Windows.
Чтобы установить средства отладки, см. в веб-странице Download and Install Debugging Tools for Windows. Выберите типичную установку. По умолчанию установщик устанавливает средства отладки в следующей папке:
C:Program FilesDebugging Tools for Windows
Эта веб-страница также предоставляет доступ к загружаемым пакетам символов для Windows. Дополнительные сведения о символах Windows см. в странице Отладкас символами и веб-странице Пакеты символов Windows.
Дополнительные сведения о параметрах файлов сброса в Windows см. в обзоре параметровфайлов сброса памяти для Windows.
Таблица: 10 распространённых критических ошибок windows 10
Удаление вирусов и вредоносных программ
В современном интернете вредоносные программы широко распространены и опасность заражения ими ПК довольно высока даже при наличии мощной антивирусной поддержки. По этой причине, в случае с синим экраном (так же как и во многих других ситуациях, связанных с работоспособностью ПК), проверка компьютера на вирусы является приоритетной.
Для выполнения поставленной задачи можно воспользоваться любым сканером-антивирусом. Проверку лучше выполнять в расширенном режиме, такая опция, как «Быстрая проверка» не всегда эффективна. Ниже перечислены некоторые из наиболее мощных утилит-сканеров:
- COMODO Cleaning Essentials;
- Dr.Web CureIt!;
- F-Secure Online Scanner;
- Emsisoft Emergency Kit;
- Norton Power Eraser;
- Microsoft Safety Scanner;
- ESET Online Scanner;
- Kaspersky Virus Removal Tool.
Все указанные программы портативны, то есть не требуют установки. Некоторые из них работают только в онлайн-режиме, впрочем, подключение к интернету необходимо всем приложениям для обновления баз антивирусных сигнатур. Встроенные в Windows 10 и в последние версии Google Chrome сканеры, по отзывам и тестам, менее эффективны в сравнении с перечисленным выше софтом.
Чем открыть файл в формате dmp
Расширение DMP может быть нескольких основных исполнений, в частности:
- DMP формат является dump-файлом, генерируемым ОС в автоматическом режиме в результате появления какой-либо критической ошибки. Это своеобразный скриншот памяти устройства в момент, когда ОС дает сбой. Dump-файл с ошибкой ОС имеет формат mini000000-00.dmp, где в наименовании указывается конкретный месяц, год и дата фиксации сбоя.
Для непосредственной генерации дампа, а не просто перезагрузки ОС, следует выполнить следующую последовательность действий:
- перейти по пути “мой компьютер – свойства – восстановление компонентов – параметры”;
- снять закладку ”перезагрузка”;
- во вкладке “запись отладочных данных” пользователю предоставляется выбрать вид дамп-файла, и каталог, где он будет сгенерирован.
В случае, если DMP файл занимает значительное место дискового пространства, их допускается удалять. Данная процедура никак не повлияет на работоспособность ОС.
- формат DMP – результат деятельности программного комплекса баз данных ORACLE. Такой файл предназначен для резервного хранения схем и БД (актуально только на момент его генерации).
- dump-файл программы Steam. Предназначен для контроля и управления над игровыми приложениями.
- DMP формат – файл-карта, как результат генерации утилиты Dream Maker.





