Диагностика и устранение программных ошибок
Примерно в 95% случаев программные ошибки, по которым ноутбук не включается или не загружается, можно устранить самостоятельно, без обращения в сервисный центр. Итак, если не загружается ноутбук, то начать стоит со входа проверки проблемы с BIOS (или UEFI, в зависимости от модели).
ВНИМАНИЕ. BIOS — это программа, с помощью которой настраивается аппаратное обеспечение ноутбука. Там можно выбрать загрузочный накопитель, настроить частоту работы процессора и ОЗУ. Данные этой программы хранятся на отдельном чипе на материнской плате, поэтому даже если извлечь жёсткий диск, пользователь сможет войти в BIOS.
После входа в BIOS рекомендуется:
Самое главное — добиться перехода на этап загрузки ОС. При этом, как правило, появляется значок Windows.
Если же появляется надпись типа «Error loading OS» или «Windows could not start because the following file is missing or corrupt», то это явные проблемы с загрузчиком ОС. Либо повреждена загрузочная надпись (часто бывает при «жёстком» выключении ноутбука), либо жёсткий диск повреждён (возникли bad-блоки).
В редких случаях помогает использование диска восстановления (DVD, с помощью которого выполнялась установка Windows). Ещё исправить ситуацию можно с помощью программ типа Bootice (больше для продвинутых пользователей подойдёт). Но чаще всего «поломка» загрузчика полностью исправляется только радикально — переустановка Windows.
Если же загрузка всё же начинается (то есть появляется ярлык Windows), далее на экране — чёрное изображение и не появляется «окно приветствия», то это в большинстве случаев проблемы с графическим драйвером. Либо он повреждён, либо до этого была установлена некорректная его версия.
Исправить это поможет загрузка в безопасном режиме. Windows в этом случае игнорирует все установленные пользователем драйвера и использует собственные. Для входа в этот режим необходимо на этапе загрузки ОС (то есть когда появляется эмблема Windows) нажать клавишу F8, далее следует выбрать соответствующий пункт меню. Актуально для всех версий Windows.
После того, как включить безопасный режим, необходимо вручную удалить ранее установленный графический драйвер. Для этого потребуется:
- Открыть «Диспетчер устройств» (из Панели Управления).
- Выбрать видеокарту (если в ноутбуке их две, то выбирать следует Intel — именно она используется при загрузке ОС).
- Кликнуть правой кнопкой мыши и выбрать «Свойства».
- Выбрать вкладку «Драйвер» и нажать «Удалить» или «Откатить» (в последнем случае автоматически будет установлена предыдущая версия драйвера, если она сохранена в системе).
Стоит учесть, что после этого экран может погаснуть — встречается преимущественно в старых устройствах, всего с 1-й видеокартой. Для перезагрузки в этом случае достаточно зажать на несколько секунд клавишу питания. После загрузить ноутбук в обычном режиме, а далее установить корректный драйвер видеокарты (Intel, если в устройстве из две).
Но если драйверы удалены, устройство выключено и не включается, ещё можно попробовать с помощью F8 выбрать пункт «Последняя удачная конфигурация». В этом случае ОС использует более старые версии драйверов для всех устройств. В Windows 10 ещё может помочь пункт «Отключение обязательной проверки подписи драйверов» — пригодится, если пользователь до этого устанавливал какой-нибудь драйвер с обходом защиты на замену системных файлов.
Если запустить устройство даже в безопасном режиме не удаётся, то дальше можно приступать к переустановке Windows или попробовать использовать диск восстановления. Если этот режим не работает, то это указывает на повреждения целого списка системных библиотек. Так что рассчитывать на восстановление текущей версии Windows не стоит.
Когда все вышеуказанные рекомендации не помогают, то следует заменить жёсткий диск на заведомо исправный.
А вот что делать точно нельзя, если ноутбук не включается, так это извлекать аккумулятор при подключенном источнике питания. Очень часто это заканчивается выходом из строя ключей питания, когда в дальнейшем без обращения в сервисный центр уже не обойтись.
Не включается ноутбук из-за проблем с bios
Из-за проблем с питанием может возникнуть более серьезная поломка, связанная с BIOS. На это укажет характерный симптом — черный экран при включении ноутбука. После нажатия на кнопку питания компьютер пытается заработать: слышно работу вентиляторов и видно, как горят индикаторы. Однако на экране ничего не отображается.
Поломка может быть связана с неисправным жестким диском, неполадками в памяти или процессоре, выходом из строя северного моста. Еще проблема с черным экраном указывает на неисправную матрицу, которую следует заменить.
Иногда лэптоп пытается запуститься, но сразу прерывается. В этом случае проблема кроется в инициализации BIOS. Это случается по следующим причинам:
На материнской плате располагается множество аппаратных элементов, которые запускаются при подаче электричества. Также на ней есть микросхемы, в которых хранятся инструкции для запуска операционной системы. Все это контролируется BIOS, поэтому проблему стоит искать в нем.
Самостоятельно исправлять поломку не рекомендуем. Доверьте ремонт специалисту сервисного центра.

Не включается ноутбук после обновления windows
Бывает так, что после обновления операционной системы не запускается лэптоп. Это редкое явление, поэтому вызывает недоумение у пользователей. Решить проблему просто, главное — знать порядок действий по ее устранению.
Симптом — черный экран, в центре которого курсор мышки. Иногда требуется немного подождать, и система сама запустится, либо перезапустить устройство. Но так бывает не всегда.
После установки обновления может возникнуть несовместимость с видеокартой. Чтобы изменить ситуацию, потребуется войти в безопасный режим, удалить драйвер видеочипа и вернуться к работе. Еще поможет откат системы к последней точке сохранения. Сделаете это в безопасном режиме.
Устранить проблему обновления можно так:
- Перейдите в BIOS.
- Найдите параметр No-execute memory protect.
- Установите значение Enable.
Что делать, если ноутбук не включается после выполнения перечисленных способов? Потребуется полный сброс:
- Выключите устройство и отсоедините от сети.
- Отключите флешки, диски и прочие устройства.
- Извлеките батарею.
- Удерживайте кнопку питания в течение 15 секунд.
- Без батареи подключите питание к сети.
- Включите лэптоп.
Когда первый запуск произошел успешно, то поставьте на место аккумулятор, но в выключенное устройство.
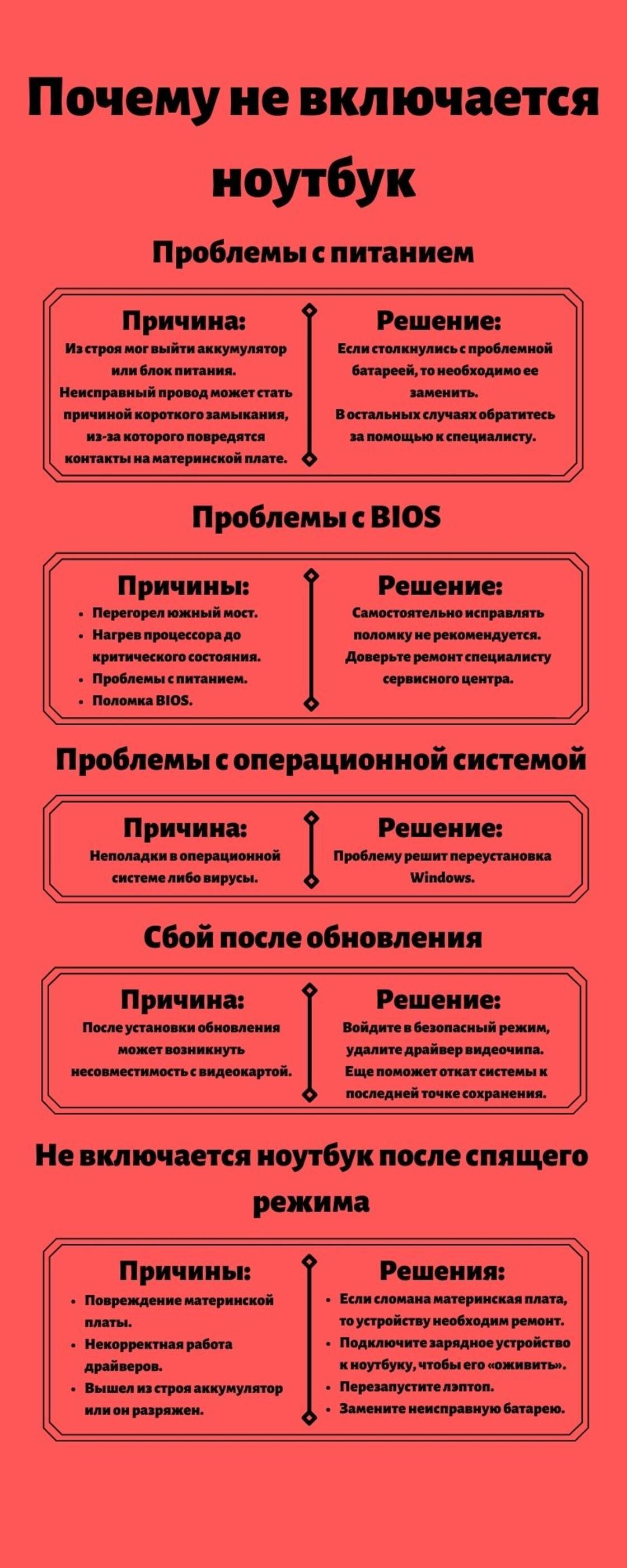
Необходимо проверить блок питания
Причиной, почему не включается ноутбук может быть банальная неисправность блока питания.
Если зарядное устройство полностью неисправно, то индикатор зарядки не горит.
Но бывает, что индикатор горит, но ноутбук с кнопки все равно не запускается. Исключать в этом случае блок питание не стоит, так как в случае просадков, из-за нехватки мощности ноут не включится.
Вариант 1. Если есть мультиметр, то можно просто проверить коннектор блок питания на выходе, у большинства моделей ноутбуков напряжение в диапазоне 19-20v. В мультиметре достаточно выставить режим «постоянный ток» на отметку 20v и замкнуть контакты штекера /-. Зарядное устройство должно быть подключено к сети. Если напряжение соответствует, то значит проблема не в б/п.
Вариант 2. З/у ноутбука состоит из двух частей: кабель питания и блок питания. Иногда бывает, что кабель питания просто не до конца вставлен в б/п.
Вариант 3. Самый простой способ, это подключить заведомо исправный блок питания, предварительно подобрав его по нужным параметрам.

Если ноутбук включился — поздравляю, если нет, то теперь мы знаем, что проблема не в зарядном устройстве.
Если данные способы не помогли, то ничего не остается, как обратиться к квалифицированным специалистам, так как скорее всего проблема в цепях питания материнской платы.




