- Что делать если не работает клавиатура на ноутбуке
- Важные советы
- Возможные проблемы с подключением
- Дополнительная информация
- Есть вариант «попасть» в bios без нажатия клавиш на этапе загрузки
- Использование экранной клавиатуры
- Клавиша и время ее нажатия
- Модель клавиатуры и используемый порт
- Настройка картинки на консоли
- Нет ли у вас отдельной кнопки recovery на корпусе ноутбука
- Обновление bios
- Отключение жесткого диска
- Переназначение клавиш
- Подключение ps4 с помощью hdmi кабеля к монитору или ноутбуку
- Подключение к компьютеру геймпада от ps4
- Подключение к компьютеру через remote play
- Подключение к тв
- Подключение монитора
- Помогла ли вам эта статья?
- Причина 1: режим клавиатуры
- Причина 2: загрязненность клавиатуры
- Причина 3: программные ошибки
- Причина 4: вирус
- Причина 5: брак
- Причина 6: аппаратные неисправности
- Сброс настроек bios
- Специфические способы проверки клавиатуры
- Требуемые адаптеры
- 👉 где узнать точную кнопку
Что делать если не работает клавиатура на ноутбуке

Вопрос пользователя…
Здравствуйте.
Помогите с одной проблемой. Ни с того ни с сего перестала работать клавиатура на моем ноутбуке Lenovo B70-80. Ноутбук не ударял, не заливал, не ударял — просто после включения, не реагирует на нажатие некоторых клавиш. Что можно сделать?
Доброго времени суток!
Чем хорош в этом плане обычный компьютер — так это быстрой сменой одной клавиатуры на другую. В ноутбуке такую процедуру, к сожалению, так быстро не провернешь 👀.
Вообще, чтобы ни с того ни с сего клавиатура перестала работать — случай крайне редкий. Чаще всего пользователь догадывается в чем причина (и иногда помалкивает 👌). Например, довольно часто имеют место залития клавиатуры чаем, водой, соком; механические повреждения и пр.
В этой статье рассмотрю основные причины отказа клавиатуры работать, и что можно сделать для восстановления работоспособности устройства. И так…
*
Что можно сделать для временного исправления ситуации
Хочу начать статью с того, какие временные меры можно принять, чтобы хоть как-то набирать какие-то символы, нажимать необходимые клавиши (которые могут понадобиться в процессе восстановления работоспособности).
- Способ №1 — подключить USB-клавиатуру. Дабы на любом современном ноутбуке есть несколько USB-портов. Кстати, если USB-порты также не работают — то это довольно плохой признак, может указывать на вышедшую из строя мат. плату;
- Способ №2 — вызвать экранную клавиатуру. Находится она в разделе: панель управления/Специальные возможности/Центр специальных возможностей (см. скриншот ниже).
*
1) Невнимательность/неосведомленность пользователя
Как бы смешно не звучало, но очень часто клавиатура «не работает» из-за неосведомленности пользователя.
Например, сколько раз мне жаловались на то, что цифры на клавиатуре сломались, что не вводится даты и т.д. — но дело в том, что цифровая клавиатура работает при нажатой клавише Num Luck(👇 кстати, на ней или над ней часто есть светодиод).
Так вот, если эта клавиша не нажата, при попытке ввести числа с цифровой клавиатуры — у вас курсор будет прыгать, сдвигаться, не реагировать вообще.
Если у вас не работают цифры — обязательно обратите внимание на эту клавишу!
Примечание: некоторые модели ноутбуков включают цифровую клавиатуру только по нажатию сочетания клавиш: Fn Num Lock.
👉 Кстати, еще один момент: касается функциональных клавиш(F1, F2, F,3… F12). На современных ноутбуках, чтобы сработала какая-нибудь из этих клавиш — нужно кроме нее, еще нажать на клавишу FN. Обычно, этот момент настраивается в BIOS.
Ниже на скриншоте показан раздел «Advanced» ноутбука Dell — в пункте «Function Key Behavior» есть возможность выбрать, как будут работать функциональные клавиши:
Подробно рассматривать здесь, как войти в BIOS и как его настроить не стану, но приведу пару ссылок на статьи, из которых вы сможете почерпнуть эту информацию:
- как войти в BIOS;
- кнопки для входа в BIOS для разных производителей ноутбуков;
- как сбросить настройки BIOS.
*
2) Мусор под/между клавишами
Под клавишами клавиатуры очень любит скапливаться пыль, грязь, крошки, да и вообще, со временем, она засаливается от жирных рук, пальцев даже у достаточно аккуратных пользователей.
Из-за этого часть клавиш (обычно, всё начинается с одной-двух) перестает нормально реагировать, по ним приходиться с силой нажимать и давить.
👉 В помощь!

Статья о том, как почистить ноутбук/ПК от пыли. Ссылка на раздел статьи о том, как ведется чистка клавиатуры от крошек, жирных следов и пыли.
Почистить клавиатуру (на мой взгляд) можно тремя способами:
- использовать спец. USB-пылесос, который аккуратно и бережно сможет собрать большинство крошек с поверхности клавиатуры (см. скрин ниже);
- использовать спец. липучки, которые при нажатии на них заполняют плоскость клавиатуры, а когда вы их отцепляете — вся пыль и грязь остается на них;
- можно продуть клавиатуру с помощью обычного пылесоса (особенно, если у него есть реверсный режим), а затем аккуратно протереть влажной тряпочкой, смоченным мыльным раствором.
*
3) Программный сбой, ошибка при загрузке ОС
Если у вас совсем не работает ни одна клавиша на клавиатуре (и вы ее не заливали, не стучали и пр.), то спешу вас заверить, в более, чем половине случаев — виновато ПО. Например, мог произойти конфликт драйверов, на этапе загрузки вашей ОС или подцепили какой-нибудь вирус и т.д.
Самый простой и верный способ — попробовать для начала перезагрузить ноутбук. Не лишним будет войти в BIOS и проверить, как работает клавиатура в нем.
👉 Примечание: если в BIOS у вас работает клавиатура (а то, что вы в него вошли, уже говорит об этом) — значит у вас наверняка причина в ПО.
В случае проблем с железом — клавиатура не будет работать нигде: ни в BIOS, ни в Windows, ни в любой другой ОС!
Если после перезагрузки ноутбука клавиатура снова не работает (а в BIOS клавиатура работала), попробуйте откатить систему к тому состоянию, когда всё было в порядке. Ниже приведу ссылку на статью по восстановлению Windows (прим.: откат можно сделать с помощью загрузочной флешки, не загружая основную систему).
👉 В помощь!

Как восстановить Windows 10 — инструкция по шагам.
Если восстановление не поможет (или у вас не будет контрольных точек для восстановления) можно попробовать 👉 переустановить систему. Так же рекомендую обратить внимание на драйвера, о них чуть ниже…
*
4) Проблема с драйверами
Вообще, обычно, драйвера на клавиатуру устанавливаются автоматически при инсталляции Windows. Но иногда с ними наблюдаются следующие проблемы:
👉 В помощь!
Программы для быстрогоавто-обновления драйверов
Я рекомендую сделать следующее:
- Открыть диспетчер устройств: нажать сочетание кнопок Win R, ввести devmgmt.msc и нажать Enter.
- Далее обратите внимание на вкладку «Клавиатуры»: раскройте ее. Напротив вашего устройства не должно быть никаких восклицательных знаков, да и вообще их не должно быть и с другими устройствами в идеале (указывающих на проблему с драйвером).Пример, как выглядит проблемное устройство —
 ;
; - Чтобы обновить драйвер клавиатуры, щелкните павой кнопкой мышки по устройству «Стандартная клавиатура PS/2» (либо по той «клавиатуре», которая будет в разделе «Клавиатуры»), затем выберите «Обновить драйверы…», и согласитесь на автоматическую установку (пример ниже на скрине 👇).
*
5) Закисление контактов шлейфа клавиатуры, повреждение шлейфа
Если предыдущие шаги ничем не помогли, и клавиатура ноутбука также не реагирует ни на одно ваше нажатие — я рекомендую проверить шлейф. С ним, обычно, случается следующее:
- если вы разбирали ноутбук и отключали/подключали клавиатуру — вполне возможно, что шлейф могли просто не плотно вставить в гнездо. Если это имело место быть, попробуйте переподключить клавиатуру;
- также часто его повреждают при не аккуратной разборке ноутбука (проводки в шлейфе достаточно тонкие и могут быть перебиты одним не осторожным движением);
- контакты шлейфа, либо гнезда, в которое он «садиться», могли со временем окислиться и не давать хорошего контакта. Попробуйте аккуратно протереть их ластиком (как правило, контакты даже на глаз начинают становиться светлее, что значит вы сняли окислившийся налет).
*
6) Залитие клавиатуры жидкостью
Некоторые спецы подвели интересную статистику: каждая 50-я кружка над ноутбуком опрокидывается на него. Страдает при этом, в первую очередь, именно клавиатура.
Кстати, по своему опыту скажу, что при любом залитии — клавиатура страдает 100%, а вот у остальных устройств (под ней) еще есть шансы остаться сухими: всё зависит от скорости реакции пользователя после инцидента, конфигурации устройства и количества пролитой жидкости.
👉 В помощь!
Ааа! Залил ноутбук водой (чаем) —что делать
Вообще, жидкость жидкости рознь…
Особо опасна для железа та жидкость, которая содержащая соль или сахар: чай, сок, лимонад и пр. Когда такая смесь попадет на контакты и металлические части плат — то начинается процесс окисления и коррозии, которая разрушает (в некоторых случаях далеко не сразу, но верно) железо.
Что делать, если залили ноутбук:
- выключить ноутбук: нужно сразу же отсоединять блок питания и вынимать аккумулятор, как можно скорее (чем быстрее, тем лучше);
- далее переверните устройство, чтобы из него начала вытекать жидкость;
- просушить устройство в течении нескольких дней (раньше — устройство просто не высохнет). Для просушки не использовать ни фены, ни нагреватели, ни прочие подобные устройства;
- крайне желательно разобрать устройство и посмотреть, как далеко проникла жидкость. Вообще, конечно, если сами этим никогда не занимались — рекомендую показать устройство в сервис центре: т.к. даже если ваше устройство после просушки будет работать, остатки жидкости (особенно, если она была агрессивной: сок, пиво, чай и пр.) будут медленно и верно разрушать ваше железо изнутри, вызывая коррозию и окисление.
*
7) Механические повреждения
Вообще, по большому счету, в клавиатуре нечему ломаться, и как правило, поломка связана с повреждением какой-то конкретной клавишей (т.е. перестанет нажиматься 1-2 клавиши).
Обычно, это бывает, если на клавиатуру ноутбука что-нибудь падало, либо вы случайно задели устройство (такое, например, могло быть в дороге, при перемещении устройства).
В некоторых случаях, когда повреждаются контакты на плате клавиатуры (или кнопка «зажимается») — то клавиатура может не реагировать на нажатия других клавиш, и вести себя не стабильно.
Кстати, зажата ли у вас какая-нибудь клавиша можно узнать, если открыть какой-нибудь текстовый редактор: Word, блокнот и пр.
👉 Как вариант решения: если у вас не работает 1-2 клавиши, то их можно переназначить на другие и какое-то время пользоваться клавиатурой (а может это время будет длительным?!).
Для переназначения кнопок — рекомендую использовать спец. утилиты: MapKeyboard, Key Remapper и др.
👉 В помощь!
Какпереназначить одну клавишу на другую(тем, у кого не срабатывает нажатие кнопки на клавиатуре).
*
8) Что с аккумулятором ноутбука?
И последнее, на чем хотел бы остановиться в этой статье…
Вообще, такое довольно редко, но всё же встречал на одном «no name» китайском ноутбуке: клавиатура на нем переставала работать, если аккумулятор разряжен ниже определенного минимума в 7%, видимо работало своеобразное ПО (надеюсь, такое ПО не станет популярным?).
Рекомендую сделать следующее: выключить ноутбук и вынуть аккумулятор, затем подключить его к БП — включить и проверить, начала ли работать клавиатура.
👉 Кстати!
Неплохо было бы оценитьсостояние аккумуляторной батареи в целом.
*
На этом свой опус завершаю…
За дополнения по теме — заранее большое мерси.
Удачи!
👋
Первая публикация: 23.03.2021
Корректировка: 15.01.2020
Важные советы
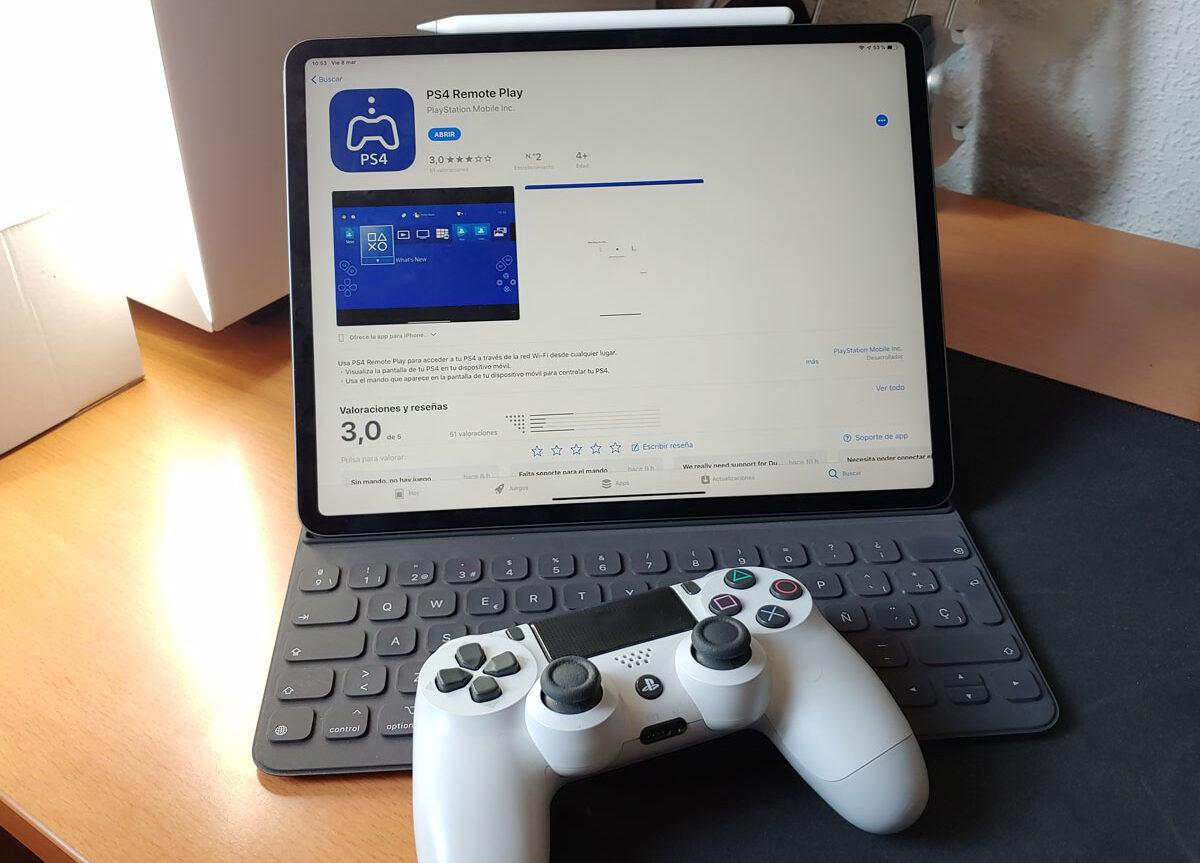
- Необходимо обращать внимание на параметры лэптопа. По техническим характеристикам можно оценить способность его потянуть игровую консоль.
- Если вы сомневаетесь в том, что сможете самостоятельно осуществить подключение консоли к ноутбуку, рекомендуем обратиться за помощью к профессионалам.
- PlayStation 4 является в настоящее время самой мощной и самой функциональной игровой приставкой. Ее приобретают в основном для эксклюзивных вариантов игр, которые можно запускать только на данной платформе.
- Для успешного подключения приставки к ноутбуку необходимо осуществить обновление драйверов. Если они длительное время на ноутбуке не обновлялись, могут возникнуть серьезные проблемы (процесс подключения будет существенно усложнен). Обновлению подлежат все ресурсы: звуковая карта, видеокарта, процессор.
- Для того чтобы осуществить обновления быстрее и проще, можно использовать специальную программу (она изучает систему устройства, проводит анализ установленного в ноутбуке программного обеспечения). Если драйвера сильно устарели, программой автоматически будет установлена новая версия. Наиболее эффективным и надежным вариантом профессионалы считают «DriverPack Solution».
- Для подключения игровой приставки потребуется установка программы «PS4 Remote Play». Для того чтобы она была актуальна, советуем скачивать программу с официального сайта компании Microsoft (иначе могут появиться проблемы совместимости ПО, а также на электронное устройство можно занести вирусы с неизвестных источников в интернете).
- Во время использования консоли необходимо следить за обновлением игровой приставки, поскольку новые версии Microsoft подстраиваются под обновления Плейстейшен 4. В процессе скачивания файла пользователю доступна требуемая версия обновления.
Возможные проблемы с подключением
В некоторых случаях подключение установить не получается, даже при четком следовании инструкции. Среди причин подобной ситуации:
При наличии хорошего монитора, можно без проблем играть на нем в Playstation 4. Благодаря зрелищности и удобству погружение будет реалистичным.
Дополнительная информация
Помимо основной информации, хотим так же сделать акцент на том, что изредка может повлиять на работоспособность клавиатуры, а также о том, как пользоваться ноутбуком до замены клавиатуры.
Есть вариант «попасть» в bios без нажатия клавиш на этапе загрузки
Если у вас относительно-современный компьютер/ноутбук с установленной Windows 8/10/11 — то зайти в BIOS можно через интерфейс ОС.
Сначала необходимо открыть параметры системы (сочетание Win i) и перейти в раздел «Восстановление». Далее перезагрузить компьютер через особые варианты загрузки (см. скриншот ниже 👇).
После открыть раздел «Поиск и устранение неисправностей / Дополнительные параметры» и нажать по «Встроенные параметры EFI» (см. фото ниже 👇). Затем компьютер перезагрузится и автоматически откроется окно BIOS…
👉 В помощь!

Как войти в UEFI (BIOS) из интерфейса Windows 8, 10 (без использования спец. клавиш F2, Del и др.).
Использование экранной клавиатуры
Чтобы иметь возможность пользоваться неработающими клавишами до ремонта, удобнее всего запускать виртуальную клавиатуру. Она уже встроена в операционную систему, и вызвать ее можно даже перед входом в свою учетную запись, если на ней установлен пароль и ввести его физически не удается.
Подробнее: Запускаем виртуальную клавиатуру на ноутбуке с Windows
Клавиша и время ее нажатия
Итак…
Первое, с чего следует начать разбираться с этой проблемой — уточнить клавишу для входа в BIOS. В подавляющем большинстве случаев для этого используется клавиша DEL (для платы от GIGABYTE в том числе). Немного реже клавиши F2, ESC, F10, F12. См. инструкцию ниже, там приведены кнопки для разных производителей.
👉 В помощь!
Горячие клавиши для входа в меню BIOS, Boot Menu — [см. справочник]
*
👉 Также важен еще один момент: загрузка BIOS/UEFI нередко происходит настолько быстро, что можно просто не успевать нажать нужную клавишу! Поэтому, попробуйте другой вариант: когда ПК/ноутбук еще выключен — зажмите клавишу входа (ESC или DEL, например), а после включите устройство (клавишу не отжимать до входа в BIOS!).
👉 Для ноутбуков!
Обратите внимание, что на некоторых ноутбуках клавиши F1-F12 работают только при нажатии совместно с Fn!
Модель клавиатуры и используемый порт
Сейчас очень популярны стали беспроводные клавиатуры. Все бы ничего, но ряд моделей просто не работает до загрузки Windows (тоже самое можно сказать и о некоторых USB-клавиатурах, подключенных через различные переходники…).
Здесь совет простой: иметь аварийную PS/2 клавиатуру (она точно должна работать). Если у вас USB-клавиатура — то для нее есть небольшие переходники (USB на PS/2). Также стоит попробовать подключить клавиатуру напрямую к USB-портам, расположенным на задней стенке системного блока (если подключали к USB 3.0, попробуйте порты USB 2.0).
👉 В помощь!
Не работают USB-порты — на что обратить внимание, что проверить
Настройка картинки на консоли

Для начала необходимо зайти в панель «звук и экран», выбрать «настройка вывода видеофайлов». На дисплее ноутбука появится предложение о настройке диапазона RGB. Нужно выбрать желаемого разрешение (в зависимости от варианта подключения и возможностей приставки)
Из-за ряда причин даже при полном соблюдении всех правил, не удается подключить к монитору ps4. Среди них:
- отсутствие проекции на гаджет (в ноутбуке нет HDMI-порта);
- из-за недостаточных технических возможностей картинка, транслируемая через Remote Play рябит либо тормозит (необходим более мощный модуль);
- кабель не воспроизводит звука.
На ноутбуках с незначительной мощностью возможные периодические зависания. Причиной является слабый процессор либо слабая видеокарта (они не могут обеспечить стабильную трансляцию картинки с консоли). При выявлении подобных неполадок лучше не нагружать оборудование, чтобы оно не вышло из строя.
Игровые консоли являются неотъемлемой частью жизни игроманов. Существует деление все поклонников приставок на две группы:
- одни являются сторонниками Xbox;
- другие предпочитают PlayStation.
У второй вариации намного больше поклонников, но не все ее обладатели могут самостоятельно подключать через HDMI эту консоль к ноутбуку.
Геймеры мечтают о появлении новой (пятой) версии «Сони Плейстейшен». Но пока им доступны только 3 и 4 версии игровых консолей.
Не ко всем приставкам в комплекте прилагается монитор. Для того чтобы при подключении не возникало проблем (размытия картинки, дерганья изображения, искажений звука) необходимо знать о требованиях, предъявляемых к разъему.
- Он должен быть не HDMI Out, а обязательно HDMI In. Первый вариант осуществляет передачу сигнала с устройства, а второй настроен на прием сигнала. В дорогих моделях ноутбуков предусмотрен HDMI In, а вот в бюджетных версиях его нет.
- Но нет необходимости отказываться от игрушки. Потребуются только дополнительные расходы на покупку устройства, предназначенного для захвата видео (цифровая коробка, в которой предусмотрено определенное число выходов и входов).
- При подключении HDMI-кабеля можно добиться передачи на экран изображения, а вот со звуком появляются определенные сложности. Чтобы услышать то, что предполагается в игре, необходимо подключить колонки либо наушники к приставке.
Есть ноутбуки с динамиками, которые изначально встроены в монитор (подобный вариант встречается достаточно редко). При отсутствии звука можно исправить ситуацию следующими действиями:
- последовательно нажать «настройки», «устройства», «аудиоустройства»;
- перейти в строку «вывод на наушники»;
- выбрать настройку «все звуки».
К ноутбуку PlayStation 4 подключают в тех случаях, когда нет большого монитора или телевизора:
- если телевизор сломан;
- когда по ТВ идет трансляция интересного спортивного мероприятия или сериала, который смотрит вся семья;
- если необходимо использовать наушники, чтобы не раздражать звуками стрелялок родных и близких людей.
Нет ли у вас отдельной кнопки recovery на корпусе ноутбука
Актуально для некоторых ноутбуков (Lenovo, например).
У некоторых ноутбуков есть спец. клавиша для входа в настройки BIOS и загрузочного меню. Располагается она обычно сбоку (рядом с разъемами), либо около кнопки включения устройства (обратите внимание на «значок со стрелочкой» 👇).
Как ей пользоваться: нужно выключить устройство. Затем, вместо кнопки включения, — нажать на нее. В результате устройство включится, а на экране появится системное меню — из него можно будет вызвать настройки BIOS.
👉 В помощь!
Как зайти в BIOS на ноутбуке Lenovo — см. инструкцию
Обновление bios
Если все предыдущие шаги не увенчались успехом — возможно стоит обновить BIOS. Причем, совсем не обязательно повышать версию — можно установить и что-то более старое (примечание: далеко не всегда новая версия работает стабильнее, чем текущая).
Современные устройства позволяют запускать обновление BIOS/UEFI прямо из-под Windows. Всё обновление, обычно, сводится к загрузке и запуску EXE-файла (как и любой другой программы), а после ПК/ноутбук перезагрузится и обновит BIOS самостоятельно (автоматически, без вашего участия).
Разумеется, способ актуален для тех, у кого уже есть на диске ОС Windows. Более подробная 👉 инструкция расположена тут.
На сим пока всё…
Если вы решили вопрос по другому — подскажите в комментариях! Заранее благодарю.
Удачной работы!
Первая публикация: 15.08.2021
Корректировка: 15.07.2021
Отключение жесткого диска
В ряде случаев из-за сбойного жесткого диска его инициализации затягивается (иногда она вообще приводит к зависанию ПК). Разумеется, этот момент также может быть причиной рассматриваемой проблемы…
Что можно сделать: попробуйте 👉 отключить вообще все накопители от SATA, USB, M2 портов ПК (флешки, жесткие диски, твердотельные накопители и пр.). Идеально, оставить одну клавиатуру и монитор, после перезагрузить устройство и попробовать войти в BIOS.
👉 Кстати!
Если вам нужно зайти в BIOS для установки ОС, то можно попробовать отформатировать жесткий диск на другом ПК, а затем подключить его к текущему. Таким образом, Windows не будет с него запущена и ПК автоматически попробует произвести загрузку с подключенной установочной флешки (компакт диска). По крайне мере, это актуально для настроек BIOS по умолчанию…
👉 В помощь!
1) Как подключитьвторой жесткий диск к компьютеру, ноутбуку.
2) Какотформатировать жесткий диск: способы.
Переназначение клавиш
Еще один вариант — переназначение функции неработающей клавиши на работающую. Он больше подойдет для долгосрочного использования, так как сам процесс переназначения может быть не из быстрых, или же если вам требуется много печатать, и каждый раз вызывать виртуальную попросту неудобно. К тому же не все хотят обращаться в сервисный центр, если не работает пара непопулярных клавиш.
Подробнее:Программы для переназначения клавиш на клавиатуреПереназначаем клавиши на клавиатуре в Windows 10 / Windows 7
Подключение ps4 с помощью hdmi кабеля к монитору или ноутбуку

У стандартного HDMI кабеля изначально есть ps4. Если большая часть мониторов персональных компьютеров допускает такое подключение, то у ноутбуков подобная возможность есть далеко не всегда. HDMI разъем на ноутбуке есть, но он предполагает не прием, а вывод изображения.
В том случае, когда у девайса уже есть HDMI-вход, необходимо провести следующие действия:
- подключить к разъему, расположенному на задней панели PS4, HDMI кабель;
- присоединить второй конец провода к HDMI разъему на ноутбуке;
- запустить оба устройства (передача изображения осуществляется автоматически);
- подключить колонки или наушники к панельной консоли, чтобы передать звук.
Для уточнения сведений о том, есть ли у устройства прием HDMI, можно изучить спецификацию технического средства в документах (или на официальном сайте).
Подключение к компьютеру геймпада от ps4

Пользоваться контроллеров от Playstation 4 можно даже при играх на ноутбуке или мониторе компьютера. Для применения контроллера необходимы следующие действия:
При подобном варианте подключения все технические возможности геймпада будут актуальны, включая вибрацию и отслеживание положения контроллера.
Подключение к компьютеру через remote play
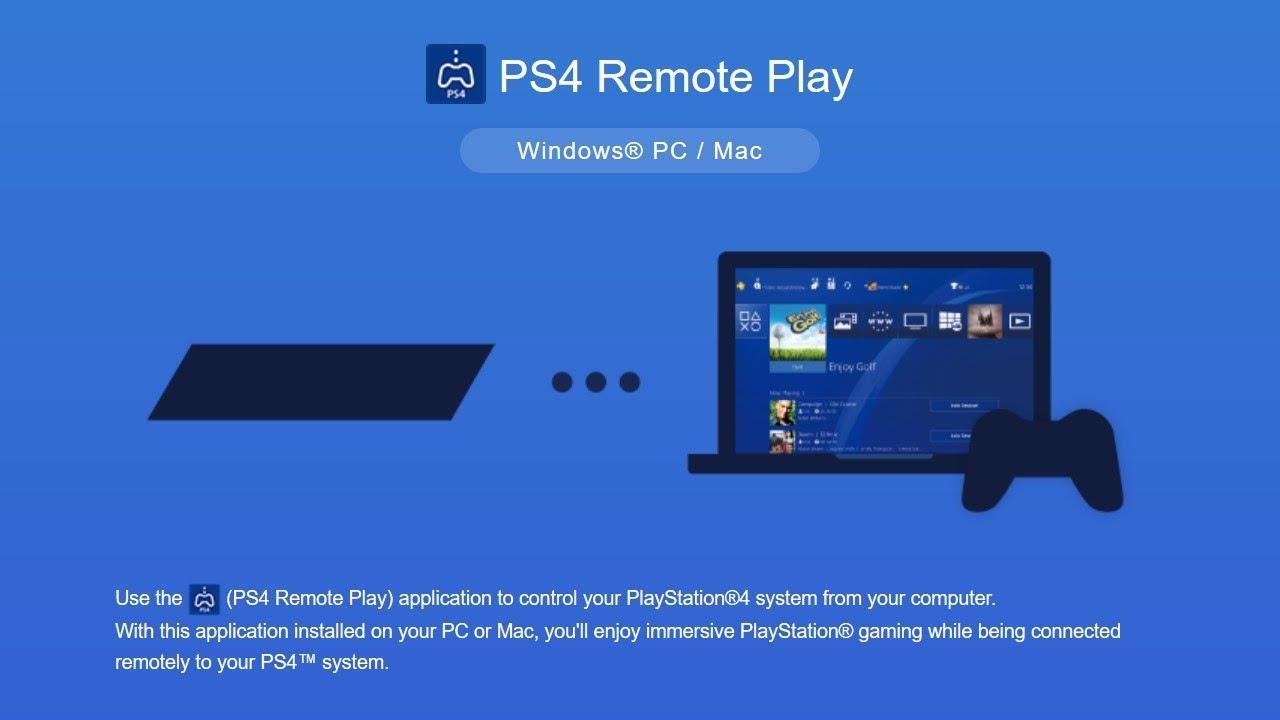
Если отсутствует возможность подключения PS4 через HDMI, профессионалы советуют воспользоваться специальной программой для передачи изображения. В итоге вы получаете картинку отличного качества, но ее трансляция будет проходить с несущественной задержкой (в случае динамичных игр могут появиться проблемы).
Для настройки трансляции Remote play, нужно действовать по следующему алгоритму:
Подключение к тв
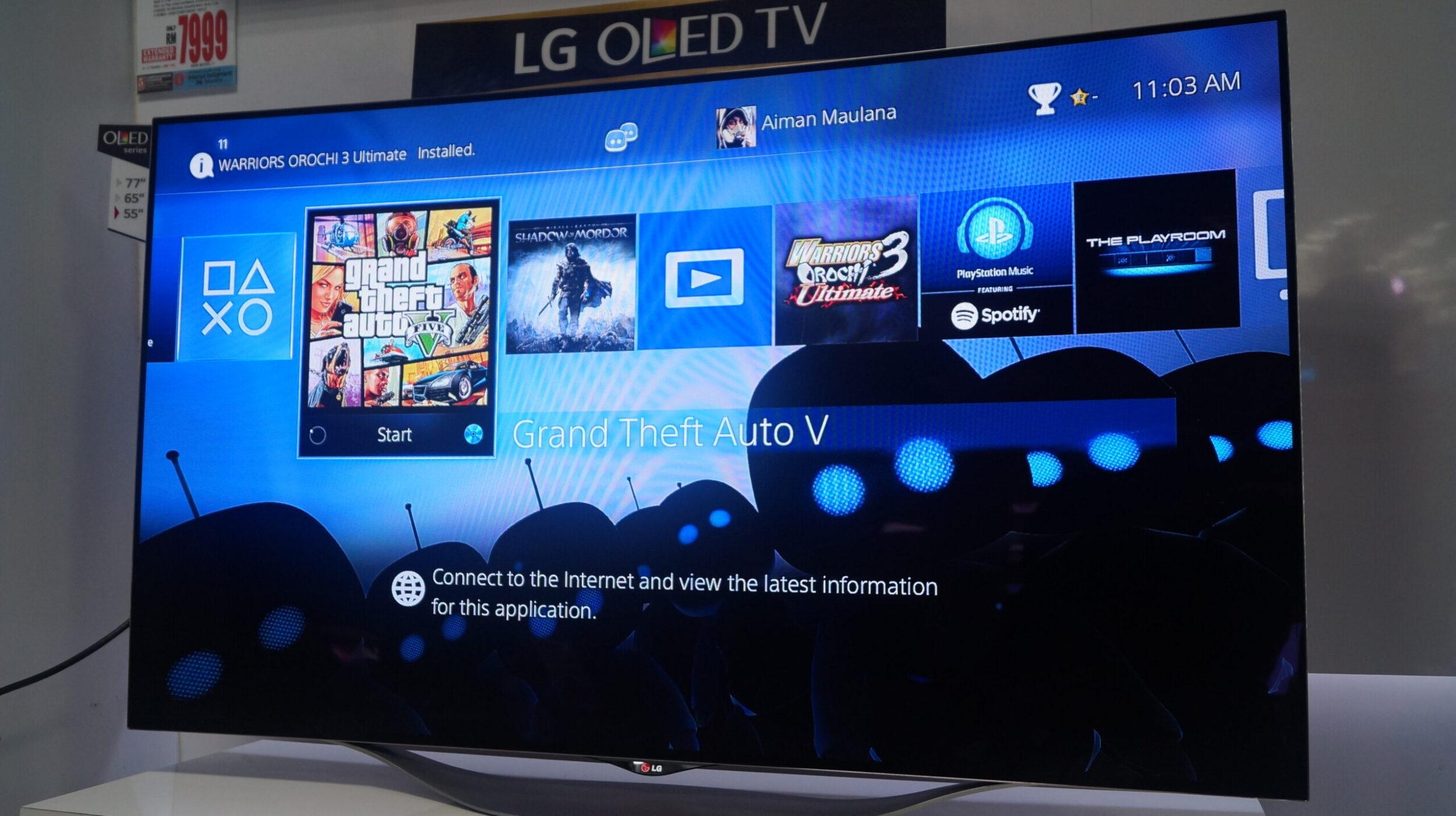
Можно ли подключить к телевизору сони плейстейшен 4? Для новой игровой приставки пользователю нет необходимости приобретать телевизионную панель бренда sony, подойдут любые производители и размеры. Остановимся на пошаговом алгоритме начального уровня настройки при подсоединении к телевизору пс4:
- подключить кабель HDMI к телевизионной панели (для этого его необходимо вставить в определенный порт, расположенный на боковой либо на задней части экрана);
- второй штекер расположить в гнездо HDMI консоли playstation 4;
- в розетку вставить провод питания, а второй край необходимо присоединить к порту видео приставки;
- если не планируется подключение по беспроводной сети Wi-Fi к интернету, необходимо включить сетевой кабель;
- присоединить край электрического кабеля usb к джойстику, второй конец к аналогичному входу станции.
Чтобы осуществить запуск геймпада, нужно нажать на клавишу питания (она располагается в передней части консоли) и на джойстике удерживать кнопку пс4. Чтобы обеспечить стабильное функционирование видео приставки, нужно подключить ее к интернету через кабель (его нужно вставить в LAN порт).
Профессионалы считают более практичным вариант подключения пс4 к телевизору беспроводным способом (пользователь получает возможность скачивать и интернета видеоигры).
Алгоритм действий следующий:
- необходимо зайти в навигационную панель, пользуясь джойстиком. Далее нажать клавишу «вверх», выбрать настройки;
- далее найти вкладку «сеть», зайти в нее, в пункте «настроить интернет соединение» взять вариант Wi-Fi;
- и представленных вариантов выбрать домашнюю сеть, ввести пароль (при появлении предложение о привлечении прокси-сервера выбрать вариант «отказать»).
Подключение монитора

Если у монитора есть встроенные звуковые колонки, будет осуществляться вывод звука. В противном случае придется подключать непосредственно к консоли звуковое устройство. У некоторых мониторов вместо HDMI присутствует разъем VGA.
В такой ситуации нужно действовать по следующему алгоритму:
- подсоединить к монитору VGA/HDMI переходник;
- один конец HDMI кабеля присоединить к переходнику второй установить в разъем консоли PS4.
Помогла ли вам эта статья?
ДАНЕТ
Причина 1: режим клавиатуры
Если у вас не работают блоки клавиш F1 — F12 или же цифровой блок, достаточно просто изменить режим клавиатуры.
- F1 — F12: в современных ноутбуках обычно по умолчанию установлен режим «Action Keys», из-за чего при нажатии на любую из клавиш этого ряда задействуется ее мультимедийное предназначение. Например, нажав F6, вы отключите звук, но это действие может оказаться не тем, которого вы ждали от клавиши. Для выполнения ее основного функционального предназначения понадобится воспользоваться сочетанием клавиш Fn F6. Вы всегда можете переключить этот режим, чтобы при нажатии Fn F-клавиша выполнялось мультимедийное действие, а не основное. Сделать это можно при помощи материала по ссылке ниже.
Подробнее: Как включить клавиши F1-F12 на ноутбуке
- Цифровой блок: ноутбуки, предполагающие использование цифрового блока в виде отдельных рядов с клавишами или дополнительных значений у буквенных клавиш, умеют отключать и включать их работу, чаще всего по нажатию клавиши Num Lock. Более подробно о других вариантах включения цифрового блока читайте в материале по следующей ссылке.
Подробнее: Как включить цифровой блок клавиш на ноутбуке
Причина 2: загрязненность клавиатуры
Самая популярная причина, по которой некоторые клавиши на клавиатуре, расположенные в случайном порядке друг от друга, перестают прожиматься, — ее загрязненность. При этом она может быть разная:
- под клавишу попал мусор, например крошки, пыль, волосинки;
- на клавиатуру была пролита жидкость;
- клавиша залипла, опять же, скорее всего, из-за попавшей внутрь жидкости.
Отталкиваясь от причины, вы уже можете сориентироваться, что делать. При просто грязной клавиатуре (иногда соринки не видны внешне, но если снять саму кнопку, нередко обнаруживаются остатки еды, шерсть животных, скопившиеся пыль и жир) ее достаточно аккуратно прочистить и проверить, нажимается ли клавиша.
Подробнее: Чистим клавиатуру в домашних условиях
Если клавиатуру залили жидкостью, она могла очень серьезно пострадать. В любом случае ее понадобится разобрать и прочистить контакты от остатков жидкости, окисления и других негативных последствий. Однако стоит понимать, что это далеко не всегда эффективно, ведь оказывать «помощь» комплектующему нужно было сразу же после пролития жидкости.
При наличии знаний и уверенности в своих силах вы можете разобрать лэптоп самостоятельно и прочистить клавиатуру. Всем, кто никогда не сталкивался с такой операцией и боится что-то сломать, лучше обратиться в сервисный центр. Расскажите мастеру о проблеме — возможно, удастся отделаться банальной чисткой пострадавших участков.
Подробнее: Что делать с залитой жидкостью клавиатурой
Залипшие клавиши, как правило, бывают от пролитой жидкости типа сладкого чая, но иногда являются следствием других причин, поэтому обязательно проверьте работу всех клавиш, не относящихся к буквам и цифрам — может быть, какая-то из них не дает нормально функционировать остальным. Лучше всего это сделать через специальные онлайн-сервисы.
Подробнее: Проверка клавиатуры онлайн
Причина 3: программные ошибки
Нередко проблемы с нажатием некоторых клавиш вызывает программное обеспечение, установленное на компьютере пользователя. Перечислить подобный софт не представляется возможным, поэтому юзеру придется самостоятельно разобраться с тем, может ли какая-либо из установленных, особенно запущенных, программ отрицательно сказываться на работе клавиатуры.
К примеру, у некоторых людей переставали прожиматься случайные клавиши даже после установки драйвера для видеокарты GeForce Experience. То есть, как вы понимаете, виновником проблемы может стать даже то ПО, которое вы вообще не подумаете проверять в обычных условиях.
В первую очередь важен «анамнез»: вспомните, что вы устанавливали или обновляли совсем недавно. Вполне вероятно, что какая-то из инсталлированных программ и оказалась источником неполадки. Остановите ее работу, а если это не помогло, произведите «чистый» запуск операционной системы:
- Клавишами Win R вызовите окно «Выполнить», где напишите
msconfig, а затем нажмите Enter или «ОК». - Находясь на вкладке «Общие», выберите вариант «Выборочный запуск» и оставьте галочку только пункта «Загружать системные службы», вторую снимите.
- Переключитесь на вкладку «Службы», установите галочку у пункта «Не отображать службы Майкрософт», затем кликните «Отключить все». Теперь перезагрузите компьютер и проверьте, работают ли клавиши. Если да, ищите виновника среди отключенных служб, выборочно включая часть из них.



При безуспешной загрузке проблему следует поискать среди записей автозагрузки. Пользователи Windows 7, находясь в этом же приложении, могут зайти на вкладку «Автозагрузка» и кликнуть по кнопке «Отключить все».
Обладателям Windows 10 же придется открыть «Диспетчер задач» для этой цели, например клавишами Ctrl Shift Esc. В нем перейдите на вкладку «Автозагрузка», снимите с загрузки абсолютно все программы, которые никак не влияют на работоспособность ПК (скорее всего, это весь список автозагрузки). Для этого выделяйте мышкой каждый процесс и жмите на кнопку «Отключить».
Неприятность может и вызвать неудачное обновление операционной системы. Если оно как раз недавно было произведено на компьютере, откатите апдейт. В «десятке» для этого есть удобная функция:
- Откройте приложение «Параметры».
- Зайдите в раздел «Обновление и безопасность».
- Через левую вкладку переключитесь в «Восстановление», где увидите блок «Вернуться к предыдущей версии Windows 10». У вас есть 10 дней с момента установки обновления, после чего возврат станет недоступен. Сразу нажмите «Начать», чтобы приступить к откату, либо сперва узнайте об этом действии больше при помощи кнопки-ссылки «Подробнее».



Вам могут помочь и другие наши руководства.
Причина 4: вирус
Очень часто вирусы подобным способом нарушают работоспособность компьютера. Случаи, когда именно вредоносный софт не позволял пользователю нормально набирать текст или выполнять другие действия, актуальны ежегодно, поэтому мы настоятельно рекомендуем проверить свой компьютер при помощи защитного программного обеспечения.
Для достоверного результата предпочтительнее воспользоваться сторонними программами, а не встроенным в систему Защитником. Более подробно о том, какие утилиты и приложения для выполнения этой цели подходят лучше всего, мы рассказывали в другом материале.
Подробнее: Борьба с компьютерными вирусами
Причина 5: брак
Если ноутбук, на котором не работают клавиши, новый, с большой долей вероятности можно судить о том, что вам попался бракованный экземпляр. Конечно же, стоит понимать, что даже на новом ноутбуке вследствие невнимательности пользователя может оказаться вирус или он уже мог залить его, например водой.
При наличии гарантийного статуса обязательно обратитесь в магазин, в котором покупали устройство. Его могут взять на диагностику или отправят вас в сервисный центр, где лэптоп аналогичным образом заберут на проверку. В такой ситуации все, что вам остается делать, — дожидаться решения от специалистов.
Те же правила касаются и устройств, которые, наоборот, были только что забраны из СЦ. В результате ошибки при ремонте или сборке могла пострадать клавиатура (чаще всего ее шлейф), и исправлением этого должны заниматься мастера, допустившие оплошность. Поэтому точно так же обращайтесь туда, куда ранее сдавали ноутбук на ремонт, — этот недочет обязаны исправить бесплатно.
Причина 6: аппаратные неисправности
Одной из популярных причин проблем с клавиатурой становятся именно аппаратные проблемы, возникшие как сами по себе в ходе эксплуатации, так и после каких-либо воздействий со стороны пользователя. Далее перечислим список возможных ситуаций, которые могли отрицательно сказаться на комплектующем.
Сброс настроек bios
В некоторых случаях исправить проблему помогает 👉 сброс настроек BIOS в дефолтные. Для этого можно воспользоваться двумя способами:
- использовать на материнской плате спец. джампер (обычно он помечается, как Clear CMOS, см. фото ниже 👇). Если не можете найти подобную штуку — не замыкайте все подряд! (воспользуйтесь др. способом);
- вынуть батарейку и подождать 10-15 мин. Кстати, обратите внимание на один момент: не сбрасывается ли у вас постоянно время на ПК (после каждого выключения)? Это может свидетельствовать о том, что батарея села и ее следует заменить.
👉 Кстати!
После подобной процедуры (даже если вы все еще не можете зайти в BIOS) скорее всего его настройки были сброшены. А это может, например, позволить запустить установку Windows с загрузочной флешки/DVD-диска (т.к. по умолчанию во многих версиях BIOS первым загрузочным устройством идет компакт диск/флешка, а затем — жесткий диск).
Специфические способы проверки клавиатуры
Поскольку рассматриваемая ситуация бывает вызвана и программными сбоями, необходимо полноценно исключить это подозрение или же подтвердить его и не переходить к более сложной и затратной аппаратной диагностике.
Требуемые адаптеры

Можно ли осуществить подключение playstation 4 к телевизору устаревшей модификации? Для того чтобы справиться с поставленной задачей, необходимы переходники (если в мониторах нет подходящих гнезд HDMI). Самым распространенным вариантом переходника является «тюльпан».
Минусом выбора подобного подключения является передача изображения низкого качества.
Чтобы осуществить присоединение, нужно вставить адаптеры в специальные порты, потом включить телевизионный приемник, выбрать необходимый сигнал с помощью ПУ. При выборе такого способа подключения не возникает каких-либо сложностей с синхронизацией.
- выбирать адаптеры, имеющие питание от usb (есть вероятность того, что без дополнительного питания переходник не будет работать с ps4);
- присутствие в конвертере разъёма 3,5 мм (DVI и VGA )могут не воспроизводить звук, поэтому при выборе картридера без разъёма, на приставке игра будет проходить беззвучно;
- часть переходников имеют разнообразные модели.
Советуем до покупки внимательно изучить основные характеристики переходников либо уточнить детали у продавца, чтобы не потерять деньги.
При покупке рекомендуется ознакомиться с характеристиками или уточнить у продавца особенности товара, чтобы не пришлось делать возврат.
👉 где узнать точную кнопку
Эту информация легко уточняется в спецификации! Чтобы ее найти можно проделать следующее:





