- Что такое post?
- Что может означать «писк»?
- Почему на ноутбуке не работает вай-фай
- А работают ли службы?
- Вирусы и неисправность сети
- Включаем адаптер программным путем
- Включить и выключить
- Встроенные средства устранения неисправностей
- Выбираем рабочую частоту
- Дисплей
- Драйвер — устанавливаем и обновляем
- Драйвер в норме, индикатор светит, а вайфая нет
- Задача статьи
- Нам помехи не помеха
- Находим наилучший канал
- Нет внутреннего динамика
- Ноутбук не отображает конкретную сеть wi-fi
- Обновление биос
- Особенности диагностики
- Открываем тайну имени
- Причины писка при включении, и как это исправить?
- Причины сетевой слепоты мобильных компьютеров
- Проблема с сигналом
- Проверка встроенными средствами виндовс
- Проверка главных компонентов
- Проверка состояния видеокабеля
- Прочие неприятности
- Сделал всё, не помогло ничего
- Сигналы ibm bios
- Состояние периферии
- Температура
- Установка правильных драйверов для звуковой карты
Что такое post?
Давайте теперь познакомимся с тестом, об успешном прохождении которого свидетельствует данный сигнал. Power-On-Self-Test — диагностическая программа самотестирования системы, которая записана в ПЗУ БИОС.
POST призван выполнять проверку всех самых важных компонентов системы:
- процессор;
- оперативная память;
- чипы материнской платы.
Информация о прохождении теста, соответственно, оглашается через внутренний динамик системы определенным звуковым сигналом. Если какой-то из компонентов неработоспособен, то будет выдана определенная серия из длинных и коротких гудков. После этого, скорее всего, компьютер отключится автоматически.
Что нужно сделать в таком случае? Внимательно послушайте сигнал и запомните, запишите последовательность коротких и длинных гудков. Если вы не успели это сделать, то включите компьютер через 30 секунд после его автоматической дезактивации. Сигнал повторится.
Что делать дальше? Обратитесь к инструкции производителя вашей материнской платы. Скорее всего, там будет содержаться таблица с расшифровкой сигнала БИОС. Такая информация есть и на официальных сайтах производителей «материнки». Расшифровка сигнала поможет узнать самостоятельно, что не так с вашим компьютером, какой из его компонентов неисправен.
Что может означать «писк»?
Писк издает маленький высокочастотный динамик. Он расположен на материнской плате, и называют его спикером. Выглядит он как маленький бочонок, и предназначен для того, чтобы при неисправностях сигнализировать об этом.

В издаваемом звуке скрывается информация о характере поломки. Если знать, какая компания выпустила установленный БИОС, и различать тональность звука, то определив его длительность, можно определить, что именно вышло из строя, и каковы причины. Чтобы узнать, какой BIOS установлен на ноутбуке, необходимо воспользоваться документами, которые были предоставлены при покупке или же воспользоваться интернетом.
DELL BIOS:
| Последовательность звуковых сигналов | Описание ошибки |
| 1-2 | Неисправная видеокарта |
| 1-2-2-3 | Ошибка контрольной суммы ПЗУ BIOS |
| 1-3-1-1 | Ошибка обновление DRAM |
| 1-3-1-3 | Ошибка клавиатуры |
| 1-3-3-1 | Неисправная память |
| 1-3-4-1 | Ошибка ОЗУ на линии ххх |
| 1-3-4-3 | Ошибка ОЗУ на младшем бите ххх |
| 1-4-1-1 тест | Ошибка ОЗУ на старшем бите ххх |
Phoenix BIOS
| Сигнал | Значение |
| 3-1-2 | Ошибка во втором канале DMA |
| 3-1-3 | Ошибка при обработке прерываний |
| 3-1-4 | Ошибка контроллера прерываний материнской платы |
| 3-2-4 | Ошибка контроллера клавиатуры |
| 3-3-4 | Ошибка видеоадаптера |
| 3-4-1 | Ошибка при тестировании видеопамяти |
| 3-4-2 | Ошибка при поиске видеопамяти |
| 4-2-1 | Ошибка системного таймера |
| 4-2-2 | Завершение тестирования |
| 4-2-3 | Ошибка контроллера клавиатуры |
| 4-2-4 | Ошибка центрального процессора |
| 4-3-1 | Ошибка тестирования оперативной памяти |
| 4-3-3 | Ошибка системного таймера |
| 4-3-4 | Ошибка часов реалього времени |
| 4-4-1 | Ошибка последовательного порта |
| 4-4-2 | Ошибка параллельного порта |
| 4-4-3 | Ошибка математического сопроцессора |
| 1-2 | Ошибка в работе адаптеров, имеющих собственную BIOS |
| 1-2-2-3 | Ошибка при подсчете контрольной суммы BIOS |
| 1-3-1-1 | Ошибка в работе оперативной памяти |
| 1-3-1-3 | Ошибка контроллера клавиатуры |
| 1-3-4-11-3-4-31-4-1-1 | Ошибки при тестировании оперативной памяти |
| 2-1-2-3 | Ошибка при проверке уведомлени об авторском праве ROM BIOS |
| 2-2-3-1 | Ошибка при обработке непредвиденных прерываний |
Compaq BIOS
| Звуки | Описание |
| 1 короткий | Ошибок нет |
| 1 длинный | Ошибка котрольной |
| 2 коротких | Глобальная ошибка |
| 1 длинный | Ошибка |
| 7 сигналов | Неисправность |
| 1 длинный | Ошибка оперативной |
| 1 короткий | Неисправность |
AMI BIOS
| Звуковые сигналы | Ошибка |
| 1 короткий | Ошибок не обнаружено, ПК исправен |
| 2 коротких | Ошибка чётности ОЗУ или вы забыли выключить сканер или принтер |
| 3 коротких | Ошибка первых 64кб ОЗУ |
| 4 коротких | Неисправность системного таймера. Замените материнскую плату. |
| 5 коротких | Проблемы с процессором |
| 6 коротких | Ошибка инициализации контроллера клавиатуры |
| 7 коротких | Проблемы с материнской платой |
| 8 коротких | Ошибка памяти видеокарты |
| 9 коротких | Контрольная сумма БИОС неверна |
| 10 коротких | Ошибка записи в CMOS |
| 11 коротких | Ошибка кэша, расположенного на материнской плате |
| 1 длинный, 1 короткий | Проблемы с питанием |
| 1 длинный, 2 коротких | Ошибка видеокарты (Mono-CGA) |
| 1 длинный, 3 коротких | Ошибка видеокарты (EGA-VGA) |
| 1 длинный, 4 коротких | Отсутствие видеокарты |
| 1 длинный, 8 коротких | Проблемы с видеокартой или не подключён монитор |
| 3 длинных | Оперативная память — тест чтения/записи завершен с ошибкой. Переустановите. |
| Отсутствует и пустой экран | Неисправен процессор. Возможно, изогнута (сломана) контактная ножка процессора. |
| Непрерывный звуковой сигнал | Неисправность по питанию либо перегрев процессора. |
AWARD BIOS
| Сигнал | Что означает | Способ устранения неисправности |
| 1 короткий | Всё в порядке. Происходит загрузка системы. | |
| 2 коротких | Ошибка CMOS | Зайдите в CMOS SETUP и установите настройки по умолчанию. Попробуйте «обнулить» БИОС физически, посредством перемычки на материнской плате. Попробуйте заменить батарейку. |
| 1 длинный — 1 короткий | Ошибка оперативной памяти | Проверьте память. Проверьте установку памяти в слоте. Попробуйте переставить память в соседний разъем. |
| 1 длинный — 2 коротких | Ошибка видеокарты | Проверьте видеокарту. Проверьте установку видеокарты в слоте. Попробуйте подключить другую видеокарту. Проверьте подключение монитора к видеокарте. |
| 1 длинный — 3 коротких | Ошибка контроллера клавиатуры | Проверьте подключение клавиатуры. Проверьте клавиатуру. |
| 1 длинный — 9 коротких | Ошибка ПЗУ(БИОС) | Попробуйте «обнулить» БИОС физически. Попробуйте «перепрошить» БИОС. Возможно потребуется замена чипа БИОС. |
| Зацикленный длинный | Ошибка оперативной памяти | Проверьте память. Проверьте установку памяти в слоте. Попробуйте переставить память в соседний разъем. |
| Зацикленный короткий | Ошибка блока питания | Попробуйте заменить блок питания. |
Почему на ноутбуке не работает вай-фай
Причины отказа в сетевом подключении могут касаться и настроек устройства (ПК, телефона, планшета), с которого происходит выход, и состояния маршрутизатора, предоставленного провайдером.
Нельзя исключать механические повреждения кабеля или микросхемы роутера и временные сбои на линии провайдера.
Распространенные проблемы:
- Не включается беспроводной адаптер.
- Ноутбук не видит сетей.
- Устарело программное обеспечение для сетевого оборудования.
- Системные ошибки.
- Неверные настройки модема.
- Активна МAC-фильтрация.
- Пересечение каналов Wi-Fi.
- Не горит индикатор питания роутера.
- Негативные последствия действия вируса и т. д.
Не включаться Wi-Fi на ноутбуке может по крайне серьезному поводу — из-за несправного ПО компьютера.
Пользователю-любителю будет сложно его исправить, проще сделать процедуру лечения — это откат системы в некую сохраненную точку нормального функционирования.
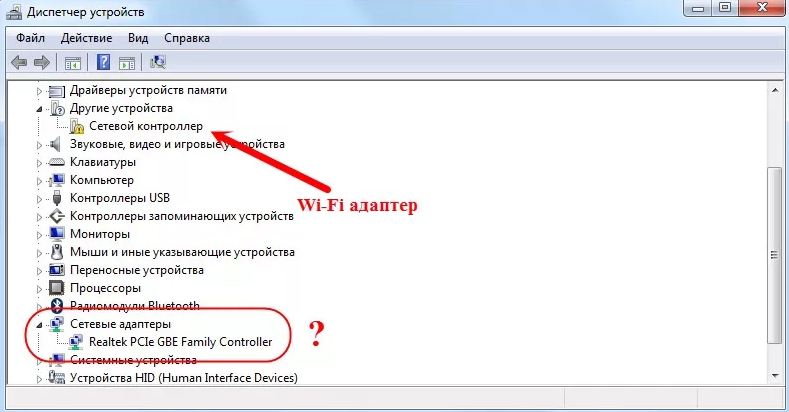
А работают ли службы?
Некоторые программы очистки дисков от мусора и всякие «ускорители-улучшатели» наделены возможностью отключать ненужные, по мнению их разработчиков, системные службы. Но иногда бесполезными признаются очень даже важные элементы, без которых Винда не сможет работать корректно. Например, Служба автонастройки WLAN, напрямую связанная с Wi-Fi.
Проверить и запустить сетевые службы в случае остановки, а также устранить причины, мешающие их работе, способна упомянутая выше утилита «Средство устранения сетевых неполадок». Но то же самое можно сделать и вручную:
- Запустите Диспетчер задач и перейдите во вкладку «Службы».
- Найдите в списке службу WlanSvc (автонастройки WLAN) и откройте правым кликом мыши ее контекст. Если сервис остановлен, нажмите «Запустить». Чтобы получить больше информации о его назначении и зависимостях, нажмите внизу окна Диспетчера кнопку «Открыть службы».
В случае масштабного сбоя, например, после атаки вирусов, более рационально вернуть все службы Windows к настройкам по умолчанию. Но сделать это одним кликом не получится – такая возможность не предусмотрена. Зато ее предусмотрели разработчики сторонних утилит, например, бесплатной переносной Easy Service Optimizer.
Чтобы восстановить дефолтные настройки служб на момент инсталляции Win, отметьте их флажками в первой колонке и нажмите кнопку с ракетой.
После окончания работы программы перезагрузите компьютер.
Вирусы и неисправность сети
Среди многочисленных компьютерных вирусов, поражающих систему, выделяются те, что нацелены на Internet связь. И, если их вовремя не удалить, вскоре из-за них может не работать вай-фай на ноуте.
Чтобы проверить заражено ли сетевое оборудование, необходимо:
- Подсоединить кабель WLAN к порту компа.
- Запустить свой браузер, попробовать зайти на сайты. Веб-страницы должны не просто открываться, но иметь правильное содержание без изменений в теме, написании и пр.
- В случае некорректной работы интернета, нужно просканировать ПК действующим антивирусом. Он определит количество вирусов и источник заражения.
После выявления проблемы следует удалить вирусное ПО и начать лечение поврежденных файлов. Для чистки маршрутизатора нужно произвести сброс его текущих параметров, нажав на корпусе устройства Reset. После перезагрузки оборудование придется настраивать заново стандартным способом.

Включаем адаптер программным путем
Если неисправен вай фай на ноутбуке и способ аппаратного подключения не дал положительного результата, необходимо попытаться включить устройство методом программного включения. Данное действие производится через операционную систему, которая управляет всем функционалом ПК.
Для включения вай-фая через ПО, который не работает по непонятным причинам, необходимо в ОС Windows 7,8,10 сделать следующее:
- Нажимаем на кнопку «Панель уведомлений» (расположена рядом с часами, в правом нижнем углу);

- В открывшемся перечне нажимаем на графу «центр управления сетями» или «параметры сети»;
- В меню, нажимаем на «Изменение параметров адаптера».



В появившемся меню не следует ничего нажимать бездумно — посмотрите на подсветку иконки «Беспроводное сетевое соединение». Если WiFi выключенный, то иконка не подсвечивается. Для включения, необходимо нажать на нее правой клавишей и выбрать строчку «включить». После подключения к сети, подсветка иконки должна сработать.
В автоматическом режиме, адаптер подключается к доступным сетям и пользователь свободно может воспользоваться интернетом. Но что делать, если даже такие меры не помогли в решении поставленной задачи? Переходим к следующему способу устранения неисправности.
Включить и выключить
Чтобы проверить, активна ли беспроводная связь в Windows, достаточно пары секунд: кликните по глобусу (иконке сети) в системном трее и удостоверьтесь в отсутствии в поле WiFi надписи «Отключено», как показано на скриншоте ниже.
Если связь выключена, раскройте сетевую панель и в разделе «Параметры сети и Интернет» щелкните по кнопке «Wi-Fi». А если значок сети имеет вид самолетика, кликните там же «Режим ‘В самолете’», чтобы деактивировать последний.
Не помогло или в сетевой панели нет упоминания вайфая? Посмотрите, светится ли индикатор беспроводной сети на топ-кейсе ноутбука.
Если нет, вероятно, адаптер деактивирован аппаратно. Чтобы его включить, нажмите на клавиатуре сочетание Fn и кнопки с изображением антенны. Либо активируйте WiFi специально предназначенным для этого переключателем на корпусе.
Реализация функции включения-выключения вайфая зависит от модели ноута, поэтому расположение кнопок и комбинации клавиш различаются. Больше информации об управлением беспроводными сетями на мобильных компьютерах в разных версиях Windows вы найдете в статье по ссылке.
Встроенные средства устранения неисправностей
В ОС Windows 7 есть стандартная утилита для борьбы с системными сбоями. Она называется «Средство устранения неполадок Виндовс». В некоторых случаях инструмент эффективно решает проблему с неработающим микрофоном, особенно если она вызвана программными ошибками.
Чтобы открыть средство, нужно зайти в «Панель управления» или «Параметры» вашего компьютера. Для этого можно использовать комбинацию Windows I, а затем найти на главной странице раздел «Обновление и безопасность».
В открывшемся окне слева будет присутствовать пункт «Устранение неполадок». Затем в правой части экрана можно увидеть кнопку «Запись звука». Необходимо кликнуть по ней и выбрать опцию «Запустить средство устранения неполадок» и придерживаться инструкций операционной системы.
Выбираем рабочую частоту
Wi-Fi-роутеры, работающие по стандарту IEEE 802.11n или новее (802.11ac и 802.11ax), поддерживают 2 частотных диапазона вещания – 2,4 ГГц и 5 ГГц. Их можно включить как одновременно, так и по отдельности – только 2,4 ГГц или только 5 ГГц.
В многоквартирных домах, забитых беспроводными девайсами под самый потолок, частота 2,4 ГГц зачастую перегружена, поэтому связь через нее не слишком стабильна и быстра. Частота 5 ГГц, напротив, пока еще свободна, поэтому некоторые пользователи оставляют только ее, а 2,4 ГГц отключают.
Это разумно, если все Wi-Fi-устройства в квартире тоже работают по стандартам 802.11n – 802.11ax. Но старички, увидевшие свет в эпоху 802.11a/b/g (до 2009 года), способны подключаться только к точке доступа 2,4 ГГц. Если ноутбук, с которым возникла проблема, из таких, то сеть 5 ГГц он даже не увидит.
Для исправления ошибки откройте настройки беспроводных сетей в панели управления роутером (на TP-Link Archer C7 нужный раздел называется «Выбор рабочей частоты»), и если там отмечен диапазон «Только 5 ГГц», измените настройку на «Использовать одновременно 2,4 ГГц и 5 ГГц» или «Только 2,4 ГГц».
Дисплей
Часто кроме звукового сигнала на ноутбуке не работает экран. Этот момент следует рассмотреть подробнее. Прежде всего необходимо проверить настройки электропитания при работе от сети и аккумулятора. Устанавливаем яркость экрана.
Когда на ноутбуке экран не работает, следует проверить, в каких именно положениях он не активен. Если поврежден шлейф матрицы, то дисплей будет демонстрировать информацию только при соблюдении определенных условий. Касается это и положения крышки.
Если на лэптопе черный экран, то необходимо подключить его к внешнему монитору. Следует проверить, выводится ли изображение на него. Если это так, то проблема заключается в неисправной матрице или шлейфе. При отсутствии изображения вероятная поломка заключается в аппаратной части, зачастую причина – видеокарта.
Во время включения можно слышать загрузку операционной системы. В этой ситуации неисправность связана с видеокартой. Когда отсутствие процесса загрузки очевидно, отвечающий за работу винчестера индикатор не реагирует, то проблема в иных состояниях.
Поломаться может кнопка включения, которая перестает реагировать на нажатия. Зачастую проблема вызывается загрязненностью.
Драйвер — устанавливаем и обновляем
Нередко, на вопрос почему не работает адаптер есть простой ответ — отсутствие необходимо драйвера или стоит его устаревшая версия. Для проверки драйвера, необходимо войти в «Пуск», нажать правой кнопкой мыши на «Этот компьютер» далее перейти «Дополнительно», далее «Управление». В появившемся окошке, нажимаем на раздел «Диспетчер устройств».

В появившемся перечне, пользователю потребуется найти «имя» своего сетевого модуля. К примеру, строка может выглядеть так — «Беспроводной сетевой адаптер». Здесь же, указывается его производитель. Это может быть Atheros, Realtek и др.

Обнаружив необходимую строку, нажимаем на нее правой клавишей мышки и выбираем строку «Свойства». В окне появится надпись (если все в порядке) «устройство работает нормально». Но, если неисправность имеется, а надпись гласит об обратном — доверять всему не стоит. Нередко, устройство видит драйвер, но он может быть устаревшим и функционировать некорректно.

Если wi-fi пропадает регулярно, здесь же нажимаем на строку «Драйвер» и проверяем дату его разработки и на поставщика. Если поставщик Microsoft, то переходим с ноута прямо на сайт разработчика и загружаем последнюю версию программы (обновляем драйвер).
К таким же мерам прибегаем в случае, если вам не удалось найти устройств-адаптеров для беспроводного интернета на вашем ноутбуке.
Если в перечне подключенных устройств напротив модуля стоит иконка с восклицательным знаком, это значит, что адаптер не подключен и в результате этого, отсутствует доступ к сети. Для устранения неисправности, заходим в окно свойств и нажимаем клавишу «Задействовать».
Подробная статья про установку драйвера сетевой кары
Что делать, если пропал сигнал? Возможно, причина неисправности кроется в экономическом режиме потребления энергии. Чтобы переключить режим, пользователю ПК необходимо выполнить следующие действия:
Зайти в панель управления;
Нажать на иконку «Электропитание»;
В появившемся окне нажать на кнопку «Сбалансированный» или «высокая производительность».
Все, производительность установлена на должном уровне и такая проблема как «выключается Wi-Fi» вас не должна больше беспокоить.
Внешние «преграды», мешающие интернет-сигналу
Причины неисправной работы вай-фай устройств могут быть разными, где одна из них — внешние факторы. В данной ситуации ноутбук не при чем и пользователю предстоит обратить внимание на стены, потолок, пол и прочие преграды. Они могут препятствовать прохождению сигнала, делая его слабым или невидимым вовсе.
Виртуальный датчик информирует пользователя об уровне сигнала — чем больше заполнен индикатор «палочками», тем выше уровень. Если уровень сигнала отображен в виде 1-2 полосок — такой сигнал считается слабым и будет «вести себя» нестабильно.
В данном случае от мощности компьютеров ничего не зависит — чтобы сделать сигнал сильным, необходимо установить роутер максимально близко к ноутбуку или приобрести обновленную и совершенную модель передатчика.
Драйвер в норме, индикатор светит, а вайфая нет
Возможно, он перестал работать из-за системного сбоя.
Неполадки такого типа возникают из-за вирусов, антивирусов, всевозможных оптимизаторов, бустеров и «чистилок», но иногда и по другим причинам. Для проверки этой версии загрузите аппарат с любого «живого» диска или флешки – Live CD с поддержкой Wi-Fi, например, антивирусного. Если при загрузке с внешнего носителя беспроводная сеть заработает, значит, причина в настройках или поломке Windows.
Приведению Винды в работоспособное состояние помогает:
- Закрытие программ, которые могут влиять на работу сети – антивирусов, файерволов, ускорителей и т. д.
- Откат на контрольную точку восстановления, созданную, когда проблемы еще не было.
- Поиск и исправление поврежденных системных файлов с помощью консольной утилиты sfc.exe. Sfc – собственный инструмент Windows. Запустите его с параметром -scannow в командной строке от имени администратора или терминале PowerShell. Пример, как должна выглядеть команда, показан на скриншоте ниже.

- «Лечение» Windows утилитами восстановления поврежденных сетевых структур, вроде «Средства устранения сетевых неполадок» (Microsoft, доступно через встроенное приложение «Параметры», раздел «Сеть и Интернет» — «Состояние»), NetAdapter Repair, Complete Internet Repair, Wifi Repair и других.

Использование утилит из последнего пункта, кроме, пожалуй, средства устранения сетевых неполадок Win, оправдано не всегда и несет риск усугубить проблему. Эти инструменты ориентированы на пользователей, которые понимают принципы функционирования и настройки сетей.
Задача статьи
Как же понять, насколько серьезная поломка? Разработчики железа и программного обеспечения предусмотрели это. Если что-то вышло из строя, то, конечно же, существует причина, зная которую можно решить проблему. Был придуман специальный механизм, который дает возможность определить причину неисправностей и локализовать поломки.
Случается так, что нужно очень срочно воспользоваться лэптопом: посмотреть новости, написать отчет, отослать сообщение, отредактировать документ и т.д. – а ноутбук не включается и пищит. Довольно неприятная ситуация, которая может вывести человека из равновесия. Но что делать – машины тоже дают сбои.
Задача данной статьи состоит в том, чтобы дать ответ на вопрос «почему пищит компьютер?», объяснить возможные причины такого поведения машины, и изходя из этих вариантов выбрать дальнейшие действия для решения проблемы. То, что ноутбук издает какие-то звуки, уже является хорошей новостью – признак того, что он неокончательно умер.
- Самой банальной причиной того, что ноутбук при включении пищит и не включается, может быть западание клавиш, вызванное ее засорением или пролитой жидкостью, из-за чего происходит замыкание контактов. Хорошо, если влага останется только на клавиатуре и не попадет в корпус, так как это может вызвать более серьезные проблемы;
- Засорение системы охлаждения пылью или другим мусором, а также механические повреждения из-за ударов, падений ноутбука могут стать причиной перегрева центрального процессора, а в тех случаях, когда система охлаждения используется и для теплоотвода от графической карты, то и она может выйти из строя;

- Также, поломкам подвержена и оперативная память ноутбука. Зачастую нарушается контакт между материнской платой и ОЗУ;
- Мене вероятными, но все же возможными причинами того, что компьютер пищит при включении, могут быть неправильные настройки BIOS, неисправность материнской платы, которая подразумевает различные поломки: выход из строя контроллера питания, ПЗУ, шин-данных и т.д.
Нам помехи не помеха
Каменные джунгли из скученных «человейников» несут противоположную проблему – помехи. Их создают не только беспроводные устройства внутри и вне вашей квартиры, но и электрические приборы, провода, антенны, светодиодные лампы и т. д. Слабые помехи снижают стабильность связи, сильные – могут заглушить сигнал полностью.
К сожалению, радикальной защиты от всех помех разом человечество не придумало, но некоторые хитрости помогут снизить их влияние.
Вот они:
- Расположите источник сигнала Wi-Fi в помещении, где нет мощных электроприборов. Установите его выше мест расположения устройств, которые используют беспроводную сеть. Например, над дверью в прихожей.
- Для создания кабельных соединений между устройствами, к примеру, компьютером и ТВ, используйте только качественный экранированный кабель. Если в квартире много медных проводов, переведите часть устройств на подключение к сети посредством Power Line или оптоволокна.
- Места, где в стенах проложены силовые линии, по возможности загородите шкафами.
- Беспроводные девайсы, поддерживающие стандарт EEE 802.11n/ac/ax, подключите к точке доступа, которая работает на частоте 5 ГГц.
- Маломощный роутер WiFi, особенно отработавший 3-5 лет, по возможности замените новым и более «пробивным» с поддержкой MU-MIMO.
Рекомендации – не панацея, но если переезд из «человейника» в просторный дом в ближайшем будущем не светит, они хоть немного, но помогут вам улучшить связь.
Находим наилучший канал
Невозможность выйти в Интернет из-за перегруженности полосы частот – радиоканала, в котором происходит общение точки доступа и сетевого устройства, также весьма характерна для диапазона 2,4 ГГц. Когда девайс пытается втиснуться в «коридор», где и так слишком тесно и шумно, это ему либо не удается, либо соединение устанавливается, а связи нет.
В настройках беспроводных сетей по умолчанию выбор канала происходит в режиме «Авто». Но это не всегда оптимальное решение. Настройка методом поочередного ручного перебора иногда позволяет найти более свободный и менее зашумленный канал.
Кстати, отслеживать в реальном времени загруженность каналов, а также ряд других параметров сети помогает бесплатная для домашних пользователей утилита inSSIDer.
На вкладке «Network» приведен список точек доступа, вещающих на той же частоте, что и ваша, их имена (SSID), используемые каналы (Channel), настройки безопасности (Security), mac-адреса и качество сигнала (Signal). Чем ровнее и целостнее линия, тем стабильнее связь.
Увеличенный масштаб графика уровня и стабильности сигнала отображается в верхней правой области окна.
Распределение нагрузки по всему частотному диапазону 2,4 ГГц, в том числе наложения и перекрытия, которые бывают причиной помех, показаны в левой нижней области.
Нет внутреннего динамика
Как сделать при включении компьютера звук БИОС? Этот характерный писк сам пользователь настроить, активировать не может. Единственное, что возможно, — это включить мелодию при приветствии «Виндовс». Но настройки интерфейса ОС не имеют никакого отношения к нашей проблеме.
Итак, вы не слышите характерного сигнала БИОС при включении компьютера. Более того, не появилась заставка с названием вашей материнской платы, нет сообщения-отчета с результатами проверки состояния системы. Но при этом вы видите приветствие операционной системы, ПК нормально загружается.
Что это такое? Ваш компьютер функционирует нормально! Перед нами «ложный сигнал» тревоги. Проблема в том, что ПК не имеет внутреннего динамика. Это не мешает ему нормально функционировать, но может стать источником проблем в дальнейшем. Ведь именно через этот динамик БИОС сообщает о нормальной работе или определенных неполадках системы.
Ноутбук не отображает конкретную сеть wi-fi
Случается, что иногда определенный MAC-адрес попадает в черный список раздающего устройства. Поэтому сеть может перестать появляться, соответственно, подсоединение к ней не происходит. Процесс разблокировки:
- Открыть поисковик. Через него перейти в меню беспроводного соединения.
- Зайти в раздел Wireless и подпункт Wireless MAC Filtering.
- Указать статус: Disabled (отключен).
Роутер мог быть взломан злоумышленниками, которые намеренно изменили его параметры.

Обновление биос
Пропал звук при включении компьютера? Давайте рассмотрим более редкие, но все же имеющие место быть случаи. Иногда корень проблемы в самой БИОС, а именно — в его обновлении. Возможно, вы оснастили свой ПК новым БИОС, который несовместим с вашим устройством.
Как в дальнейшем избежать такой неприятности? Обратите внимание на программу-тест, которая обычно поставляется в комплекте с каждым БИОС-оборудованием. Не поленитесь запустить ее на своем ПК.
Новый БИОС полностью совместим с компонентами вашего компьютера? Не спешите переходить к его установке сразу. Первым делом обеспечьте защиту компьютера от внезапного отключения энергии. Поможет вам в этом ИБП — источник бесперебойного питания.
Зачем это нужно? Если подача питания прекратится в момент обновления БИОСа на вашем компьютере, есть вероятность в 99,9 %, что девайс не включится уже никогда.
Особенности диагностики
Схемы сигналов зависят от версии прошивки и модели ноутбука:
- Писк – система «позывных» в БИОС, которая сообщает про то или иное состояние компьютера.
- К примеру, 3 длинных сигнала говорят про сбой клавиатуры, а длинный с двумя короткими – про поломку видеокарты.
- Если после длинного писка слышно 9 коротких, то проблема с оперативной памятью, возможно, только одного из модулей.
Вариаций и кодировок очень много. Ниже показаны таблицы с расшифровкой звуковых сигналов БИОС в зависимости от производителя.
AMI BIOS

Award BIOS

Phoenix BIOS
1-1-2 обозначает 1 звуковой сигнал, паузу, 1 звуковой сигнал, паузу, 2 звуковых сигнала.

Compaq BIOS

DELL BIOS

AST BIOS

IBM BIOS

Открываем тайну имени
Ноутбук может не видеть точку доступа из-за того, что последняя не показывает свое имя (SSID) в списке доступных подключений.
Функция сокрытия SSID призвана служить дополнительной мерой безопасности. Однако любой сколько-нибудь продвинутый «мамкин хакер» с легкостью обойдет такую защиту, а не слишком опытный владелец точки доступа раньше сломает голову, чем догадается, что его компьютер не видит Wi-Fi именно из-за этой маленькой настройки. Поэтому если нет особой необходимости, эту функцию лучше не использовать.
Управление видимостью SSID на роутере Archer C7 находится в разделах настройки беспроводного режима 2,4 ГГц и 5 ГГц. Флажок «Включить широковещание SSID» установлен по умолчанию.
Если его снять, то вместо имени точки доступа в списке доступных подключений на компьютере появится «Скрытая сеть». А чтобы к ней приконнектиться, имя (SSID) придется ввести вручную.
Причины писка при включении, и как это исправить?
Итак, почему же ноутбук при включении пищит и не включается? Далее приведены возможные причины и пути решения данных проблем:
- Неполадки клавиатуры. Как уже было упомянуто, причиной писка может служить запавшая клавиша или плохой контакт. Чтобы устранить данную проблему, необходимо тщательно осмотреть все кнопки, и если есть западание кнопки, то необходимо ее приподнять, чтобы контакт разъединился, отключить компьютер от сети и изъять аккумулятор. Если оставить все, как есть, высокая вероятность повредить материнскую плату. Далее, ноутбук необходимо отнести в сервисный центр, где заменят запавшую клавишу или же предложат установить новую клавиатуру;
- Мусор в системе охлаждения является причиной перегрева ноутбука. Определить, что нужна чистка радиаторов можно по слишком горячему воздуху,который выходит из корпуса, а также по высоким оборотам кулера. Следствием этого может быть то, что ноутбук пищит и не включается. Чтобы устранить данную проблему, необходимо обратиться в сервисный центр, где почистят систему охлаждения, а также заменят термопасту на процессорах, так как старая также может вызывать перегрев элементов. Самостоятельно лучше этого не делать, потому что, чтобы добраться до них, необходимо зачастую полностью разбирать ноутбук;
- Чтобы решить проблемы с неправильной настройкой биоса, придется обратиться к профессионалу, так как это требует глубоких знаний в области компьютерной техники;
- Ответом на вопрос, «почему пищит компьютер при включении?», может служить запыленная оперативная память. Для того чтобы прочистить ее, для начала нужно извлечь источник питания, затем необходимо открыть крышку, под которой находятся модули ОЗУ, аккуратно их вытащить и убрать пыль. Необходимо не забыть прочистить слоты, в которые вставляется оперативная память, так как в них тоже может находиться мусор. После чего нужно вернуть модули на место. Если же после проведенных процедур проблема не решилась, можно попробовать запустить компьютер сначала с одним модулем памяти (если их несколько). Когда и это не помогло, то, скорее всего, вышел из строя контроллер памяти, который располагается на материнской плате – это довольно серьезная проблема, требующая обращения в сервисный центр.
Данные советы помогут в определении и устранении неполадок, возникших на ноутбуке. Как было сказано описано в статье, компьютер пищит при включении по различным причинам: от залипания клавиша до выхода из строя контроллеров и чипов, что влечет за собой дорогостоящий ремонт.
Хотя это не всегда так. По издаваемому звуку и приведенным таблицам, в которых представлены их расшифровки, можно понять, в чем именно причина неполадки. И если ее легко справить, то можно не обращаться в техподдержку, а самому устранить проблему, что сэкономит средства, и повысит понимание устройства компьютера. А это облегчит дальнейшее общение с всевозможными гаджетами.
Причины сетевой слепоты мобильных компьютеров
Если ноутбук не видит ни одной точки доступа, не ищет их, да и само наличие в нем поддержки Wi-Fi вызывает у вас сомнение, источник проблемы в 99% случаев скрывается в ноутбуке. В программной или аппаратной части.
Вот, что может быть причиной:
- Отключение вай фай в Windows.
- Перевод аппарата в режим «В самолете».
- Отсутствие или некорректная работа драйвера беспроводной сети.
- Остановка службы автонастройки WLAN.
- Сбой в операционной системе.
- Отключение, повреждение, отсутствие или работа адаптера Wi-Fi в режиме монитора.
Использование сетевого модуля как монитора требует специального драйвера, поэтому активировать этот режим по незнанию практически невозможно. А те, кто пользуется этой функцией, обычно знают, когда она активна.
Если компьютер не видит только одну точку доступа, но видит другие, причина, скорее всего, в настройках роутера или свойствах среды передачи. А именно:
- Точка доступа вещает на частоте, которую не поддерживает адаптер ноутбука.
- Передающий радиоканал загружен сигналами соседних устройств, использующих одну полосу частот.
- Отключено вещание SSID (идентификатора или имени беспроводной сети).
- Сигнал Wi-Fi слишком слабый.
- Сигнал искажается внешними помехами.
Если же ноут находит и ловит только незащищенные (незапароленые) сети, «излечивается» от слепоты лишь при отключении от точки доступа других устройств или проявляет иные формы избирательности, то виноват в этом, как правило, сбойный или устаревший сетевой драйвер.
Проблема с сигналом
Нередко без каких-либо действий со стороны пользователя связь может исчезнуть внезапно, хотя присутствовала только несколько минут назад. В этом случае скорей всего дело в качестве самого электрического импульса, а не состояния приборов.
Как влияет сигнал на то, что на ноутбуке пропадает Wi-Fi:
- Пакет услуг. Если по тарифному плану предполагается невысокая скорость интернета, в течение дня она может варьироваться и резко падать настолько, что невозможно станет открывать веб-страницы, скачивать файлы или смотреть видео онлайн.
- Число работающих от одного источника устройств: общая скорость вай-фая распределяется между ними.
- Наличие физических преград на пути сигнала или большая удаленность от роутера.
- Плохие погодные условия (дождь, метель, сильный ветер).
- Сбой на линии. Устраняется самостоятельно через несколько минут/часов либо с помощью вызова мастера в серьезных случаях.
Если импульс нестабилен и слаб, нередко приобретают специальную антенну-усилитель.
Для того чтобы выяснить первопричину проблем с сетью, можно воспользоваться встроенным Мастером Виндовс:
- Нажать правой клавишей сенсорной панели ноутбука иконку Wi-Fi.
- Открыть Диагностику неполадок. Нажать Поиск проблем.
- Когда загвоздка будет найдена, появится запись Включить способность к использованию беспроводной сети.
- Нажать Внести это исправление. Ок.
Диагностика может дать отрицательный результат, показав сообщение Не исправлено или Связь отключена. Тогда нужно проверить работоспособность модема и беспроводного модуля.

Проверка встроенными средствами виндовс
Для оценки работоспособности микрофона необходимо следовать таким инструкциям:
- Кликнуть правой клавишей мыши по иконке с динамиком на панели задач (справа в нижнем углу) и выбрать пункт настроек.
- В открывшемся меню найти вкладку «Записывающие устройства».
- Перейти в раздел «Запись» и просмотреть список доступных устройств для ввода информации в память ПК. Там должны присутствовать сведения о подключенном микрофоне и зеленый кружок с галочкой, отображающий текущий статус работы. Если 2 раза нажать на значок компонента, можно увидеть дополнительные настройки, такие как регулировка уровня громкости и усиления входящего сигнала.
- Для проверки свойств работы оборудования потребуется зайти в категорию «Безопасность» через «Панель управления» или «Параметры Windows».
Также можно оценить исправность компонента с помощью встроенного инструмента звукозаписи. Постарайтесь сохранить тестовый образец для проверки уровня и качества входящего сигнала.
Проверка главных компонентов
Если ничего не помогло, ситуация становится уже неприятной – причиной неполадки вполне может оказаться один из главных элементов ПК. Хотя, если нет сигнала по VGA, HDMI или DVI, но компьютер продолжает работать и можно услышать, как он загружает операционную систему, – один из шагов выше просто был пропущен.
Основные компоненты невозможно проверить на наличие ошибок без специализированного оборудования. Впрочем, процессор можно попытаться подключить к другой материнке, совместимой с ним. Если он работает без проблем – можно попробовать подключить другой блок питания.
Что касается самой материнской платы, ее уже нужно подробно диагностировать. Следует понимать – восстановление материнки может оказаться дорогим удовольствием и часто покупка новой оказывается более выгодно. Еще один момент – плату не всегда возможно исправить и даже в случае успешного ремонта нет гарантии, что она будет работать без проблем в будущем.
Проверка состояния видеокабеля
Данный способ применяется в случае, когда на мониторе нет видеосигнала, но сам компьютер работает. Поэтому сначала необходимо убедиться, правильно ли подключен видеокабель. Чаще всего, когда контакты отходят и появляется соответствующее сообщение.
Особенно это актуально в случае, когда компьютер собирался самостоятельно – тогда стоит убедиться, что все компоненты системы правильно подключены.
Следующим шагом, если все правильно подсоединено, будет нажатие несколько раз кнопки NumLock (CapsLock).
Если кнопки после нажатия мигают – проблема заключается именно в проводе или мониторе. Проверить это можно, подключив компьютер через другой шнур. Если его нет под рукой – можно попытаться подключиться к телевизору или другому монитору.
Может прозвучать банально, но, если через VGA разъем нет сигнала, следует закрепить выход двумя винтами. Причина настолько простая, что не каждый обратит на нее внимание.
Также не лишним будет проверить, правильно ли выбран источник сигнала. В идеале, конечно, это нужно сделать в первую очередь.
Прочие неприятности
Теперь вы знаете что делать, при возникновении самых распространенных неисправностей, связанных с адаптером беспроводной связи. Приведенные выше варианты позволяют самостоятельно устранить неполадки и спокойно установить интернет-соединение.
Но, бывают ситуации, когда вышеприведенные способы не помогают устранить проблему? Как быть? Что случилось с устройством? Нередко, проблемы с вайфаем возникают из-за платы — возможно появление физических повреждений.
Для устранения таких неполадок, необходимо разобрать ноутбук и внимательно изучить плату. Внимание! Если у пользователя нет определенных навыков работы с «железом», самостоятельно этого лучше не делать, а отнести ноутбук к специалистам, которые быстро и качественно произведут ремонт.
Среди вариаций, которые могут повлиять на исправную работу платы встречаются такие:
Отключен провод, соединяющий антенну с вайфаем;
Возможен сильный нагрев сетевой карты, который случается из-за загрязнения охладительной системы;
Пыль также может повлиять на исправную работу платы, которая не дает холодному воздуху проникнуть к сетевой карте.
Если никакие из вышеприведенных мер не помогли устранить неполадки — вам прямая дорога в сервисный центр. Специалисты самостоятельно проведут диагностику и помогут решить все проблемы, связанные с wi-fi.
Сделал всё, не помогло ничего
Видимо, ваш случай редкий, но сложный и связан с неполадками в аппаратной части ноутбука. Если вайфай перестал ловиться после:
- обновления BIOS /UEFI;
- разборки устройства, например, для чистки от пыли;
- чрезвычайных происшествий – залития аппарата жидкостью, падения, удара и т. п.
А также если это событие совпало с появлением других признаков неисправности, решать проблему, скорее всего, придется в сервисе.
Самая простая причина, которую легко устранить своими силами, – это отключение модуля Wi-Fi в настройках BIOS/UEFI. Чтобы беспроводной адаптер заработал снова, откройте утилиту конфигурации BIOS/UEFI, найдите опцию «Realtek Wireless LAN», «OnBoard Wireless LAN» или «WireLess LAN support» (в англоязычной версии) и переведите ее в режим «Enabled» (включено).
Сигналы ibm bios
Каждая из моделей материнской платы обычно имеет собственную таблицу расшифровки. Универсальной, к сожалению, не существует. Для примера мы представим самую распространенную — IBM BIOS. Звуки неисправности компьютера при включении следующие:
- Один короткий сигнал — тест пройден успешно.
- Сигнала нет — поврежден блок питания.
- Непрерывный писк — поврежден блок питания.
- Повторяющиеся короткие сигналы — проблемы с блоком питания.
- Длинный и короткий сигнал — неисправность материнской платы.
- Короткий сигнал вкупе с черным экраном — повреждена видеокарта.
- Длинный сигнал и два коротких — проблемы с видеосистемой.
- Длинный сигнал и три коротких — проблемы с видеосистемой.
- Два коротких сигнала — не подключен монитор.
- Три длинных сигнала — неисправна материнская плата, обнаружена ошибка контроллера клавиатуры.
Привычный писк внутреннего динамика при включении компьютера — важный сигнал, сообщающий, что ваш ПК исправен и готов к работе. Если такого звукового сообщения нет, то это может говорить как о проблеме с БИОС, так и о иных неисправностях, которые мы также рассмотрели. Советуем вам найти на сайте производителя «материнки» таблицу с сигналами, чтобы вовремя определить проблему и решить ее.
Состояние периферии
Чтобы материнская плата работала, достаточно подключить к ней модуль ОЗУ, процессор, вентилятор для охлаждения и SMPS для старта. Остальное, включая HDD или привод для оптических дисков, используется для расширения функциональности ПК.
Соответственно, внутри системного блока может быть достаточно устройств, которые не требуются для корректной работы материнки. Поэтому надо проверить, как поведет себя компьютер после извлечения дополнительных компонентов. Причина может крыться в неправильной подаче питания. Конечно, все нужные компоненты должны остаться.
Процедуру можно выполнять поэтапно – поочередно извлекая элементы. Это также даст возможность определить неисправный элемент, если видеосигнал появится после отключения одного из них. В случае, если видео так и не появилось, нужно действовать дальше.
Температура

Если лэптоп не загружается, то причина может таиться в системе охлаждения. Засорение пылью, мусором, механические повреждения, которые вызваны ударами при падении ноутбука, являются причиной перегрева процессора. Если используется система охлаждения для отвода тепла от графической карты, то она также способна выйти из строя.
Установка правильных драйверов для звуковой карты
К наиболее распространенным причинам, по которым встроенный микрофон может отключиться или работать со сбоями, относят отсутствие необходимого ПО. В большинстве случаев проблема сопровождается неполадками в динамиках.
Поскольку устройство звукозаписи интегрировано в лэптоп, то для налаживания его нормальной работы нужны специальные драйвера. Перед скачиванием последнего пакета необходимо открыть «Диспетчер устройств» и ознакомиться с информацией, представленной в пункте «Аудиовходы и аудиовыходы» либо «Звуковые, игровые и видеоустройства».
Чтобы устранить сбои, нужно открыть официальный сайт производителя лэптопа и найти совместимое ПО. В ходе поиска вам предложат несколько версий драйверов, которые подойдут для разных выпусков ОС Windows 7.




