- Что представляет собой веб-камера и где она установлена
- Почему не работает камера на ноутбуке lenovo
- Что нужно сделать в первую очередь, если не работает камера
- Что делать, если не работает вебка
- Камера на ноутбуке lenovo пытается включиться и тут же отключается. что это и как исправить
- Что предлагает zoom
- Почему камера вверх ногами на компьютере?
- Причины, почему не работает вебка
- Mac 10.7
- Вариант 2. отключение в телефоне
- Где найти встроенную камеру
- Где найти драйвера
- Где найти настройки камеры на ноутбуке?
- Где находится приложение камеры на лэптопе
- Детали
- Для чего нужны драйвера
- Исправление 1. настройте параметры конфиденциальности камеры.
- Исправление 2: обновите драйвер камеры
- Исправление 3: переустановите драйвер камеры
- Как включить
- Как включить веб камеру на ноутбуке lenovo?
- Как включить веб-камеру ноутбука
- Как включить камеру на ноутбуке lenovo ideapad s340?
- Как использовать драйвер
- Как отключить веб камеру на ноутбуке lenovo?
- Как перевернуть веб камеру на ноутбуке lenovo?
- Как подключить отдельную камеру
- Как правильно использовать драйвер
- Как проверить веб камеру на леново?
- Как проверить работает ли веб камера?
- Как сделать фото с камеры ноутбука lenovo?
- Методы решения
- Настройки камеры
- Не работает камера на ноутбуке lenovo
- Обращение в техническую поддержку
- Общие советы
- Подключение съемной камеры
- Помогла ли вам эта статья?
- Причина 3: сбои в работе программы, работающей с камерой
- Причины
- Проверьте драйвера
- Проверьте наличие и включение
- Способ 1: аппаратное включение
- Способ 2: включение через фирменную утилиту
- Способ 6: замена камеры
- Сторонние программы
- Техническая неисправность
- Итоги
Что представляет собой веб-камера и где она установлена
На многих моделях лэптопов веб-камера является встроенным компонентом. Это удобная опция, поскольку пользователю не нужно покупать модуль отдельно и подключать его через USB-интерфейс или Bluetooth/Wi-Fi.
Сенсор расположен непосредственно над экраном и напоминает глазок на входной двери или кружок камеры на обычном смартфоне. Такая деталь открывает для владельца ноутбука широкие возможности. С ее помощью можно организовать дистанционную видеоконференцию, устроить видеосвязь с друзьями и близкими независимо от их геолокации, а также снять какой-либо ролик для последующей публикации в социальных сетях.
В передовых моделях ноутбуков камеры оснащены светодиодным индикатором, который срабатывает при запуске девайса. Такая особенность повышает пользовательскую безопасность, т.к. никто не сможет удаленно запустить веб-камеру. В ноутбуках фирмы «Леново» есть подобный элемент.
Почему не работает камера на ноутбуке lenovo
Ремонт
Популярность ноутбуков обусловлена их компактностью и автономностью. Кроме того, такие гаджеты не уступают по функциональности стационарным компьютерам, т.к. выполняют идентичные задачи без каких-либо сложностей. Портативная техника есть в каждом доме, поэтому у владельцев нередко возникают вопросы, как включить камеру на ноутбуке и по каким причинам она перестает работать. Рассмотрим проверенные решения неполадок на примере техники Lenovo.
Что нужно сделать в первую очередь, если не работает камера
Проверьте, насколько адекватно работает сам Zoom. При необходимости мобильный клиент нужно перезапустить. Если и это не помогает – попробуйте перезагрузить устройство. Проверьте, установлены ли в мобильном приложении последние обновления. Те же действия актуальны и для компьютера. Если не видит камеру на ноутбуке, перезагрузите устройство.
Обратите внимание! Для обновления используется меню Zoom или официальный сайт разработчика.
Что делать, если не работает вебка
Теперь разберемся непосредственно с шагами, как действовать, если в ноуте Леново не работает камера. Начните с простых шагов, а уже после переходите к более серьезным действиям.
Камера на ноутбуке lenovo пытается включиться и тут же отключается. что это и как исправить

Принесли ноутбук с интересной проблемой: при запуске видеоконференции в Zoom не включалась камера. Впрочем, если присмотреться внимательнее, то нельзя сказать, что камера совсем не подаёт признаков жизни — система пытается её активировать и вывести изображение, но оно тут же пропадает и камера отключается.
О попытках активации камеры свидетельствует и включение светодиода, расположенного рядом с глазком камеры, который загорается при её работе. Всё это так и продолжает моргать до бесконечности.
Я не зря в самом начале написал именно про Zoom, так как в Skype всё чудесным образом работало (что странно). Естественно, первое что приходит в голову, переустановить Zoom и… никакого эффекта. Лезу в «Диспетчер устройств» и там с виду тоже всё в порядке — нет никаких подозрительных значков напротив устройств, указывающих на проблему с драйверами.
Накатил все предлагаемые «десяткой» обновления, даже необязательные. Да что там обновления, сменил билд Windows 10 с 2004 на последнюю на данный данный момент версию 20H2. И тоже с нулевым эффектом. Штатное приложение «Камера» (можно найти через поиск) также не выводило картинку со встроенной камеры.
Полез на сайт производителя (ноутбук у меня Lenovo IdeaPad S340-14API, а вообще драйвера лучше искать по названию модели 81NB, смотрите на картинке) за родными драйверами, а не то что самостоятельно слепили в Microsoft.

Вам уже наверное надоело следить за чередой неудачных попыток, но и скачанный драйвер после установки через родной инсталлятор не принёс счастья. Причём в диспетчере устройств, никаких ошибок опять не было.
Уже в отчаянии решил посмотреть что же за драйвер реально используется (бывает несколько версий) и попробовать принудительно выбрать нужный драйвер вручную (вспоминаю случай с принтером Canon MF 4410, когда требовалось указать драйвер принудительно, иначе он не работал). И чудо произошло!
Как оказалось, Windows игнорировала более свежую версию драйвера, предпочитая свой вариант:

Что предлагает zoom
Если Zoom не видит камеру — воспользуйтесь советами от специалистов технической поддержки. Один из них – закрыть утилиты, которые мешают работе камеры.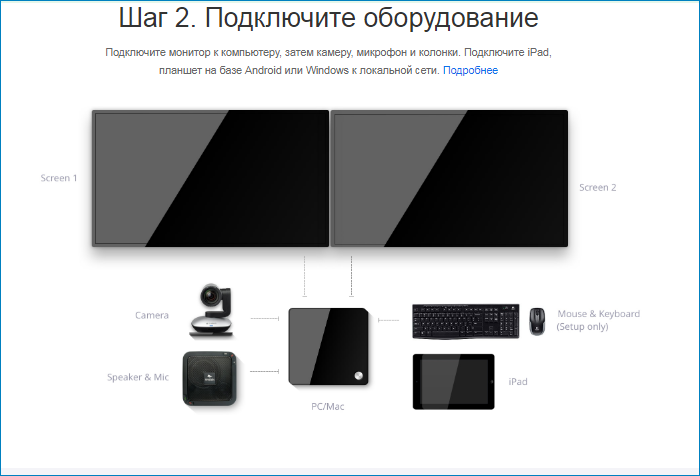
Обратите внимание! К рекомендуемым для отключения сервисам относятся Скайп, WhatsApp, Facetime.
Почему камера вверх ногами на компьютере?
Наиболее частая же причина того, что видео с камеры вверх ногами — драйвера (или, вернее, не те драйвера, что нужны). … (Или так называемой сборки «где есть все драйвера»). Установка драйверов была произведена с использованием какого-либо драйвер-пака (например, Driver Pack Solution).
Причины, почему не работает вебка
Сначала нужно разобраться, в чем могут быть причины неисправности. Эксперты выделяют несколько причин, почему не работает камера на ноутбуке Lenovo. Этому могут быть такие объяснения:
Это основные причины, почему перестала работать камера на ноутбуке Lenovo. Имея эту информацию под рукой, проще принимать решение о дальнейших шагах.
Mac 10.7
Версия 10.7 Mac OS не любит Зум, иначе как объяснить проблемы с функционалом программы на машинах под управлением этой системы. Для решения проблемы:
Вариант 2. отключение в телефоне
Чтобы закрыть программу в телефоне, войдите в настройки, выберите строку «Приложения», закройте выбранный сервис.
После этого можно попробовать включить камеру в Zoom повторно.
Где найти встроенную камеру
Перед тем как проверить работу камеры на ноутбуке Леново, ее необходимо найти. С этим вопросом трудностей не возникает, ведь устройство находится в центральной части над дисплеем. Других мест для встроенной вебки не предусмотрено. Распознать девайс можно по наличии линзы за прозрачным стеклом.
Где найти драйвера
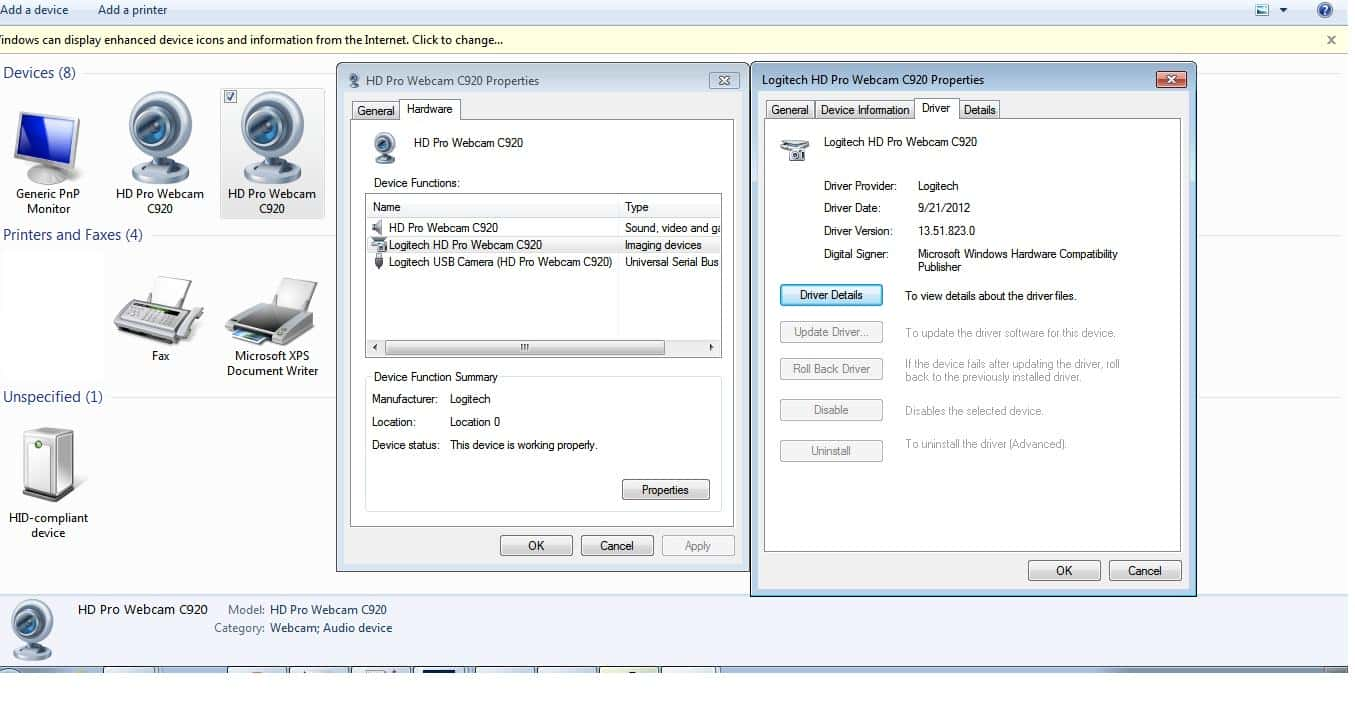
Где найти настройки камеры на ноутбуке?
Обратитесь к Диспетчеру устройств
- Зайдите в «Панель управления»;
- Выберите «Диспетчер устройств»;
- В самом низу найдите и нажмите на «Устройства обработки изображений». Должно отобразиться название камеры, если она подключена.
15 февр. 2021 г.
Интересные материалы:
Как скопировать Viber с одного компьютера на другой?Как скопировать загрузочную флешку на компьютер?Как Скринить на компьютер?Как скрыть жесткий диск в моем компьютере?Как сменить язык ввода на компьютере?Как сменить раскладку клавиатуры на компьютере?Как смотреть двд диск на компьютере?Как снять блокировку рекламы на компьютере?Как снять пароль администратора на компьютере?Как снять процессор в компьютере?
Где находится приложение камеры на лэптопе

Для включения веб-камеры на ноутбуках Lenovo предусмотрено несколько программных методов. Вот некоторые из них:
- Для начала нужно открыть раздел «Пуск» и найти вкладку «Поиск». В строке следует указать слово «Камера» и нажать на нужный пункт из предложенных вариантов.
- Настройку веб-камеры ноутбука можно выполнить через меню «Панель управления». Этот модуль находится по адресу «Оборудование и звук» — «Устройства и принтеры» и «Диспетчер устройств». На вкладке «Устройства для обработки изображений» вы сможете увидеть информацию о подключенной камере.
- Самый простой вариант – установить программное обеспечение, которое подразумевает использование веб-камеры, и подключить ее с помощью стандартных настроек приложения.
- Можно попробовать найти на клавиатуре клавишу с иконкой камеры. На отдельных лэптопах есть горячая кнопка, которая активируется с помощью соответствующей комбинации (как правило – Fn нужная клавиша).
Если вам не удается самостоятельно запустить устройство, следует попросить помощи у знакомого, который умеет проводить подобные манипуляции. Но рано или поздно вы столкнетесь с необходимостью делать это своими руками.
Детали
На странице технической поддержки Zoom есть несколько рекомендаций, касающихся решения данной проблемы. Для удобства восприятия разобьем дальнейшее повествование на несколько логических блоков.
Для чего нужны драйвера

Корректная работа веб-камеры на лэптопе напрямую зависит от используемых драйверов. Зачем нужны такие программные пакеты и какие функции они выполняют?
Под драйвером подразумевается связующее ПО между ноутбуком и подключенными к нему компонентами. Многие девайсы распознаются системой без участия пользователя и не требуют инсталляции стороннего софта.
Но другие детали не предусматривают автоматической установки драйверов, поэтому приходится скачивать их с официального сайта производителя, либо с приложенного в комплекте диска. Простыми словами, с помощью такого ПО ноутбуку предоставляется возможность управлять компонентами.
Драйвера для камеры на ноутбуке Lenovo загружаются и инсталлируются в полуавтоматическом режиме. Операционная система самостоятельно проводит процедуру, а пользователь только подтверждает некоторые действия мышью.
К встроенным элементам лэптопа, таким как клавиатура или мышь, скачивать драйвера не нужно. Они предусмотрены по умолчанию.
Исправление 1. настройте параметры конфиденциальности камеры.
Windows позволяет настраивать параметры конфиденциальности камеры, чтобы контролировать, разрешаете ли вы доступ к камере на своем ноутбуке Lenovo и какие приложения разрешены или запрещены.
Вот чтобы убедиться, что камера включена:
1) На клавиатуре нажмите клавишу с логотипом Windows и введите камеру. Затем нажмите на Настройки конфиденциальности камеры .

2) Не забудьте переключить НаРазрешить приложениям доступ к вашей камере .
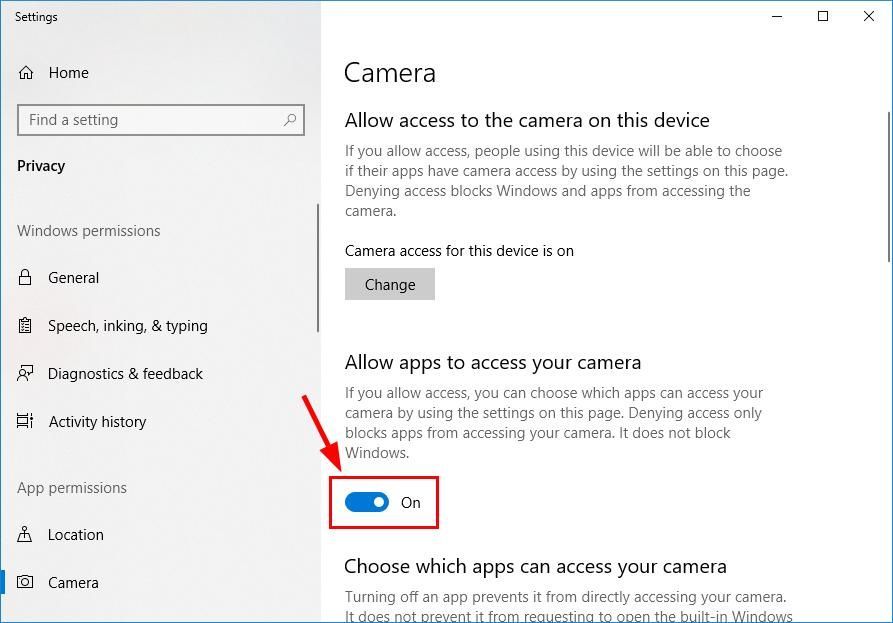
3) Прокрутите вниз до Выберите, какие приложения могут получить доступ к вашей камере и переключить На ВСЕ приложения, которым вы хотите получить доступ к камере.
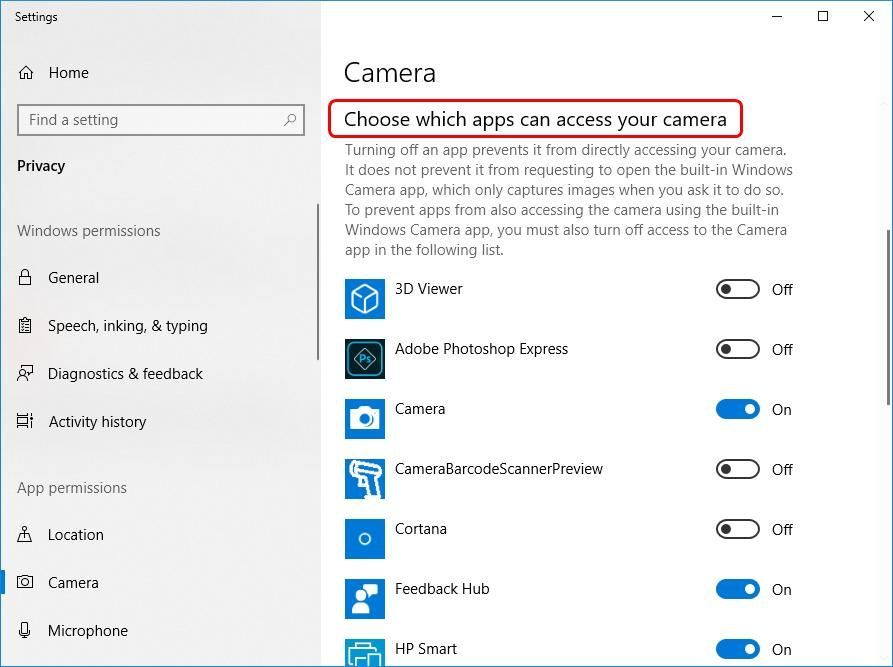
4) Закройте окно, проверьте камеру и убедитесь, что она работает правильно. Если это работает, то поздравляю — вы успешно решили проблему с камерой! Но если он по-прежнему не работает, попробуйте Исправить 2 , ниже.
Исправление 2: обновите драйвер камеры
Эта проблема может возникнуть, если вы используете неправильный драйвер камеры или он устарел. Поэтому вам следует обновить драйвер камеры, чтобы увидеть, решит ли он вашу проблему. Если у вас нет времени, терпения или навыков для обновления драйвера вручную, вы можете сделать это автоматически с помощью Водитель Easy .
Driver Easy автоматически распознает вашу систему и найдет для нее подходящие драйверы. Вам не нужно точно знать, в какой системе работает ваш компьютер, вам не нужно рисковать, загружая и устанавливая неправильный драйвер, и вам не нужно беспокоиться о том, что вы ошиблись при установке. Driver Easy справится со всем .
Вы можете автоматически обновлять драйверы с помощью СВОБОДНЫЙ или Pro версия Driver Easy. Но с версией Pro требуется всего 2 шага (и вы получаете полную поддержку и 30-дневную гарантию возврата денег):
Исправление 3: переустановите драйвер камеры
Также возможно, что ваш текущий драйвер камеры поврежден или конфликтует с Windows 10 и запускает камера не работает вопрос. Мы можем попробовать удалить драйвер перед его переустановкой, чтобы посмотреть, решит ли он проблему.
Вот как это сделать:
1) На клавиатуре нажмите клавиша с логотипом Windows и р в то же время, затем введите devmgmt.msc в коробку и нажмите Войти .

2) Дважды щелкните либо Камеры или же Устройства обработки изображений чтобы раскрыть камеру.
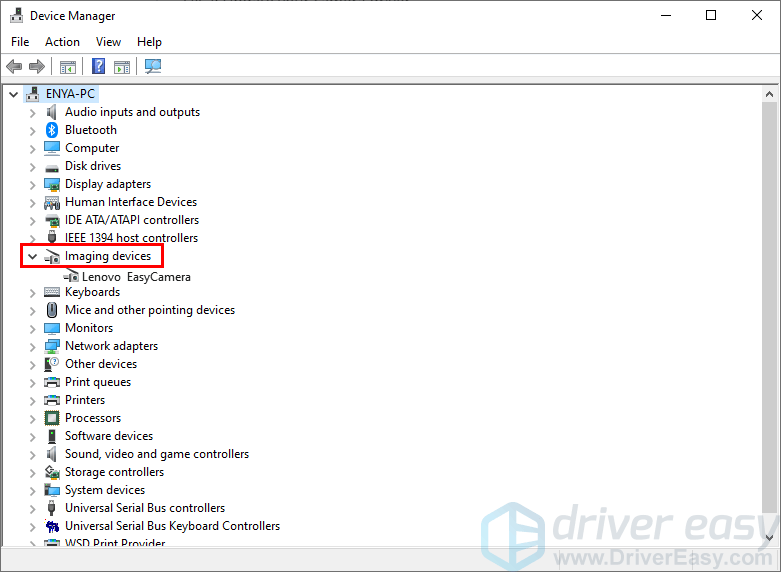
3) Щелкните правой кнопкой мыши на ваше устройство камеры и нажмите Удалить устройство .
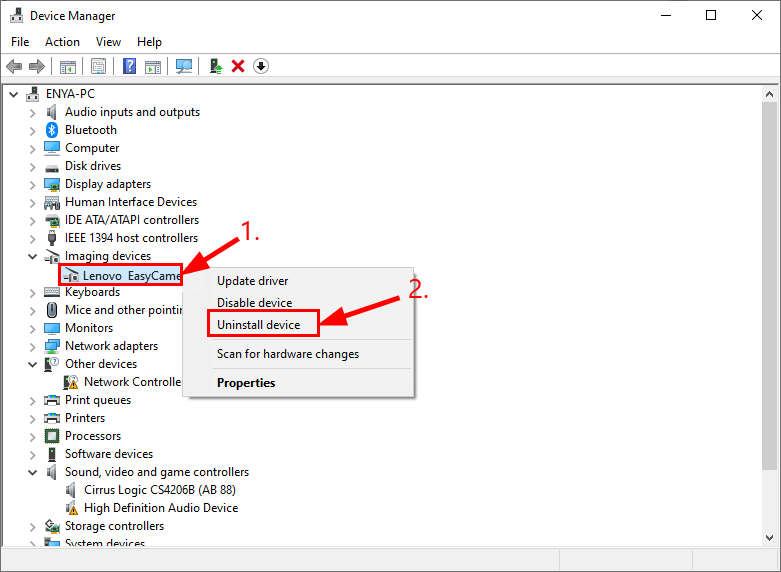
4) Нажмите да для подтверждения удаления.
5) Рестарт твой компьютер.
6) На клавиатуре нажмите клавиша с логотипом Windows и р в то же время, затем введите devmgmt.msc в коробку и нажмите Войти .

7) Нажмите Действие > Сканировать на предмет изменений оборудования чтобы Windows могла переустановить драйвер для вашего ПК (хотя и общий).
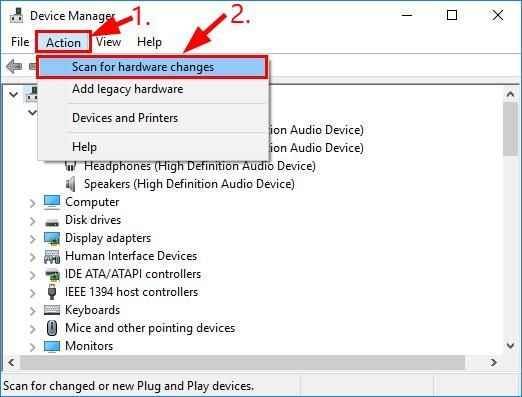
8) Проверьте камеру и убедитесь, что она работает правильно.
Как включить
Если в Зуме не включается камера вообще, то, возможно, она отключена в принципе. Приведите ее в работу через «Диспетчер устройств». Зайдите в него через «Панель управления». После перейдите к «Устройства обработки изображений». Щелкните по «Веб камера». Возможно, там будет само ее название.
Так должен решиться вопрос, почему не работает камера в Зуме, показывая черный экран.
Еще можно просто перезапустить приложение или непосредственно сам компьютер. Это помогает решить некоторые проблемы. К тому же, у ПК, вероятно, перегружена оперативная память, попробуйте заняться очисткой ненужных файлов, в том числе, в корзине.
Как включить веб камеру на ноутбуке lenovo?
Первый, и самый быстрый способ, включения и отключения WEB камеры на буках ленова – это одновременное нажатие клавиш FN ESC. Это так называемое сочетание горячих клавиш.
Как включить веб-камеру ноутбука
Выделяется три основных способа, позволяющих включить видеокамеру на ноутбуке Леново. Рассмотрим каждый их них подробнее.
Как включить камеру на ноутбуке lenovo ideapad s340?
В разделе «Устройства обработки изображений» или «Камера» появится камера. Если отображается стрелка вниз, это означает, что камера отключена. Щелкните камеру правой кнопкой мыши, чтобы выбрать Включить .
Как использовать драйвер
Как включить камеру на ноутбуке Lenovo, используя драйвер? Этот вопрос неизбежно возникнет у любого новичка-пользователя.
К примеру, пользователь купил камеру и подсоединил ее к своему ноутбуку. Компьютер устройство распознал, но видеоизображения нет. Именно сейчас самое время заглянуть в коробку, где была камера. Там должен находится диск с драйверами. Его необходимо вставить в дисковод.
Ноутбук автоматически установит драйвера для камеры в папку с системными файлами. Кроме этого он предусмотрительно выведет ярлык на рабочий стол и в меню «Пуск». Это очень удобно, так как начинающий пользователь может случайно удалить необходимую программу.
Как отключить веб камеру на ноутбуке lenovo?
Как отключить веб-камеру
- Щелкните правой кнопкой мыши по кнопке “Пуск”.
- Выберите пункт “Диспетчер устройств”.
- Раскройте раздел “Устройства обработки изображений”.
- Щелкните правой кнопкой мыши по записи “Встроенная камера” (название может отличаться на разных устройствах).
- Выберите Отключить.
- В окне подтверждения выберите Да.
10 мар. 2021 г.
Как перевернуть веб камеру на ноутбуке lenovo?
Самый простой способ сменить ориентацию изображения – сочетания клавиш. Чтобы повернуть картинку на 180 градусов нужно использовать комбинацию кнопок Alt Ctrl и стрелка вниз. Возврат изображения в исходное состояние осуществляется с помощью идентичной комбинации, только стрелка вниз заменяется стрелкой вверх.
Как подключить отдельную камеру
Если возможностей и разрешения имеющегося девайса не хватает, можно подключить дополнительное устройство. На рынке представлен большой выбор вебок разных производителей, которые, как правило, подключаются через один из имеющихся разъемов. Вместе с устройством идут драйвера для установки.
Общий алгоритм подключения следующий:
- Подсоедините устройство. Чаще всего необходимо включить его через свободный USB-разъем.
- Дождитесь распознавания оборудования.
- Перейдите в «Мой компьютер».
- Выберите категорию «USB видеоустройства».
- Жмите на него.
При правильном подходе девайс должен начать работать без дополнительных настроек.
Как правильно использовать драйвер

Можно ли запустить веб-камеру на ноутбуке Lenovo через установленный драйвер – пожалуй, первый вопрос, с которым столкнется рядовой пользователь. Если вы приобрели съемный модуль, подключили его к гаджету и увидели оповещение о благополучном сопряжении, но картинка так и не появилась, нужно выполнить некоторые настройки.
Как проверить веб камеру на леново?
Сочетание клавиш. На многих моделях ноутбуков Леново веб-камера включается посредством нажатия на кнопку Fn. Отыскать ее на клавиатуре не составит труда. Если это не помогает, то попробуйте зажать клавиши Fn и Esc.
Как проверить работает ли веб камера?
Зайти через меню «Пуск» во вкладку «Параметры». Перейти в рубрику «Конфиденциальность», где откроется меню с реестром приложений, среди которых потребуется отыскать пункт «Камера» и открыть его. Проверить, имеется ли разрешение на работу устройства системой.
Как сделать фото с камеры ноутбука lenovo?
В ноутбуке Lenovo после нажатия «Пуск» отображаются различные программы и функции в виде панно из кнопок. В списке предложенных устройств выбираем встроенную камеру. В открывшемся окошке под видоискателем устройства находим кнопку «Снять» и нажимаем на нее. Полученная фотография появится в окне справа от видоискателя.
Методы решения
Возможно, у вас вообще отключено видео, поэтому в Zoom нет видео в конференции.
Проверьте это следующим образом.
Если вы уверены, что все в порядке, но Зум все равно не видит камеру ноутбука, нажмите на стрелочку, а затем на настройки, как показано ниже.
Нажмите на нее, затем выключите режим высокого качества, поменяйте разрешение.
Настройки камеры
Если пользователь ошибочно создал конференцию без камеры, то единственный выход – создать новую конференцию. Выберите в меню «Организовать конференцию», нажмите на «С видео».
Почему не обнаруживает камеру в Зоом? Ошибка может быть в неправильных настройках. Участник отключил их в учетной записи, и теперь камера не работает. Если человека волнует вопрос, «почему меня не видно в Zoom», придется покопаться в настройках:
- Войдите в личный профиль в Зоом. Нужно нажать на клавишу «Моя учетная запись».
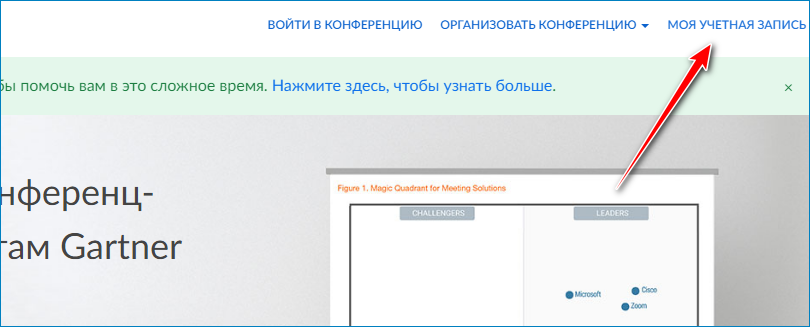
- В меню, расположенном слева, выберите вкладку «Настройки».
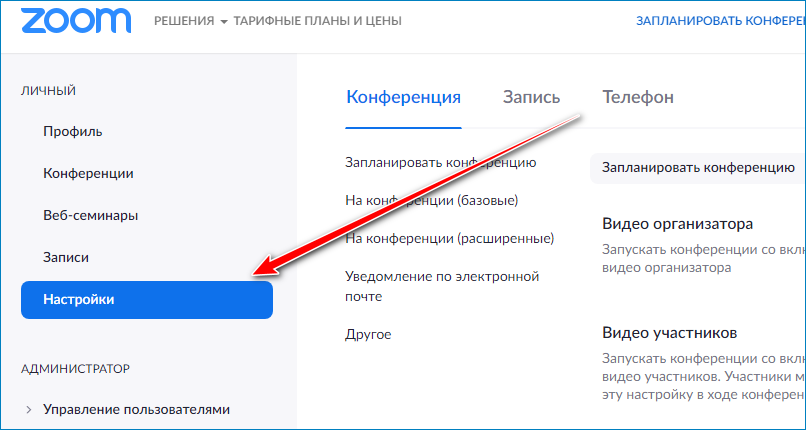
- Во вкладке «Конференция» настройте видео как организатора, так и участников. Для этого нужно просто повернуть бегунок вправо. И, наоборот, можно отключить видеокамеру, повернув бегунок влево.
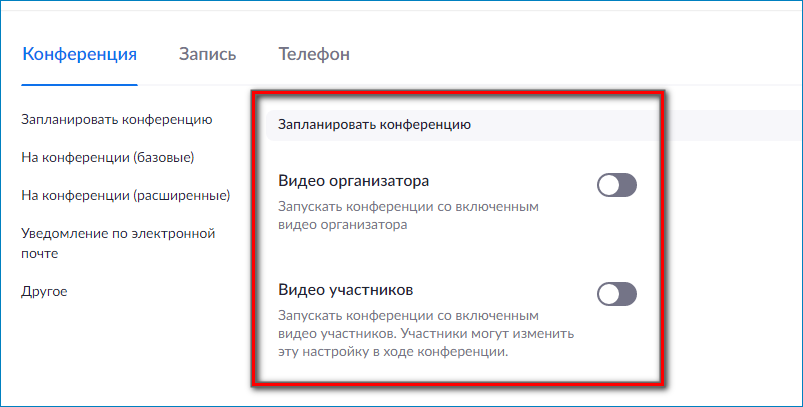
На компьютере можно найти и выбрать камеру через настройки. Способ подойдет, если к ПК подключено несколько веб-камер, и нужно выбрать подходящую:
- Перейдите в опции, кликнув по шестеренке справа.
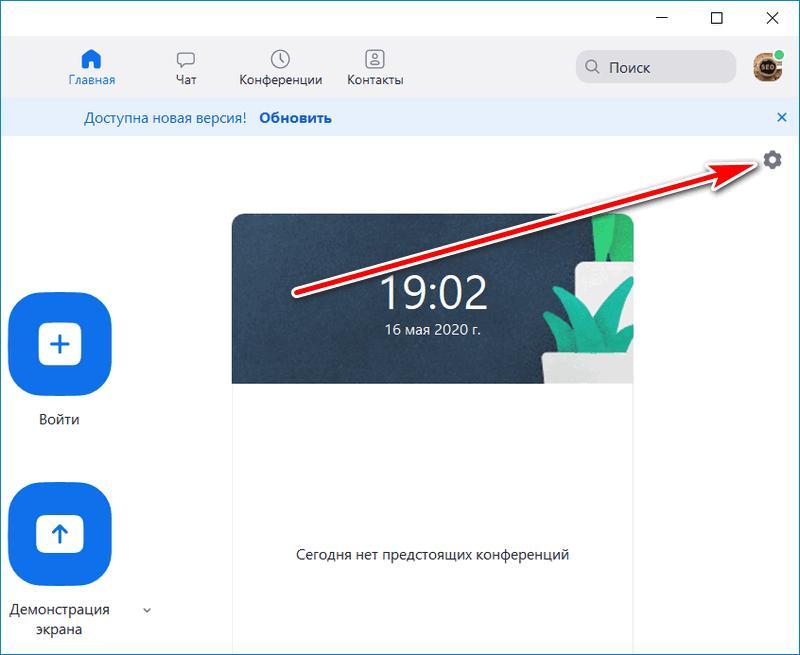
- Выберите раздел «Видео«, кликните по выпадающему меню напротив строки «Камера» и выберите необходимое оборудование.
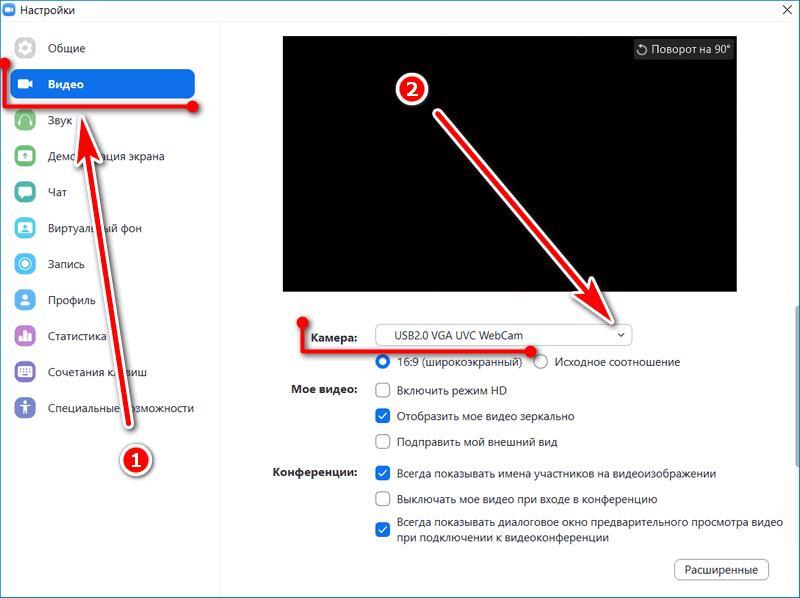
Обратите внимание! Если нужной камеры в списке не оказалось, проверьте ее подключение и обновите драйвера.
Не работает камера на ноутбуке lenovo
Если эти простые способы не помогли — переходим к следующему шагу.
Если во всех приложениях Вы видите следующую картинку а индикатор камеры при этом горит — попробуйте метод, который помог мне.
Обращение в техническую поддержку
Если после проверки настроек не работает веб-камера – обратитесь в техническую поддержку. Причина поломки может быть не в камере, а в самом сервисе. Некоторые вопросы, касающиеся видеокамеры, рассмотрены на портале Zoom.
Существует множество решений, позволяющих исправить проблемы с Zoom. Если ни одно из них не помогает – обратитесь в техническую поддержку. Специалисты сервиса помогут решить возникшие проблемы.
Общие советы
Убедитесь в том, что другие приложения и программы не используют камеру. Проверьте, активны ли процессы утилит и мессенджеров, функционал которых схож с Zoom. К примеру, Skype, Facetime, WhatsApp. Их встроенные алгоритмы способны без особых церемоний использовать веб-камеру, даже не спрашивая вашего разрешения.
Как правило, они работают в фоновом режиме, поэтому откройте Диспетчер Задач или аналогичный менеджер, и убейте все актуальные процессы. Завершите процедуры и проверьте работоспособность камеры. Если никаких изменений нет, двигаемся дальше.
Подключение съемной камеры

Если на вашем лэптопе нет интегрированной камеры, но вы желаете пообщаться через видеосвязь или взять участие в каком-либо интерактивном вебинаре, необходимо приобрести съемный девайс и подключить его через подходящий интерфейс. Многие модели веб-камер поставляются с комплектом драйверов и программного обеспечения для настройки.
Если фирменный софт присутствует, проблемы с включением на ноутбуке «Леново» не возникнут. В случае, если гаджет отказывается проводить инсталляцию драйверов, камера не запустится.
Помогла ли вам эта статья?
ДАНЕТ
Причина 3: сбои в работе программы, работающей с камерой
Далеко не всегда причина неработоспособности веб-камеры кроется в системных неполадках или аппаратных сбоях самого ноутбука. Сбоить может само приложение, через которое осуществляется запись или передача видео в интернет. Причиной неисправности также могут являться конфликты между двумя и более программами, пытающимися одновременно получить доступ к веб-камере. Если, например, одна из программ зависла в памяти компьютера, другая уже не сможет работать с устройством.
Первым делом следует закрыть все приложения, способные управлять веб-камерой. Если какая-то из программ зависла в памяти компьютера, чтобы выйти из нее — откройте «Диспетчер задач» (клавиши «Ctrl Shift Esc»), найдите название приложения в отобразившемся списке, выделите ее, затем нажмите «Del» для снятия задачи. После этого можно вновь пробовать запустить программу, через которую осуществляется запись/передача видео с камеры.
В некоторых ситуациях может потребоваться удалить ту или иную программу. Сделать это можно из системного приложения «Программы и компоненты». Для его запуска перейдите в «Панель управления» и выберите соответствующий элемент.
Если на компьютере установлена либо в данный момент запущена только одна программа, осуществляющая запись или передачу видеоданных, проверьте правильность выставленных в ней настроек. Рассмотрим это на примере популярного мессенджера Skype 8.25.0.5 (последняя версия на момент написания статьи). Действия следующие:
- Откройте меню настроек программы, перейдите в раздел «Настройки звука и видео».
- Если в блоке «Видео» указано, что устройство не найдено, это будет означать наличие неполадок в работе камеры, драйвера или системы в целом.
- Если проблемы с камерой отсутствуют, возможно, она просто не выбрана в качестве устройства видеозаписи по умолчанию. В этом случае просто кликните по области напротив надписи «Камера», затем укажите название веб-камеры.
- Сразу после выбора камеры в нижней части окна настроек должна будет отобразиться картинка с камеры.
Во всех программах, работающих с веб-камерами, настройки осуществляются по одному и тому же принципу.
Причины
Самая неприятная причина того, что вы не можете подключить видео – это поломка вебки непосредственно в устройстве, например, на ноутбуке. Тогда нужно обратиться в сервисный центр за починкой, что, конечно же, займет много времени. Но это случается достаточно редко.
Остальные источники проблемы:
- Вы не включили камеру в Zoom, и он ее не видит.
- Вы не подключите ее в настройках ПК.
Проверьте драйвера
Если вдруг перестала работать камера на ноутбуке Lenovo, причиной могут быть проблемы с программным обеспечением. Для этого сделайте следующее:
- Кликните правой кнопкой мышки на «Мой компьютер».
- Зайдите в «Свойства», на следующем шаге в «Диспетчер …».
- Найдите в списке вебку.
- Если возле устройства обработки картинок стоит восклицательный знак, возможно, модем не настроен, или произошел сбой аппаратуры.
- Кликните ПКМ и жмите «Задействовать». Если девайс уже активен, жмите «Удалить».
- Сканируйте систему на предмет изменений оборудования.
Проверьте наличие и включение
Для начала убедитесь, что в вашем ноутбуке Леново предусмотрена встроенная камера. Чаще всего устройство установлено в верхней части экрана по центру и имеет вид небольшого кружка. Если девайс предусмотрен, убедитесь в открытии ползунка («шторки»), закрывающей вид.
Одно из объяснений, почему на ноутбуке Леново не показывает камера — установленная защитная пленка, из-за чего изображение на экране расплывчатое. В таком случае обратите внимание на наличие наклейки и, если таковая имеется, удалите ее.
Способ 1: аппаратное включение
В первую очередь проверьте, есть ли встроенная камера на ноутбуке Lenovo. Как правило, она располагается на верхней рамке дисплея. Но следует отметить, что все современные модели оснащены таким оборудованием.
У лэптопов этого производителя предусматривается горячая клавиша для активации вебки. Если записывающее устройство не работает, то его можно включить, одновременно зажав функциональную клавишу «Fn» и «F8». Вторая помечается символом в виде зачеркнутой камеры. После активации должен загореться индикатор, который располагается рядом с устройством.
Способ 2: включение через фирменную утилиту
На ноутбуках Lenovo предустановлена фирменная утилита «Lenovo Vantage», позволяющая узнать сведения о лэптопе, настроить используемое оборудование, которое встроено, а также установить защиту системы. Если не работает камера, то можно изменить ее параметры через программу производителя:
- Найдите фирменное приложение «Lenovo Vantage» через системный поиск.
- Кликните по трем полоскам в верхнем правом углу и в разделе «Параметры устройства» выберите «Дисплей и камера».
- В блоке «Фотокамера» отключите «Режим конфиденциальности камеры», при котором камера не будет захватывать изображение.



Через фирменную утилиту Lenovo можно настроить яркость и контрастность картинки с камеры, а также проверить ее работоспособность.
Способ 6: замена камеры
Если ни один способ не помог, то, вероятно, сама веб-камера повреждена и нуждается в ремонте. Лучше обратиться в сервисный центр, если нет специальных навыков и знаний в области аппаратного устранения неполадок. В крайнем случае можно использовать внешнее устройство, работающее через USB-порт. В нашей статье подробно описано, как подключить к компьютеру или ноутбуку такое оборудование.
Подробнее: Как подключить веб-камеру к компьютеру 
Сторонние программы
Если вам необходимы более широкие возможности, можно установить стороннее программное обеспечение. С его помощью проще разобраться, как настроить камеру на ноутбуке Леново, а также выполнить быстрое включение. Рассмотрим основное ПО:
В Интернете легко найти и другое полезное ПО. Главное — качайте его с официальных сайтов, чтобы избежать вирусов.
Техническая неисправность
Если вы не можете понять, почему не работает веб камера на ноутбуке Леново, а все предложенные шаги не дают результата, причиной может быть техническая неисправность. Здесь могут иметь место следующие поломки:
- Повреждение. Такое может произойти при механическом воздействии, к примеру, при падении устройства. В подобных обстоятельствах нужно показать девайс мастеру.
- Поломка шлейфа. Часто вебка не работает из-за повреждения этого элемента. Для его замены нужно разобрать девайс, но лучше поручить работу специалистам.
- Повреждение южного моста. Такая неисправность возможна из-за механических воздействий, попадания влаги и т. д.
Теперь вы знаете, что делать при возникновении подобных неисправностей. Для начала найдите значок перечеркнутой камеры на ноутбуке Леново и попробуйте включить девайс с помощью клавиатуры. Если это не помогло, проверьте настройки конфиденциальности и драйвера. Также не забывайте, что причиной может быть механическая неисправность, но такое происходит редко.
В комментариях поделитесь своим опытом в выполнении таких задач, и как удалось решить проблему.
Итоги
Неполадки «вебки» нередко возникают в подобных программах, и причин может быть масса. Если система не видит устройство, проверьте его работоспособность, перезапустите компьютер и воспользуйтесь рекомендациями из нашей статьи.




