- Не работает принтскрин, что делать в первую очередь
- 1] включить буфер обмена windows 10
- 2] проверьте переключатель «набросок на фрагменте экрана»
- 3] сброс «приложения»
- Clip2net
- Monosnap
- Pick pick
- Screen shooter
- Screenshot captor
- Screenshot maker
- Быстрый скриншок
- В программе ножницы
- Другие бесплатные программы
- Игровой режим
- Инструментарий системы
- Использование горячих клавиш
- Исправление нерабочей кнопки «printscreen»
- Как проверить работоспособность клавиши принтскрин
- Как сделать скриншот без printscreen
- Метод 2 сбои системных программ
- Метод 2: обновить драйверы автоматически
- Обновление устаревших драйверов для клавиатуры
- Остановка работы фоновых программ, мешающих сделать скриншот
- Очистка клавиатуры
- Помогла ли вам эта статья?
- Проверка активации режима f mode или f lock
- Программа для снятия скриншотов
- Решение 5
- Решение 6
- Решение 7
- Сочетание клавиш win shift s не работает в windows 10
- Способ 1: проверка клавиатуры
- Способ 2
- Способ 2: устранение программных проблем
- Способ 3
Не работает принтскрин, что делать в первую очередь
Как известно, нажатие на клавишу «PrtScr» (Print Screen) сохраняет растровое изображение текущего экрана в буфер обмена ОС Виндовс.

Клавиша PrtScr на клавиатуре ноутбука
- Полученное таким образом изображение можно сохранить на диск с помощью графического редактора (например, «Paint»).
- Для этого достаточно запустить редактор Paint, и нажать там на клавиши Ctrl V для вставки сохранённого в буфере изображения.
- Далее вы можете провести операции по его редактированию и сохранению в удобном графическом формате.

Для вставки используйте клавишу Ctrl V
Что же делать для проверки работоспособности принтскрин? Нажмите на клавишу PrtScr, а затем запустите Paint, и нажмите там Ctrl V. Если никакого изображения не появилось, значит функционал клавиши не активен, и необходимо приступать к выполнению советов, которые мы приведём ниже.
1] включить буфер обмена windows 10
Нажмите кнопку «Пуск» и выберите «Параметры».Далее «Система» и пролистав ниже и выберите «Буфер обмена» и включите ползунок

Включить буфера обмена windows 10
2] проверьте переключатель «набросок на фрагменте экрана»
Снова откройте «Параметры», выберите плитку «Система» и перейдите в раздел «Уведомления и действия».Здесь убедитесь, что ползунок установлен в положение «Включено».

Набросок на фрагменте экрана»
3] сброс «приложения»
Перейдите в Параметры> Приложения> Приложения и возможности. Здесь нажмите на ПриложениеВы должны увидеть ссылку «Дополнительные параметры». Нажмите на нее, пролистайте ниже до «Сброс» на последующем экране и примените.
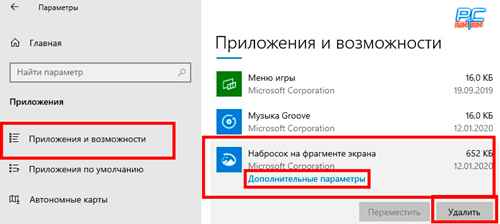
Сброс настроек Snip Sketch 
Также, в крайнем случае, вы можете удалить и переустановить приложение из Microsoft Store. Находясь в том же разделе есть копка «Удалить». После удаления зайдите в Microsoft Store и переустановите приложение.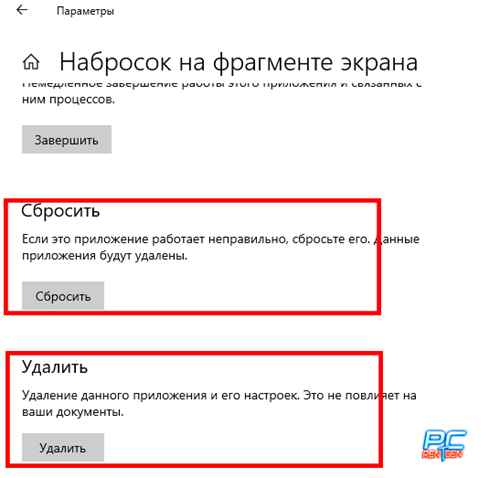
Удалить Snip & Sketch 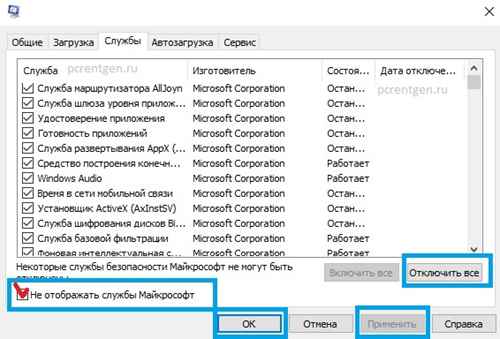
Clip2net
Возможности:
- Запись видео с экрана (доступно только в версии Pro)
- Удобная панель редактирования.
- Возможность сохранять скриншот как на компьютер, так и в социальные сети и в облачный сервис.
Плюсы:
- Достаточный функционал для работы в бесплатной версии.
- Есть версии приложения для браузера Google Chrome, Mozilla Firefox
Минусы:
- Нужна регистрация для начала работы.
- Запись видео доступна в платной Pro версии.
- Загрузка файлов на свои сервера доступна в платной Pro версии.
Monosnap
Возможности:
- Снимок как всего экрана, так и выделенной области.
- Возможность захвата видео с экрана и веб камеры.
- Возможность сохранения как на компьютер, так и в облачные сервисы.
- Отличный редактор изображений со всеми необходимыми инструментами.
Плюсы:
- Возможность делать скриншоты в играх.
- Настраиваемые клавиши для быстрых снимков.
- Возможность записи видео с экрана.
Минусы:
- Приложение работает на ОС не ниже Windows 8.1
- Небольшой функционал при редактировании видео.
Pick pick
Возможности:
- Снимок как всего экрана, так и выделенной области.
- Огромный выбор инструментов для редактирования.
- Возможность сохранения на компьютер, в офисные приложения и в облачные сервисы.
- Поддержка русского языка: File – Options – Languages.
Плюсы:
- Быстрый захват выделенной области.
- Отличный набор базовых инструментов.
- Возможность загрузки в облачные сервисы.
Screen shooter
Возможности:
- Снимок как всего экрана, так и выделенной области.
- Отличный функционал для редактирования скриншотов.
- Возможность сохранения как на компьютер, так и в облачные сервисы.
Плюсы:
- Работа с любой версией ОС Windows.
- Удобный редактор.
- Простота в работе и малая нагрузка на процессор.
Screenshot captor
Возможности:
- Встроенный редактор с большим функционалом.
- Есть возможность делать захват с веб камеры.
- Возможность загрузки изображения со сканера.
Плюсы:
- Высокое качество снимков.
- Настройки яркости.
- Большой выбор инструментов для редактирования.
- Возможность сжатия скриншотов.
Минусы: нет поддержки русского языка.
Screenshot maker
Возможности:
- Возможность добавления комментариев.
- Установка звукового сопровождения к снимкам.
- Настройки качества и сжатия скриншотов.
Плюсы:
- Настройка горячих клавиш для захвата экрана.
- Возможность делать снимок при запущенных играх.
- Есть опция «Экранные ножницы».
- Наличие компактного меню для управления утилитой.
Минусы:
- Поддержка программы прекратилась.
- Нет встроенного редактора.
Быстрый скриншок
Если не удалось решить проблему штатными средствами, а встроенная программа ножницы вам кажется неудобной, с недостаточным функционалом, то можно воспользоваться бесплатной программой Monosnap.
Утилита умеет создавать скриншоты, редактировать их, и отсылать на собственный облачный сервис для расшаривания ссылки. Встроенный редактор не изобилует множество инструментов как в профессиональном Photoshop, но свою задачу он выполняет на все сто. Разработчики сделали упор на скорость работы, на удобство.
Программа захватывает изображение экрана моментально, можно настроить сочетания клавиш (полезно, когда не работает Print Screen). Обрабока изображения базовая: нарисовать стрелки или любые фигуры, сделать подпись, умеет обрезать ненужное, размывать конкретную область, менять размеры).
Все эти операции также занимают секунды, всё под рукой. Когда редактирование закончено, достаточно кликнуть на кнопку, и картинка уйдёт в облако Monosnap (можно настроить и свой FTP). Остаётся только скопировать урл картинки, и можно слать адрес знакомым или по работе.
Для снимка можно выделять только часть экрана, хоть минимальную, новые версии умеют записывать видео с камеры, скринить игровой процесс. Можно выставить дефолтную папку, и туда автоматом будут сыпаться все скрины.
Вот и все. Надеемся, что вам удалось исправить ошибку не работает кнопка принтскрин на клавиатуре, и в конце концов сделать скриншот экрана.
В программе ножницы
Ножницы (Snipping Tool) – это специальная программа для создания скриншотов. Она изначально есть в Windows 7, 8 и 10 (но не во всех редакциях).
Открыть «Ножницы» можно также, как и Paint: Пуск → Стандартные – Windows →Ножницы.
Или напечатав слово ножницы прямо в открытом меню «Пуск».
Вот как выглядит окно программы:
Нажмите на кнопку «Создать» — экран затуманится. Удерживая левую кнопку мыши выделите ту часть, которую хотите сфотографировать. После того как вы отпустите кнопку мыши, изображение добавится в окно программы.
Запись изображения на компьютер происходит так же, как и в Paint (см.).
На заметку. В некоторых редакциях Windows программы «Ножницы» нет. Поэтому если вы ее не нашли у себя на компьютере, значит, в вашей системе она изначально отсутствует. Используйте вместо нее одну из тех программ, про которую я рассказываю .
Другие бесплатные программы
В данном обзоре я кратко расскажу о других бесплатных программах для работы со скриншотами.
Игровой режим
В более новых вариантах Виндовс 10 существует игровой режим, он нам позволяем создать скриншоты дисплея или скриншоты отдельных частей экрана:
Я не знаю, какая версия Windows 10 у вас, и поэтому возможно, что часть из этих графических программ ваша система не поддерживает.
Вывод: почему не работает ПринтСкрин я думаю вы в общих чертах поняли? Кроме этого, вы теперь знаете одну стороннюю программу, которая очень удобна, и три системных. Если у вас PrintScreen так и не заработает, нужно просто выбрать одну из этих программ и делать замечательные снимки экрана. Я рекомендую бесплатный Lightshot. Всего вам доброго!
Инструментарий системы
В «десятке» присутствует несколько альтернатив привычному ПринтСкрин, так что можно обойтись и без установки стороннего софта.
Системный скриншотерВ Виндовс 10 версии 1703 и новее присутствует встроенное средство получения скриншотов как всего экрана, так и его области. В редакции 1809 это средство получило обновление и называется теперь «Фрагмент и набросок». Использовать его можно следующим образом:
- Нажмите сочетание клавиш Win Shift S – экран компьютера затемнится, а курсор примет вид крестика. Для получения изображения всего рабочего пространства наведите курсор на панель инструментов вверху и кликните по кнопке «Вырезка во весь экран».
- Появится уведомление о том, что скриншот помещён в буфер обмена. Щёлкните по этому уведомлению.
- Откроется средство редактирования. Внесите в нём требуемые изменения (например, обрежьте кадр или закрасьте персональные данные), после чего воспользуйтесь кнопкой «Сохранить как», отмеченной на изображении далее.

Появится стандартный для Виндовс диалог сохранения файлов.



«Ножницы»Пользователи, которые перешли на Windows 10 с седьмой версии ОС от Microsoft, будут рады узнать, что знакомый им инструмент «Ножницы» остался в этой редакции.
- Откройте «Поиск» и начните набирать в поле слово ножницы. Будет обнаружена соответствующая программа, кликните по ней для начала работы.
- Открываются «Ножницы» в виде небольшого плавающего окна. Нажмите на пункт «Режим» и выберите предпочитаемый вариант – например, для нашей цели это «Весь экран».
- После получения картинки можете изменить её во встроенном редакторе. Для сохранения изображения воспользуйтесь пунктами «Файл» – «Сохранить как».

Выберите опции сохранения и кликните по соответствующей кнопке.



«Игровой режим»В свежих версиях Виндовс 10 предусмотрен специальный игровой режим, в котором можно сделать запись экрана или единичный снимок.
- Откройте игру или прикладную программу, скриншот которой хотите получить, и разверните на весь экран. Далее воспользуйтесь комбинацией Win G – должен появиться интерфейс как на изображении ниже.

Воспользуйтесь кнопкой «Снимок экрана».
- Скриншот будет сделан автоматически и сохранён по адресу
Видео/Клипы. - Если «Игровой режим» не открывается, это может означать следующее:
- приложение/игра не поддерживаются этой возможностью;
- на целевом компьютере отсутствует приложение «Xbox», частью которого является «Игровой режим»;
- видеокарта не позволяет этой функции работать.
В первом случае ничего не остаётся, кроме как использовать альтернативы. Во втором стоит произвести сброс системы к заводским настройкам. Для устранения третьей причины рекомендуется переустановить драйвера GPU.

Мы рассмотрели причины, по которым может не работать клавиша PrintScreen и что нужно делать для устранения сбоя, а также подсказали альтернативные методы создания скриншота в Windows 10.
Использование горячих клавиш
Если принтскрин не работает, то можно использовать другие комбинации клавиш в качестве альтернативы, а именно:
- ALT PrintScreen. Делает скриншот текущего окна.
- Win PrintScreen. Делает скриншот и сразу же сохраняет его в папке “Screenshots”, которая находится в профиле пользователя.
- Fn PrintScreen. Используется на ноутбуках.
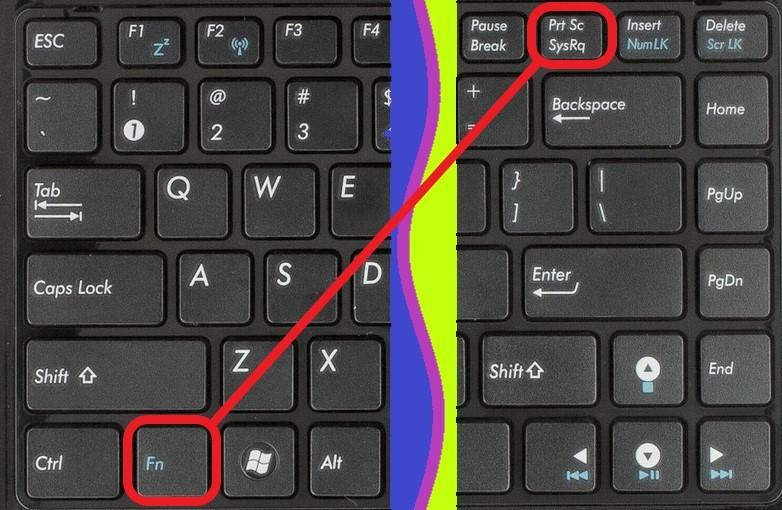
Исправление нерабочей кнопки «printscreen»
Решить проблему со снимком экрана на устройстве можно несколькими способами. Неопытные пользователи также могут легко воспользоваться одним из перечисленных вариантов.
Как проверить работоспособность клавиши принтскрин
Необходимо нажать на клавишу “PrtScn”, после открыть программу “Paint”, кликнуть правой кнопкой мыши и в контекстном меню нажать “Вставить”. Также можно просто использовать комбинацию клавиш Ctrl V. Если изображения не появилось, значит клавиша не работает.
Как сделать скриншот без printscreen
Нажатие ПринтСкрин и вставка изображения в графический редактор – далеко не единственный вариант получения скриншотов в Виндовс 10. Рассмотрим возможные альтернативы.
Метод 2 сбои системных программ
Иногда, клавиша ПринСкрин отказывается функционировать из-за самой ОС или из-за одной из её программ.
Метод 2: обновить драйверы автоматически
Также вы можете использовать сторонние программы для загрузки и установки драйверов на компьютер, например, Driver Easy.
Обновление устаревших драйверов для клавиатуры
В некоторых случаях причиной неработающего принтскрина является устаревший драйвер клавиатуры. Его необходимо обновить следующим способом:
- Нажать комбинацию клавиш “Win X” и в появившемся окне кликнуть на “Диспетчер устройств”
- Среди списка устройств найти “Клавиатуры”, а после кликнуть по этому пункту два раза.

- Выбрать опцию “Стандартная клавиатура PS/2”.
- Кликнуть правой кнопкой мыши и в контекстном меню выбрать “Обновить драйвер”.
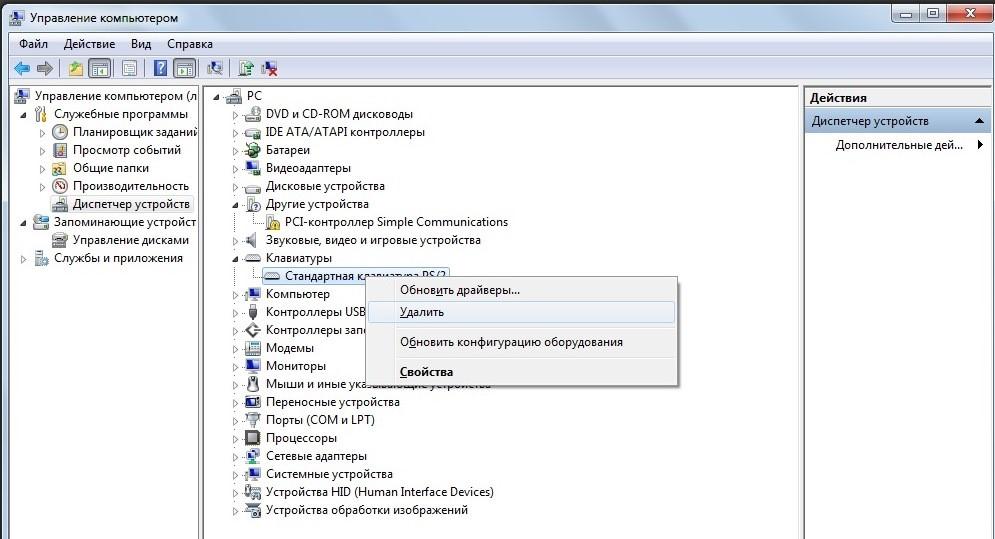
- Затем нажать “Автоматический поиск обновлённых драйверов и дождаться обновления.
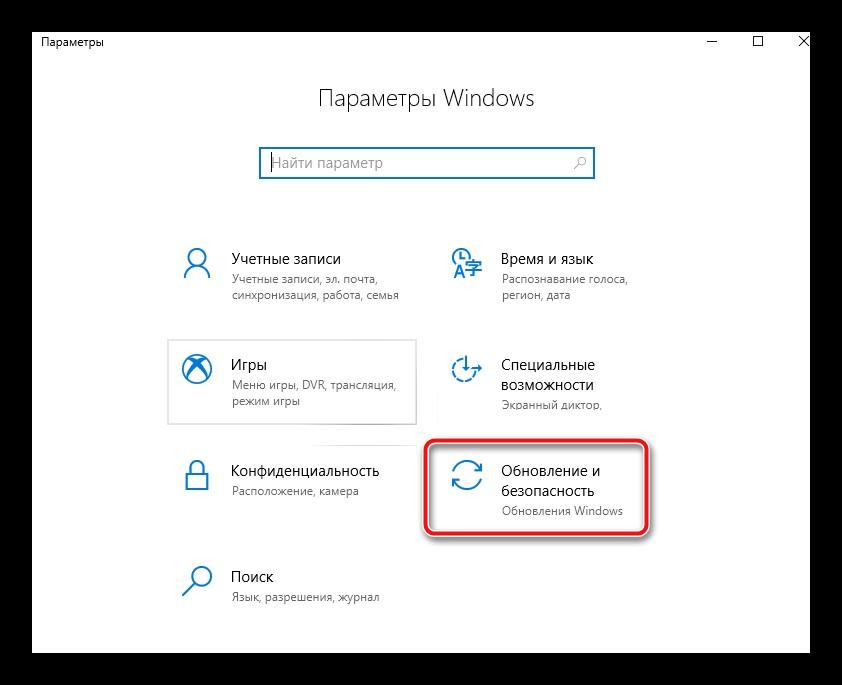
Также рекомендуется обновить операционную систему Windows до самой последней версии. Для этого всего лишь нужно: нажать комбинацию клавиш “Win l” и выбрать “Обновление и безопасность”.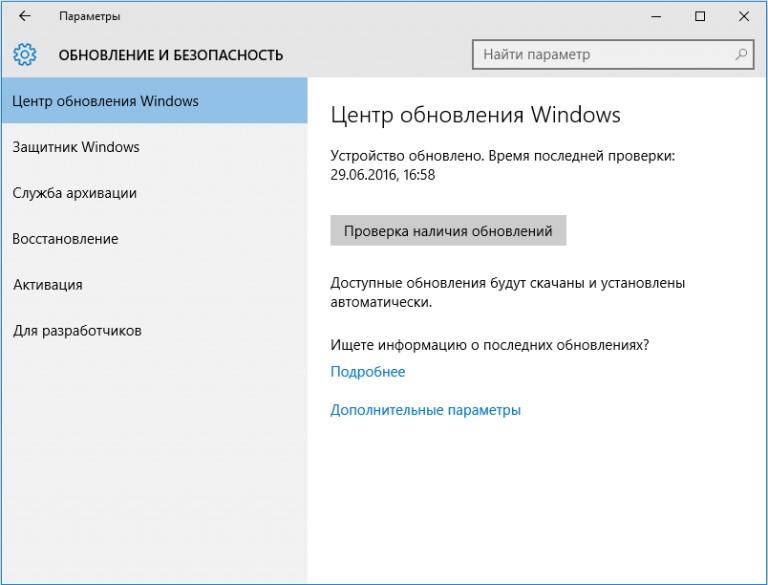
Далее нажать на “Проверка наличия обновлений”. И если есть доступное обновление, нажать “Загрузить и установить сейчас”
А вы сталкивались с такой проблемой?
Остановка работы фоновых программ, мешающих сделать скриншот
Некоторые фоновые программы, к примеру, “Dropbox”, “OneDrive” и “Snippet Tool” могут помешать сделать скриншот, используя “PrtScr” для своих целей.
Чтобы их закрыть, нужно:
- Нажать комбинацию клавиш “Ctrl Shift Esc”, чтобы запустить “Диспетчер задач”.
- Найти вышеперечисленные программы, нажать сначала левой кнопкой мыши по нужной, затем правой и в появившемся контекстном меню нажать “Снять задачу”.
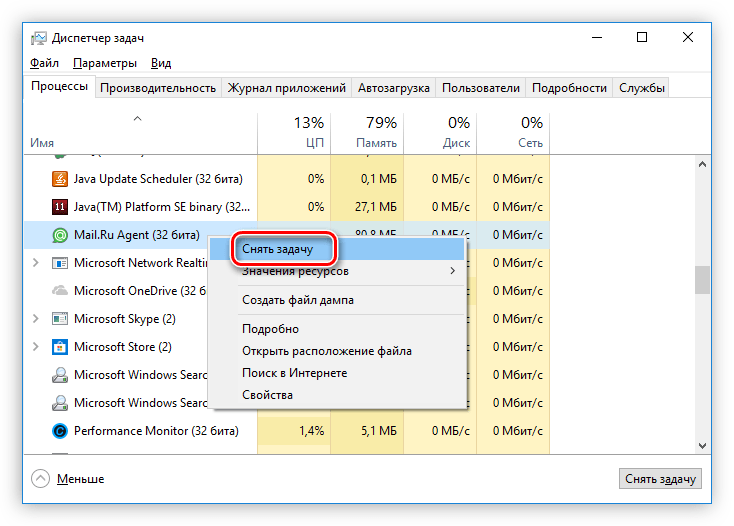
Очистка клавиатуры
Если выше перечисленные способы не восстановили работу клавиши скриншота, возможно, проблема заключается в самой клавиатуре. Владельцу гаджета нужно осмотреть девайс на наличие грязи, мусора, который может проникать между панелью и кнопками.
При наличии загрязнений следует выключить компьютер, по возможности отключить клавиатуру от устройства. Затем вытереть оборудование влажной салфеткой, предназначенной специально для ухода за техникой. Снова подключить устройство к прибору, проверить, заработала ли клавиша.
Помогла ли вам эта статья?
ДАНЕТ
Проверка активации режима f mode или f lock
Если на клавиатуре вашего ПК присутствует клавиша F Mode или F Lock, тогда отключение клавиши PrtScr может быть вызвано функционалом данных клавиш, активирующих специальные режимы набора. Нажмите на клавишу F Mode или F Lock для включения функционала принтскрин.

Если у вас активирован данный режим — отключите его
Программа для снятия скриншотов
Выше мы уже упоминали, что приложения, перехватывающие сделанный снимок, могут быть причиной рассматриваемой проблемы. Этот же софт может быть и решением в случае неисправности нужной клавиши. В качестве примера рассмотрим Lightshot.
Решение 5
Если методы выше не помогают решить проблему, когда не работает кнопка print screen на компьютере, вам стоит попробовать обновить операционную систему.
1. Откройте Пуск и введите «Параметры центра обновления Windows».
2. Нажмите на кнопку «Проверка наличия обновлений».
Windows поищет доступные обновления для вашего компьютера, и при необходимости установит их.
Решение 6
Возможно, что у вас не работает кнопка принтскрин на компьютере из-за устаревших драйверов клавиатуры. В этом случае необходимо обновить драйверы на ПК. Вы можете сделать с помощью двух методов:
Решение 7
Если ни одно из решений выше не помогло решить проблему, когда не работает кнопка print screen на клавиатуре, тогда используйте встроенный инструмент в Windows под названием «Ножницы». Это программа помогает сделать снимок экрана компьютера или отдельной ее части.
Сочетание клавиш win shift s не работает в windows 10
Эта команда в Windows 10 позволяет пользователю захватывать часть или полный экран и делать скриншот. В большинстве случаев эта функция работает должным образом, но иногда она может не реагировать.
- Включить Журнал буфера обмена
- Проверьте переключатель «Набросок на фрагменте экрана» (Snip & Sketch)
- Сброс настроек приложения
Snip & Sketch — это новый инструмент, который заменяет устаревший Snipping Tool.
Способ 1: проверка клавиатуры
Первым делом следует проверить, работоспособна ли клавиатура вообще. Методика следующая:
- На некоторых клавиатурах настольных компьютеров может присутствовать кнопка блокировки функциональных клавиш под названием F Lock. Обычно она встречается на устройствах от Microsoft старых моделей.

Нажатие F Lock блокирует в том числе и PrintScreen. Если вы являетесь владельцем девайса с такой возможностью, убедитесь, что Ф Лок не нажата.
- Если проблема наблюдается на ноутбуке, нажатие PrintScreen может быть завязано на комбинацию с Fn, которая присутствует в большинстве подобных устройств.
- Наиболее неприятной причиной дефекта является выход из строя самой клавиши – увы, но даже самая надёжная периферия подвержена поломкам. Обычно имеет смысл ремонтировать только дорогие механические клавиатуры, а офисные мембранные проще будет заменить или воспользоваться одним из альтернативных способов получения снимков, о чем мы расскажем в последней части статьи.

Способ 2
Создать снимок экрана можно также при помощи встроенной программы «Ножницы».
Запустим её «Пуск» > «Стандартные — Windows» > «Ножницы»
Откроется интерфейс программы
Затем нажимаем кнопку «Создать». После чего появится окно со снимком, где его можно немного отредактировать, затем сохраняем его в нужном формате («Файл» > «Сохранить как») .
Способ 2: устранение программных проблем
Порой причина, по которой PrintScreen не работает, кроется в самой операционной системе либо одном из установленных приложений.
- Проверьте, не установлен ли софт, который перехватывает системную функцию снятия скриншотов. К таковым относятся клиенты облачных хранилищ (Яндекс.Диск, Google Диск, OneDrive, Dropbox и подобные им), сторонние утилиты для получения снимков либо некоторые менеджеры буфера обмена (вроде Clipdiary). Попробуйте отключить эти программы и проверить, вернулась ли работоспособность PrintScreen. Также в большинстве из них присутствует настройка, которая отключает перехват функции.
- Рассматриваемая клавиша может быть отключена программно – например, если используются средства для переназначения, и на ПринтСкрин «повешена» какая-то другая функция. С работой в популярных приложениях для этой цели вы можете познакомиться в статье по ссылке далее.

Подробнее: Способы переназначения клавиш на Windows 10
- Также на работоспособность некоторых системных функций, в частности, работоспособности рассматриваемой функции, могут влиять вредоносные программы, так что не лишним будет проверить ОС на предмет заражения.

Урок: Борьба с компьютерными вирусами
Описанных шагов достаточно для восстановления работы PrintScreen в случае программного источника сбоя.
Способ 3
Достаточно недавно, в Windows 10 появилась программа «Набросок на фрагменте экрана»,при помощи которой можно делать снимки экрана.
Запустить её можно из меню «Пуск > «Набросок на фрагменте экрана», либо нажатием комбинации клавиш «Win Shift S»
Откроется интерфейс программы, где можно выбрать область сохранения (прямоугольная вырезка, вырезка в произвольной форме, вырезка во весь экран)
Затем нажимаем левой кнопкой мыши на экран и выделяем нужную нам область, а когда отпустим кнопку, изображение сохранится в буфере обмена.
Теперь снимок из буфера обмена можно вставить в графический редактор или в документ, как описано в «Способе 1».





