- Почему нет звука, способы решения проблемы на компьютере, ноутбуке — компрайэкспресс
- Почему speedfan не видит вентиляторы?
- Почему speedfan не видит вентиляторы
- Пропал звук на ноутбуке, почему?
- . Восстановление системы или переустановка Windows.
- Проверти звуковую карту
- Служба Windows Audio
- Вариант 2: настройка звука
- Вариант 4: обновление драйверов
- Как увеличить скорость кулера speedfan
- Причина 2: отключен звук в системе
- Проблема с драйверами
- Программное отключение громкости
- Рекомендации по ремонту
- Способ 6: реестр windows
Почему нет звука, способы решения проблемы на компьютере, ноутбуке — компрайэкспресс
Почему speedfan не видит вентиляторы?
Доброе утро, дорогие гости и друзья. Поскольку из названия понятно, что сегодня мы будем говорить о SpeedFan.
Статью «Температура компонентов компьютера: как измерить и какой она должна быть», которая дала массу знаний о нагреве содержимого вашего железного друга, думаю, помнят все из вас.
Что же делать, если температура остается нормальной, но компьютер шумит? Решение простое: поскольку шум издают вентиляторы, необходимо изменить скорость их вращения. В этой статье мы расскажем, как это сделать.
Что произойдет, если корректировка не будет произведена?
Первоначально для определения скорости вращения используется температура и настройки BIOS.
В зависимости от сделанных настроек материнская плата регулирует напряжение/сопротивление, а также температуру деталей компьютера и корпуса в целом.
Ручек системы охлаждения, или нажимают слишком сильно (что часто случается), что создает неприятный шум или понижает температуру.
Что теперь? Есть как минимум три варианта:
- Пытаться настроить все в BIOS;
- Использовать специализированное программное обеспечение;
- Или физически возиться с блоком питания (или покупать всевозможные перезагрузки и другие физические устройства).
Использование BIOS не всегда оправдано по двум причинам: во-первых, не всегда нужно менять все вручную (как вы недавно обнаружили).
Опять же, не все кулеры подключены к материнской плате (тем более к шасси), а значит, BIOS «не знает об их существовании», что делает управление сими невозможным. Например, некоторые кулеры вращаются на полной скорости, часто работают исключительно на батарейках или имеют USB-порт со сменными вставками из корпуса устройства, известного как Dimensity Cardinal Pictures («Структура»).
Это определенно не предполагает изменения характеристик в соответствии с потребностями. Это боль в заднице — каждый раз подбирать провода, но это также больше похоже на принудительное уменьшение параметров.
Выбор в пользу специализированных программ будет актуален для многих; к счастью, они доступны и ничего не стоят. В этой статье я расскажу вам о SpeedFan, старинной и хорошо известной утилите.
Почему speedfan не видит вентиляторы
Доброе утро, дорогие гости и друзья. Поскольку из названия понятно, что сегодня мы будем говорить о SpeedFan.
Статью «Температура компонентов компьютера: как измерить и какой она должна быть», которая дала массу знаний о нагреве содержимого вашего железного друга, думаю, помнят все из вас.
Что же делать, если температура остается нормальной, но компьютер шумит? Поскольку шум издают вентиляторы, как можно изменить их скорость? Каков ваш метод?
Если есть функция настройки, что она делает?
Изначально материнская плата выбирает и устанавливает скорость вращения на основе показаний температуры, указанных в BIOS.
Материнская плата достигает этого путем изменения напряжения/сопротивления и других тонкостей, регулируя обороты в соответствии с вашими индивидуальными настройками;
Ручек системы охлаждения, или нажимают слишком сильно (что часто случается), что создает неприятный шум или снижает температуру.
Что теперь? Есть как минимум три варианта:
- Пытаться настроить все в BIOS;
- Использовать специализированное программное обеспечение;
- Или физически возиться с блоком питания (или покупать всевозможные ребуты и другие физические устройства).
На самом деле, опция BIOS не всегда необходима. Во-первых, он очень слабый и часто требует мгновенного изменения всего в вашей голове (но.).
И еще раз, не все кулеры устанавливаются в материнскую плату (особенно в корпус), т.е.
Поскольку BIOS не знает о существовании этих программ, он не может их контролировать.
Они повышают общий уровень шума, вращаясь на полной мощности, часто на холостом ходу (см. ниже об этой связи).
Это скорее принудительный сброс характеристик, чем просто жесткая мера.
Приобретение реобаса, к которому вы сможете подключиться и наслаждаться жизнью, обойдется дороже.
. Поэтому в свете вышесказанного многим покажется актуальным использование специализированных программ; они доступны и бесплатны! В этой статье я расскажу вам о SpeedFan, маститом и известном инструменте.
Пропал звук на ноутбуке, почему?

Запрос от пользователя.
Витэм.
Недавно я обновился с Windows 7 до 10 и столкнулся с потерей звука. На значке громкости нет никаких крестиков, поэтому я, должно быть, установил драйверы. Полный звук был добавлен, но звука по-прежнему нет.
Звук, кстати, идеальный. Как я должен действовать?
Здравствуйте.
В большинстве случаев звук устанавливается не драйвером (или он удаляется), а только настройками звука ОС, поэтому если звук исчезает при переустановке Windows, это означает одно из двух.
В этом посте я рассмотрю несколько (самых популярных) дополнительных причин в дополнение к этим.
И так…
*
❶
Изменение звука
Кроме того, попробуйте перезагрузить ноутбук, если вы ничего не устанавливали, а обновления исчезли.
Это часто помогает (особенно если пользователи не полностью выключают или отправляют ноутбук в спящий режим).
После этого микшер громкости будет отображаться при нажатии правой кнопкой мыши на значок звука в трее (рядом с часами).
Микшер громкости позволяет изменять и уменьшать звук в различных приложениях независимо друг от друга (например, если ваш браузер молчит или звучно воспроизводит музыку, возможно, виноват микшер).
Обратите внимание!
Как остановить значок громкости, если он перестал отвечать или полностью исчез
Обратите пристальное внимание на ползунок, регулирующий громкость приложения. Убедитесь, что громкость динамиков не находится на самом низком уровне.
Иногда Windows допускает еще одну ошибку, не сумев определить устройство, через которое должен воспроизводиться звук.
Иногда звук принимает устройство, которое не подключено. В таких обстоятельствах ни встроенные динамики ноутбука, ни наушники не будут воспроизводить звук.
Для начала выберите вкладку «Оборудование и звук/Звук».
.
Как получить доступ к панели управления Windows? — инструкция
Убедитесь, что выбрано соответствующее устройство воспроизведения звука по умолчанию (оно отмечено зеленой галочкой).
Если звук не поступает от выбранного устройства, попробуйте другое, а затем проверьте каждое из них по отдельности.
❷
Драйвера
Это может быть связано с драйверами, если вы недавно обновили операционную систему, например, с Windows 7 до 10, или изменили некоторые компоненты системы и что-то к ним подключили.
Хотя драйверы Windows 7 и 10 не всегда работают с новой системой, она осталась ни с чем.
Я советую открыть диспетчер устройств, чтобы проверить и обновить драйверы.
Для этого нажмите Win R, вставьте команду devmgmsc и нажмите OK.
Откройте вкладку «Звуковые, игровые и видеоустройства» в диспетчере устройств, если она там есть, или поищите восклицательные знаки.
Затем в меню, которое появляется при нажатии правой кнопки мыши на вашей аудиокарте (обычно обозначается как «Realtek High Definition Audio»), выберите «Обновить драйверы».
Однако следует отметить, что обновление драйверов не всегда возможно даже таким способом. В этой ситуации я бы посоветовал дополнительно прогнать систему специализированными утилитами (они автоматически находят и загружают все необходимые системные драйверы).
Driver Booster имеет возможность обновить драйверы и провести тщательный анализ причин проблемы со звуком.
*
Помогите!

Десять лучших (автоматических) программ для обновления драйверов -cf. Я хочу представить вам свой выбор:
❸
Какие настройки аудиодрайвера наиболее важны
Модернизированный аудиодрайвер обычно имеет собственную панель управления. Возможно, что настройки этой панели оказывают непосредственное влияние на качество звука.
Для этого просто перейдите на страницу «Оборудование, звук» в панели управления Windows.
Помогите!
Нет значка для диспетчера Realtek HD! Как настроить звук в панели управления Realtek?
В моем случае панель была от «Boe — Play Audio Control»; в вашем, возможно, это была панель от «Realtek HD» или аналогичная панель.
В любом случае, убедитесь, что выход аудиодрайвера установлен на соответствующее устройство воспроизведения.
❹
Звук отключен в BIOS / UEFI
Если кто не знает, BIOS (UEFI) — это набор мини-программ, которые предоставляют Windows доступ к аппаратному обеспечению вашего ноутбука. Некоторые устройства, включая Bluetooth, аудио- и видеокарты и CD-Rom, можно отключить через BIOS.
Как правило, BIOS не изменяет настройки. Некоторые устройства становятся неработоспособными, если вы сами их измените (возможно, материнская плата может сбросить настройки, если в ней сели батарейки).
Страница «Advanced» содержит настройки аудиокарты, если в вашей версии BIOS она есть. На ноутбуке ASUS присутствует параметр «HD Audio Controller». Убедитесь, что режим включен.
Инструкции!
Как войти в BIOS (UEFI) на компьютере или ноутбуке — https://masterhitech.ru/kak-voyti-v-bios.html
Запустите оптимальные настройки BIOS, если вы не уверены, есть ли у вас параметры, которые могут включить или отключить аудиокарту.
Перейдите в раздел «Сохранить и выйти» и выберите «Оптимизированные настройки по умолчанию» (обычно кнопка F9) для завершения этой операции. Нажмите кнопку F10 после сохранения настроек и перезагрузите ноутбук.
*
Помогите!
Как сбросить настройки BIOS — https://masterhitech.ru/kak-sbrosit-nastroyki-bios.html
❺
Отключена служба Windows Audio
За звук в Windows отвечает служба Audio. Вирусы и другие недостатки системы Важно убедиться, что она вообще работает, поскольку некоторые факторы могут привести к ее неисправности.
Нажмите комбинацию клавиш Win R, чтобы открыть окно служб, а затем введите services.msc в появившейся строке «Открыть».
Проверьте статус «Windows Audio», выбрав его в списке служб (в идеале там должно быть написано «Running»).
Обратите также внимание на тип запуска; по умолчанию он автоматический.
Попробуйте вручную остановить и перезапустить службу «Windows Audio».
❻
В случае, если наушники молчат.
Если динамики ноутбука воспроизводят звук, но через подключенные наушники звук не поступает, возможно, звук не исходит от клавиатуры или ушей.
Помогите!
Как подключить единственный вход ноутбука для наушников и микрофона
В то время как обычные наушники имеют четыре штырька, наушники-гарнитура имеют трехконтактный штекер.
Приобретите небольшой переходник (в китайских интернет-магазинах есть несколько вариантов), если вы оказались в ситуации, когда наушники находятся под одним разъемом на ноутбуке и под другим. На изображении ниже показан один случай из многих.
*
Помогите!
Что делать, если наушники на ноутбуке не работают?
❼
Диагностика звука от Windows
Вы можете использовать Windows 8 или 10 для автоматического определения первопричины проблемы и ее устранения. В большинстве случаев это помогает быстро и легко решить проблему.
Щелкните правой кнопкой мыши значок динамика (громкости) в трее Windows и выберите «Troubleshoot Audio», чтобы запустить диагностику. Пример в скобках ниже
Если у вас нет значка тома в трее, есть другой способ запустить диагностику.
Чтобы перейти на вкладку «Обновление и безопасность», сначала нажмите на ярлык Win i (который запускает настройки Windows); пример показан на скриншоте ниже.
После запуска, система автоматически проверит все необходимые параметры и устройства.
❽
При желании разрешается использовать внешнюю звуковую карту.
Если ни одно из вышеупомянутых решений не сработало, есть еще одно экстремальное решение. При отсутствии, допустим, драйверов для Windows 10.
Речь идет о внешней звуковой карте (современные модели имеют размеры, сравнимые с флэш-накопителями).
Система автоматически находит и устанавливает необходимые драйверы для них через Windows. Т.е. она проста в использовании; все, что вам нужно сделать, это подключить ее к USB-порту вашего ноутбука (см. пример фото ниже).
Помогите!
Бесплатная доставка топовых компьютеров из Китая (см. стр. 8)
После подключения такого «малыша» все, что вам может понадобиться, — это открыть звуковые настройки Windows и выбрать новое устройство на вкладке «Воспроизведение». Пример (X) ниже.
*
Изменения приветствуются.
Удачи!
✌
Первоначальный выпуск: 16.06.2021
Корректировка: 27.10.2020
. Восстановление системы или переустановка Windows.
Если вы знаете, когда звук вашего компьютера или ноутбука внезапно перестал работать, то какая процедура предшествовала этому?
Восстановление системы — очень удобная функция. Как запустить программу, полностью описано в руководстве.
- Откройте «Пуск» и найдите в строке поиска «Восстановление системы».
- Запустите найденную программу.
- Вам может быть рекомендовано немедленно отменить последние изменения.
- Но если вы знаете точную дату исчезновения звука, лучше выбрать Выбрать другую точку восстановления.
- Следующий шаг — указать дату восстановления компьютера. Нажмите Далее.
- Выберите диск и нажмите Готово.
- Компьютер перезагружается и восстанавливает системные изменения.
Переустановка Windows поможет вам в самых душераздирающих ситуациях, когда восстановление системы не помогло или было полностью отключено. Это, на мой взгляд, последняя попытка восстановить звук на вашем компьютере.
Проверти звуковую карту
Если из динамиков не идет звук, убедитесь, что звуковая карта включена.
- Щелкните правой кнопкой мыши ярлык компьютера и откройте Свойства.
- Перейдите в Диспетчер устройств с левой стороны.
- Нам нужно найти аудиоустройства.
- Внутри звуковых устройств Включите звуковую карту, если она была внезапно выключена.
Возможно, он уже включен, а может быть, вы его не видите. Раздел аудиоустройств имеет желтый восклицательный знак рядом с ним, и это также то место, где звук на шине только обозначается.
Это указывает на то, что драйвер необходимо переустановить, поскольку он неисправен. Я объясню вам это в следующем параграфе.
Служба Windows Audio
Иногда неисправность в сервисе приводит к потере звука. Давайте убедимся, что там все в порядке.
- Вы можете быстро открыть службы, нажав клавиши быстрого доступа Windows R для открытия служб.
- В диалоговом окне введите services.msc.
- В службах найдите Windows Audio, прокрутите вниз еще немного, найдите ее и убедитесь, что служба запущена в точечном режиме.
- Если он не работает, щелкните его правой кнопкой мыши и откройте свойства.
- Выберите тип автозапуска, нажмите Применить, запустить и OK.
- После этого рекомендуется перезагрузить компьютер и проверить звук. Если это не сработает, вот так, у меня есть четыре другие возможные причины.
Вариант 2: настройка звука
На другом устройстве, например, телефоне или планшете, можно оценить работу динамиков. В случае использования USB-динамиков для мобильного устройства необходим OTG-адаптер. Если оба динамика работают, проблема кроется в настройках операционной системы.
- Перейдите в «Панель управления». Для этого вызовите диалоговое окно «Выполнить» с помощью сочетания клавиш «Win R», затем введите команду control или control panel.
- Измените отображение раздела на большие или маленькие значки, затем выберите «Звук».
- На вкладке «Воспроизведение» найдите используемые динамики и щелкните правой кнопкой мыши. Перейдите в раздел «Свойства» для устройства.
- Если устройство работает правильно, производитель должен появиться в блоке «Драйвер». Вы также должны включить опцию «Использовать это устройство (вкл.)» в опции «Применить устройство».
В окне свойств динамиков можно перейти на вкладку «Дополнительно» и запустить проверку работоспособности устройства. В колонках должна прозвучать короткая мелодия.
Вариант 4: обновление драйверов
Еще одна причина некорректной работы колонок — устаревшие драйверы звуковой карты. Вы можете самостоятельно выполнить обновление программного обеспечения:
- Откройте «Диспетчер устройств». В Windows 10 щелкните правой кнопкой мыши меню «Пуск» и выберите соответствующий пункт. Откройте меню «Аудио-, игровые и видеоустройства». Найдите нужное оборудование и щелкните его правой кнопкой мыши. Выберите в меню пункт «Обновить драйвер». В новом окне нажмите на «Автоматический поиск драйверов». Если обновленное программное обеспечение найдено, дождитесь завершения загрузки и установки.
Для загрузки драйверов звукового оборудования необходимо иметь доступ в Интернет. С легитимных веб-сайтов, в данном случае репозиториев Microsoft, загружается системное программное обеспечение.
Мы советуем воспользоваться ссылкой из варианта 3, чтобы использовать альтернативные варианты установки программного обеспечения, если вы не используете этот метод.
Как увеличить скорость кулера speedfan
Все кулеры, напрямую подключенные к материнской плате, можно ускорить с помощью программы SpeedFan. Чтобы заставить кулер работать быстрее, вам может понадобиться ускорить работу вентилятора.
- Перейдите к настройкам программы, нажав на Configuration > Fans.
- Выключите все вентиляторы, значение оборотов которых равно нулю.
- Теперь вы можете изменить скорость вращения вентилятора в процентах в окне обозначений. Изменение значения Pwm1 приведет к изменению скорости вентилятора 1 (максимальное значение 100%).
Таким образом, SpeedFan можно использовать для снижения скорости вращения кулера. Это замедлит работу вентиляторов компьютера, если они слишком сильно шумят. Установка значения Pwm1 менее 100% позволит вам снизить скорость вращения вентилятора, поскольку 100 — это максимальная скорость вращения вентилятора.
Более сложный метод — указать температуру датчика, при которой максимальная и минимальная скорости вентиляторов будут увеличиваться отдельно.
Причина 2: отключен звук в системе
Начните с простого вопроса. Включите звук, выбрав значок громкости, щелкнув левой кнопкой мыши на времени и дате.
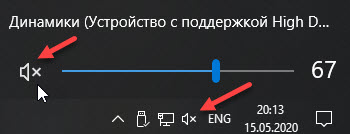
Отсутствие звука В противном случае продолжим. Возможно, динамики вашей системы выключены. Чтобы включить их, выполните следующие действия:
- Щелкните правой кнопкой мыши на значке тома.
- Затем выберите — Звуки, щелкнув по нему левой кнопкой мыши.
- Выберите вкладку — Воспроизведение.
- Щелкните правой кнопкой мыши на динамиках.
- Нажмите на кнопку — Включить.
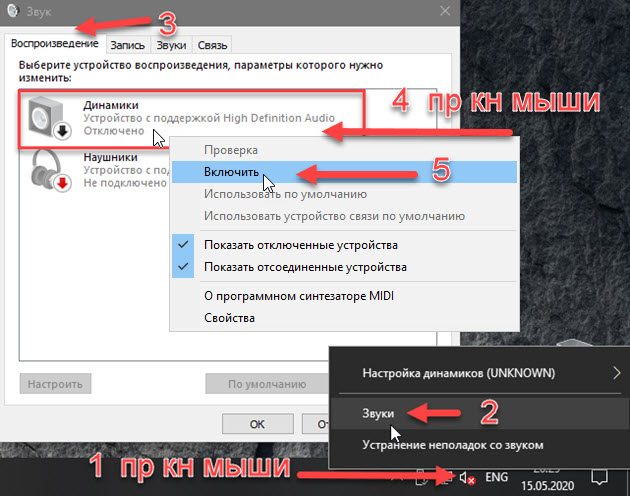
Как он функционирует? Звук отсутствует, несмотря на включенные динамики.
- Затем щелкните правой кнопкой мыши на пункте — Динамики.
- В раскрывающемся меню выберите Свойства.
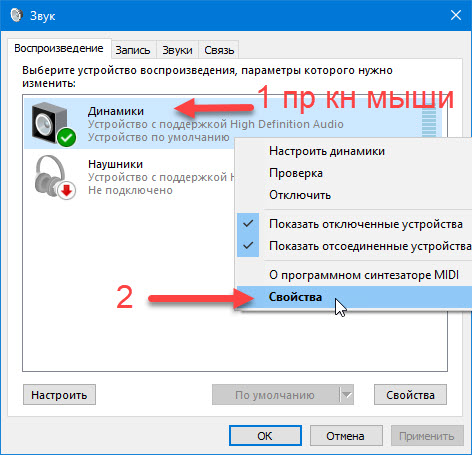
Заходим в свойства динамиков windows 10.
- В появившемся окне перейдите на вкладку — Уровни.
- Нажмите кнопку Баланс.
- Увеличьте громкость левого и правого динамиков.
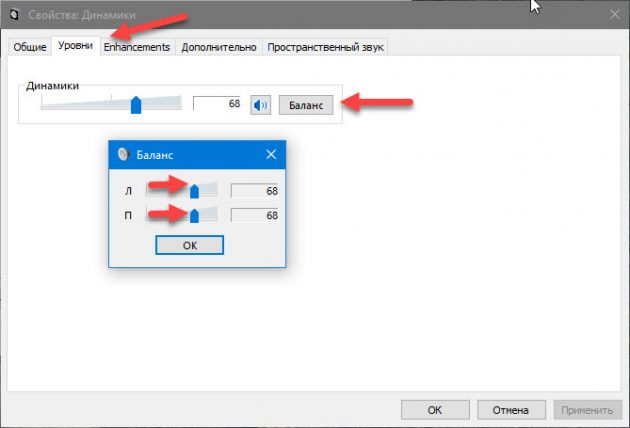
Если это по-прежнему не помогает, проверьте, включены ли системные звуки.
- Наведите курсор мыши на значок тома и щелкните правой кнопкой.
- В меню нажмите на — Open Volume Mixer.
- Включить и добавить — Системные звуки, как показано на скриншоте ниже.
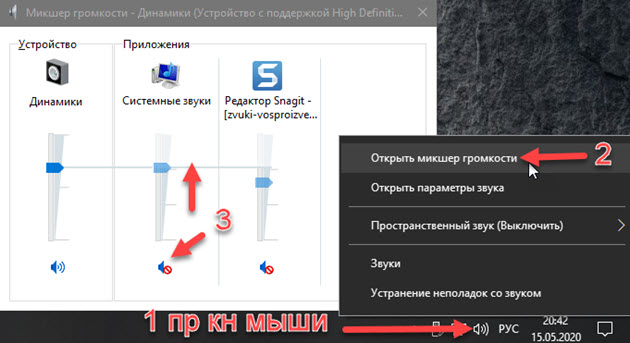
Выполните поиск и устранение шумов, если звук не появляется.
- Щелкните правой кнопкой мыши на значке тома.
- Нажмите — Устранение проблем со звуком.
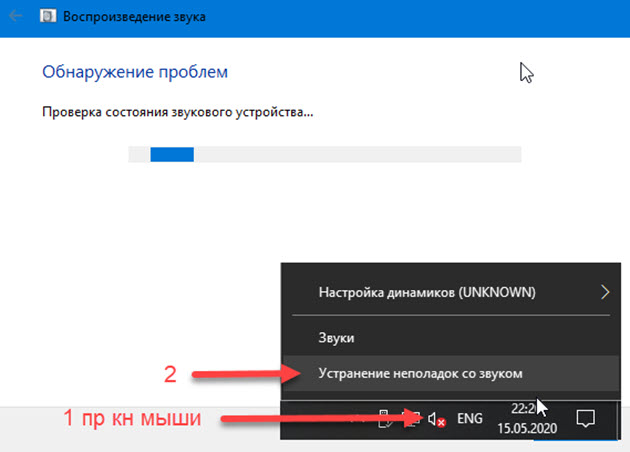
При обнаружении проблем обратитесь к специалисту и модифицируйте устройство.
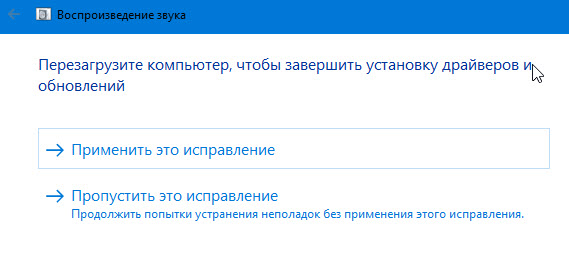
Проблема с драйверами
Проблема может заключаться в драйверах USB — в большинстве случаев это так.
В этой ситуации вернитесь к диспетчеру устройств (с помощью командной строки или свойств компьютера).
Желтый треугольник с восклицательным знаком — это специальный значок, используемый для идентификации одного из портов.
Альтернатива: два потенциальных решения проблемы
- Попробуйте обновить драйверы (желательно через Интернет) в свойствах драйвера USB.
- Удалите устройство, помеченное желтым треугольником, из диспетчера и перезагрузите ноутбук.
Во втором случае система пытается установить новое программное обеспечение для обнаруженного «нового» оборудования. В некоторых случаях порт открывается снова.
.
https://www.youtube.com/watch?v=lEIfqlKaf5M
Проблема, которая возникает из-за неисправных драйверов материнской платы и обычно присутствует в старых ноутбуках, решается путем загрузки и установки необходимого программного обеспечения.
Для этого пользователь ноутбука должен сначала узнать модель материнской платы; например, воспользоваться приложением AIDA64.
Когда вы используете команду «Выполнить» (доступ к которой осуществляется с помощью клавиш Win R), msinfo32 поможет вам определить имя устройства.
Назовите компоненты для материнской платы.
Компоненты платы на чипе можно найти в Интернете или на сайте производителя.
При необходимости сохраните эту программу на жестком диске ноутбука, чтобы предотвратить повторение проблемы.
Утилита для поиска других приложений и управляющих программ.
Программное отключение громкости
Причин пропадания звука на вашем ноутбуке может быть несколько, в том числе:. Ползунок, регулирующий громкость звука, появляется на панели задач рядом с часами. Микшер громкости — это один из вариантов, появляющихся при щелчке правой кнопкой мыши на значке динамика.
Эта функция анализирует проблемы со звуком. Выбрав этот вариант, мастер Windows может определить и устранить проблемы воспроизведения.
Важно учитывать, что динамики ноутбука не очень громкие. Иногда громкости устройства может не хватать для удовлетворения потребностей пользователя. Поскольку в противном случае устройство стало бы тяжелее, производители пошли на эту меру.
Однако разработчики программного обеспечения позаботились о том, чтобы эту проблему можно было устранить с помощью программного обеспечения для улучшения звука без подключения колонок:
- FxSound Enhancer.
Эта бесплатная программа позволяет не только повышать уровень громкости, но и снабжена функциями усиления баса и устранения «тихих» звуков. Подходит и для динамиков, и для наушников, совместима с популярными проигрывателями мультимедиа. Чтобы воспользоваться этим инструментом, нужно запустить приложение и нажать «Power», чтобы активировать улучшения звука, извлекаемые из приложений и сайтов. - Volume 2.
Дает возможность настроить панель для регулировки звучания. Доступны функции управления звуком мышью и клавиатурой. При этом программа оставляет свободу самостоятельно определять комбинации клавиш. В отличие от системного меню предоставляет настройки скорости и чувствительности изменений, расписания переключения громкости и др. - AudioRetoucher.
Простое и понятное приложение, позволяющее регулировать параметры эквалайзера: интенсивность звучания, бас, скорость воспроизведения, темп, высокие частоты. С его помощью можно скачивать файлы и исправлять в них ошибки. На этой программе останавливают выбор начинающие пользователи, поскольку она обеспечивает стабильность и удобство использования. - SRS Audio Essentials.
Подойдет тем, кто не пользуется Windows Media Player, поскольку последний также использует технологию SRS. Однако использование SRS AE в сочетании с другими проигрывателями дает положительный результат в улучшении звука. - DFX Audio Enhancer.
Для некоммерческих целей доступно бесплатно. Можно настроить 5 параметров звука. После установки появится среди уведомлений на панели задач. - Sound Normalizer.
Включает в себя аудиоплеер, поддерживающий форматы MP3, WAV, FLAC, OGG, APE. Можно редактировать ID3 теги, настраивать оба аудиоканала. Преимуществом программы является функция конвертации файлов и сохранение тегов при обработке информации.
Рекомендации по ремонту
Общие рекомендации: Начинайте с простых действий. После того как все внешние причины полностью исключены, имеет смысл только открыть корпус, проверить цепь мультиметром и поискать оборванный элемент.
Штекер выпал, поэтому, несмотря на то, что светильники могут работать, звука нет.
- Если все работало хорошо и вдруг пропал звук, проверьте все соединения: штекеры, розетки. Если есть подключение к ноутбуку, убедитесь, что есть электричество. Ноутбук работает от батареи, и вы можете не сразу заметить отсутствие света;
- Если все работало нормально и вдруг пропал звук, проверьте все соединения: штекеры, розетки. Если есть соединение с подключенным ноутбуком, убедитесь, что есть электричество. Ноутбук работает от батареи, и вы можете не сразу заметить отсутствие света;
- Если индикатор горит, но звука нет, проверьте регулятор громкости. Возможно, он установлен на самый низкий уровень, поэтому вы не можете услышать запись тихого звука
- Если индикатор горит, но звука нет, проверьте регулятор громкости. Он может быть установлен на самый низкий уровень, поэтому вы не услышите запись тихого звука;
- Если один динамик звучит, а другой нет, проверьте настройки звука на компьютере. Регулировка баланса не должна быть смещена слишком далеко в любую сторону, ее нормальное положение — центр шкалы;
- Если один динамик звучит, а другой нет, проверьте настройки звука на компьютере. Ползунок баланса не следует перемещать слишком далеко в любом направлении, его нормальное положение — центр шкалы;
- Убедитесь, что наушники и, желательно, микрофон, подключенные к компьютеру, работают. Если оба устройства работают нормально, проблема заключается в акустической системе;
- Проверьте, работают ли наушники и, желательно, микрофон, подключенные к компьютеру. Если оба устройства работают нормально, проблема заключается в акустической системе;
- Подключите устройства к телефону или плееру. Если они работают, проблема не в устройствах, а в звуковой карте или программном обеспечении ПК;
- Подключите устройства к телефону или плееру. Если они работают, проблема не в устройствах, а в звуковой карте или программном обеспечении ПК;
- Если есть шум, проверьте, вставлен ли штекер в правильную розетку. Также проверьте правильность настроек;
- При наличии шума убедитесь, что вилка вставлена в правильную розетку. Также проверьте правильность настроек;
- Шум также может быть вызван повреждением динамика. Проверьте его целостность после устранения причин, описанных в предыдущем пункте;
- Шум также может быть вызван повреждением динамика. Проверьте его целостность после устранения причин, описанных в предыдущем пункте;
- Без мультиметра вы можете проверить громкоговоритель, но если это не проблема, то без этого измерительного инструмента будет трудно продолжить работу;
- Без мультиметра вы можете проверить громкоговоритель, но если это не проблема, то без этого измерительного инструмента будет трудно продолжить работу;
- Для проверки динамика подключите его клеммы к стандартной батарее 1,5 В, плюс к плюсу, минус к минусу. Если динамик исправен, вы услышите шипение и заметите небольшое движение мембраны;
- Для проверки динамика подключите его клеммы к стандартной батарейке 1,5 В, плюс к плюсу, минус к минусу. Если динамик хороший, вы услышите шипение и заметите небольшое смещение диафрагмы;
- Когда вы уверены, что проблема в аппаратуре динамика, «подключите» цепь с помощью мультиметра и найдите неисправный компонент;
- Когда вы уверены, что проблема в аппаратуре динамика, «подключите» цепь с помощью мультиметра и найдите неисправный компонент;
- Для ремонта соединяйте провода только пайкой. Не скручивайте их вместе и не используйте зажимы
- При ремонте кабелей соединяйте их только пайкой. Не просто скручивайте их вместе или используйте зажимы;
- Все кабельные соединения должны быть изолированы, можно использовать изоленту.
- Все кабельные соединения должны быть изолированы, можно использовать изоленту.
Способ 6: реестр windows
Первый вариант предполагает изменение системного реестра. Ниже описано, как можно выполнить эту задачу:
- Откройте редактор реестра (нажмите Win R и введите regedit).
- Перейдите в HKEY_LOCAL_MACHINE — SYSTEM — CurrentControlSet — Services — USBSTOR
- Найдите файл «Start», нажмите на него и выберите «Change».
- Если в открывшемся окне появится «4», замените его на «3». Затем перезагрузите компьютер и проверьте порт; теперь он должен работать.
Найти файл «Start» по указанному адресу может быть невозможно, поэтому его необходимо создать. Для этого необходимо:
- Перейдите на вкладку «Edit» в папке «USBSTOR», нажмите «Create», выберите «DWORD параметр (32 бит)» и назовите его «Start».
- Щелкните правой кнопкой мыши на файле, нажмите «Изменить данные» и установите значение «3». Перезагрузите компьютер.
Все вышеперечисленные методы эффективны. Пользователи, неожиданно потерявшие доступ к порту USB, испытали их на себе.
Поделитесь статьей в социальных сетях, чтобы поблагодарить автора.
Существует множество потенциальных причин прекращения работы USB-порта ноутбука, включая аппаратные сбои, «неудачные» драйверы материнской платы или сами контроллеры.
В большинстве случаев, если пользователь достаточно осведомлен, он может решить большинство проблем самостоятельно.
Если ноутбук имеет множество портов USB (например, 3) или 4), проблема может быть не столь серьезной.
Иногда это может занять всего несколько минут.
Содержание:




