- Почему постоянно работает вентилятор охлаждения
- Что делать если постоянно работает вентилятор охлаждения
- Почему компьютер (ноутбук) не выключается. бесконечное завершение работы или экран погас, а кулеры работают
- Причина 2: оборудование
- Способ 2: вызов «диспетчера задач»
- Способы устранения неисправностей
Почему постоянно работает вентилятор охлаждения
Если вентилятор двигателя работает постоянно, то на это может быть 7 причин.
Датчик температуры ОЖ
- Отказ датчика температуры охлаждающей жидкости либо повреждение его проводки. Если от датчика до ЭБУ идет некорректная информация (завышенный или заниженный сигнал, его отсутствие, короткое замыкание), то в ЭБУ формируются ошибки, в результате чего блок управления переводит двигатель в аварийный режим, в котором вентилятор «молотит» постоянно, дабы не было перегрева двигателя. Понять, что неисправность именно в этом, можно будет по трудному запуску двигателя когда он еще не прогрет.
- Замыкание проводов на «массу». Нередко вентилятор постоянно работает в случае, если у него перетирается минусовой провод. В зависимости от конструкции двигателя это может быть в разных местах. Если конструкцией мотора предусмотрены два ДТОЖ, то при обрыве «минуса» первого датчика вентилятор будет «молотить» при включенном зажигании. В случае повреждения изоляции проводов второго ДТОЖ вентилятор работает постоянно при запущенном двигателе.
- Неисправное реле включения вентилятора. У большинства автомобилей питание вентилятора состоит из «плюса» от реле и «минуса» от ЭБУ по температуре от ДТОЖ. «Плюс» подается постоянно, а «минус» при достижении рабочей температуры антифриза.
- «Глюки» электронного блока управления. В свою очередь некорректная работа ЭБУ может быть вызвана сбоем в его программном обеспечении (например, после перепрошивки) либо при попадании внутрь его корпуса влаги. В качестве влаги может быть банальный антифриз, который попал в ЭБУ (актуально для автомобилей «Шевроле Круз», когда антифриз попадает в ЭБУ через порванную трубку подогрева дроссельной заслонки, она находится возле ЭБУ).
- Грязный радиатор. Это касается как основного радиатора, так и радиатора кондиционера. При этом зачастую вентилятор работает постоянно при включенном кондиционере.
- Датчик давления фреона в кондиционере. При выходе его из строя и при утечке хладагента система «видит», что радиатор перегревается, и пытается охладить его с помощью постоянно включенного вентилятора. У некоторых автолюбителей при включении кондиционера постоянно работает вентилятор охлаждения. На самом деле так быть не должно, поскольку это указывает либо на забитый (загрязненный) радиатор, либо на проблемы с датчиком давления фреона (утечкой фреона).
- Низкая эффективность системы охлаждения. Поломки могут быть связаны с низким уровнем ОЖ, его утечкой, неисправным термостатом, выходом из строя помпы, разгерметизацией крышки радиатора либо расширительного бачка. При такой проблеме вентилятор может работать не постоянно, а в течение длительного времени или часто включаться.
Что делать если постоянно работает вентилятор охлаждения
Когда вентилятор охлаждения двигателя работает постоянно, то стоит искать неисправность сделав несколько несложных диагностических действий. Проверку нужно выполнять последовательно, исходя из наиболее вероятных причин.
Чистка радиатора
- Проверить наличие ошибок в памяти ЭБУ. Например, код ошибки p2185 указывает, что на ДТОЖ отсутствует «минус», а ряд других (от p0115 до p0119) о других неисправностях его электрической цепи.
- Проверить целостность проводов. В зависимости от конструкции мотора отдельные провода, связанные с приводом вентилятора могут повреждаться (обычно перетирается изоляция), из-за чего происходит короткое замыкание. Поэтому нужно просто найти место, где повредился провод. Сделать это можно либо визуально, либо с помощью мультиметра. Как вариант — вставить в контакты фишки две иголки и замкнуть их между собой. Если провода целые — ЭБУ выдаст ошибку перегрева мотора.
- Проверить ДТОЖ. Когда с проводкой и питанием датчика все в порядке, то стоит выполнить проверку датчика температуры ОЖ. Вместе с проверкой самого датчика также нужно проверить контакты на его фишке и качество фиксации фишки (не поломан ли ушко/фиксатор). При необходимости почистить контакты на фишке от окислов.
- Проверка реле и предохранителя. Проверьте приходит ли питание от реле до вентилятора с помощью мультиметра (номер контакта можно узнать из схемы). Бывают случаи что оно «залипает», тогда нужно его менять. Если питания нет — нужно проверить предохранитель.
- Чистка радиаторов и системы охлаждения. Если основной радиатор или радиатор кондиционера покрыты мусором — их нужно почистить. Засор радиатора двигателя также может образовываться и внутри, тогда необходимо прочистить всю систему охлаждения специальными средствами. Либо демонтировать радиатор и мыть его отдельно.
- Проверить работу системы охлаждения. Вентилятор может работать постоянно при низкой эффективности работы системы охлаждения и отдельных ее элементов. Поэтому желательно проверить систему охлаждения, а при выявлении поломок — выполнить ремонт либо замену ее частей.
- Проверка уровня фреона и работы датчика давления хладагента. Для проведения этих процедур и устранения причины лучше посетить сервис.
- Проверка ЭБУ — это крайняя мера, когда уже проверены все другие узлы. В общем случае, блок управления нужно демонтировать и разобрать его корпус. Далее проверить состояние внутренней платы и ее элементов, при необходимости почистить ее спиртом от антифриза и мусора.
Летом ездить с постоянно включенным вентилятором нежелательно, но допустимо. Однако, если вентилятор крутит постоянно зимой, то рекомендуется как можно быстрее диагностировать и устранить поломку.
Чаще всего вентилятор охлаждения радиатора крутит постоянно из-за замыкания в пусковом реле либо его проводке. Остальные проблемы менее частые. Соответственно, диагностику нужно начинать с проверки реле, проводки и наличия ошибок в памяти ЭБУ.
на наш канал в Яндекс.Дзене
Еще больше полезных советов в удобном формате
Подписаться
Не нашли ответ на свой вопрос?
Почему компьютер (ноутбук) не выключается. бесконечное завершение работы или экран погас, а кулеры работают

Добрый день!
Подобная проблема чаще все же встречается на ноутбуках (по крайней мере в моем опыте). Кстати, к описанным вашим симптомам добавлю, что иногда устройство может вообще не реагировать на нажатую кнопку «завершения» работы…
В этой статье разберу почему так происходит, и что с этим делать…
Кстати, для аварийного завершения работы ноутбука (или ПК), просто зажмите кнопку питания на 5-10 сек. Устройство должно выключиться принудительно! Правда, так делать следует только в крайних случаях (во избежание появления различных проблем с загрузкой Windows, целостностью файлов и пр.).
1) Потребное время на завершение работы
Первое, с чего хотелось бы начать, это сказать, что Windows при завершении работы закрывает все работающие службы, программы и пр. Все это нужно корректно завершить, чтобы при следующей загрузке — все работало. Но на это требуется некоторое время: около 20-30 сек. И если ваш ПК выключается примерно за это время (может быть, даже чуть больше) — то с ним все в порядке!
Кстати, это время (в 20-30 сек.) можно изменить в реестре, но делать этого я не рекомендую. Можно нарушить стабильность системы…
2) Смотрим, какое ПО не дает выключить устройство
Второе, что хочу сказать: Windows не была бы такой популярной ОС, если бы в ее арсенале не было различных журналов, следящих за ее стабильностью работы.
Что касается нашей проблемы, то есть спец. журнал стабильности, в который заносятся все сбои, проблемы с ПО и пр., которые возникают при работе. Поэтому, логично, обратится к нему при появлении проблемы.
Нужно открыть: Панель управленияСистема и безопасностьЦентр безопасности и обслуживания
Затем раскрыть вкладку «Обслуживание», и нажать по ссылке «Показать журнал стабильности работы». Пример представлен ниже.
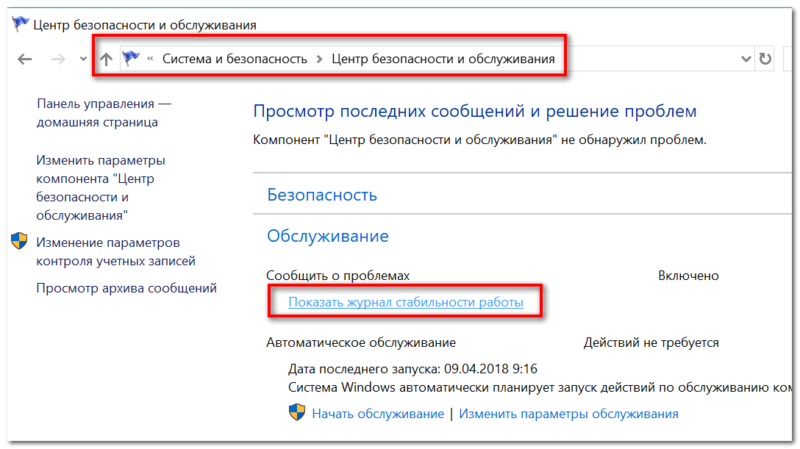
Журнал стабильности работы (кликабельно)
Далее обратите внимание на красные крестики и желтые вопросительные знаки: это и есть «проблемные» дни. Нажав на один из них, когда у меня завис ноутбук — я увидел, что зависание устройство было связано с программой ACDSee (см. пример ниже) …
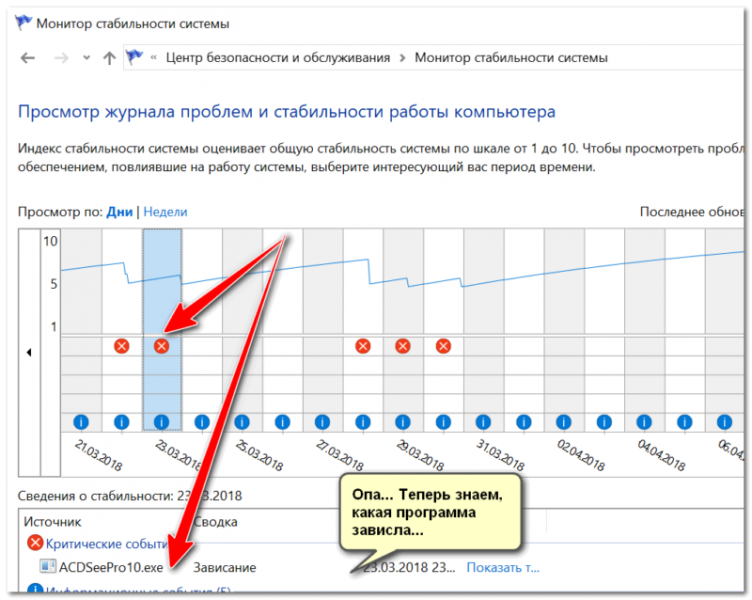
Работа с журналом стабильности (кликабельно)
После чего, для решения проблемы, достаточно обновить данную программу, заменить ее на другую версию, удалить и т.д.
3) Разбираемся с настройками электропитания. Обращаем внимание на оборудование
Очень частая причина, из-за которой компьютер не выключается, это работающая функция по экономии энергии (контроллерами USB). И желательно бы отключить эту возможность (для пользователей ноутбуков: батарея станет чуть быстрее разряжаться, но это время очень незначительно, и вряд ли вы его заметите…).
По порядку, что нужно сделать:
Кроме этого, также бы хотел заострить внимание на другом моменте: проблема с выключением может быть связана с аппаратной проблемой. Например, если вы недавно установили или подключили к ПК какое-то новое оборудование — то возможно есть проблема с ним. Попробуйте отключить все лишнее от ПК и перепроверить работу.
Кстати, в том же диспетчере устройств просмотрите, чтобы не было восклицательных желтых знаков. Обратите внимание на вкладку «Другие устройства» — в ней можно найти те устройства, для которых нет драйверов. Попробуйте на время отключить подобные устройства (см. скрин ниже).
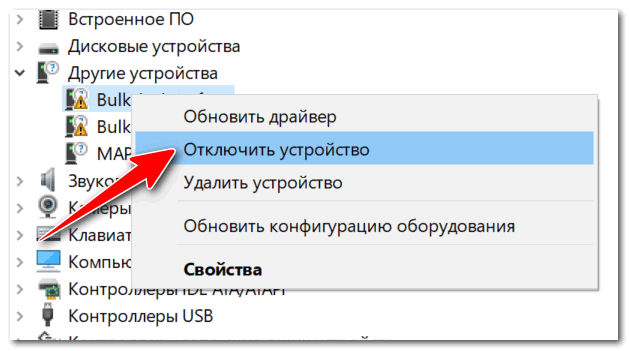
Отключаем устройство, для которого нет драйвера
4) Настройка автозагрузки Windows и метод «исключения»…
Со временем в любой системе накапливается достаточно много всяких программ, служб, некоторые из которых могут конфликтовать между собой. Чтобы найти «виновника», да и вообще в качестве теста — рекомендую попробовать отключить всё лишнее, что не связано с системой от Microsoft.
Как это сделать:
- нажать сочетание кнопок Win R — должно появиться окно «выполнить»;
- ввести команду msconfig и нажать OK;
- должно открыться окно «Конфигурация системы». Во вкладке «Общие» передвиньте ползунок в режим выборочного запуска и снимите галочку с элементов автозагрузки (см. скрин ниже);
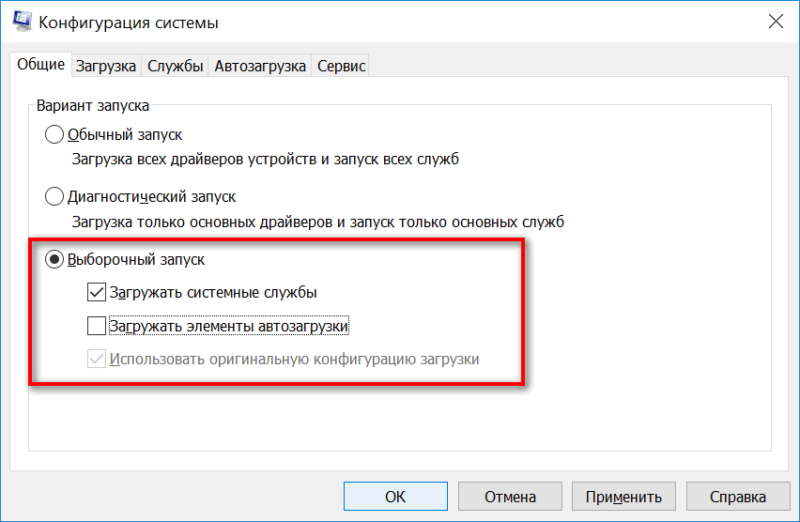
Конфигурация системы
- далее откройте вкладку «службы»: поставьте галочку «Не отображать службы Майкрософт», а потом нажмите по кнопке «Отключить все». Сохраните настройки и перезагрузите компьютер. Проверьте, как он стал отключаться.
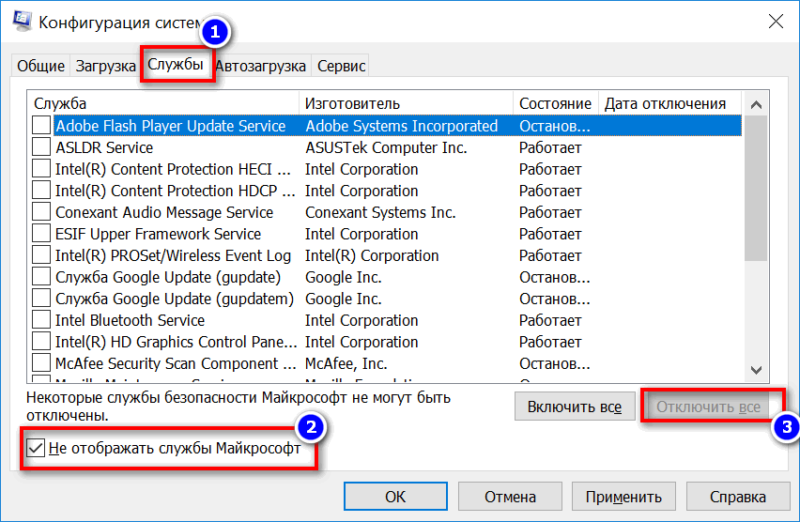
Отключаем все службы, не связанные с Microsoft
Если после отключения всего «лишнего» система у вас стала нормально работать — причина явно связана с каким-то ПО. Можно постепенно включать несколько служб в автозагрузке, и смотреть на то, как поведет себя устройство.
5) Прогоните систему спец. утилитами по борьбе с вредоносным ПО
Ну и не могу не отметить в этой статье вирусы, рекламное и вредоносное ПО. Нередко, после заражения оным, система начинает вести себя очень нестабильно:
- появляются различные баннеры на весь экран;
- браузер самостоятельно открывает вкладки (иногда и запускается);
- могут быть проблемы с завершением работы системы, с перезагрузкой;
- могут перестать открываться популярные сайты (даже случается так, что заблокированы все сайты популярных антивирусов…).
Причем, классический антивирус часто бессилен что-либо сделать (лишь в последнее время, некоторые продукты стали реально бороться с таким вредоносным ПО).
Поэтому, очень рекомендую проверить компьютер тремя утилитами: AdwCleaner, Malwarebytes Anti-Malware, AVZ. Все они представлены в одной из моих прошлых статей. Ссылку на нее привожу ниже.
PS
I.
Кстати, обратите внимание на некоторые программы, которые могут блокировать выключение компьютера.
Например, такая популярная программа, как uTorrent может препятствовать выключению ПК (хотя, происходит подобное не так уж и часто, но все же…). Просто откройте в uTorrent окно опций и посмотрите, не установлена ли такая «штука», как отключение компьютера после завершения всех загрузок? Пример представлен ниже…
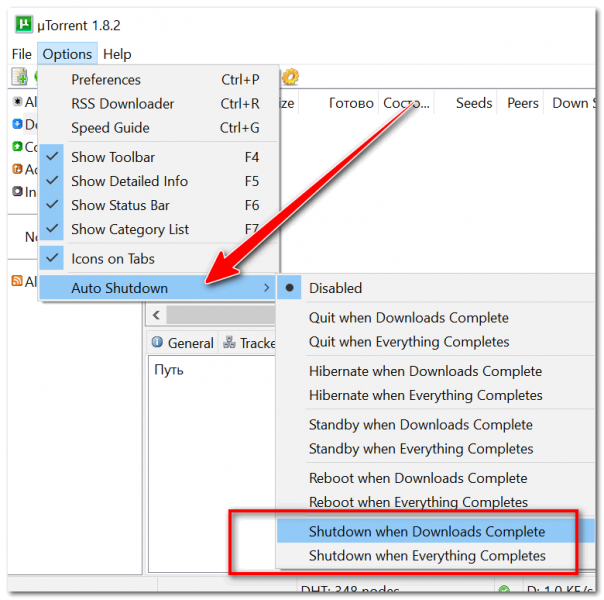
uTorrent — выключить компьютер, когда будет завершена загрузка
II.
Если у вас раньше система работала в нормальном режиме, возможно стоит попробовать откатить ее? Большинство версий Windows делает автоматически контрольные точки для восстановления системы при неудачных обновлениях, при установке нового системного софта, драйверах и т.д.
О том, как это сделать, расскажет вот эта статья:
Причина 2: оборудование
Препятствовать штатному выключению компьютера также может и любое подключенное к нему оборудование. Чаще всего виновниками неполадки становятся периферийные устройства, например, принтер. Кроме того, стоит обратить внимание и на все, что подключается к USB-портам.
Это флешки, внешние жесткие диски, камеры и прочее. Клавиатура и мышь обычно в это список не входят, но и исключать такую возможность не следует. Решение здесь простое: отключить периферию и попробовать выключить ПК. При этом можно действовать так же, как и при «чистой загрузке», то есть отсоединять устройства по очереди. Проблемный девайс придется заменить или отнести в ремонт.
К оборудованию также можно отнести и виртуальные устройства, которые, по сути, представляют собой обычные драйвера. Найти и отключить их можно в «Диспетчере устройств» Windows.
- Открываем «Диспетчер» через строку «Выполнить» командой
devmgmt.msc
- Особое внимание следует уделить веткам «Сетевые адаптеры», «Контроллеры запоминающих устройств» и «Очереди печати». Также нужно проверить наличие ветки «Другие устройства». Именно в них могут находиться проблемные виртуальные девайсы. Опознать их можно по желтому значку возле иконки.

- Кликаем по устройству ПКМ и выбираем пункт «Отключить». Пробуем выключить ПК. Если устройств несколько, отключаем их по очереди.

- После выявления виновника неполадки следует его либо удалить из системы, либо попытаться обновить драйвер. Обратите внимание, что если проблемным устройством является принтер, его следует удалять по определенному алгоритму. Инструкции найдете по ссылкам ниже.

Подробнее:Обновление драйверов на Windows 7Полное удаление принтера в Windows 7Удаление старого драйвера принтера
Способ 2: вызов «диспетчера задач»
Когда посреди рабочего сеанса зависает операционная система, не отзываясь и на вызов меню «Пуск», не всегда нужно прибегать к радикальным действиям. Возможно, достаточно снять зависшую задачу или просто попытаться выключить устройство через «Диспетчер задач».
- Для запуска «Диспетчера задач» нажмите сочетание клавиш Ctrl Alt Esc. Если оно не работает, воспользуйтесь клавишами Ctrl Alt Del для вызова экрана безопасности и оттуда перейдите в диспетчер.
- Если зависла какая-то программа, выключать ноутбук не обязательно, можно просто принудительно выгрузить виновника ситуации. Для этого на вкладке «Подробности» или «Процессы» (в зависимости от версии Windows) найдите зависшее приложение, кликните по нему правой кнопкой мыши и выберите пункт «Снять задачу» (так же может помочь пункт «Завершить дерево процессов», что есть только на вкладке «Подробности»).
- Если ноутбук завис полностью, в «Диспетчере задач» нажмите «Файл» и перейдите в окно «Запустить новую задачу».
- Напишите команду
shutdown /s /t 0и подтвердите действие кнопкой «ОК». После этого ОС должна будет незамедлительно выполнить завершение работы.




Способы устранения неисправностей
В случае остановки кулера из-за перекрытия воздуха необходимо:
Вентилятор должен начать нормально работать.
При остановке кулера из-за накопления на нем пыли необходимо разобрать ноутбук и очистить лопасти вентилятора и пространство вокруг. Если кулер нуждается в замене, заменить его новым. С подробной инструкцией Вы можете ознакомится в подзаголовке «Самостоятельная чистка ноутбука».
Примечание! Рекомендуется проводить очистку вентилятора ноутбука раз в 3 года. При чистке также желательно заменить термопасту процессора. Работы по разборке ноутбука лучше проводить силами специалиста.
При чистке ноутбука воздухом его необходимо выдувать из вентиляционных отверстий, расположенных слева или справа от устройства, под небольшим давлением.
Также можно использовать пневматический распылитель со специальной насадкой, предварительно аккуратно «расшевелив» им пыль перед выдувом.
При «плохих» конденсаторах ноутбука необходимо выпаять их и припаять на их место новые этого же типа, емкости и рабочего напряжения. При установке конденсатора необходимо соблюдать полярность.
Важно! Работы по замене конденсаторов должны проводиться специалистом.
Для избежания проблем с конденсаторами ноутбука можно использовать хороший стабилизатор напряжения или источник бесперебойного питания, защищающий ноутбук от колебаний напряжения и его пиковых нагрузок.
Если вентилятор остановился из-за разряда батареи, необходимо:
Если возникла подобная ситуация, в будущем необходимо обязательно подключать зарядное устройство, когда уровень заряда батареи достигнет 30%. Если ноутбук используется дома, можно подключить его к источнику бесперебойного питания и использовать ноутбук без батареи.
Также можно поставить ноутбук на охлаждающую подставку во избежание ситуаций с его перегревом.
Справка! Охлаждающая подставка для ноутбуков – это площадка с одним или несколькими вентиляторами, обеспечивающими приток свежего воздуха для внутренних частей ноутбука через его вентиляционные отверстия.
В случае остановки вентилятора из-за колебаний электрического тока устранить проблему может быстрая перезагрузка устройства.
Важно! Когда кулер ноутбука перестает вращаться, внутренняя температура устройства начинает быстро расти. Необходимо всегда перезагружать устройство в случаях остановки его вентилятора, чтобы не повредить материнскую плату.
Необходимо также, чтобы зарядное устройство ноутбука всегда находилось в исправном состоянии и обеспечивало стабильный выход напряжения.





