- 18 марта 2021
- Другие способы решить проблему
- Если windows не загружается
- Как активировать ночной режим в качестве настройки по умолчанию
- Как войти в безопасный режим windows 10, если операционная система не загружается
- Как исправить ошибку memory management
- На ноутбуках/моноблоках (asus, acer, lenovo, hp)
- Попробуйте предпринять следующие действия:
- Через настройки
- Шаг 3
- Итоги разбора примеров
18 марта 2021
Многие вещи настолько очевидны, что о них просто перестаешь задумываться. Например, если целыми днями не отрываться от экрана ноутбука, планшета или смартфона, то можно сильно посадить зрение. Банальный факт, о котором большинство людей вспоминает в лучшем случае пару раз за год.
Конечно, технический прогресс не стоит на месте. Старые экраны 90-х годов и их современные аналоги отличаются друг от друга также, как обезьяна от человека. И речь не только о габаритах и красоте картинки, но и о том влиянии, что они оказывают на наши глаза.
Ведь на самом деле причин, по которым от чрезмерного увлечения компьютером может падать зрение, очень много. И большая их часть на сегодняшний день уже не актуальна. Если первые компьютерные мониторы в прямом смысле убивали глаза, то их современные аналоги опасны примерно в той же степени, как пропахший бензином городской воздух или какая-нибудь Кока-Кола, чей состав тоже весьма далек от натурального. Никто не спорит, что во всем этом мало хорошего — но жить вообще вредно.
Тем не менее, некоторые причины ухудшения зрения актуальны и по сей день. В частности, не смотря на безостановочную гонку технологий, изображение на мониторе по своей природе все еще довольно сильно отличается от реальной картины за окном. Оно формируется иным образом и иначе влияет на наши глаза, которые изначально не были к нему приспособлены.
Считается, что основное негативное воздействие на глаза оказывает коротковолновая часть спектра такого изображения, в которую входят фиолетовые и синие цвета. Чтобы снизить вредный эффект, можно использовать специальные компьютерные очки или линзы, которые имеют слабую тонировку желтого или коричневого цвета.
Впрочем, речь в этот раз пойдет не об очках, а о программе для смартфона, которая позволяет достичь похожего эффекта. Она накладывает на изображение фильтр, который немного приглушает цвета и делает их более привычными для глаза.
Настроек в программе не много. В первую очередь это выбор цвета и прозрачности фильтра, а также настройки отображения иконки приложения в строке состояния.
Включить и отключить фильтр можно в один клик. В комментариях к программе многие жаловались, что из-за него смартфон начинает сильно тормозить, но я ничего подобного не заметил. Возможно, тут все зависит от конкретного аппарата.
Не знаю, есть ли от всего этого какой-то толк. Скорее всего — есть, ведь в пользе тех же компьютерных очков сомневаться не приходится. Другое дело, что не совсем понятно, зачем покупать дорогой смартфон с качественным экраном, хорошим запасом яркости и отличной цветопередачей, чтобы затем одним нажатием кнопки начисто убить все плюсы такого дисплея.
Другие способы решить проблему
Существует ряд дополнительных и достаточно легких мер, которые также могут восстановить работоспособность компьютера:
- В первую очередь, рекомендовано запустить «Центр обновления Windows», чтобы убедиться в актуальности своей ПО. В случае существования более новой версии, необходимо ее установить.
- На актуальность стоит проверить и все драйверы, установленные на ПК. Для этого можно воспользоваться бесплатными сервисом Driver Booster, который стягивает все нужные драйверы автоматически.

Перегрев – одна из самых распространенных причин фатального бага, особенно если компьютер устарел. В этом случае необходимо проверить температуру процессора и видеокарты и при необходимости охладить ПК. В дальнейшем стоит прибегнуть к качественной очистке устройства от пыли и грязи, а также замене охлаждающих составляющих.
Одним из самых легких способов восстановления нормального функционирования ПК является возврат до последнего работающего состояния или сброс до заводских настроек. Переустановка ОС также является неплохим выходом из сложной ситуации.
BSOD – это сигнал о возникновении серьезной ошибки, которая работает подобно стоп-сигналу для компьютера на ОС Windows. Устранить неполадку можно сразу несколькими способами. С большинством из них может справиться большинство рядовых пользователей ПК.
Если windows не загружается
Если вместо привычного рабочего стола вы наблюдаете черный экран или появление каких-то критических ошибок, или ПК сразу же зависает и становится «мертвым» (как только появляется рабочий стол, и вы не ничего успеваете) — то необходимо иметь либо загрузочный CD/DVD диск, либо USB-флешку.
Если у вас нет установочной флешки, чуть ниже привожу ссылку на актуальную статью. Если у вас флешка не была записана загодя, и у вас нет второго рабочего ПК, то придется обратиться за помощью к соседу/другу 👌.
👉 В помощь!

1) Создание загрузочной USB-флешки Windows 10 / Windows 11.
2) Инструкция по созданию загрузочных флешек для установки Windows XP, 7, 8,10, 11 (UEFI and Legacy).
После, нужно загрузиться с этого носителя. Чтобы это сделать, вам нужно зайти и настроить соответствующим образом BIOS, либо вызвать BOOT-меню (прим.: загрузочное меню с выбором носителя).
Темы эти обширные и в этой статье на них не останавливаюсь, ниже приведу ссылки на свои инструкции.
👉 В помощь!
1) Как настроить BIOS для загрузки с флешки или диска (CD/DVD/USB).
2) Горячие клавиши для входа в меню BIOS, Boot Menu, восстановления из скрытого раздела.
Далее, когда появится первое окно установки Windows — нажмите ссылку «Восстановление системы» (слева в нижнем углу). 👇
Затем проследуйте по следующему пути:
Выбор действия/Диагностика/Дополнительные параметры/Командная строка
После чего нужно ввести нижеприведенную команду (👇) и нажать Enter.
bcdedit /set {default} safeboot minimal
Далее закрыть командную строку и нажать по кнопке «Продолжить». Компьютер должен загрузиться в безопасном режиме — миссия выполнена! 👌
👉 Примечание!
Если нужно загрузить Windows в безопасном режиме с поддержкой сети (Safe Mode with Networking) — используйте команду:
bcdedit /set {default} safeboot network
Как активировать ночной режим в качестве настройки по умолчанию
Признавая важность этого режима, компания Google решила интегрировать его в более новые версии Android, такие как Android Oreo. Последняя версия Android Pie также имеет функцию ночного режима. Если на вашем телефоне установлено достаточно свежее программное обеспечение, вы можете включить ночной режим следующим образом.
Чтобы активировать его, в разделе настроек выберите подраздел «Дисплей», далее выберите пункт Night Light («Ночной свет»). Вы также можете настроить Night Light так, чтобы эта опция автоматически отключалась в определенное время.

Как войти в безопасный режим windows 10, если операционная система не загружается

Откроется окно командной строки, вводим (подходящую для любых компьютеров, в том числе ноутбуков с включенным интерфейсом UEFI и опцией Secure Boot команду:
bcdedit /set {globalsettings} advancedoptions true
команда внесёт изменение в файл конфигурации хранилища загрузки (BCD).
Операция успешно завершена.

Перезагружаем компьютер, откроется окно Особых параметров загрузки.
Нажмите клавишу F4 или 4 для входа в безопасный режим, также можете использовать другие особые режимы применяемые при устранении неисправностей Windows 10.
Если вы хотите войти в операционную систему обычным способом, то нажмите Enter на клавиатуре.

Вот мы и в безопасном режиме Windows 10.

Удаление некорректного драйвера или программы производим привычным способом.
Обычно драйвера устанавливаются в операционную систему вместе с программным обеспечением.
Открываем окно Компьютер и жмём Удалить или изменить программу.

Находим название неработающего ,должным образом, программного обеспечения и жмём Удалить.

Если вы установили драйвер без установщика вручную, удалите его прямо в Диспетчере устройств — щёлкните на нём правой мышью и выберите Удалить.

Далее перезагружаемся и я уверен, операционная система загрузится без каких-либо ошибок и синих экранов.

Если вы захотите убрать появление при загрузке окна Особых параметров загрузки, то загрузитесь с загрузочной флешки Windows 10 в среду восстановления, запустите командную строку, введите команду:
bcdedit /deletevalue {globalsettings} advancedoptions

Данная команда отменит внесённые ранее изменения в файл конфигурации хранилища загрузки (BCD).
Для страховки, перед работой, вы можете сделать резервную копию данного файла.
Как исправить ошибку memory management
Такая ошибка является частой причиной появления грустного смайлика на экране монитора. Она может возникнуть как в процессе работы устройства, так и при его включении. Но значение у Memory Management всегда одно – несовместимость аппаратной и программной частей компьютера.
Основанием для появления Memory Management чаще всего является:
- Установка неисправного драйвера или его несовместимость с техникой.
- Помехи в работе жесткого диска.
- Неисправности в оперативной памяти.
- Неподходящая версия BIOS.
- Установка программ, зараженных вирусами.
- Ошибки в настройках подачи электричества.
Если причиной неисправности стало вредоносное ПО, то достаточно просканировать компьютер с помощью антивирусных программ.
Удаление неисправного или несовместимого драйвера также может решить проблему, если он стал причиной ее возникновения. Убедиться в этом поможет запуск устройства через безопасный режим. В некоторых ситуациях может потребоваться сброс до заводских настроек или переустановка системы.
Но далеко не всегда причиной поломки является файловая система. Неисправности в «железе» также нередко провоцируют появления бага. Поэтому важно обновлять BIOS до последней версии, так как его устаревание чревато серьезными проблемами с ПК.
Если все проделанные действия не окажут нужного эффекта, необходимо:
- Проверить винчестер на наличие трещин, битых секторов и бэдов.
- Проанализировать оперативную память. Ошибки в ее работе отображает программа Memtest 86.
Ноутбуки и другие компьютеры, работающие на аккумуляторе, могут выдавать фатальный экран в случае проблем с электропитанием. В таких ситуациях необходимо выбирать сбалансированный режим питания при работе от сети.
Иногда восстановить прежнюю работоспособность компьютера самостоятельно не получается. Как правило, в этом всегда виноваты физические неисправности элементов, а не сбои оперативной системы. В таком случае лучше обратиться в сервисный центр, где профессионалы найдут как причину неисправности, так и способы ее устранения.
На ноутбуках/моноблоках (asus, acer, lenovo, hp)
Вообще, на современных ноутбуках вход в безопасный режим Windows выполняется аналогично тому, что описано выше (используйте способ, в зависимости от вашей ОС Windows). Однако, пару ремарок ниже сделаю…
Ноутбуки Asus: актуально рекомендации выше (F8 или Shift F8 // можно попробовать зажать кнопку еще до вкл. ноутбука!).
Ноутбуки Acer: актуально всё, что выше. Правда, есть некоторые модели (старые), где был довольно необычен способ: Ctrl F9.
Ноутбуки Lenovo: как правило при загрузке достаточно нажать кнопку F8 (для Windows 7). Если у вас Windows 8, 10 — используйте вариант с командой msconfig.
Ноутбуки HP (вход в безопасный режим не из среды Windows)
Если не получились варианты, предложенные выше, попробуйте следующее:
- включите ноутбук;
- сразу же нажимайте кнопку Esc, пока не откроется меню запуска;
- нажмите клавишу F11(должно начаться восстановление системы);
- далее запустите Windows в безопасном режиме (аналогично второму способу в начале этой статьи).
👉 Важно!
Обратите внимание на то, что на ноутбуках функциональные клавиши F1-F12 могут быть отключены в BIOS (либо их можно использовать при одновременном нажатии на клавишу Fn (F-key)).
Речь идет о режиме HotKey Mode (и ему подобных). Именно поэтому, иногда на ноутбуках невозможно войти в безопасный режим в Windows 7, нажимая на кнопку F8…
👉 В помощь!
1) Не работает Fn и функциональные клавиши F1÷F12 на ноутбуке.
2) Настройка BIOS ноутбука в картинках (инструкция).
За дополнения по теме заметки — заранее благодарен.
Всего хорошего!
Первая публикация: 07.05.2021
Корректировка: 17.07.2021
Другие записи:
Попробуйте предпринять следующие действия:
![]() Запустите Windows, поочерёдно перебирая все доступные варианты из “Параметры загрузки”.
Запустите Windows, поочерёдно перебирая все доступные варианты из “Параметры загрузки”.
Возможно, вы уже попробовали это сделать, но если нет, то сделайте это, потому что каждый вариант доступный в меню «Параметры загрузки» или «Дополнительные параметры загрузки», помогает решить одну или нескольких известный проблем, препятствующих нормальной загрузке Windows:
- Запустите Windows в безопасном режиме.
- Запустите Windows с последней удачной конфигурацией.
- Запустите Windows в видеорежиме с низким разрешением.
Попробуйте также запустить Windows в обычном режиме — Возможно проблема была единичная и загрузка уже восстановлена.
Если операционная система запускается в одном из трех вариантов запуска, то используйте справку Windows для получения более подробного описания решения проблемы.
![]() Выполните “Восстановление Windows”.
Выполните “Восстановление Windows”.
Наиболее распространенная причина, по которой операционная система Windows “зацикливается” и постоянно возвращает вас в меню «Параметры загрузки» или «Дополнительные параметры загрузки», заключается в том, что один или несколько важных файлов Windows повреждены или отсутствуют.
Средство “Восстановления Windows”, проверяет системные файлы и, если они изменены или отсутствую, производит замену, не повреждая основную систему на вашем компьютере.
В разных версия операционной системы Windows, “Средство восстановление” называются так:
В Windows 10 – “Вернуть компьютер в исходное состояние”.В Windows 8 – “Сбросить компьютер” или «Обновить компьютер».В Windows 7 и Vista – “Восстановление ранее сохраненного состояния этого компьютера”.В Windows XP – Установочный диск, выбрать пункт восстановления.
Запустив установку Windows XP, необходимо выбрать пункт восстановления с помощью консоли восстановления. Это достаточно сложная задача, поэтому вы можете пока пропустить этот шаг руководства.
![]() Выполните “Восстановление системы” с помощью “Дополнительных параметров запуска или Параметров восстановления системы”, в зависимости от версии Windows, чтобы отменить последние изменения.
Выполните “Восстановление системы” с помощью “Дополнительных параметров запуска или Параметров восстановления системы”, в зависимости от версии Windows, чтобы отменить последние изменения.
Возможно, операционная система Windows “зацикливается” на меню «Параметры загрузки» или «Дополнительные параметры загрузки» из-за повреждения драйвера, системного файла или части реестра.
Восстановление системы поможет вернуть компьютера, в момент, когда состояние операционной системы Windows было полностью работоспособной, что может решить вашу проблему.
Windows 10 и 8: Восстановление системы можно запустить не только в работающей системе, но и из меню загрузки «Дополнительные параметры».
Windows 7 и Vista: Восстановление системы можно запустить не только в работающей системе, но и из меню загрузки «Параметры восстановления системы», а также с установочного загрузочного диска Windows.
Если вы используете операционную систему Windows 7, то параметры восстановления системы доступны в меню «Дополнительные параметры загрузки» где в качестве опции можно выбрать «Восстановить компьютер». Если запуск не возможен, то используйте загрузочный установочный диск.
Дополнительный вариант для Windows 10, 8 или 7: Если у вас нет установочного диска или флэш-накопителя Windows 10, 8 или 7, но у вас есть доступ к другому компьютеру с установленной одной из этих версий Windows, то вы можете создать диск восстановления на этом компьютере.
Windows XP и Me: Для пользователей этих систем этот способ восстановления не доступен. Восстановление системы с помощью загрузочного диска, стало доступным с выпуска Windows Vista.
![]() Запустите команду проверки и восстановления целостности системных файлов Windows.
Запустите команду проверки и восстановления целостности системных файлов Windows.
Поврежденный или отсутствующий файл операционной системы Windows, может препятствовать запуску меню настроек “Дополнительные параметры загрузки”, а выполнение команды “sfc” поможет устранить эту проблему.
Из-за проблем с загрузкой Windows, запуск командной строки, можно будет сделать из меню загрузки «Дополнительные параметры (Windows 10 и 8) или Параметры восстановления системы (Windows 7 и Vista)».
Windows XP и Me: Для пользователей этих систем этот способ восстановления не доступен. Средство проверки системных файлов доступно только в работающей системе в Windows.
Скорее всего, если “Восстановление Windows” на шаге 2, не сработал, то запуск проверки и восстановления целостности системных файлов Windows тоже не поможет, но попробовать всё же стоит, учитывая, что дальнейшие шаги связанны с устранением неполадок оборудования.
![]() Проведите сброс памяти CMOS.
Проведите сброс памяти CMOS.
Очистка микросхемы памяти BIOS на материнской плате приведет к сбросу все настроек BIOS до заводских значений по умолчанию. Иногда неправильно настроенный BIOS, может быть причинной невозможности загрузки Windows даже в безопасном режиме.
Если сброс CMOS помог решить вашу проблему, то вам необходимо изменить настройки BIOS так, чтобы в дальнейшем это не приводило к зависанию компьютера. Для выявления потенциально нежелательной настройки, изменения в конфигурации, вносите по одному.
![]() Замените батарейку CMOS, если вашему компьютеру более трех лет или если он был выключен в течение длительного времени.
Замените батарейку CMOS, если вашему компьютеру более трех лет или если он был выключен в течение длительного времени.
CMOS-батарейка стоит недорого, и если компьютер долгое время был выключен, то лучше заменить подсевшую батарейку, так как она, может вызывать всевозможные странности в процессе запуска Windows.
![]() Переподключите все важные компоненты вашего компьютера.
Переподключите все важные компоненты вашего компьютера.
Повторное подключение возможно восстановит электрические контакты, которые с течением времени ослабли или окислились и поможет устранить сбой, из-за которого Windows зависает на экране меню загрузки «Дополнительные параметры или Параметры восстановления системы».
Переподключить — это значить все соединяющие кабели, карты и любые другие компоненты, надо отсоединить и снова соединить!
Выполните следующие действия, а затем проверьте ваш компьютер включением:
- Переустановите все внутренние устройства и силовые кабели.
- Переустановите модули памяти.
- Переустановите все карты расширения.
- Отключите и снова подключите клавиатуру и мышь.
![]() Проверьте оперативную память на ошибки.
Проверьте оперативную память на ошибки.
Как правило, оперативная память компьютера, выходит из строя не сразу, а постепенно, вызывая непонятные ошибки, сбои и зависания. В случае, когда один из модулей оперативной памяти полностью поврежден, то компьютер или ноутбук может даже не включится!
Поэтому, если оперативная память вашего компьютера повреждена, то операционная система Windows, может не загрузится и в безопасном режиме. В таком случае Вам необходимо заменить или отключить поврежденный модуль памяти.
Перед тем как приступать к ниже следующим шагам 9 и 10 (более сложным и разрушительным), проверьте ещё раз, что вы выполнили все предыдущие (простые и безопасные) способы устранения неисправностей.
![]() Проверьте жесткий диск на ошибки.
Проверьте жесткий диск на ошибки.
Если жесткий диск вашего компьютера поврежден “физически”, то операционная система Windows как правило, начинает вести себя странно, притормаживает, зависает, загружается с ошибками и т.п. Замените жесткий диск, если при проверке (тестировании) происходят не устранимые (физические) ошибки.
В случае, если жесткий диск прошел все тесты, и физически он в порядке, то причина проблемы скорее всего связана с операционной системой Windows, а в этом случае следующий шаг, точно поможет решить вашу проблему.
![]() Выполните чистую установку Windows.
Выполните чистую установку Windows.
Чистая установка удаляет все данные с раздела, на котором установлена Windows, а затем снова устанавливает операционную систему с нуля.
Через настройки
1. Заходим в настройки, нажав на иконку «шестерёнка». 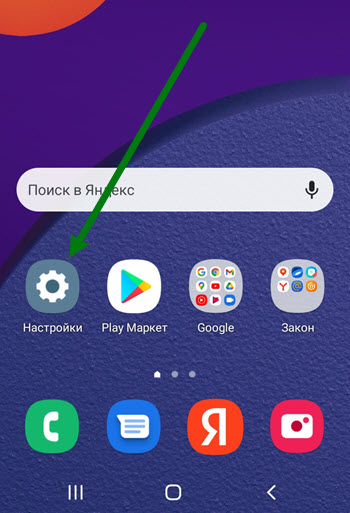
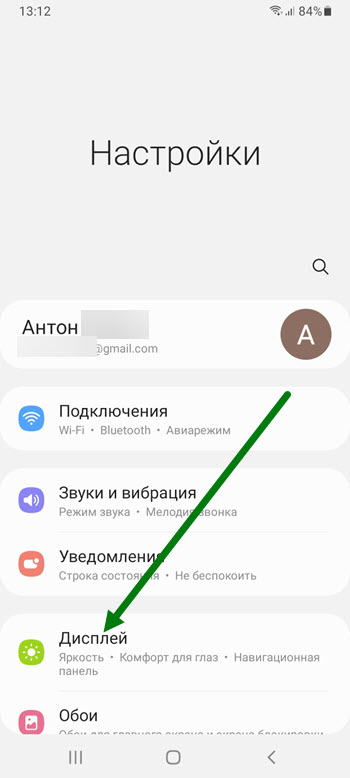
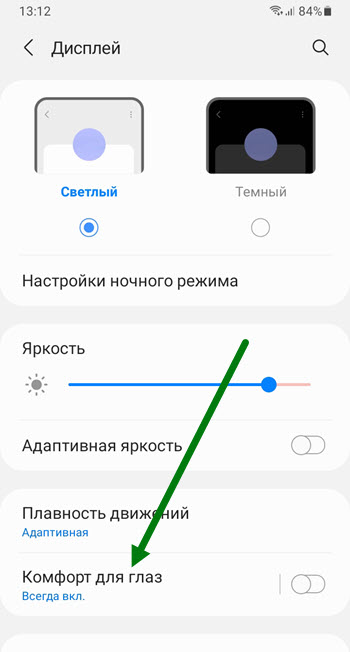
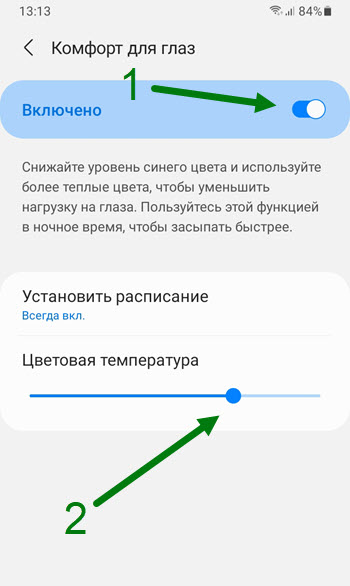
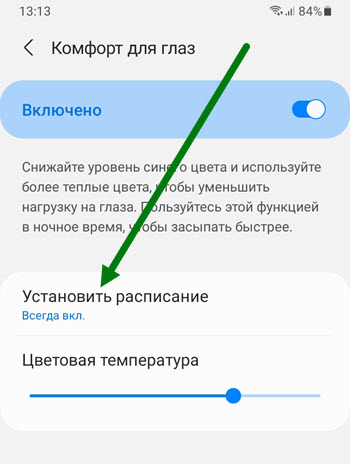
6. В открывшемся окне, мы можем выбрать из двух вариантов.
- От заката до рассвета.
- Другое — указать время активации и деактивации самостоятельно.
Шаг 3
Если в безопасном режиме систему запустить не удается, для работы нам понадобиться LiveCD флешка. О том, что лучше выбрать и как ее подготовить (создать) — см. мою предыдущую заметку (здесь повторяться не буду).
LiveCD для аварийного восстановления Windows — моя подборка, рекомендую!
Далее, загрузившись с нее, необходимо воспользоваться утилитой Dism . 👇 (она позволяет работать с драйверами, автозагрузкой, файлами в Windows, которая установлена на диске)
После, следует выбрать нужную ОС Windows в верхнем меню (обычно диск “C:”) и открыть сессию . 👇
Затем в подразделе “Драйверы” находите всё, что связано с “проблемным устройством” (в моем случае AMD) и удаляете.
Чаще всего “проблемные” драйверы находятся в подразделе “Звуковые, игровые и видеоустройства” .
Удаляем проблемный драйвер
После, откройте проводник (Win E), зайдите на системный диск и “прошерстите” папки с программами (👇): удалите то ПО, из-за которого возникали проблемы. В моем случае это были:
Открываем проводник — Win E
Ну и последний “штрих” (который на всякий случай лучше сделать) — воспользоваться средством восстановления (оно поможет восстановить загрузчик ОС).
Средство восстановления Windows
Когда появится сервисное меню с выбором действия — укажите, что вам требуется произвести “Поиск и устранение неисправностей” .
Поиск и устранение неисправностей – выбор действия
Ну а далее выберите пункт “Восстановление при загрузке” . (стрелка-2 👇)
Кстати, если перед появлением BSOD (синего экрана) у вас обновлялась Windows — здесь же можно удалить и последние обновления (стрелка-1 👇).
Удаление лишних обновлений и восстановление загрузчика
Собственно, как правило, такая простая процедура помогает избавиться от BSOD на этапе загрузки ОС и вернуть ее в относительно-рабочее состояние. 👌
Итоги разбора примеров
1. BlueScreenView указывает на сбой в драйвере, при этом виноватой может оказаться железка, с которой драйвер взаимодействует.
2. Определить, виноват ли сбой в драйвере или железо, можно путем перебора как драйверов, так и железа. Ставьте старые драйвера (например, те, что шли в комплекте на диске), скачивайте новые. Проверьте драйвера средствами системы. Переустановите Windows, в конце концов.
О безопасном режиме Windows
Во многих статьях о диагностике BSoD советуют запустить Windows в безопасном режиме. В принципе, это полезно, но новичков вводит в ступор. Сразу появляются вопросы:
- Как запустить безопасный режим?
- Что делать, если синий экран (не) появляется в безопасном режиме?
Ответ на первый вопрос можно нагуглить за несколько секунд. Ответа на второй не существует. Дело в том, что в безопасном режиме запускается меньше драйверов, скорее всего синего экрана не будет. Это не решение проблемы, так как:
- если драйвер сбойного устройства или сбойный драйвер не запустился, проблема не решится,
- если BSoD все равно есть, причина все равно может быть как в неисправном железе, так и в каком-то драйвере, запускающемся даже в безопасном режиме.
На мой взгляд это пустая трата времени.
3. Поиск через Гугл (или Яндекс – кому как удобнее) позволяет найти решение.
Переустановите Windows
Долго думал – советовать ли такое. Однако быстрая пробежка по популярным форумам показала: многие пользователи до сих пор используют пиратские сборки Windows. Так вот, если у вас:
- сборка Windows,
- стоит или было установлено множество оптимизаторов,
- компьютер загружается больше десяти минут,
- программы часто закрываются с ошибками,
переустановите Windows начисто! И ставьте нормальную, оригинальную Windows. Если у вас ноутбук, на жестком диске будет раздел восстановления с заготовленной производителем Windows – читайте инструкцию и ставьте (восстанавливайте) ее!
Две полезные статьи:
Установка Windows 7 — подробная инструкция для новичков
Установка Windows 8 — инструкция для новичков
Установка Windows – не дело пяти минут, но при желании справится даже начинающий пользователь.




