- Почему аккумулятор (батарея) ноутбука подключена но не заряжается?! | как настроить?
- Первый способ
- Второй способ
- Чинить батарею или купить новую?
- Обновление драйверов для нормальной зарядки ноутбука
- Проблема 3: неправильные настройки управления питания
- Батарея не заряжается из-за поломки в блоке питания
- Как проверить ноутбук на износ при отсутствии зарядки
- Значительное загрязнение внутренних элементов ноутбука пылью
- Проблемы со шнуром
- Недостаточное напряжение в сети
- Второй способ
- Чинить батарею или купить новую?
- Основные причины отсутствия зарядки ноутбука
- Перегрев батареи ноутбука
- Если вместо загрузки windows показывается черный экран с какими-то надписями (ошибками)
- Ноутбук заряжается, но не работает от батареи: причины | ответы экспертов
- Как правильно и быстро заряжать ноутбук?
- Сбросьте настройки bios
- Вышел из строя аккумулятор — как проверить
- Откатите «глючные» обновления
- Проблема с разъёмом акб
- Чем проверить процент износа акб?
- Влияние на батарею
- Батарея подключена, но не заряжается
Почему аккумулятор (батарея) ноутбука подключена но не заряжается?! | как настроить?

Привет. На дня мне принесли ноутбук Acer на котором была проблема с аккумулятором — он просто не брал заряд при подключенном зарядном устройстве. Смутило то, что сам ноут хоть и недорогой, но и относительно не старый — всего 1,5 года. Конечно, убить батарею ноутбука или нетбука можно и за меньший срок использования. Но тут всё заваисит от условий и правильности эксплуатации. Например, у меня есть старый ноутбук HP Compaq, который работает уже более 7 лет и у него ещё живой аккумулятор, который держит зарядку аж 35-40 минут. для такого старичка это более чем здорово.
Износ — одна из главных причин выхода из строя аккумуляторных батарей ноутбуков, ведь у неё есть определенный предел циклов зарядки/разрядки, выработав который она обычно просто «отдаёт концы». Даже производитель в руководстве чаще всего пишет что срок службы АКБ — 2-3 года. Тут дело в том, что уже примерно за первый год она теряет пятую часть своей ёмкости, а к концу второго года уже может просто выйти из строя. Случаи, когда она прожила дольше трёх лет, можно, грубо говоря, сосчитать по пальцам. И единственный выход — только заменить батарею ноутбука.
Но есть случаи, когда батарея перестала заряжаться на почти новом ноутбуке и операционная система пишет, что «Батарея подключена, но не заряжается»:

Причиной может оказаться банальный сбой работы операционной системы или контроллера на материнской плате. Можно попробовать сделать так называемый «полный сброс» настроек BIOS компьютера.
Для этого попробуем проделать несколько нехитрых действий.
Шаг 1. Выключаем ноутбук и отключаем от него зарядник.

После этого извлекаем аккумулятор.

Шаг 2. Нажимаем кнопку включения ноутбука (Power) и держим её в нажатом состоянии около минуты.

Это делается для того, чтобы снять оставшийся заряд с конденсаторов.
Шаг 3. Подключаем зарядное устройство к ноутбуку или нетбуку. Аккумулятор пока оставляем не подключенным.
Шаг 4. Включаем ноутбук и заходим в БИОС. Чтобы это сделать надо нажать кнопку Del или F12. На некоторых моделях для входа в BIOS могут использоваться кнопку F2 или F5. Смотрите на надписи при загрузке. Как правило там указано какую кнопку надо нажать.
Шаг 5. Заходим в раздел «Save&Exit» и выбираем пункт «Load Setup Defaults» или «Restore Defaults»:

В некоторых версиях БИОСа этот пункт может находится в другом разделе, например, «Boot». После этого перезагружаем ноутбук. И как только он снова начнёт загружаться — отключаем кнопкой «Power».
Шаг 6. Отсоединяем зарядник, возвращаем батарею на место и подключаем зарядник.
Шаг 7. Включаем ноутбук и ждем пока он загрузится.
Если Вам повезло и после сброса параметров батарея ноутбука ожила — отлично! Если нет, то кроме как заменой аккумулятора — никак больше проблему не решить и замена — единственный выход.
В качестве заключения хочу привести способ, к которому часто прибегают, чтобы сохранить батарею работоспособной максимально долгий срок. Заключается он в том, что когда Вы работаете дома или в офисе, то есть там где работа от аккумулятора не нужна — просто отключите батарею и подключить ноутбук напрямую к сети через зарядник. В случае, если ноутбуком пользуются как обычным ПК и он всегда подключен к электрической сети — аккумулятор вообще можно отключить и убрать.
Первый способ
Проверить эти параметры через командную строку.
Заходим в меню пуск и в командной строке вводим
cmdи нажимаем Enter.
Либо в командной строке вводим
powercfg energyплюс клавиша Enter.
Если система запрашивает доступ администратора, то вам необходимо зайти с учетной записи администратора
Командная строка
После этого должно появится извещение о работе системы, а отчет сформируется через 30 секунд.
В нашем варианте система разместила его по адресу «C:WindowsSystem32energy-report.htm«.
После этого переходим в папу с отчетом затем копируем его на рабочий стол и открываем.
Информация о батарее в командной строке
После этого в открывшемся файле ищем строку в которой находятся сведения об аккумуляторе.
Нас интересуют две последние строчки, которые выделены желтой стрелкой.
Информация о батарее
С помощью этих данных мы можем легко рассчитывать изношенность применив такую формулу: (расчетная емкость минус последняя полная зарядка) и делим на расчетную емкость.
Таким образом мы получаем процентное значение изношенности.
Второй способ
Требует установки специальной программы: AIDA 64.
С помощью этого утилита практически все о компьютере.

Aida 64
Первоочередно обращаем внимание на такие параметры как:
- Состояние батареи;
- Емкость при полной зарядке (в идеале должна быть равна паспортной емкости);
- Степень изношенности (в идеале 0%).
Есть в этой программе одна полезная вкладка — электропитание. Вот здесь то и можно посмотреть текущее состояние батареи.

Новый ноутбук с батареей
Это более существенная проблема, но перед тем как бежать в магазин, где покупали, советую сделать сброс настроек БИОС (как это делать описано выше)
Обязательно сверьте маркировку на новом и старом аккумуляторе.
Обратите особое внимание на то что покупать новый адаптер необходимо либо с ноутбуком, либо взять с собой старый.
Чинить батарею или купить новую?

Новый аккумулятор
Если вы знаете людей-специалистов, которые могут это сделать, то обращайтесь к ним.
Но вам необходимо понимать, что этот процесс очень трудоемкий, требует немалых навыков и практики.
К сожалению множество компаний уверяют вас в том, что они вам помогут, но по факту им нужны только ваши деньги, а после вмешательства «таких специалистов» вам придется покупать новую батарею.
К слову стоимость таких услуг зачастую та же по цене, что и новый аккумулятор.
На сегодняшний день рынок электроники переполнен предложениями.
И вы без особых сложностей качественную батарею китайского производства, который не уступает в качестве оригиналу, но стоит при этом на порядок дешевле.
Обновление драйверов для нормальной зарядки ноутбука
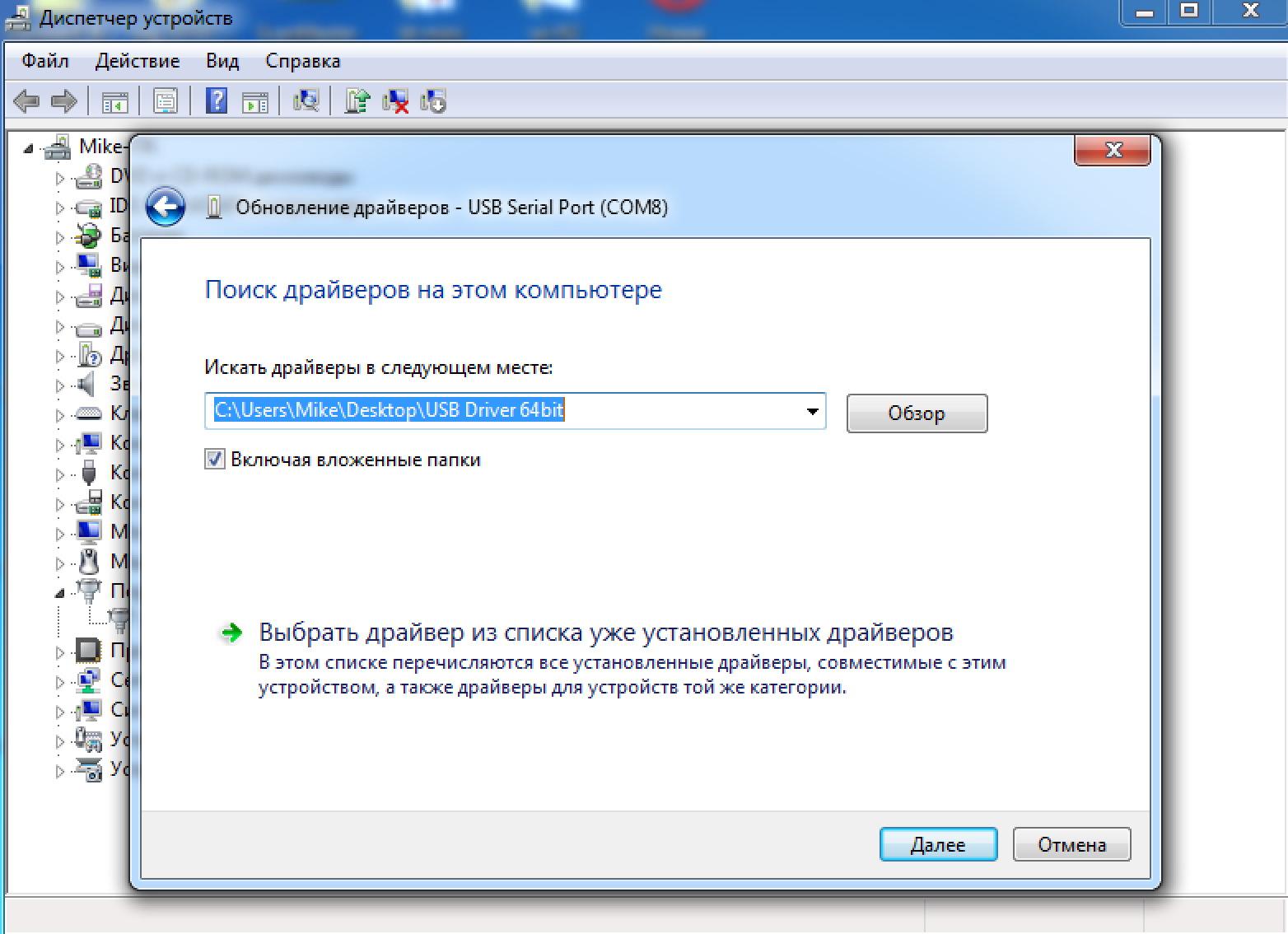
Аккумуляторная батарея – один из элементов устройства, для которого требуются определенные драйвера. Без этих драйверов работа батареи будет сбита, лэптоп попросту не увидит емкости и, соответственно, не будет их заряжать.
Иногда бывает, что с экрана пропадает пиктограмма батареи, пользователь не видит – есть зарядка или нет.
Все проблемы решают следующим образом:
- правой кнопкой кликают по закладке «Пуск»;
- выбирают раздел Диспетчер устройств;
- переходят в разряд Батареи, открывают его;
- находят пункт Батарея API совместимым управлением или подобное;
- зажимают правой кнопкой строки и выбирают отключение устройства;
- затем нажимают правой же кнопкой на эти строки и выбирают подключение.
Если проблема с драйверами, эти действия ее полностью решают. Если же ничего подобного на раздел батарей в лэптопе нет, неисправность лежит глубже – устройство не распознает зарядные емкости. Причиной может быть плохой контакт, сбой настроек – такие дефекты устраняют в сервисном центре.
Второй вариант – значок батареи на экране появился, но зарядки нет. В этом случае снова открывают диспетчер устройств, кликают правой кнопкой по разделу батарей и нажимают кнопку «удалить». Затем перезапускают ноутбук в обычном режиме. Устройство при запуске распознает батареи, автоматически скачает нужные драйвера и запустит емкости в работу.
Загрузка драйверов требует наличия сети Интернет, поэтому действия проводят только после подключения к сети. Если драйвера не качаются из сети, пользователи заходят на сайт производителя и оттуда скачивают нужный софт.
Проблема 3: неправильные настройки управления питания
Если выставлены некорректные настройки управления питанием в системных параметрах, некоторые компоненты не будут запускаться, когда ноутбук не подключен к сети. Особенно это касается центрального процессора. Изменить параметры можно в классической «Панели управления»:
- Вызовите диалоговое окно «Выполнить» с помощью сочетания клавиш «Win R». Пропишите команду
control panelи кликните по кнопке «OK». - В появившемся окне перейдите в раздел «Электропитание». Для удобства можно включить режим отображения меню в виде мелких или крупных значков.
- Выберите действующую схему электропитания и перейдите в ее настройки.
- Кликните по ссылке «Изменить дополнительные параметры питания».
- В открывшемся окне раскройте меню «Управление питанием процессора», затем опцию «Максимальное состояние процессора». Уменьшите значение батареи до 20%.





Задать параметры электропитания возможно для различных программных и аппаратных компонентов.
Батарея не заряжается из-за поломки в блоке питания

Если все вышеперечисленные способы не помогают, сломан сам блок питания. Процедура проверки и решения проблемы выглядит так:
- Тестируют индикатор блока. Такое возможно только если производитель предусмотрел наличие индикатора.
- Если без включения адаптера блок не откликается, проверяют разъемы, компоненты. Иногда из строя выходит зарядка и контроллер – именно его и следует проверить на работоспособность.
- Зачищают контакты от окисления, ржавчины. Проверяют элементы еще раз.
- Нет отклика, подключают другое зарядное устройство.
Можно работать и без блока питания, для чего подключают ноутбук к сети напрямую. Но это лишает прибор его важного преимущества – мобильности. Лучше всего все же отнести лэптоп в сервис, чтобы мастера исправили недостаток и подобрали новый блок питания.
Как проверить ноутбук на износ при отсутствии зарядки
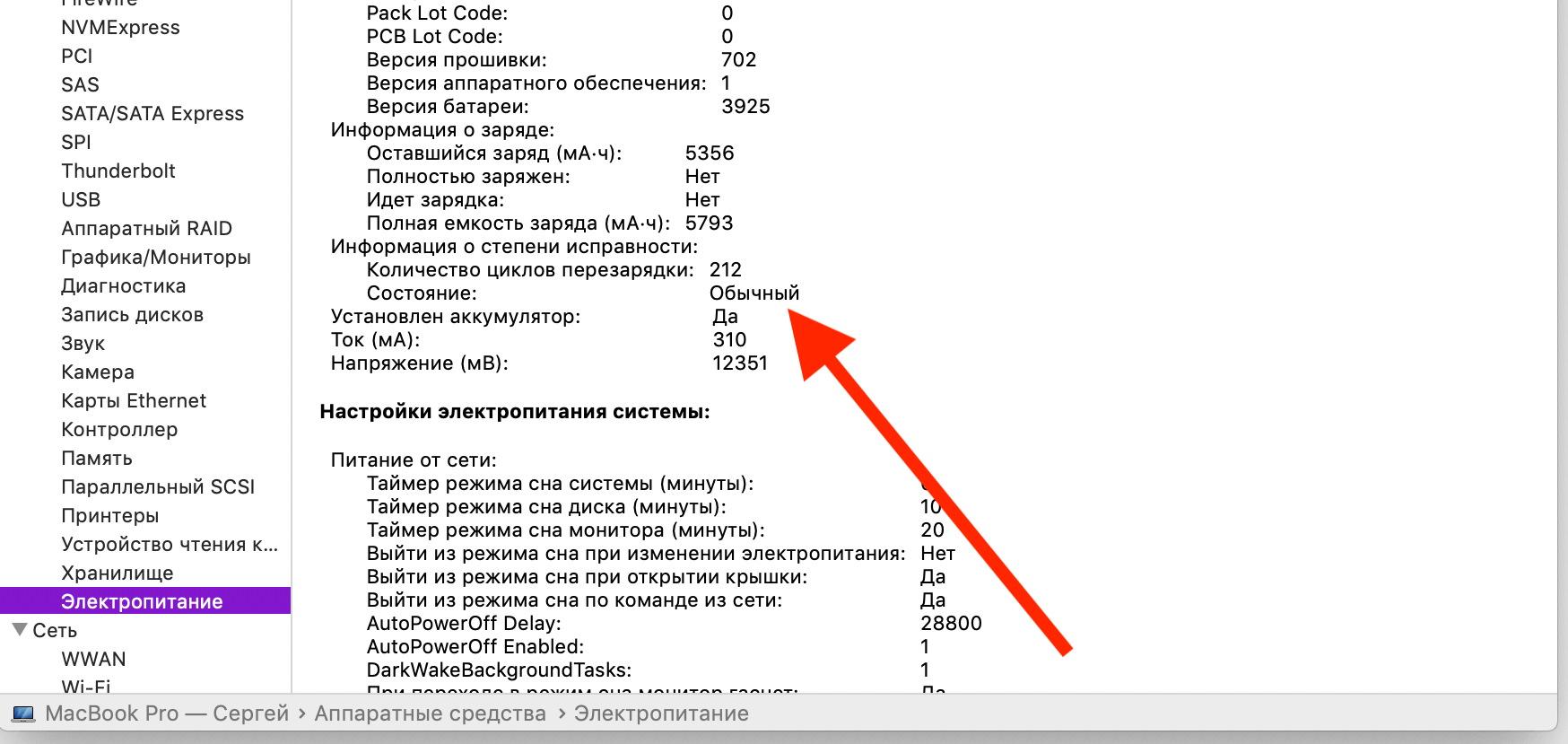
Старые батареи частенько не показывают полную зарядку или не заряжаются вообще. Такое бывает при истощении ресурса зарядки/разрядки, неправильной эксплуатации лэптопа, приведшей к потере емкости батарей.
Причина – износ АКБ, поэтому придется проверить состояние элемента, делают это так:
- Запускают ноутбук в работу. Открывают командную строку (под кнопкой Пуск).
- Прописывают в пустом поле powercfg energy. Затем нажимают кнопку Enter.
- Ожидают отклика и смотрят подробный отчет.
В отчете проверяют расчетную емкость батарей, отслеживают время последней полной зарядки. Если разница между показателями большая, это говорит о высокой степени износа АКБ, элемент придется заменить. Процедуру выполняют в сервисе, стоит это недорого, но все зависит от модели ноутбука и наличия комплектующих.
Значительное загрязнение внутренних элементов ноутбука пылью

Иногда пользователи даже не подозревают, как много пыли и мусора скапливается на внутренних элементах устройства. Такое чаще всего происходит по двум причинам:
- Владелец лэптопа обожает есть и пить прямо над клавиатурой. Мусор и частички еды западают в клавиши и пространство между ними, мешают нормальной работе прибора.
- В помещении слишком пыльно. В этом случае необходимо регулярно чистить внешнюю панель, следить за чистотой внутренних элементов.
Установка увлажнителя в пыльном помещении позволит снизить уровень мелкодисперсных частиц в воздухе и уменьшить риск запыления внутренних пространств ноутбука.
Решение проблемы: отдать ноутбук в чистку или выполнить процедуру самостоятельно.
Разборка клавиатуры требует опыта, поэтому лишний раз лучше не рисковать, отдать устройство в сервис.
Проблемы со шнуром

Шнур зарядного устройства – один из основных элементов лэптопа. Но частенько этот шнур оказывается под ножкой стула, стола, ногами посетителей. Это приводит к порыву, поломке оплетки, после чего начинают портиться жилы. Включая такой провод в сеть, владелец лэптопа рискует получить удар током, сгоревшее устройство или отсутствие зарядки.
Решение: купить новое зарядное устройство, идеально подходящее к модели ноутбука.
Перед покупкой зарядника, стоит проверить целостность провода и наличие нормального уровня напряжения. Также неплохо подключить зарядное устройство к другому аналогичному прибору, возможно, проблема не в проводе. Если же зарядный шнур обломился у самого выхода от ноутбука, прибор несут в сервис. Специалисты произведут полную замену и установят новые аксессуары.
Недостаточное напряжение в сети

Слабое напряжение – первая причина того, что ноутбук не заряжается. Явление распространенное, при котором пользователь даже не подозревает об отсутствии энергии. На экране отображается значок зарядки, показатель подключения устройства. Но самой зарядки нет.
Решение: посмотреть текущее напряжение в сети.
- Если оно нормальное, переключить вилку в другую розетку.
- Если же проблема низкого напряжения наблюдается во всем доме, придется подключать устройство к пауэрбанку или подождать стабилизации подачи электроэнергии.
Второй способ
Требует установки специальной программы: AIDA 64.
С помощью этого утилита практически все о компьютере.
Aida 64
Первоочередно обращаем внимание на такие параметры как:
- Состояние батареи;
- Емкость при полной зарядке (в идеале должна быть равна паспортной емкости);
- Степень изношенности (в идеале 0%).
Есть в этой программе одна полезная вкладка — электропитание. Вот здесь то и можно посмотреть текущее состояние батареи.

Новый ноутбук с батареей
Это более существенная проблема, но перед тем как бежать в магазин, где покупали, советую сделать сброс настроек БИОС (как это делать описано выше)
Обязательно сверьте маркировку на новом и старом аккумуляторе.
Обратите особое внимание на то что покупать новый адаптер необходимо либо с ноутбуком, либо взять с собой старый.
Чинить батарею или купить новую?

Новый аккумулятор
Если вы знаете людей-специалистов, которые могут это сделать, то обращайтесь к ним.
Но вам необходимо понимать, что этот процесс очень трудоемкий, требует немалых навыков и практики.
К сожалению множество компаний уверяют вас в том, что они вам помогут, но по факту им нужны только ваши деньги, а после вмешательства «таких специалистов» вам придется покупать новую батарею.
К слову стоимость таких услуг зачастую та же по цене, что и новый аккумулятор.
На сегодняшний день рынок электроники переполнен предложениями.
И вы без особых сложностей качественную батарею китайского производства, который не уступает в качестве оригиналу, но стоит при этом на порядок дешевле.
Основные причины отсутствия зарядки ноутбука
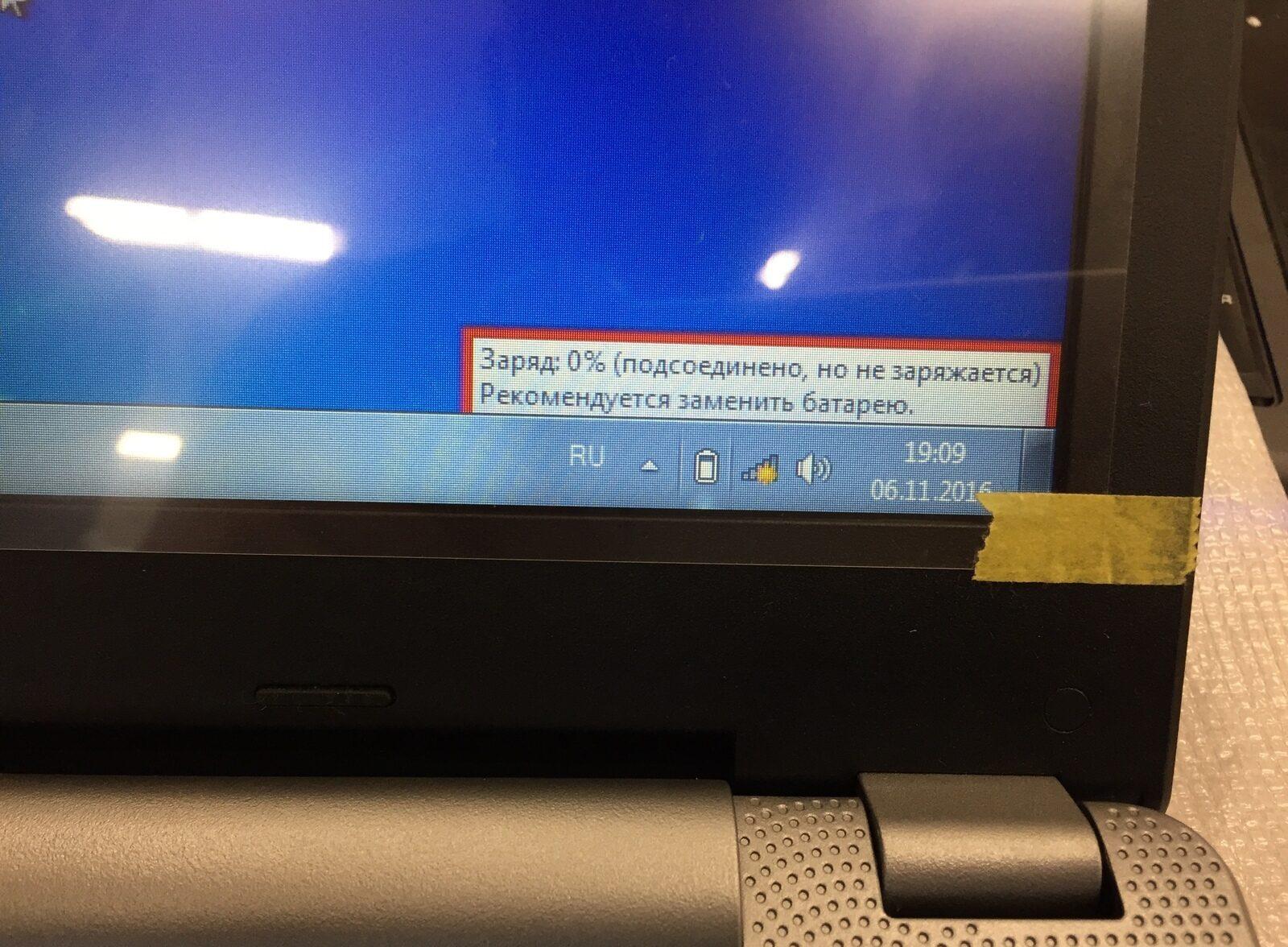
Специалисты выделяют несколько причин отсутствия реакции прибора на подключение к розетке:
Все причины не являются фатальными, и если пользователь выполнит ряд действий, он сможет исправить их самостоятельно.
Отсутствие зарядки видно сразу: при подключении к сети иконка батареи не «наполняется».
Первое, что нужно сделать, проверить работоспособность индикатора. Это легко сделать, подождав несколько минут. Если лэптоп извещает о пограничном состоянии зарядки (на экране появляется надпись), значит, пора искать причину поломки и принимать меры.
Перегрев батареи ноутбука

Интенсивная нагрузка, неправильная организация рабочего места – самые явные причины перегрева батареи. В этом случае зарядки не будет, даже если питание нормальное и шнур целый.
Решение: переставить лэптоп в прохладное место, дать ему остыть (1-2 часа) и подключить к питанию.
Если батарея сильно нагрелась и деформировалась, устройство несут в сервис для замены элементов питания.
Если вместо загрузки windows показывается черный экран с какими-то надписями (ошибками)
- для начала посмотрите, что за ошибка выводится. Если успели ее записать (сфотографировать) — то можно попытаться поискать ее решение. Например, нередко возникают проблемы с поиском загрузочного диска (часто бывает при подключении второго HDD или SSD, при обновлении или при переустановке Windows, при некорректном завершении работы ноутбука и пр.);
- проверьте USB-порты, отключите все внешние флешки, диски и пр. Также проверьте дисководы: выньте CD/DVD диски (дискеты) и т.д.
- также можно попытаться восстановить Windows (чаще всего, проблема кроется в повреждении загрузчика системы);
- при этой проблеме рекомендую сбросить настройки BIOS в оптимальные (очень часто помогает решить проблему);
- если вы заметили, что время и дата у вас сбрасывается после каждого выключения ноутбука — возможно, что проблема связана с севшей батарейкой на мат. плате;
- возможно, что Windows не загружается из-за проблем, связанных с бэдами и ошибками на жестком диске (кстати, обратите внимание, не хрустит ли диск, не слышен ли треск и скрежет, которого раньше не было. Это может указывать на поломку HDD);
- также подобное может происходить из-за проблем с планками ОЗУ. Не помешало бы их вынуть, почистить контакты, протестировать. Если у вас две планки ОЗУ, отключите одну из них и протестируйте ноутбук. Подробно о тестировании ОЗУ;
- как вариант, можно просто попытаться переустановить Windows.
Ноутбук заряжается, но не работает от батареи: причины | ответы экспертов
для улучшения качества обслуживания, ваш разговор может быть записан
* — Представленные на сайте товарные знаки используются с правомерной информационной и описательной целью.
iPhone, Macbook, iPad — правообладатель Apple Inc. (Эпл Инк.);
Huawei и Honor — правообладатель HUAWEI TECHNOLOGIES CO., LTD. (ХУАВЕЙ ТЕКНОЛОДЖИС КО., ЛТД.);
Samsung – правообладатель Samsung Electronics Co. Ltd. (Самсунг Электроникс Ко., Лтд.);
MEIZU — правообладатель MEIZU TECHNOLOGY CO., LTD.;
Nokia — правообладатель Nokia Corporation (Нокиа Корпорейшн);
Lenovo — правообладатель Lenovo (Beijing) Limited;
Xiaomi — правообладатель Xiaomi Inc.;
ZTE — правообладатель ZTE Corporation;
HTC — правообладатель HTC CORPORATION (Эйч-Ти-Си КОРПОРЕЙШН);
LG — правообладатель LG Corp. (ЭлДжи Корп.);
Philips — правообладатель Koninklijke Philips N.V. (Конинклийке Филипс Н.В.);
Sony — правообладатель Sony Corporation (Сони Корпорейшн);
ASUS — правообладатель ASUSTeK Computer Inc. (Асустек Компьютер Инкорпорейшн);
ACER — правообладатель Acer Incorporated (Эйсер Инкорпорейтед);
DELL — правообладатель Dell Inc.(Делл Инк.);
HP — правообладатель HP Hewlett-Packard Group LLC (ЭйчПи Хьюлетт Паккард Груп ЛЛК);
Toshiba — правообладатель KABUSHIKI KAISHA TOSHIBA, also trading as Toshiba Corporation (КАБУШИКИ КАЙША ТОШИБА также торгующая как Тосиба Корпорейшн).
Товарные знаки используется с целью описания товара, в отношении которых производятся услуги по ремонту сервисными центрами «PEDANT».Услуги оказываются в неавторизованных сервисных центрах «PEDANT», не связанными с компаниями Правообладателями товарных знаков и/или с ее официальными представителями в отношении товаров, которые уже были введены в гражданский оборот в смысле статьи 1487 ГК РФ
** — время ремонта может меняться в зависимости от модели устройства и сложности проводимых работ
Как правильно и быстро заряжать ноутбук?
Однозначного решения, подключаться к сети или «к зарядке», у производителей нет.
- Например, Acer всегда советует подключаться к сети и вынимать аккумулятор;
- HP и Dell заявляют, что постоянное подключение к сети не вредит батарее;
- Apple выпускает заменяемые батареи, но не рекомендует их вытаскивать раньше времени износа.
Попробуйте компромисс: в какие-то дни включайте компьютер в сети, в какие-то работайте от батареи.
- Чтобы сохранить жизнь ноуту, лучше работать на компьютере от сети (не вынимая АКБ), но иногда можно работать и от аккумулятора.
- Если вы используете ноутбук постоянно, попробуйте вынуть батарею, и изредка (раз в пару месяцев), возвращайте обратно. Это возможно не на всех моделях — есть модификации с открытым доступом к аккумулятору. Но почти всю современную электронику производят со встроенными АКБ в корпус.
- Нельзя надолго оставлять АКБ без работы — ее срок годности сократится, так как аккумулятор состоит из химических веществ.
- Периодически заряжайте компьютер полностью, до 100%, и разряжайте до 0 процентов — минимум один раз в пару месяцев.
- Перед тем, как вставить батарею, обязательно выключите компьютер.
- Чтобы АКБ дольше держал заряд, заряжайте его приблизительно на 80% и не давайте заряду опуститься до 20–25%. Часто разряжать ноутбук «в ноль» нельзя.
- Не ставьте ноутбук в месте, где присутствуют прямые солнечные лучи.
- Зимой не используйте компьютер вне помещения, особенно при морозах: Li-ion батарея может схватить «глубокий разряд», придется или покупать новую, или «проталкивать» элементы, чтобы восстановить хоть какую-то емкость.
- После работы выключайте компьютер вручную, не переводите его в спящий режим.
Подробнее: 6 главных правил, как заряжать ноутбук
Сбросьте настройки bios
Сбросить БИОС можно двумя способами:
- через параметры при загрузке,
- через перемычку.
Через параметры БИОС. Узнайте, как открываются настройки BIOS в вашем ноутбуке — как правило, при включении нужно нажать клавишу Esc, Del, F2, F8, F12 или аналогичную. Когда появится текстовое окно, перейдите во вкладку Settings. В открывшемся окне нужно найти один из следующих пунктов и нажать на него:
- Load Default Settings.
- Load Default.
- Load Setup Default.

Через перемычку. Вернуться к заводским установкам BIOS можно при помощи перемычки, которая присутствует на всех материнских платах. Рядом с ней должна быть одна из надписей:
- CLEAR CMOS;
- CLEAR;
- CLR CMOS;
- CLR PWD.
Если перемычка состоит из двух контактов, то выньте ее и вставьте через несколько минут. Если три контакта — переместите перемычку в другое положение.
Вышел из строя аккумулятор — как проверить
 Аккумулятор для ноутбука Asus X540S
Аккумулятор для ноутбука Asus X540S
Чаще всего ноутбук отключается, если отсутствует подключение к сети из-за выработки аккумулятором эксплуатационного ресурса. О том, что пришла пора менять аккумулятор, можно узнать по следующим признакам:
Устранить такую неисправность можно только одним способом — купить новый источник питания.
При желании произвести полную диагностику аккумулятора можно воспользоваться специально предназначенными для этой цели утилитами.
Откатите «глючные» обновления
Это распространённая проблема владельцев последних операционных систем. Возможно, дело в обновлении. Попробуйте сделать откат обновлений через загрузку и восстановление системы:
- Windows 7: «Панель управления» → «Система» → «Дополнительные параметры системы» → «Защита системы».
- Windows 10: «Настройки» → «Система» → «О системе» → «Сведения о системе» → в открывшемся окне «Дополнительные параметры системы» → «Защита системы».
Важно! Чтобы иметь возможность откатиться, заранее включите восстановление хотя бы одного диска:
- откройте окно «Защита системы»,
- выберите нужное устройство в общем списке,
- нажмите «Настроить»,
- выберите переключатель «Включить защиту»,
- с помощью ползунка укажите процент диска, который выделяете на бэкапы, и нажмите OK.

Как правило, резервные копии сохраняются по плану и после крупных установок приложений. Но не надейтесь на «Виндоус» — создавайте хоть сколько-нибудь бэкапов сами.
Проблема с разъёмом акб
 Разъем АКБ ноутбука Dell
Разъем АКБ ноутбука Dell
Эта проблема типична для тех, кому удобно в процессе работы не вытаскивать шекер из разъема, когда идет зарядка. В результате аккумулятор лэптопа не заряжается и ноутбук выключается, когда его лишают питания от сети. На гаджетах, оснащенных индикатором батареи, это можно легко заметить и постараться устранить неисправность, на всех остальных владельцу придется искать причину «в темную».
Чем проверить процент износа акб?
Есть несколько способов:
- При помощи средств Windows.
- Откройте командную строку: нажмите «Пуск» и в поиске введите cmd.
- «Виндовс» найдёт файл «Командная строка» — кликните правой кнопкой мыши и выберите «Запуск от имени администратора».
- В командной строке введите powercfg energy и нажмите Enter. Через несколько минут появится количество ошибок и предупреждений.
- Чтобы увидеть износ АКБ, откройте через браузер файл
C:Windowssystem32energy-report.html(илиС:Пользователи[ваш профиль]energy-report.html). Появится огромный список. Отчёт об износе элементов находится в самом низу.

- 2. При помощи программы AIDA 64.
Влияние на батарею
Некоторые особо бережливые пользователи намеренно отсоединяют аккумулятор, чтобы он не портился. Определённый смысл в этом есть, но также есть и некоторые оговорки. Давайте разберёмся в самом процессе зарядки.
В зависимости от настроек специализированного софта, который следит за состоянием аккумулятора, степенью её зарядки и режимом энергопотребления, батарея заряжается до некоторого порога: 100%, 60% или 50%. Постоянное подключение к сети означает постоянную подзарядку батареи, что крайне негативно сказывается на длительности её работы.
Аккумулятор нужно и должно разряжать и заряжать, иначе литий-ионные батареи портятся. Идеальным вариантом было бы отсоединение аккумулятора от ноутбука и систематическая её зарядка и разрядка, только такое использование обеспечит максимальный срок её службы.
Батарея подключена, но не заряжается
У любой батареи свой срок службы &ndash, определенное количество зарядок. Одной из наиболее популярных причин поломки аккумулятора является его износ. В подобной ситуации необходимо просто батарею заменить на новую.
Если используется новый лэптоп, то на «старость» аккумулятора ссылаться нельзя. В подобном состоянии функционировать он должен нормально. Есть вероятность, что внутри АКБ соединение неплотное, из-за чего следует попробовать батарею вынуть и вставить назад.
Еще одной причиной может быть сбой в работе цепи зарядки батареи. Когда батарея подключена, но не заряжается, необходимо обратить внимание на системную плату. На ней имеется микросхема с распределением питания. При ее поломке ноутбук заряжаться не будет.
Сбой в энергетике может стать причиной неисправности. Важно убедиться в правильности подключения кабеля ноутбука и сетевого адаптера.
Когда аккумулятор подключен, но не заряжается, контакты АКБ могли быть окислены или загрязнены. Это приводит к нестабильному соединению с системной платой. Подобная неисправность приводит к сбою в работе системной платы, поэтому ее придется отремонтировать или заменить. Намного проще будет зачистить контакты, а аккумулятор подсоединить заново.
Также мог поломаться разъем питания. Для проверки исправности разъема, можно обратиться в сервисный центр. Любое неправильное действие может за собой повлечь более серьезные проблемы.





