Почему ноутбук нагревается
Все ноутбуки греются из-за общих законов физики, которые гласят, что тепло выделяется при прохождении электричества через провода и различные транзисторы, или что чем мощнее устройство, например, процессор или видеокарта, тем сильнее оно нагревается; вентиляторы охлаждают воздух в помещениях с низкой влажностью (большее значение имеет температура воздуха).
Ноутбук — это, по сути, компьютер; различия заключаются в размере и подгонке деталей.
Поэтому, если температура находится в пределах нормы, нагрев — это нормально. Но что происходит, если компьютер перегревается?
В этой главе мы рассмотрим конфигурацию системы охлаждения. Процессор и часто видеочип тесно интегрированы с системой рассеивания тепла.
На изображении ниже показано, как близко друг к другу расположены пластины охлаждающей решетки и как быстро пыль оседает в пространстве под ребрами.
При загрязнении вентиляционная решетка забивается пылью, что уменьшает поток холодного воздуха через решетку и является первой и наиболее распространенной причиной перегрева.
Признаки включают следующее: чрезмерное нагревание ноутбука, внезапные выключения (что активирует защиту от перегрева) и снижение производительности, даже при использовании офисных приложений. Летом, в сильную жару, симптомы усугубляются.
— Удаление пыли из системы охлаждения в ноутбуках.
Процессор или видеочип не прилегают к медной охлаждающей пластине. Резиновые прокладки, плотно прижатые к обеим поверхностям, составляют термопрокладку. Система охлаждения не будет работать должным образом без термопасты или прокладки.
Медная охлаждающая пластина прикреплена к плоской поверхности процессора.
Поверхность видеочипа плоская.
Нанесение слоя термопасты для выравнивания неровных поверхностей компьютера или системы охлаждения создает хорошее прилегание к поверхности блока с хорошей фиксацией по периметру его участка, обеспечивает отсутствие воздуха между медной пластиной и процессором (дело в том, что воздух плохо передает тепло), а также обеспечивает высокую теплопередачу тепла через нее от радиатора до температуры плавления металлической плазмы внутри камеры вентилятора для лучшего деформирования металла.
Жидкости обычно хорошо передают тепло, поэтому в наших домах для отопления используется вода, а эффективность водяного охлаждения выше, чем воздушного. Логично предположить, что количество и эффективность пасты будут уменьшаться по мере ее высыхания.
Наблюдается незначительное снижение эффективности. Со временем термопрокладка разрушается и образуются мелкие микроразрывы, особенно при воздействии высоких температур.
- Если ваша тепловая прокладка выглядит как в варианте 1, лучше оставить ее как есть и не заменять.
- Если он похож на вариант 2, он может продолжать работать, но заменять его не нужно. Даже если вы замените его, разница может составлять всего несколько градусов.
- Если у вас есть опция 3, ее необходимо заменить. Как долго материал термочехла может достигать такого состояния, зависит от самого материала, в среднем примерно через 3-4 года, хотя может быть и через 1 год. Даже если очистить систему охлаждения от пыли и заменить термопасту, температура чипа с такой термолентой может быть на 10-30 градусов выше, чем при работе, и этой разницы достаточно, чтобы ноутбук преждевременно вышел из строя.
Важно! Если вы запускаете сложную программу, которая обрабатывает видео, работает в 3D, или если вы играете в сложные видеоигры. При использовании таких приложений на ноутбуках настоятельно рекомендуется всегда использовать охлаждающую подставку. Поскольку сложные игры или программы сильно нагревают ноутбук даже после очистки, высокая температура увеличивает износ компонентов, а также вероятность выхода из строя дорогостоящих деталей. Кто знает, возможно, охлаждающая подставка внутри мобильного компьютера позволит ему прослужить дольше года.
Если вы будете придерживаться приведенных выше советов, повторная поломка не произойдет. Чтобы предотвратить перегрев ноутбука на холоде, следует избегать его перегрева.
Вы можете не придерживаться этих рекомендаций в случае ремонта, если материнская плата была полностью заменена на новую. В некоторых моделях ноутбуков видеокарта устанавливается отдельно и не впаивается в материнскую плату; в этом случае вы можете не заменять ее, например, при замене на новую. Однако, несмотря на то, что большинство ноутбуков поставляются с этими устройствами, для того, чтобы их установить, необходимо сначала извлечь старую карту из корпуса или поменять ее на новую. Также необходимо установить новые драйверы карты с помощью специализированного программного обеспечения (ПО).
Также важно помнить, что подавляющее большинство дискретных видеокарт и почти все интегрированные видеочипы впаяны. «Интегрированная видеокарта» относится к устройству, компоненты которого размещены внутри микросхем северного моста (т.е. Термины «дискретная видеокарта» и «дискретный чип северного моста» относятся к тому, что микросхема северного моста находится отдельно от центрального процессора и может быть включена в материнскую плату как сам северный мост, или что центральный процессор является одним из двух компонентов одной платы, наряду с MMC и памятью DVBS(TFP).
Процессор и память компьютера иногда подвергаются серьезным нагрузкам со стороны вирусов. С помощью антивирусного программного обеспечения вы можете проверить, есть ли на вашем компьютере вирусы (в некоторых случаях их можно устранить только переустановкой операционной системы).
Неправильно работающие приложения могут привести к перегреву компьютера и вызвать перегрев. Нажмите CTRL ALT Delete, чтобы запустить «Диспетчер задач» Windows, затем выберите вторую панель управления и посмотрите в колонке «Загрузка процессора».
Поскольку CPU (центральный процессор) загружен лишь на 10%, вирусы и программы не виноваты в перегреве.
Наиболее вероятной причиной того, что ваш процессор был перегружен в течение длительного времени, а после запуска операционной системы вы не запускали никаких дополнительных программ, является вирус или другая программа. Очистка настроек автозапуска и деинсталляция ненужных программ — вот решения проблемы.
Если зайти в «Диспетчер задач» — «Процессы» и отсортировать по столбцу SI, можно попытаться определить, какая программа использует процессор.
Ноутбук не перегревается из-за вирусов или программ, если загрузка процессора в офисных программах не превышает 30-40 процентов.
Тепло, выделяемое при нагреве процессора или микросхем материнской платы, передается другим компонентам материнской платы. В местах пайки компонентов могут образовываться микротрещины, что увеличивает выделение тепла и ускоряет износ.
Включить в сеть!
Ноутбук выключен и не включается. Разряженная батарея — первый из нескольких предупреждающих признаков. Подумайте о том, чтобы подключить его к зарядному устройству. Вытащите его и подключите непосредственно к зарядному устройству, если это не помогает. Ноутбук автоматически включится в случае повреждения батареи.
Помимо ноутбука в резком выключении может быть виноват неисправный блок питания. Ноутбук, скорее всего, исчерпал свой заряд, если он даже не пытается включиться. В этом случае блок питания (или БП) не пропускает ток, что приводит к выключению устройства.

Убедитесь, что индикатор заряда горит и на БП, и на ноутбуках, когда вы тщательно проверяете БП.

Нелишним будет подключить тестер к разъему на другом конце провода, если он у вас есть. На самом блоке питания указано допустимое напряжение, но вам придется заменить блок питания, если измеренные нами данные окажутся неверными.

Разумеется, никто не отменял проверенный способ — выдернуть кабель или, в качестве альтернативы, использовать другой кабель-донор (возможно, потребуется заменить гнездо зарядки).
Высокая температура ноутбука.
Как выключить ноутбук без нового кабеля? Есть еще кое-что, и это кое-что другое! Обратите внимание на презентацию и громкость. Если ни один из этих параметров вас не удовлетворяет, придется почистить внутренности ноутбука и нанести термопасту на процессор.
Здесь все действительно нагревается, потому что в момент нажатия кнопки «Power On» материнская плата перегревается.
Все это происходит в результате попадания пыли на материнскую плату, вентиляторы и радиатор. Само собой разумеется, что любая печатная плата и все ее компоненты восприимчивы к нагреву. В современных компьютерах при повышении температуры срабатывает система защиты. Как правило, происходит внезапное отключение. Эта теория применима и к ноутбукам.

Необходимо очистить внутреннюю часть аппарата. Осторожно снимите клавиатуру и аккумулятор. С помощью баллончиков со сжатым воздухом, которые можно приобрести в компьютерном магазине, вы можете продуть радиатор.

Вы можете использовать обычную щетку. Имейте в виду, что вам нужно будет очистить вентилятор ноутбука и материнскую плату. Для завязывания узла необходимо использовать сухой, мягкий кусок ткани. Будьте осторожны, потому что даже небольшая вмятина на материнской плате может привести к плачевным результатам.
Затем аккуратно удалите радиаторы процессора и видеокарты и все следы предыдущей термопасты. Термопаста гарантирует эффективную передачу тепла к радиатору и затем во внешнюю среду.

Ноутбук уже собран, и сейчас мы пытаемся его включить. 🙁 Продолжайте!
Не включается ноутбук из-за проблем с bios
Более серьезные ошибки могут быть вызваны BIOS. Очевидным симптомом будет черный экран при включении ноутбука. Когда вы нажимаете кнопку питания, компьютер включается, вентиляторы начинают вращаться, загораются индикаторы. Однако на экране ничего не видно.
В проблеме может быть виноват неисправный жесткий диск, процессор или память. Неисправная матрица — еще одна проблема черного экрана, которую необходимо устранить.
Иногда ноутбук пытается запуститься, но завершает работу. Инициализация BIOS в этом случае проходит с ошибками. В такой ситуации человек может быть недоволен своей работой.
Аппаратные компоненты, которые функционируют при подаче электричества, расположены на материнской плате. На ней хранятся данные, необходимые для работы операционной системы. BIOS, который отвечает за все это, является тем местом, где возникает проблема.
Самостоятельное устранение поломки не рекомендуется. Для ремонта автомобиля вам поможет квалифицированный механик.

Не включается ноутбук после обновления windows
После обновления операционной системы ноутбук иногда не включается. Пользователи могут быть в замешательстве, поскольку это редкий случай. Чтобы решить эту проблему, необходимо знать, как ее устранить.
Симптомом является черный экран с курсором мыши на нем. Иногда система запускается сама после небольшой задержки. Однако это происходит не всегда.
После установки обновления возможно нарушение совместимости с видеокартой. Чтобы изменить ситуацию, необходимо загрузиться в безопасном режиме и удалить драйвер видеочипа. Систему можно вернуть к точке восстановления путем отката к предыдущей точке сохранения. Это будет выполнено в безопасном режиме.
Можно ли решить проблему обновления следующим образом:
- Перейдите в BIOS.
- Найдите параметр Защита памяти без выполнения.
- Установите значение Вкл.
Что делать, если перечисленные способы не помогают? Вам необходимо сбросить весь вес.
- Выключите устройство и выньте вилку из розетки.
- Отключите USB-накопители, флэш-диски и другие устройства.
- Извлеките аккумулятор.
- Нажмите и удерживайте кнопку питания в течение 15 секунд.
- Вынув аккумулятор, включите питание.
- Включите ноутбук.
После успешного запуска установите батарею на место при выключенном устройстве.
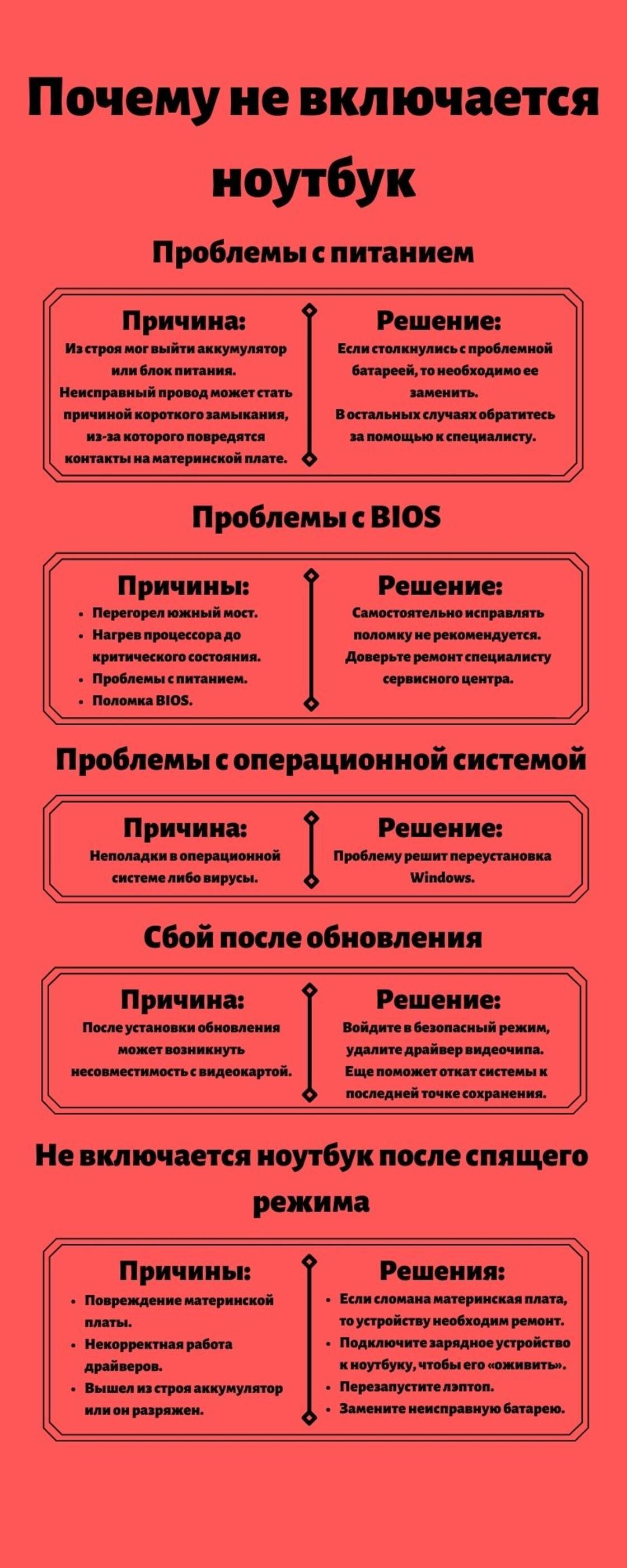
Чистим систему охлаждения ноутбука от засорения
Для устранения засора в системе охлаждения ноутбука используется метод очистки. Для этого необходимо выполнить ряд действий, в том числе:
- Отключить питание лэптопа и снять батарею.

Отключаем питание лэптопа, снимаем батарею
- Извлечь DVD-привод – для этого достаточно откручивания одного (двух) винта на корпусе сзади.

Выкрутите винты, удерживающие DVD-привод на месте.
- Разобрать ноутбук, отсоединить идентичным способом главный HDD, ОЗУ (закрепляются посредством специальных кронштейнов, которые для начала должны быть отогнуты).

Последовательно отсоедините оперативную память и жесткий диск.
- Отделить планку в месте нахождения динамиков над клавиатурой. Если со снятием планки возникли трудности, значит сначала необходимо открутить винты.

Снимите планку, закрывающую положение динамиков над клавиатурой.
- Снять шлейф – для этого закрепляющийся язычок тянется вверх, после чего шлейф снимется.

Язычок петли должен быть приподнят.
- Разобрать клавиатуру. Она закрепляется с помощью таких же защелок из пластика – их число варьируется от 4 до 8. Рекомендуется сначала снимать верхнюю угловую защелку – достаточно надавить на нее с помощью плоской отвертки и поддеть угол. Этим же способом можно отщелкнуть и другие крепления.

Разбираем клавиатуру
- Станет видна системная плата – в данном случае также необходимо открутить винты для ее отсоединения от корпуса.

Для того чтобы отсоединить материнскую плату, выкрутите винты.
- На обратной стороне материнской платы расположена охладительная система и вентилятор – их тоже следует снять, открутив основные крепежные элементы.

Выкрутите винты
- Пыль с планок удаляется при использовании специальной кисточки или воздуха сжатого типа. Для прочистки вентилятора потребуется обзавестись графитовой смазкой.
Необходимо выяснить схему вращения кулера. Эту деталь также необходимо разобрать, если она издавала шум во время работы ноутбука.
- Необходимо отсоединить вентилятор от радиатора.

Выкрутите винты, чтобы отсоединить вентилятор от радиатора.
- С кулера аккуратно отклеивается этикетка.

Снимайте этикетку с холодильника с осторожностью.
- Вентиляторная крыльчатка закрепляется в корпусе с помощью плоской шайбы разрезного типа. Нужно снять ее посредством небольших отверток и игл.
- Извлекается кулерная крыльчатка, после чего удаляется пыль, грязь и так далее. То же делается с втулочным отверстием.

Приведите в порядок крыльчатку.
- Все, что осталось сделать: нанести небольшой слой специальной смазки и заново собрать компонент.

Нанесите немного смазки
Перед сборкой ноутбука настоятельно рекомендуется нанести термопластичный слой. КПТ-8 — лучший выбор, но он обладает не самыми лучшими качествами. Он не обладает хорошей теплопроводностью, а через некоторое время начинает высыхать.





