Диагностика ноутбука. распространенные неисправности ноутбука.
* в таблице перечислены ВОЗМОЖНЫЕ неисправности! Точную причину поломки ноутбука скажет мастер, после полной диагностики.
| Проблема | Симптомы | Возможная неисправность |
| Ноутбук не включается | нажимаем на кнопку включения ноутбука, моргает желтым лампочка зарядки аккумулятора, ноутбук не включается | разрядился аккумулятор ноутбука, возможно неисправен блок питания ноутбука |
| Ноутбук не включается | нажимаем на кнопку включения ноутбука, загораются лампочки на панели ноутбука экран остается темным | возможно вышел из строя северный мост ноутбука, или видеокарта ноутбука, или оперативная память (RAM), неисправен BIOS |
| Ноутбук не включается | нажимаем на кнопку включения ноутбука, загораются лампочки на панели ноутбука экран остается темным, ноутбук пищит: пиии-пи-пи | вышел из строя северный мост ноутбука (чипсет) или RAM |
| Ноутбук не включается | нажимаем на кнопку включения ноутбука, ноутбук не реагирует | Блок питания не подключен, неисправна кнопка включения ноутбука, повреждение платы ноутбука. необходима диагностика в сервис-центре |
| Ноутбук не включается | нажимаем на кнопку включения ноутбука, ноутбук кратковременно моргает лампочками и выключается | возможно короткое замыкание на материнской плате ноутбука, возможно требуется прошивка BIOS ноутбука |
| На экране ноутбука нет изображения | ноутбук включается, загружает Windows, но экран остается темным (но если присмотреться, то видно что изображение есть), изображение еле видно | неисправность подсветки матрицы ноутбука (дисплея), неисправна плата ноутбука (питание подсветки) |
| Изображение на экране ноутбука моргает | ноутбук работает, но изображение периодически моргает, или гаснет | неисправность подсветки матрицы ноутбука, поврежден шлейф (кабель) матрицы. Неисправен инвертор матрицы, или лампа подсветки ( в старых ноутбуках) |
| Изображение на экране ноутбука моргает | ноутбук работает, но изображение периодически моргает, или гаснет, если пошевелить матрицу изображение снова появляется | неисправность подсветки матрицы ноутбука, неисправна матрица. |
| Изображение на экране ноутбука моргает | ноутбук работает, но изображение периодически моргает, рябит, подсветка при этом не выключается, если пошевелить матрицу изображение снова появляется | вышла из строя матрица ноутбука, необходима замена ( в редких случаях ремонт шлейфа матрицы ноутбука) Неисправна видеокарта (видеочип) |
| Проблемы с изображением ноутбука | ноутбук включается, загружает Windows, но изображение рябит. Несколько изображений на экране. | неисправность шлейфа матрицы, или неисправность матрицы ноутбука, или неисправность видеокарты ноутбука |
| Проблемы с изображением ноутбука | ноутбук включается, загружает Windows, но на экране ноутбука появляются полосы, артефакты, штрихи | неисправность видеокарты ноутбука, необходима замена видеокарты ноутбука, (в редких случаях) неисправна матрица ноутбука |
| Ноутбук сильно греется | ноутбук сильно греется | пылью забита система охлаждения ноутбука, необходима чистка, профилактика системы охлаждения ноутбука, замена термопасты |
| Шумит вентилятор ноутбука. Вентилятор ноутбука тарахтит. | гремит (гудит) вентилятор ноутбука | необходима замена или ремонт вентилятора ноутбука, необходима чистка, профилактика системы охлаждения ноутбука, замена термопасты |
| Ноутбук не читает диски | Ноутбук не читает , не открывает диски, не записывает но dvd-rw привод ноутбука (оптический привод )(DVD) в системе виден | Неисправен dvd-rw привод ноутбука, либо не подходящие диски |
| Ноутбук не читает диски | Ноутбук не читает, не открывает диски, dvd-rw привод ноутбука в системе не виден | вышел из строя dvd-rw привод ноутбука, если после замены оптический привод все равно не виден в windows, в BIOS, то вероятно вышел из строя южный мост ноутбука |
| В ноутбуке не работают USB | В ноутбуке не работают USB, не работает мышка, не видит флешку и так далее | не исправен южный мост ноутбука, требуется замена, повреждены или замкнуты USB порты |
| В ноутбуке не работает клавиатура | В ноутбуке не работают USB, не работает мышка, не видит флешку , не работает клавиатура, тачпад | не исправен южный мост ноутбука, требуется замена |
| Не работает клавиатура ноутбука | не работает клавиатура ноутбука | возможны ремонт или замена клавиатуры ноутбука, неисправен контроллер клавиатуры на плате, неисправен мост |
| В ноутбуке нет звука | В ноутбуке нет звука | возможно не установлены драйвера аудиоа, возможно звуковая карта отключено в системе ноутбука |
| В ноутбуке нет звука | В ноутбуке нет звука | неисправна звуковая карта ноутбука |
| В ноутбуке нет звука | В наушниках нет звука | возможно поврежден или замкнут аудио разъем наушников ноутбука |
| Ноутбук не показывает фильмы | Ноутбук не воспроизводит видео файл | не установлены кодеки и программное обеспечение (плееры), не установлен драйвер видеокарты |
| Разбита матрица ноутбука | на матрице ноутбука трещины, черные потеки (похожие на чернила) | разбит экран (матрица ноутбука) только замена матрицы ноутбука |
| Пятна на матрице ноутбука | Изображение на матрице ноутбука нормальное, но под ним проступают видимые яркие пятна | матрица ноутбука либо продавлена, либо перегрета, либо была залита жидкостью ремонт матрицы ноутбука, либо замена матрицы ноутбука |
| В ноутбуке не работает wifi | не работает wifi, если перезагрузить ноутбук- на какое-то время wifi включается, а потом снова пропадает | Возможно требуется замена северного моста ноутбука, замена модуля wifi |
| В ноутбуке не работает wifi | не работает wifi ноутбука | проверьте включен ли wifi ноутбука в диспетчере устройств, есть ли отдельная кнопка включения wifi и включен ли он, не установлены драйвера на горячие кнопки включения wifi, установлен не тот тип драйвера |
| В ноутбуке не работает wifi | В ноутбуке не работает wifi, wifi как-будто отсутвует в системе перезагрузки и манипуляции с кнопкой включения wifi не приводят к результату | возможно вышел из строя модуль wifi в ноутбуке — необходима замена, неисправен чипсет ноутбука |
| В ноутбуке не работает wifi | переустановили систему, wifi ноутбука перестал работать | необходимо установить драйвера wifi ноутбука, установить утилиту “горячих” кнопок включения wifi |
| Ноутбук мало работает от батареи | раньше ноутбук работал на батарее долго, а сейчас работает мало | батарея ноутбука постепенно вырабатывает ресурс за время эксплуатации, необходима замена батареи на новую |
| Ноутбук не заряжает батарею | Ноутбук не заряжает батарею | Батарея ноутбука вышла из строя, необходима замена батареи на новую, неисправны цепи питания ноутбука |
| Ноутбук не заряжает батарею | Ноутбук не заряжает батарею, несмотря на то, что установлена новая | неисправность цепей зарядки ноутбука, необходим ремонт в сервисном центре |
| У ноутбука сломалась петля матрицы | сломалась петля матрицы ноутбука ( треснул корпус ноутбука, отломались крепления матрицы) | необходим осмотр в сервисном центре, на большинство ноутбуков можно заказать у производителя новые корпусные элементы: крышки матрицы, петли, лючки, корпуса. Или произвести ремонт корпуса ноутбука |
| Отломаны кнопки от клавиатуры ноутбука | отломаны кнопки от клавиатуры ноутбука | мы производим установку, замену кнопок клавиатур ноутбуков |
| На клавиатуре ноутбука часть кнопок не печатает | На клавиатуре ноутбука часть кнопок не печатает | клавиатура ноутбука залита жидкостью или повреждена физически. замена клавиатуры ноутбука |
| Ноутбук пищит при включении | ноутбук пищит при включении: пипипипипипипи | залипла одна, или несколько кнопок клавиатуры ноутбука, клавиатуру ноутбука залили жидкостью. ремонт или замена клавиатуры |
Если ни один из перечисленных способов не помог, значит проблема более серьезная и требуется диагностика ноутбука у специалистов нашего сервисного центра.
Дополнительный тест блок питания и ноутбука
Предположим, визуальный осмотр прошел безрезультатно и провод цел. Теперь отключаем блок питания от сети и от ноутбука и пытаемся включить ноутбук. В этом случае питание будет идти от аккумулятора, который в этот момент должен находиться в ноутбуке. Если все заработает – проблема в самом блоке питания.
Он мог выйти из строя и не давать напряжение, необходимое для работы ноутбука. Решение проблемы простое – необходима замена блока питания. Также не надо уточнить один нюанс – возможно, аккумулятор уже сел и ноутбук из-за этого не включится. Чтобы сделать очередной тест блок питания, вам надо свой аккумулятор зарядить, например, от другого рабочего ноутбука и потом заряженный аккумулятор подключите к вашему ноутбуку, но при этом блок питания должен быть отключен от ноутбука.
Да, и когда будете заряжать свой аккумулятор в другом ноутбуке, то после зарядки отключите блок питания в другом ноутбуке и при этом оставьте свой аккумулятор. Если ноутбук будет работать, значит, аккумулятор в рабочем состоянии и вопрос по поводу его поломки для вас закрыт.
Важно: если для работы используется универсальный блок питания (возможно, вы меняли уже блок питания) с переключателем напряжения, убедитесь, что регулятор выставлен на правильное напряжение (обычно ноутбуку требуется 19 В, а например, в вашем случае он может работает 15В, лучше ознакомиться с документацией, которая есть к вашему ноутбуку или позвоните в сервис центр для уточнения этих данных).
Это очень важный момент и пропускать данную проверку при вашей проблеме будет глупо. Если у вас универсальный блок питания, который не подходит к вашему ноутбуку, то надо его заменить на оригинальный, или найдите универсальный, который подойдет для вашего ноутбука.
Примечание: очень часто ломаются гнезда в ноутбуках – куда подключается блок питания. Поэтому посмотрите свое гнездо на поломку, можете немного его пошевелить, чтобы удостовериться, что он закреплён надежно. Если вы думаете, что поломалось гнездо, тогда придется паять или менять гнездо. В некоторых ноутбуках данная процедура проблематичная, но в сервис центре смогу сделать эту операцию за небольшие деньги.
Кроме того, блоки питания часто оснащены индикатором (диодом), который во время работы горит. Если на блок питании не горит этот светодиод, то скорее всего блок питания неисправен. В процессе вашей диагностики также обращайте внимания на индикатор в самом ноутбуке (возможно, данный индикатор отсутствует в вашем ноутбуке).
Допустим, блок питания оказался рабочим. В этом случае необходимо проверить аккумулятор: отключаем блок питания и вытаскиваем аккумулятор (нужно перевернуть ноутбук, и вы увидите фиксаторы, благодаря которым аккумулятор держится в корпусе).
После того, как аккумулятор извлечен, снова подключаем блок питания к ноутбуку и нажимаем на кнопку включения. Если наш ноутбук «ожил» — радуемся найденному решению и покупаем новую батарею взамен вышедшей из строя.
Как выглядит аккумулятор:
Если же мобильный ПК до сих пор безжизненно стоит на столе, никак не реагируя на нажатие кнопки включения после проведенных манипуляций, стоит обратить внимание на саму кнопку. Бывает так, что в процессе эксплуатации кнопка выходит из строя – теряется контакт или ломаются фиксаторы. В этом случае уже без вмешательства во внутренний мир ноутбука не обойтись.
Важно: если вы не уверены в своих силах в разборе ноутбука, лучше доверить его профессионалам – ремонт кнопки питания будет стоить явно дешевле нового ноутбука в случае неудачи.
Однако для пытливых умов я опишу процесс устранения возможной неисправности:
- Снимаем верхнюю крышку ноутбука и добираемся до шлейфа кнопки, после чего осторожно отсоединяем его.
- Проверяем контакты шлейфа и кнопки на чистоту и целостность. Они могут быть виновниками вашей поломки. Если виновник шлейф, то заменяем его на новый.
- Можно попробовать отремонтировать шлейф. Отрежьте кусочек шлейфа, до места, где он в хорошем состоянии.
- Для очистки изоляции шлейфа лучше воспользоваться лезвием или очень острым ножом.
- С другой стороны шлейфа (где нет контактов) приклейте скотч. Таким образом, толщина шлейфа увеличиться и он будет надежно зажиматься в слоте (куда подключается шлейф).
- Теперь вы должны вставить шлейф с нужный слот (откуда он был извлечен) и проверяем работоспособность.
Снова надеемся на лучшее, но если и ремонт кнопки не помог – не отчаиваемся, есть еще масса вариантов для того, чтобы ноутбук начал работать.
Заключительные советы
Бывает, что вебка исправно опознаётся вашим компьютером или ноутбуком, однако собеседник всё так же не может увидеть вас на своём экране. Приведём ещё несколько несложных в исполнении рекомендаций по устранению проблемы:
- Убедитесь, что устройство подключено к ПК или ноутбуку, даже если делали это раньше. Проверьте также, нет ли на траектории от объектива к вам препятствий, мешающих обзору. Наконец, настройте приемлемое для работы веб-камеры в Скайпе освещение: если в помещении чрезмерно темно, устройство просто не сможет снимать вас должным образом.
- Запустите звонок (пока в голосовом формате), после чего проверьте, не перечёркнута ли иконка вебки. Если так и есть, кликните по ней, чтобы вернуть устройству возможность транслировать видеопоток.

- Приведём несложную инструкцию, как проверить камеру в Скайпе. Выберите в настройках приложения (раздел «Настройки видео» или «Звук и видео») текущее устройство и посмотрите, есть ли картинка в расположенном ниже окне проверки. Если нет, советуем переключиться на другую камеру и повторить попытку.
- Закройте на компьютере все иные приложения, которые могут обращаться к веб-камере, мешая её работе в Skype.
- Откройте окошко «Диспетчера устройств», после чего включите проблемную камеру из контекстного меню. Отсюда же вы можете выполнить обновление драйвера — советуем согласиться на «Автоматический поиск».
Дополнительные советы для пользователей, предпочитающих Виндовс 10:
- Снова перейдя к пункту «Конфиденциальность», расположенному в списке «Параметры», выдайте для камеры, которая всё ещё отказывается работать в Скайпе, разрешение для компонента «Веб-средство просмотра классических приложений». Кроме того, если в перечне есть программа, которой вы пользуетесь для работы с вебкой, активируйте и её.

- Зайдите в список базовых настроек BIOS. Здесь вам необходимо отыскать раздел под названием Peripherals (возможны и некоторые отличающиеся варианты, например, Advanced) и включить работу с камерой — задайте для оборудования параметр Enabled.
- Если не показывает камера в Скайпе на ноутбуке любой серии Леново, установите из «Магазина Windows» программу Lenovo Settings. Здесь вам нужно деактивировать параметр Privacy Mode, если ранее он был включён.
В заключение приведём ещё один способ посмотреть, что происходит с вебкой. Снова оказавшись в «Диспетчере устройств», из контекстного меню перейдите к пункту «Свойства». Здесь вы должны переключиться на содержащуюся внутри вкладку «Драйвер».
Обратите внимание на раздел «Сведения»: если в составе прочей информации тут содержится запись stream.sys, драйвер вашей камеры безнадёжно устарел — и, чтобы продолжать работу в Скайпе или любом ином аналогичном приложении, вам придётся приобрести более современное устройство.
Не включается ноутбук после обновления windows
Бывает так, что после обновления операционной системы не запускается лэптоп. Это редкое явление, поэтому вызывает недоумение у пользователей. Решить проблему просто, главное — знать порядок действий по ее устранению.
Симптом — черный экран, в центре которого курсор мышки. Иногда требуется немного подождать, и система сама запустится, либо перезапустить устройство. Но так бывает не всегда.
После установки обновления может возникнуть несовместимость с видеокартой. Чтобы изменить ситуацию, потребуется войти в безопасный режим, удалить драйвер видеочипа и вернуться к работе. Еще поможет откат системы к последней точке сохранения. Сделаете это в безопасном режиме.
Устранить проблему обновления можно так:
- Перейдите в BIOS.
- Найдите параметр No-execute memory protect.
- Установите значение Enable.
Что делать, если ноутбук не включается после выполнения перечисленных способов? Потребуется полный сброс:
- Выключите устройство и отсоедините от сети.
- Отключите флешки, диски и прочие устройства.
- Извлеките батарею.
- Удерживайте кнопку питания в течение 15 секунд.
- Без батареи подключите питание к сети.
- Включите лэптоп.
Когда первый запуск произошел успешно, то поставьте на место аккумулятор, но в выключенное устройство.
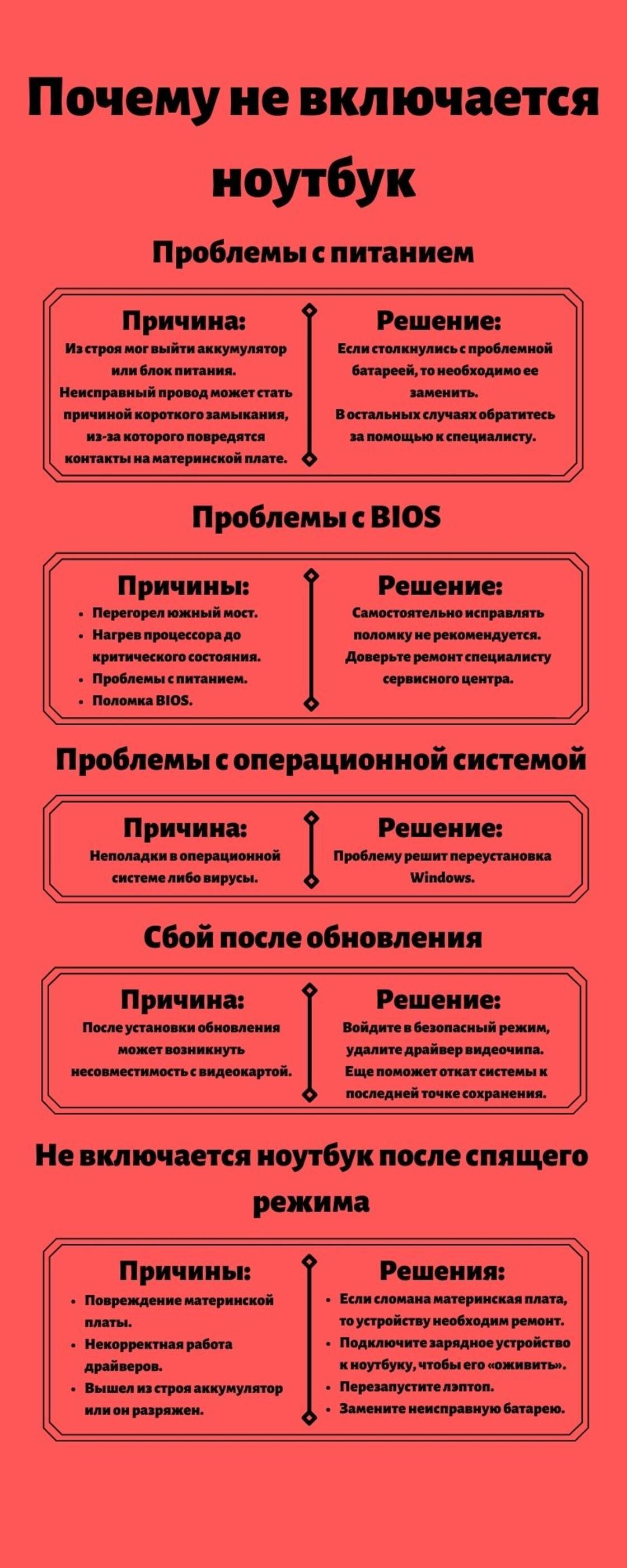
Ремонт ноутбука
Все неисправности ноутбука можно разделить на две группы: те, которые относительно легко устранить без наличия специальных знаний и приспособлений, и те, для которых потребуется специалист с хорошей квалификацией.
К сложным поломкам можно отнести все операции с пайкой, а также те, что связаны с полной разборкой корпуса ноутбука.К ним можно отнести:
- Замена Выгоревших и поврежденных разъемов.
- Замена деталей и микросхем на материнской плате.
- Замена матрицы экрана, шлейфов, термопасты под чипами или процессора (см. Лучший процессор 2021 года).
- Работы, связанные с ремонтом корпуса.
В другую категорию входят неисправности, которые с определенной степенью осторожности можно проделать самому, сэкономив деньги на оплату труда мастеру. К таким поломкам относят:
- Замена жесткого диска, модуля памяти, Wi-Fiконтроллера и, само собой разумеется, блок питания. В корпусе ноутбука существуют заглушки, открыв которые, можно добраться к вышеуказанным деталям, вытащить их, и заменить на новые.

Нужно учесть, что все электронные платы, а особенно оперативная память боятся статического электричества, потому при замене они должны соприкасаться только с антистатическими материалами.
- Чистка системы охлаждения при перегреве. Качественную чистку системы можно провести, разобрав корпус, получив доступ к ее элементам. У некоторых моделей есть возможность, сняв крышку снизу корпуса, это проделать самому.Часто приносит результат, если вентилятор и радиатор не основательно забиты мусором, и тогда выдуть его оттуда сжатым воздухом, попеременно направляя струю в отверстия системы охлаждения.
- Программные неполадки, которые устраняются без замены и ремонта деталей.
Переустановка операционной системы. Применяется, когда с «железом» полный порядок, но систему никаким другим образом восстановить не удается.

Как войти в БИОС на компьютерах и ноутбуках читайте
Это считается крайней мерой, но самой надежной, при которой с диска С: убираются все ошибки, вирусы, а также вся информация, поэтому важные данные нужно хранить не на системном диске.
Возникшие неполадки в системе можно исправить, сделав откат до последней рабочей конфигурации.Так, при загрузке ноутбука кнопкой F8 вызывается меню, в котором запускается пункт «последняя работоспособная конфигурация». В большинстве случаев все проходит успешно.
Перепрошивка ВIOS. Операция очень ответственная, так как при сбое или неправильной версии ноутбук не сможет запуститься, а зашить в микросхему новый БИОС можно будет, только выпаяв ее, и воспользовавшись программатором.
ВАD-сектора на винчестере. Это одна из причин отказа загружаться операционки в том случае, когда они попадают на загрузочные файлы.
Сбойные кластеры могут быть программные, тогда их можно исправить, и физические – если повреждены магнитные пластины винчестера.
В этом случае жесткий диск лучше заменить, хотя есть программы, при помощи которых ОС игнорирует такие места, к примеру, Victoria. Эта же программа проверит на их наличие. Программные бэды уберет форматирование.
Чтобы избежать ситуаций, связанных с ремонтом ноутбука, нужно соблюдать несколько правил: беречь его от механического воздействия, экстремальных температур и жидкостей, регулярно чистить систему охлаждения, а также использовать надежное программное обеспечение, и иметь хорошую антивирусную программу.
Совет #8: проверьте драйвер камеры в диспетчере устройств windows
Одна из причин, по которым камера может отказываться работать в Skype, — отсутствие или повреждение драйвера оборудования.
Приступаем к выявлению и устранению возможной проблемы:
- На клавиатуре нажмите одновременно кнопки Windows и R. Когда на мониторе появится окошко «Выполнить», наберите в нём текст devmgmt.msc, после чего нажмите Enter.

- В окошке «Диспетчера устройств», которое вскоре появится на мониторе, разверните список «Звуковые, видео, игровые устройства». Здесь вы должны найти свою веб-камеру, которая пока отказывается работать со Скайпом. Если оборудование в списке не представлено, загляните в соседний: «Устройстваобработки изображений». Разобраться, почему не работает камера в Скайпе, если устройства нет ни в одном из перечней, поможет установка драйвера с прилагаемого компанией-изготовителем диска — окошко диспетчера в этом случае можете закрывать.

- Если веб-камера в списке присутствует, но рядом с нею вы видите значок красного или жёлтого цвета, вам потребуется выделить заголовок правой кнопкой мыши, после чего перейти к «Свойствам» вебки.

- Посмотрите, какая надпись представлена в поле «Состояние устройства». В соответствии с примечаниями системы следует и исправлять неполадки — а если всё хорошо, можете закрывать «Диспетчер устройств».

- Далее, также при помощи контекстного меню, вы можете удалить устаревший или повреждённый драйвер устройства.

После того, как операция будет завершена, советуем почистить ПК от накопленных ошибок, выполнить перезагрузку — и инсталлировать драйвер с нуля.
Удаление вирусов с компьютера
Внимание! Данный материал подготовлен профессиональным программистом, для людей всех возрастов. При соблюдении всех описанных ниже рекомендаций вашему компьютеру ничего не грозит!!! (Разве, что повышению быстродействия и общей производительностью операционной системы Windows) Все инструкции изложены максимально доступным и понятным языком. Без каких либо заумных терминов и жаргонов опытных IT-специалистов. Если ваш уровень IQ не ниже среднего и у вас прямые руки, то рад представить вашему вниманию, гайд по избавлению вашего ПК от вирусов, троянских программ и сетевых червей. Также как бонус чистка системы от мусорных файлов, которые также сильно могут тормозить работу вашей системы windows!
P.S. автор не несет ответственности за ваши кривые руки
и не способность понять элементарные вещи. Все изменения, которые вы будете вносить в настройках
вашего компьютера, вы делаете на свой страх и риск!
Привет, друзья! Ну, надеюсь я вас не напугал своим вступлением) Просто хотелось хоть как-то оградить нас с вами от недалеких особ, неспособных к пониманию простых вещей.
Данный пост о том как почистить свой комп от вирусов. Способ проверенный и дает гарантию на удаление всех известных микробов (вирусов) на вашем компуктере. (99,9%) Да-да, как Domestos для наших унитазов…
— ДА ЗАДОЛБАЛ ТЫ!!!!! ДАВАЙ УЖЕ НАЧИНАЙ!!!!!!!!!!
— Все все, простите, хватит воды начинаю: )
И так первое, что необходимо сделать это зайти в классическую панель управления.
Нажать на слово «категория» и выбрать вид «крупные значки.»
в появившемся меню кликнуть по значку «Параметры проводника» в windows 7 данная иконка называется «Параметры папок»
После чего откроется окно, в котором:
1 перейти на вкладку вид
2 спуститься в самый низ колесиком мышки в окошке «дополнительные параметры» (подчеркнуто зеленым) и снять все галочки с нижних пунктов параметров.
3 поставить точку напротив параметра «показывать скрытые файлы, папки и диски»
4 Нажимаем кнопку применить.
5 Жмем ок и выходим из Панели управления.
Таким образом у нас с вами появляется доступ к скрытым системным файлам и папкам. Под которые успешно маскируются вирусы выдавая себя за безобидные родные файлы windows.
Далее заходим в «мой компьютер» и заходим на системный диск. (Это тот раздел жесткого диска на котором установлена windows) обычно этот диск называется Локальный диск C:
После того как зашли в диск первое, что важно сделать это один раз кликнуть левой не правой а ЛЕВОЙ!!! кнопкой мыши по папке «$RECYCLE.BIN» после того как папка под светится голубой рамкой, зажмите на клавиатуре сочетание клавиш Shift delete ( клавишу » » нажимать не надо, ну это так на всякий случай) и нажать кнопку «продолжить» в появившемся окне. Если появляется надпись на подобие «Действие не может быть выполнено, так как этот файл открыт в… » то поставьте галочку напротив фразы «Выполнить для всех текущих элементов» и нажмите кнопку «Пропустить.» рис. 2 Важно!!!! Проверьте в появившемся окне (подчеркнуто зеленым рис.1) должно быть написано «$RECYCLE.BIN » Потому как данное сочетание клавиш «Shift delete» это УДАЛЕНИЕ!, которое минует «Корзину». Просто, чтобы вы случайно не удалили какую-нибудь другую важную папку. Кстати о корзине… Папку которую мы удаляем это системная папка корзины. В ней довольно часто поселяются вирусы. Удалять эту папку можно без ОПАСЕНИЯ, так как корзина никуда не денется более того данная папка автоматом восстанавливается. А вот вирусы которые в ней есть (если они вдруг есть) удаляются.
рисунок 1
рисунок 2
Теперь после удаления папки «$RECYCLE.BIN» переходим к папке «windows» НЕТ! НЕТ! ее мы не удаляем))) Просто заходим в данную папку. Там нас интересуют две папки это «Prefetch» и папка «Temp» сами папки мы тоже не удаляем, а просто сначала открываем папку «Prefetch» и нажимаем комбинацию клавиш ctrl A (A английскую) эта функция выделит все файлы разом в папке. После чего зажимаем уже знакомую нам комбинацию клавиш Shift delete затем можно смело нажать клавишу Enter. Снова появится окно как на рисунке 2) с фразой: » Действие не может быть выполнено…» Действуем также, ставим галочку напротив «выполнить для всех…» и жмем кнопку пропустить. Также данные файлы смело удаляем! Не буду углубляться что это за файлы, так как и так пост довольно длинный. Скажу одно эти файлы создаются системой для так называемого ускорения загрузки самой системы и программ. Они не являются важными и система прекрасно их при необходимости восстанавливает без какого либо ущерба. Но данную папку также важно почистить от этих файлов так как среди них также могут сидеть вирусы. После чего выходим из этой папки «Prefetch» и заходим в папку «temp» поступаем с файлами в этой папки также как и с предыдущими. То-есть удаляем. нажимаем комбинацию клавиш ctrl A
затем Shift delete и клавишу Enter. Надеюсь этот момент мы с вами уяснили что сами папки «Prefetch» и «temp» мы не удаляем а удаляем файлы внутри этих папок.
Идем дальше. Теперь выходим из папки «windows» и заходим в папку «пользователи»
В папке пользователи нужно зайти в папку с вашим именем учетной записи. У меня она называется «maksk» у вас естественно она называется по другому.
Далее нас интересует папка «AppData»
И теперь в данной папке мы видим три раздела. рисунок ниже
Открываем сначала папку Local, в ней также полно разных папок, для начала можно смело удалить файлы, которые находятся в самом низу начинаясь от папки «temp» Важно! Удаляем только файлы а не папки!!! Так же чтобы не повторятся сразу уясним один момент все удаления делаем комбинацией клавиш Shift delete и подтверждаем клавишей Enter. Только ТАК! И еще чтобы не повторяться все файлы, которые мы будем удалять в дальнейшем не являются критически важными. Так что ничего не бойтесь. А если все же боитесь то можете погуглить за что отвечает тот или иной файл/папка.
после того как скачаете установочный файл данной программы, запустите его от имени администратора. Делается это так: Наводим курсор на скаченный файл и жмем правую кнопку мыши. Выбираем пункт в контекстном меню «запустить от имени администратора» и устанавливаем программу себе на комп.
Обязательно во время установки выберите русский язык. А то потом запутаетесь.
После того как программа установится на комп, появится ярлык на рабочем столе. Запускаем его так же от имени админа. И попадаем вот в такой интерфейс программы:
выставляем все галочки так как показано на рисунке выше. после чего переходим во вкладку приложения и ставим галки как на рисунке ниже
далее нажимаем на кнопку анализ внизу окна программы после того как программа проанализирует все ненужные файлы жмем кнопку очистить, которая внизу с право.
Внимание! Перед очисткой закройте свой браузер, для корректной работы программы CCleaner
После очистки переходим в раздел реестр. и выставляем все галочки в данном разделе как на рисунке ниже
внизу панели жмем кнопку «поиск проблем» затем кнопку «исправить выбранное» появится окно в котором жмем на кнопку «нет» рисунок 1 внизу, далее появится следующее окно в котором жмем кнопку «исправить выбранное» соответственно на всех найденных проблемах в реестре должны стоять галочки. как на рисунке 2 ниже. после того как ошибки в реестре исправятся повторите данную процедуру поиска проблем реестра и их исправление до тех пор пока программа вам не скажет что проблемы не найдены.
Следующим этапом будет переход в раздел сервис. рисунок ниже. В данном раздела будьте очень внимательны и осторожны, дабы не удалить и не отключить чего важного. В разделе сервис есть так называемые подразделы нас интересует в частности подраздел «автозагрузка» так как вирусы очень часто используют файлы автозапуска. Соответственно при каждом включении компьютера вирус вместе с запуском системы начинает свое гадкое дело на наших ПК.
Итак, мы перешли в раздел сервис 1, перешли на подраздел автозагрузка 2 и находимся во вкладке windows 3. В данной вкладки если есть что-то на подобии mail.ru или название каких либо неизвестных вам приложений. выберите их наведя курсор на элемент а нажав один раз левой кнопкой мыши. После чего в верхнем правом углу панели программы нажмите кнопку отключить. Главное не жмите удалить. Объясню почему. Просто если вы случайно просто отключите какое-нибудь нужное вам приложение посчитав его за вредоносное то вы всегда сможете его включить обратно. А вот если вы удалите то будет сложно потом найти нужный файл чтобы он потом запускался. Но как правило в данной вкладке обычно все можно отрубать без каких либо последствий. Кроме антивируса. и драйверов. Просто в любом случае я обязан был вас предупредить о возможных подводных камнях. Далее переходим на вкладку «запланированные задачи» рисунок ниже.
Теперь еще один важный момент. Иногда вирусы поселяются в корневой папке браузера и даже могут быть прописаны в настройках реестра windows. Поэтому что делаем дальше. находим ярлык браузера на рабочем столе. Важно не тот значок который как правило у вас внизу экрана монитора на панели задач, а именно ярлык на рабочем столе он нам и нужен. кликаем по ярлыку браузера правой кнопкой мыши и в контекстном меню выбираем параметр свойства. В открывшемся окне нас интересуют два пути. Это объект и рабочая папка. Они выделены красным на рисунке ниже. и смотрим в пути Объект строка должна заканчиваться словом chrome.exe» если у вас гугл хром, если яндекс, то соответственно яндекс и так далее. В зависимости от того какой у вас браузер. если после окончания exe» у вас стоит еще какая-нибудь лабуда по типу опять же пресловутый маил или амиго или еще какая надпись. Смело ее стираете, до надписи chrome.exe» или что там у вас за браузер. В пути рабочая папка в конце должна быть надпись Application»
Далее ниже мы видим кнопку расположение файла кликаем на нее
В открывшемся окне должны быть только эти два файла. которые указанны ниже. на рисунке. Если есть другие особенно с окончанием .bat, tmp или .cmd то смело удаляем.




