- Исправить основную загрузочную запись
- Загрузитесь в безопасном режиме
- Обновите драйверы контроллера USB
- . Переустановите Windows
- Обновите драйвер (ошибка 0x000000EA)
- Отключить или удалить недавно установленное оборудование / драйвер / приложения
- Проверьте ошибки жесткого диска
- Удалите конфликтующие приложения и сервисы
- Внесите изменения в настройках питания
- Ремонт при запуске
- Обновите BIOS / CMOS (ошибки 0x0000008E и 0x0000007E)
- Проверка жесткого диска на наличие ошибок
- Проверьте аппаратные компоненты
- Запустите chkdsk (ошибки 0x00000024 и 0x0000007B)
- Вернуть настройки BIOS / CMOS
- Восстановите BCD (ошибка 0x0000007B и 0x000000ED)
- Известные проблемы последнего релиза
- Информация об операционной системе
- Как исправить ошибки bugcode_usb_driver типа «синий экран» (0x000000fe)
- Как исправить ошибки bugcode_usb_driver типа «синий экран» (bugcheck 0xfe)
- Как исправить ошибку 0x000000fe: bugcode_usb_driver на windows 7?
- Как решить ошибку bugcode_usb_driver – синий экран в windows 10
- Новый баг в windows 10 «ломает» принтеры
- Ошибка bugcode_usb_driver в windows 10
- Ошибки типа «синий экран» в базе знаний
- Признаки ошибок bugcode_usb_driver типа «синий экран»
- Причины ошибок bugcode_usb_driver типа «синий экран»
- Проблема с ошибка 0xfe (bugcode_usb_driver) все еще не устранена?
- Синий экран после подключения usb — общение — техническая поддержка —
- Шаг 1: восстановить записи реестра, связанные с ошибкой 0xfe
- Шаг 10: проверьте оперативную память (ram) на наличие ошибок
- Шаг 2: проведите полное сканирование вашего компьютера на вредоносное по
- Шаг 3: очистить систему от мусора (временных файлов и папок) с помощью очистки диска (cleanmgr)
- Шаг 4: обновите драйверы устройств на вашем компьютере
- Шаг 6: удалите и установите заново программу windows operating system, связанную с bugcode_usb_driver
- Шаг 8: установите все доступные обновления windows
- Шаг 9: проверить жесткий диск на ошибки («chkdsk /f»)
Исправить основную загрузочную запись
Master Boot Record (MBR) работает для идентификации вашей операционной системы, которая необходима для нормальной загрузки системы.
Загрузитесь в безопасном режиме
В большинстве случаев компьютер Windows по умолчанию настроен на автоматический перезапуск. В этом случае у вас не останется достаточно времени, чтобы прочитать и понять текст ошибки, когда появится синий экран.
Первое, что вам нужно сделать, это отключить автоматический перезапуск на вашем компьютере.
Шаг 1Перейдите в раздел «Мой компьютер» и щелкните его правой кнопкой мыши> «Свойства»> «Дополнительные параметры системы»> выберите вкладку «Дополнительно».
Шаг 2В разделе «Запуск и восстановление» нажмите кнопку «Настройки».
Шаг 3Перейдите в раздел «Сбой системы» и снимите флажок «Автоматический перезапуск»> нажмите «ОК», чтобы сохранить настройки.

Затем просто загрузите ваш компьютер в безопасном режиме.
Перезагрузите компьютер, нажмите F8 до появления логотипа Windows, используйте клавиши со стрелками, чтобы выбрать «Безопасный режим» и «Ввод», чтобы запустить компьютер в безопасном режиме.

Обновите драйверы контроллера USB
Нажмите сочетание кнопок Win X и выберите из меню «Диспетчер устройств«. Теперь разверните запись, помеченную как «Контроллеры USB«. Щелкните правой кнопкой мыши по всем драйверам, связанным с USB, и выберите «Обновить драйвер» в контекстном меню.
. Переустановите Windows
Сброс Windows для выполнения чистой установки — это ядерный вариант.
Конечно, это сотрет систему и заменит ее новой системой Windows.
Обновите драйвер (ошибка 0x000000EA)
Неправильная установка или устаревший драйвер могут привести к BSoD.
Решение простое, и просто зайдите на производство вашего компьютера, чтобы проверить последнюю версию драйвера.
Отключить или удалить недавно установленное оборудование / драйвер / приложения
Это решение прекрасно работает, когда вы получаете код ошибки: 0x000000D1, 0x00000050, 0x0000008E, 0x0000007E и 0x00000024.
Проверьте ошибки жесткого диска
В Windows есть встроенные утилиты диагностики, которые помогут вам выявить и исправить некоторые ошибки.
Проверьте проблемы с жестким диском:
Шаг 1Щелкните правой кнопкой мыши «Компьютер»> «Свойства»> вкладка «Инструменты» и в разделе «Проверка ошибок» нажмите «Проверить сейчас».
Шаг 2Выберите «Автоматически исправлять ошибки файловой системы» и «Сканировать и попытаться восстановить поврежденные сектора»> «Пуск», чтобы проверить проблемы с жестким диском.
Проверьте проблемы с памятью:
Перейдите в «Панель управления»> Введите «Память» в поле поиска> Нажмите «Диагностировать проблемы с памятью вашего компьютера» и следуйте инструкциям на экране, чтобы перезагрузить и устранить проблемы с памятью компьютера.

Удалите конфликтующие приложения и сервисы
Приложения и службы, такие как VMWare, Virtual Box, службы виртуализации Hyper-V, могут конфликтовать с драйверами USB-порта в родительской операционной системе. Вы должны попробовать удалить VMWare, Virtualbox или любые другие подобные приложения. Вам также следует рассмотреть возможность отключения Hyper-V на вашем компьютере.
- Для этого нажмите Win R и введите appwiz.cpl, чтобы открыть «Удаление программ«. Далее слева нажмите на «Включение или отключение компонентов Windows» и у вас откроется новое окно «Компоненты Windows«. В этом списке найдите Hyper-V и снимите галочку, чтобы отключить этот компонент. Нажмите «OK» и перезагрузите ПК, чтобы изменения вступили в силу.
Внесите изменения в настройках питания
Наберите в поиске пуска «Изменение схемы управления питанием» и откройте. В новом окне схемы управления питанием нажмите на «Изменить дополнительные параметры питания«. Далее у вас откроются дополнительные параметры, где вы должны найти в списке «Параметры USB» развернуть список и выбрать «Запрещено» в разделе «Параметр временного отключения USB-порта«.
Ремонт при запуске
Если на вашем компьютере предварительно установлена опция восстановления, вы можете запустить средство восстановления при загрузке, чтобы восстановить диск вручную.
Шаг 1 Удалите все компакт-диски, DVD или USB из системы и перезагрузите компьютер.
Шаг 2 Нажмите и удерживайте F8, как до появления логотипа Windows 7.
Шаг 3 На экране «Дополнительные параметры загрузки» с помощью клавиш со стрелками выберите «Восстановить компьютер» и нажмите «Ввод».

Обновите BIOS / CMOS (ошибки 0x0000008E и 0x0000007E)
Как и операционная система и драйвер, система BIOS / CMOS также поддерживает текущее программное обеспечение вашей системы и совместима с другими системными модулями, такими как аппаратное обеспечение, прошивка, драйверы и т. Д., А также обеспечивает обновления безопасности и повышенную стабильность.
Когда вы получите сообщение об ошибке «синий экран», вы также можете попробовать обновить BIOS / CMOS.
Перейдите на страницу производителя вашего компьютера, проверьте информацию о версии BIOS и загрузите последнюю версию системы BIOS / CMOS на свой компьютер для обновления.
Проверка жесткого диска на наличие ошибок
Откройте командную строку от имени администратора и введите команду:
- chkdsk /f /r
- Перезагрузите ПК, после завершения процесса.
Проверьте аппаратные компоненты
Иногда перегрев частей может привести к BSoD. Таким образом, необходимо проверить компоненты оборудования.
Запустите chkdsk (ошибки 0x00000024 и 0x0000007B)
Когда вы получаете ошибку BSoD из-за повреждения файловой системы, вы должны запустить chkdsk, чтобы помочь вам проверить и устранить проблему.
Шаг 1Вставьте установочный DVD-диск Windows и включите компьютер.
Шаг 2Нажмите любую клавишу, когда увидите «Нажмите любую клавишу для загрузки с CD или DVD…»
Шаг 3Нажмите «Восстановить компьютер» и выберите свою операционную систему, а «Далее» — «Командная строка».
Шаг 4Введите строку:
«chkdsk / f *:»
Примечание: * обозначает букву диска, на котором вы выполняете операции, когда компьютер выключается.
Нажмите «Enter», чтобы начать восстановление вашего компьютера автоматически.
Когда это будет сделано, введите «выход» и нажмите «Enter», чтобы завершить процесс.

Вернуть настройки BIOS / CMOS
Для устранения ошибки загрузки вы также можете сбросить настройки BIOS / CMOS к настройкам по умолчанию.
Шаг 1 Перезагрузите компьютер, нажмите «F12» или другие клавиши (Esc / Del / F2 / F8), чтобы войти в BIOS / CMOS. (Вы можете заметить ключ на другом компьютере на первом экране.)

Шаг 2 Найдите опцию сброса настроек BIOS.
Параметр обычно называется любым из «Загрузить значения по умолчанию, Загрузить значения по умолчанию, Загрузить параметры по умолчанию, Загрузить параметры по умолчанию, Загрузить параметры по умолчанию или Получить значения по умолчанию».

Шаг 3 Сохраните изменения и выйдите из BIOS / CMOS.
Восстановите BCD (ошибка 0x0000007B и 0x000000ED)
Когда синий экран компьютера вызван повреждением данных на жестком диске, вы можете попробовать перестроить BCD.
BCD, сокращение от Boot Configuration Data, содержит параметры конфигурации загрузки Windows.
Шаг 1Вставьте и загрузитесь с установочного диска> Нажмите любую клавишу для загрузки с диска> Выберите «Восстановить компьютер»> Выберите соответствующую операционную систему вашего компьютера.
Шаг 2Нажмите «Далее»> «Командная строка»> Введите строку:
bootrec / RebuildBcd
Шаг 3Нажмите «Enter», чтобы начать восстановление BCD.
Известные проблемы последнего релиза
Практически одновременно со стартом развертывания обновления Windows 10 2004 Microsoft опубликовала список известных проблем релиза. Кроме того, разработчики заблокировали переход на новую версию ОС для некоторых пользователей из-за ее несовместимости с определенными графическими драйверами.
Информация об операционной системе
Сообщения об ошибках BUGCODE_USB_DRIVER могут появляться в любых из нижеперечисленных операционных систем Microsoft Windows:
- Windows 10
- Windows 8
- Windows 7
- Windows Vista
- Windows XP
- Windows ME
- Windows 2000
Как исправить ошибки bugcode_usb_driver типа «синий экран» (0x000000fe)
| Номер ошибки: | Ошибка 0xFE | |
| Название ошибки: | BUGCODE_USB_DRIVER | |
| Описание ошибки: | The BUGCODE_USB_DRIVER bug check has a value of 0x000000FE. This indicates that an error has occurred in a universal serial bus (USB) driver. | |
| Шестнадцатеричный код: | 0x000000FE | |
| Разработчик: | Microsoft Corporation | |
| Программное обеспечение: | Windows Operating System | |
| Относится к: | Windows XP, Vista, 7, 8, and 10 |
Как исправить ошибки bugcode_usb_driver типа «синий экран» (bugcheck 0xfe)
Ниже описана последовательность действий по устранению ошибок, призванная решить проблемы BUGCODE_USB_DRIVER. Данная последовательность приведена в порядке от простого к сложному и от менее затратного по времени к более затратному, поэтому мы настоятельно рекомендуем следовать данной инструкции по порядку, чтобы избежать ненужных затрат времени и усилий.
Пожалуйста, учтите: Нажмите на изображение [ 
] , чтобы развернуть инструкции по устранению проблем по каждому из шагов ниже. Вы также можете использовать изображение [

], чтобы скрывать инструкции по мере их выполнения.
Как исправить ошибку 0x000000fe: bugcode_usb_driver на windows 7?
BSOD или синий экран смерти BUGCODE USB DRIVER с цифровым стоп-кодом 0x000000FE появляется на различных сборках Windows по причине повреждения драйвера USB, а также при физической неисправности подключаемого устройства или USB-разъема. Появляется такая ошибка при запуске и перезагрузке системы. Также встречаются случаи, когда при подключенном неисправном устройстве Windows входила в циклическую перезагрузку. Поэтому точного определения виновника ошибки и решения проблемы нужно включить малый дамп памяти и проанализировать полученный файл с помощью программы BlueScreenView. Не помешает переподключить все устройства, которые подключены к USB-разъему и, проверить их на работоспособность.
Читайте также: Методы исправления ошибки 0x000000FC: ATTEMPTED EXECUTE OF NOEXECUTE MEMORY
На официальном сайте Майкрософт указано, что ошибка 0x000000FE возникает по причине повреждения компонента Usbccgp и исправить её можно путем установки нужного обновления. Однако подходит такое обновление только для Windows 7 и Windows Server 2008 R2.
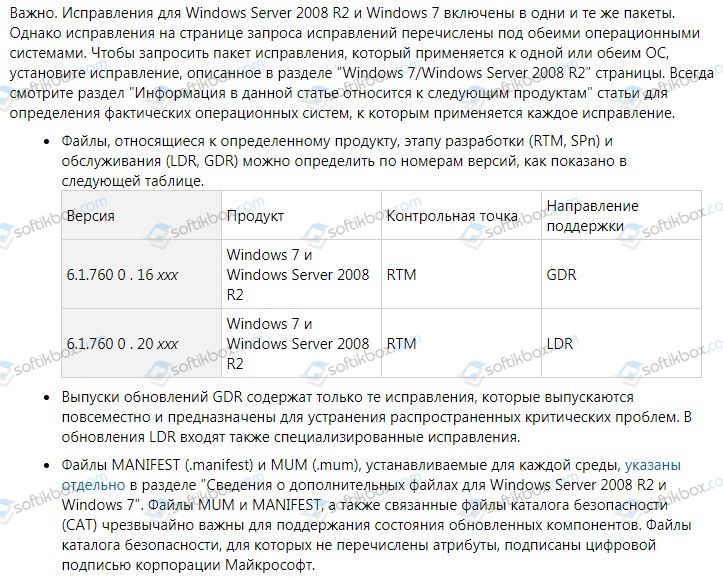
Скачать файл для исправления ошибки с официального сайта можно по ссылке.
Если же после установки обновления и перезагрузки ПК синий экран смерти BUGCODE USB DRIVER не исчез, стоит испробовать следующие рекомендации.
- Жмем «Win R» и вводим «devmgmt.msc».

- Откроется «Диспетчер устройств». Нужно развернуть всю ветку «Контроллеров USB».
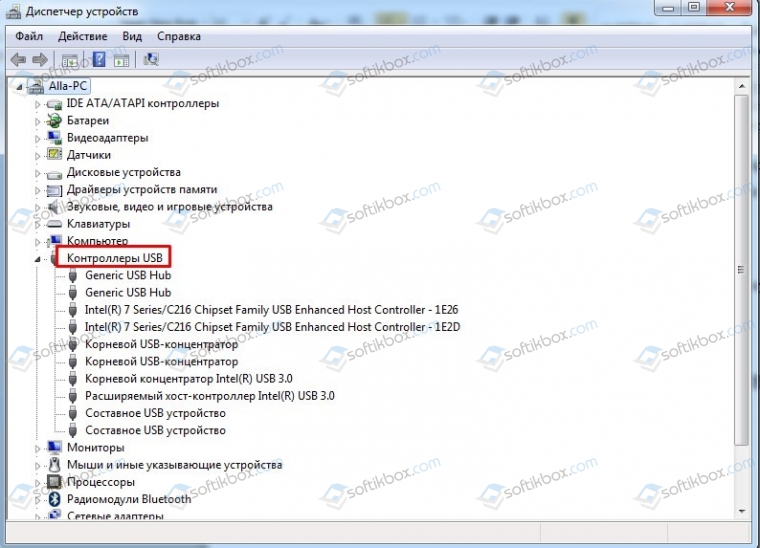
- Выбираем элемент и нажимаем на нем правой кнопкой мыши. Выбираем «Остановить» или «Удалить».
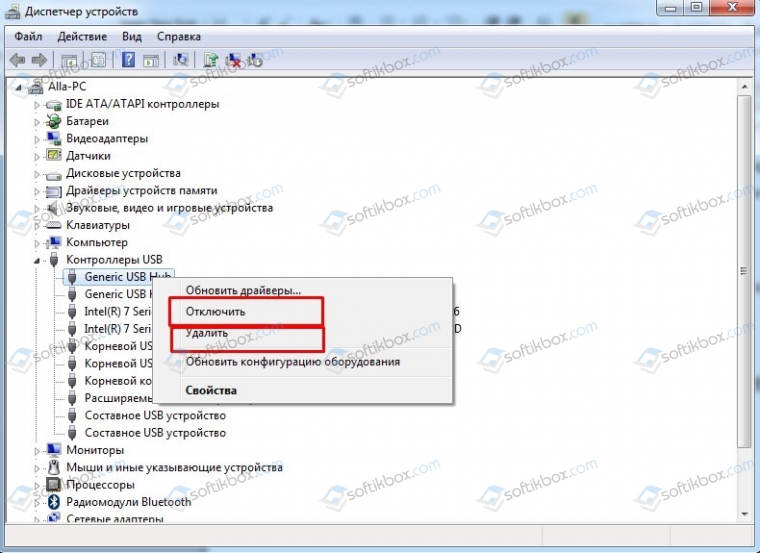
- Так повторяем с каждым устройством USB. После каждой остановки и запуска (или удаления устройства) нужно перезагрузить ПК.
ВАЖНО! Можно по очереди обновить драйвера к контролерам. Однако нужно проверить наличие совместимых драйверов или воспользоваться программой для автоматического поиска и обновления программного обеспечения.
На некоторых форумах пользователи, которые столкнулись с BSOD BUGCODE_USB_DRIVER, отмечали, что проблема крылась в настройках электропитания, а точнее, в спящем режиме. Поэтому нужно открыть «Панель управления», «Электропитания» и выбрать свой план. Возле него нажимаем на ссылке «Настройка плана электропитания».
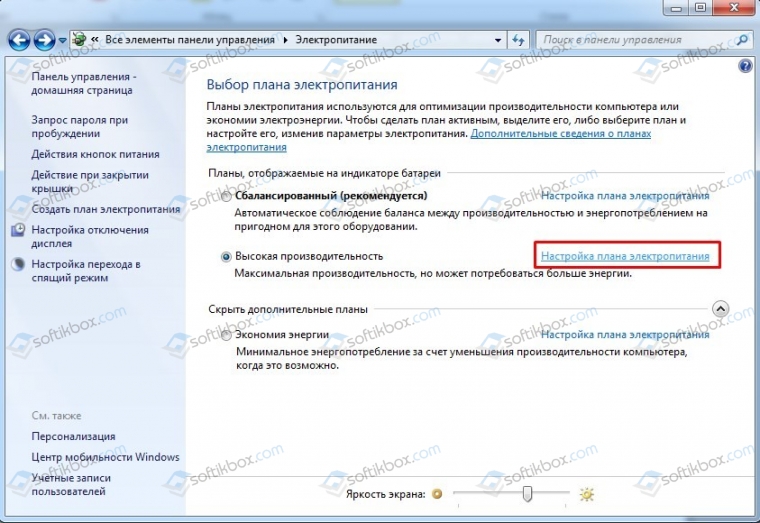
Появится новое окно. Нажимаем на ссылке «Изменить дополнительные параметры питания».
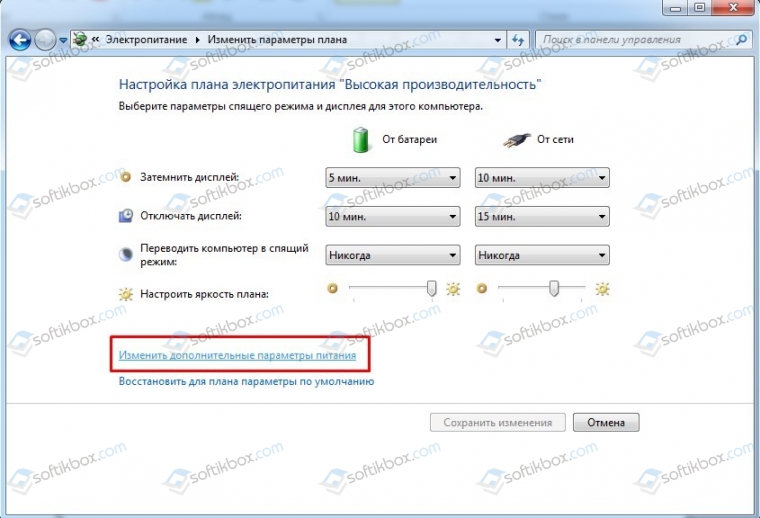
В новом окне разворачиваем ветку «Параметры USB» и запрещаем отключение устройств.
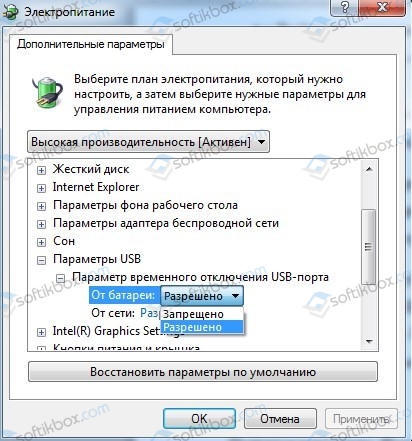
Далее переходим к разделу «Сон» и также запрещаем ПК или ноутбуку входить в сон при отсутствии активности.
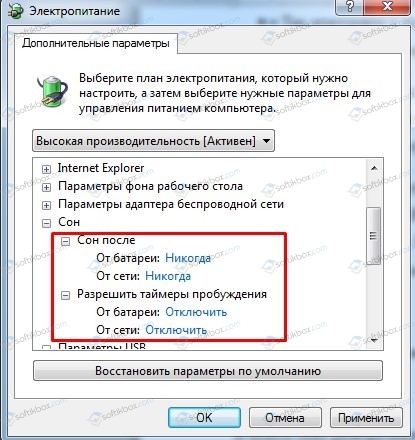
Перезагружаем систему, чтобы изменения вступили в силу.
Также для определения поломки нужно переподключить все устройства, которые подключены к ПК с помощью USB-кабеля. Если после отключения какого-то устройства ошибка исчезла, то нужно проверить сам разъем. Для этого подключаем к нему другое USB-устройство, а сбойный компонент подключаем к другому порту. Так вы исключите вероятность поломки самого разъема на материнской плате или устройства.
В некоторых случаях виновником BSOD 0x000000FE: BUGCODE USB DRIVER был жесткий диск, а точнее его неверное подключение. Поэтому, если вы переподключали накопитель, чистили ПК от пыли, то нужно попробовать повторно подключить HDD или SSD. Возможно, неплотно подключен кабель. Также не помешает перепроверить настройки накопителя в BIOSe.
В случае, если ни один из вышеуказанных способов не помог исправить неполадку, рекомендуем запустить восстановление системы с помощью точки восстановления или установочного носителя.
Как решить ошибку bugcode_usb_driver – синий экран в windows 10
Bugcode_USB_Driver ошибка синий экран в Windows 10 может быть легко решена вручную. Если вы готовы исправить как можно скорее эту проблему в вашей системе Windows 10, то очень важно следовать ниже упомянутым пяти методам по одному. После указанных методов будет легко решить ошибку Bugcode_USB_Driver синий экран в Windows 10.
Новый баг в windows 10 «ломает» принтеры
В операционной системе Windows 10 присутствует баг, который может приводить к сбоям в работе принтеров, подключаемых к компьютеру через порт USB. Об этом Microsoft предупредила пользователей ОС в соответствующей статье на портале поддержки.
Проблема затрагивает все актуальные редакции и версии Windows 10, начиная с 1903, в том числе и майский апдейт, развертывание которого Microsoft начала 27 мая 2020 г.
Баг может проявляться при выключении питания принтера или отсоединении его от ПК в процессе завершения работы последнего. В этом случае при последующей загрузке операционной системе USB-порт, к которому было присоединено «некорректно» отключенное печатающее устройство, окажется недоступным.
Проверить доступность USB-порта в Windows 10 можно нажав «Пуск» -> «Параметры» (иконка в виде шестеренки) -> «Устройства» -> «Принтеры и сканеры» -> «Свойства сервера печати». На вкладке «Порты» можно увидеть полный список портов принтера на данном ПК.
Microsoft обещает исправить проблему в одном из будущих обновлений, но конкретных сроков выпуска исправлений не называет. В качестве временной альтернативы пользователям предложено соблюдать «правильный» порядок включения компьютерного оборудования: сперва принтер и лишь затем ПК. При выборе такой очередности, согласно статье Microsoft, проблем с печатью не возникает.
Ошибка bugcode_usb_driver в windows 10
Еще одна досадная ошибка на синем экране с кодом BUGCODE_USB_DRIVER. Эта ошибка возникает из-за проблемы с файлом системного драйвера usbhub.sys, winusb.sys или usbport.sys. Это означает, что в драйвере универсальной последовательной шины (USB) произошла ошибка.
Теперь этот драйвер выпущен самой Microsoft и поставляется вместе с Windows 10. Следовательно, трудно загрузить последнюю версию этого драйвера с Интернета. Итак, нам нужно попробовать некоторые основные шаги, чтобы попытаться исправить эту проблему.
Ошибки типа «синий экран» в базе знаний
star rating here
Признаки ошибок bugcode_usb_driver типа «синий экран»
- Появляется ошибка “BUGCODE_USB_DRIVER” и окно активной программы вылетает.
- Отображается сообщение «STOP Ошибка 0xFE: BUGCODE_USB_DRIVER».
- «Была обнаружена проблема, и Windows была выгружена, чтобы предотвратить повреждения компьютера. Очевидно, проблема вызвана следующим файлом»
- Ваш компьютер часто прекращает работу после отображения ошибки 0xFE при запуске определенной программы.
- Отображается сообщение “The BUGCODE_USB_DRIVER bug check has a value of 0x000000FE. This indicates that an error has occurred in a universal serial bus (USB) driver.”.
- Windows медленно работает и медленно реагирует на ввод с мыши или клавиатуры.
- Компьютер периодически «зависает» на несколько секунд.
В большинстве случаев вы сталкиваетесь в ошибками типа «синий экран» BUGCODE_USB_DRIVER после установки нового аппаратного или программного обеспечения. Синие экраны BUGCODE_USB_DRIVER могут появляться при установке программы, если запущена программа, связанная с BUGCODE_USB_DRIVER (например, Windows Operating System), когда загружается драйвер Microsoft Corporation или во время запуска или завершения работы Windows. Отслеживание момента появления ошибки ОСТАНОВКИ является важной информацией при устранении проблемы.
Причины ошибок bugcode_usb_driver типа «синий экран»
- Драйверы устройства неправильно сконфигурированы, устарели или повреждены. (очень распространенная)
- Повреждение реестра Windows из-за недавнего изменения программного обеспечения (установка или удаление), связанного с Windows.
- Вирус или вредоносное ПО, которые повредили файл Windows или связанные с Windows Operating System программные файлы.
- Конфликт драйверов после установки нового оборудования.
- Поврежденные или удаленные системные файлы после установки программного обеспечения или драйверов, связанных с Windows Operating System.
- Синий экран Ошибка 0xFE вызван повреждениями жесткого диска.
- Ошибка остановки файла BUGCODE_USB_DRIVER в связи с повреждением оперативной памяти (RAM).
BUGCODE_USB_DRIVER типа «синий экран» могут быть вызваны целым рядом проблем в оборудовании, прошивках, драйверах или программном обеспечении.
Совместима с Windows 2000, XP, Vista, 7, 8 и 10
Проблема с ошибка 0xfe (bugcode_usb_driver) все еще не устранена?
Обращайтесь к нам в любое время в социальных сетях для получения дополнительной помощи:
Об авторе: Джей Гитер (Jay Geater) является президентом и генеральным директором корпорации Solvusoft — глобальной компании, занимающейся программным обеспечением и уделяющей основное внимание новаторским сервисным программам. Он всю жизнь страстно увлекался компьютерами и любит все, связанное с компьютерами, программным обеспечением и новыми технологиями.
Синий экран после подключения usb — общение — техническая поддержка —
КомпьютерыНоутбукиПланшетыКомплектующие для стационарных ПККомплектующие для мобильных ПКМониторыСетевое оборудованиеПериферияИгровые приставки, консолиКуплюМеняюТелефоны, смартфоныАксессуары для мобильных устройствКуплюМеняюТелевизоры, ВидеоАудиоФото и видеокамерыКуплюМеняюАвтомузыка, автоэлектроникаАвтошины, дискиАвтомобили (иномарки)Автомобили (отечественные)Мотоциклы, мопедыВелосипедыАвтозапчастиКуплюИщу работуВакансииХолодильникиСтиральные машиныЭлектроплитыПрочая бытовая техникаКуплюМебель, интерьерОдежда, обувьУкрашения, ювелирные изделия, аксессуарыКоллекционированиеТехническая продукция и строительствоСпортивный и туристический инвентарьЖивотные, растения и сопутствующие товарыПродаюКуплюМеняюУслугиНедвижимостьОтдам даром, приму в дарГде??Выбор и оценкаАукционыБеседкаТехническая поддержкаВопросы по форуму
Шаг 1: восстановить записи реестра, связанные с ошибкой 0xfe
Редактирование реестра Windows вручную с целью удаления содержащих ошибки ключей BUGCODE_USB_DRIVER не рекомендуется, если вы не являетесь специалистом по обслуживанию ПК. Ошибки, допущенные при редактировании реестра, могут привести к неработоспособности вашего ПК и нанести непоправимый ущерб вашей операционной системе. На самом деле, даже одна запятая, поставленная не в том месте, может воспрепятствовать загрузке компьютера!
В силу данного риска для упрощения процесса рекомендуется использовать программу для очистки реестра ОС. Программа для очистки реестра автоматизирует процесс поиска недопустимых записей реестра, отсутствующих ссылок на файлы (например, вызывающих ошибку BUGCODE_USB_DRIVER) и неработающих ссылок в реестре.
Будучи серебряным партнером Microsoft, мы предоставляем программное обеспечение, которое поможет вам устранить следующие проблемы:
Предупреждение: Если вы не являетесь опытным пользователем ПК, мы НЕ рекомендуем редактирование реестра Windows вручную. Некорректное использование Редактора реестра может привести к серьезным проблемам и потребовать переустановки Windows.
Перед тем, как вручную восстанавливать реестр Windows, необходимо создать резервную копию, экспортировав часть реестра, связанную с BUGCODE_USB_DRIVER (например, Windows Operating System):
- Нажмите на кнопку Начать.
- Введите «command» в строке поиска. ПОКА НЕ НАЖИМАЙТЕENTER!
- Удерживая клавиши CTRL-Shift на клавиатуре, нажмите ENTER.
- Будет выведено диалоговое окно для доступа.
- Нажмите Да.
- Черный ящик открывается мигающим курсором.
- Введите «regedit» и нажмите ENTER.
- В Редакторе реестра выберите ключ, связанный с Ошибка 0xFE (например, Windows Operating System), для которого требуется создать резервную копию.
- В меню Файл выберите Экспорт.
- В списке Сохранить в выберите папку, в которую вы хотите сохранить резервную копию ключа Windows Operating System.
- В поле Имя файла введите название файла резервной копии, например «Windows Operating System резервная копия».
- Убедитесь, что в поле Диапазон экспорта выбрано значение Выбранная ветвь.
- Нажмите Сохранить.
- Файл будет сохранен с расширением .reg.
- Теперь у вас есть резервная копия записи реестра, связанной с BUGCODE_USB_DRIVER.
Следующие шаги при ручном редактировании реестра не будут описаны в данной статье, так как с большой вероятностью могут привести к повреждению вашей системы. Если вы хотите получить больше информации о редактировании реестра вручную, пожалуйста, ознакомьтесь со ссылками ниже.
Мы не несем никакой ответственности за результаты действий, совершенных по инструкции, приведенной ниже — вы выполняете эти задачи на свой страх и риск.
Шаг 10: проверьте оперативную память (ram) на наличие ошибок
Иногда ошибки BUGCODE_USB_DRIVER типа «синий экран», связанные с аппаратным обеспечением, могут быть вызваны повреждением оперативной памяти (RAM). Если вы сталкиваетесь со случайными перезагрузками компьютера, звуковыми сигналами при загрузке или другими неисправностями компьютера (в дополнение к ошибкам BSOD 0xFE), то весьма вероятно, что имеются повреждения памяти. На самом деле, почти 10% падений приложений в ОС Windows вызваны повреждениями памяти.
Если вы недавно добавили новую память в компьютер, мы рекомендуем временно убрать ее, чтобы убедиться, что она не является причиной ошибки BUGCODE_USB_DRIVER. Если это действие устранило BSOD, знаичит, это источник проблемы, и, следовательно, новая память либо несовместима с каким-то вашим оборудованием, либо повреждена. В таком случае, вам потребуется замена новых модулей памяти.
Шаг 2: проведите полное сканирование вашего компьютера на вредоносное по
Есть вероятность, что ошибка BUGCODE_USB_DRIVER может быть связана с заражением вашего компьютера вредоносным ПО. Эти вредоносные злоумышленники могут повредить или даже удалить файлы, связанные с Ошибки типа «синий экран». Кроме того, существует возможность, что ошибка 0xFE связана с компонентом самой вредоносной программы.
Шаг 3: очистить систему от мусора (временных файлов и папок) с помощью очистки диска (cleanmgr)
Со временем ваш компьютер накапливает ненужные файлы в связи с обычным интернет-серфингом и повседневным использованием компьютера. Если такие ненужные файлы иногда не удалять, они могут привести к снижению быстродействия Windows Operating System или к ошибке BUGCODE_USB_DRIVER, возможно вследствие конфликтов файлов или перегрузки жесткого диска.
Совет: Хотя утилита Очистки диска является прекрасным встроенным инструментом, она удаляет не все временные файлы с вашего компьютера. Другие часто используемые программы, такие как Microsoft Office, Firefox, Chrome, Live Messenger, а также сотни других программ не поддаются очистке при помощи программы Очистка диска (включая некоторые программы Microsoft Corporation).
В силу недостатков менеджера очистки диска Windows (cleanmgr) мы настоятельно рекомендуем выполнять очистку вашего компьютера с помощью специального программного обеспечения для очистки жесткого диска / защиты конфиденциальности.
Будучи серебряным партнером Microsoft, мы предоставляем программное обеспечение для очистки временных файлов:
Как запустить Очистку диска (cleanmgr) (Windows XP, Vista, 7, 8 и 10):
- Нажмите на кнопку Начать.
- Введите «command» в строке поиска. ПОКА НЕ НАЖИМАЙТЕENTER!
- Удерживая клавиши CTRL-Shift на клавиатуре, нажмите ENTER.
- Будет выведено диалоговое окно для доступа.
- Нажмите Да.
- Черный ящик открывается мигающим курсором.
- Введите «cleanmgr» и нажмите ENTER.
- Программа Очистка диска приступит к подсчету занятого места на диске, которое вы можете освободить.
- Будет открыто диалоговое окно Очистка диска, содержащее флажки, которые вы можете выбрать. В большинстве случаев категория «Временные файлы» занимает большую часть дискового пространства.
- Установите флажки напротив категорий, которые вы хотите использовать для очистки диска, и нажмите OK.
Шаг 4: обновите драйверы устройств на вашем компьютере
Ошибки BUGCODE_USB_DRIVER могут быть связаны с повреждением или устареванием драйверов устройств. Драйверы с легкостью могут работать сегодня и перестать работать завтра по целому ряду причин. Хорошая новость состоит в том, что чаще всего вы можете обновить драйверы устройства, чтобы устранить проблему с Ошибка 0xFE.
В силу времязатратности и сложности процесса обновления драйверов мы настоятельно рекомендуем использовать программное обеспечение для обновления драйверов. Средство обновления драйверов обеспечивает установку правильных версий драйверов для вашего оборудования, а также создает резервную копию ваших текущих драйверов перед внесением любых изменений.
Будучи серебряным партнером Microsoft, мы предоставляем программное обеспечение, которое поможет вам обновить следующие драйверы:
Пожалуйста, учтите: Ваш файл BUGCODE_USB_DRIVER может и не быть связан с проблемами в драйверах устройств, но всегда полезно убедиться, что на вашем компьютере установлены новейшие версии драйверов оборудования, чтобы максимизировать производительность вашего ПК.
Шаг 6: удалите и установите заново программу windows operating system, связанную с bugcode_usb_driver
Инструкции для Windows 7 и Windows Vista:
- Откройте «Программы и компоненты», нажав на кнопку Пуск.
- Нажмите Панель управления в меню справа.
- Нажмите Программы.
- Нажмите Программы и компоненты.
- Найдите Windows Operating System в столбце Имя.
- Нажмите на запись Windows Operating System.
- Нажмите на кнопку Удалить в верхней ленте меню.
- Следуйте инструкциям на экране для завершения удаления Windows Operating System.
Инструкции для Windows XP:
- Откройте «Программы и компоненты», нажав на кнопку Пуск.
- Нажмите Панель управления.
- Нажмите Установка и удаление программ.
- Найдите Windows Operating System в списке Установленные программы.
- Нажмите на запись Windows Operating System.
- Нажмите на кнопку Удалить справа.
- Следуйте инструкциям на экране для завершения удаления Windows Operating System.
Инструкции для Windows 8:
- Установите указатель мыши в левой нижней части экрана для показа изображения меню Пуск.
- Щелкните правой кнопкой мыши для вызова Контекстного меню Пуск.
- Нажмите Программы и компоненты.
- Найдите Windows Operating System в столбце Имя.
- Нажмите на запись Windows Operating System.
- Нажмите Удалить/изменить в верхней ленте меню.
- Следуйте инструкциям на экране для завершения удаления Windows Operating System.
После того, как вы успешно удалили программу, связанную с BUGCODE_USB_DRIVER (например, Windows Operating System), заново установите данную программу, следуя инструкции Microsoft Corporation.
Совет: Если вы абсолютно уверены, что ошибка 0xFE связана с определенной программой Microsoft Corporation, удаление и повторная установка программы, связанной с BUGCODE_USB_DRIVER с большой вероятностью решит вашу проблему.
Шаг 8: установите все доступные обновления windows
Microsoft постоянно обновляет и улучшает системные файлы Windows, связанные с BUGCODE_USB_DRIVER. Иногда для решения проблемы Ошибки типа «синий экран» нужно просто напросто обновить Windows при помощи последнего пакета обновлений или другого патча, которые Microsoft выпускает на постоянной основе.
Чтобы проверить наличие обновлений Windows (Windows XP, Vista, 7, 8 и 10):
- Нажмите на кнопку Начать.
- Введите «update» в строке поиска и нажмите ENTER.
- Будет открыто диалоговое окно Обновление Windows.
- Если имеются доступные обновления, нажмите на кнопку Установить обновления.
Шаг 9: проверить жесткий диск на ошибки («chkdsk /f»)
Хотя большинство ошибок 0xFE типа «синий экран», связанных с хранением, вызваны проблемами с драйверами жесткого диска или с контроллерами внешней памяти, в некоторых случаях такие BSODы могут быть вызваны повреждениями жесткого диска.
Со временем ваш компьютер может накопить ошибки на жестком диске в связи с частым непреднамеренным неправильным использованием. Непредвиденные завершения работы, «принудительное завершение» программ, поврежденная или неполная установка программного обеспечения (например, Windows Operating System), отказ оборудования Microsoft Corporation и перебои в подаче электроэнергии могут привести к повреждению файловой системы и хранимых данных. В результате, вы можете столкнуться с появлением синих экранов, связанных с BUGCODE_USB_DRIVER.
Microsoft поставляет удобную утилиту под названием “chkdsk” (“Check Disk” — проверка диска), предназначенную для сканирования и исправления ошибок жесткого диска. Если описанные выше шаги по устранению ошибок не помогли избавиться от ошибки ОСТАНОВКИ 0xFE, запуск утилиты “chkdsk” может помочь обнаружить и устранить причину появления BSOD.
Как запустить “chkdsk” (Windows XP, Vista, 7, 8 и 10):
- Нажмите на кнопку Начать.
- Введите «command» в строке поиска. ПОКА НЕ НАЖИМАЙТЕENTER!
- Удерживая клавиши CTRL-Shift на клавиатуре, нажмите ENTER.
- Будет выведено диалоговое окно для доступа.
- Нажмите Да.
- Черный ящик открывается мигающим курсором.
- Введите «chkdsk /f» и нажмите ENTER.
- «chkdsk» начнет сканирование жесткого диска на наличие повреждений, которые могли вызвать ошибки ОСТАНОВКИ0xFE.
- Следуйте командам на экране.





