- Kmode exception not handled windows 10
- Вирусы
- Дополнительные способы исправить ошибку system service exception
- Запустите chkdsk и sfc dism для устранения ошибки system service exception
- Как исправить ошибки ntfs_file_system типа «синий экран» (0x00000024)
- Как исправить ошибки ntfs_file_system типа «синий экран» (bugcheck 0x24)
- Компьютерные вирусы
- Настройки биоса
- Обновите windows 10 для устранения ошибки «system service exception»
- Обновление системных драйверов
- Окислившиеся контакты
- Откат системы
- Отключение аппаратного ускорения в браузерах
- Параметры ntfs_file_system:
- Перезагрузка windows
- Поврежден жесткий диск
- Появление ошибки на ноутбуке
- Признаки ошибок ntfs_file_system типа «синий экран»
- Причина 1: ошибки на жестком диске
- Причина 2: оперативная память
- Причина 3: драйвера
- Причины ошибки ntfs_file_system
- Причины ошибки system service exception
- Проблема с ошибка 0x24 (ntfs_file_system) все еще не устранена?
- Проблемы реестра
- Проблемы с озу
- Проверка диска
- Проверка диска и восстановление раздела ntfs
- Проверка на наличие вирусов
- Проверка оперативной памяти на ошибки
- Проверка системных файлов
- Решение
- Решение ошибки с fltmgr.sys
- Сброс windows в исходное состояние
- Сброс настроек bios избавит пк от ошибки system service exception
- Синий экран, ошибка в файле ntfs.sys: в чем причина и как устранить проблему?
- Сложные способы
- Смена режима sata
- Универсальность
- Установите официальное исправление ошибки для windows от microsoft
- Устранение синего экрана с ошибкой ntfs sys (0x00000024)
- Шаг 1: восстановить записи реестра, связанные с ошибкой 0x24
- Шаг 3: очистить систему от мусора (временных файлов и папок) с помощью очистки диска (cleanmgr)
- Шаг 4: обновите драйверы устройств на вашем компьютере
- Шаг 6: удалите и установите заново программу windows operating system, связанную с ntfs_file_system
- Шаг 7: запустите проверку системных файлов windows («sfc /scannow»)
- Шаг 8: установите все доступные обновления windows
- Шаг 9: проверить жесткий диск на ошибки («chkdsk /f»)
- Подведем итоги
- Заключение
Kmode exception not handled windows 10
Для исправления этого типа ошибки необходимо сделать следующее:
- СброситьBIOS до заводского состояния.
- Обновить БИОС или отключить в нем параметры кэширования или затенения памяти.
- Обновить/удалить драйвер через безопасный режим, как это было описано выше.
- Иногда требуется поменять проблемный компонент, например, видеокарту.
Вирусы
Если система подверглась воздействию вирусов, не загружается даже после применения вышеописанных решений, придется проверить ее. Но как это сделать, ведь старт оказывается невозможным?
Тут на помощь приходят дисковые программы с общим названием Rescue Disk, при помощи которых можно загрузиться наподобие восстановительного диска, использовать углубленное сканирование всех имеющихся разделов. Возможно, это поможет в решении проблемы.
Дополнительные способы исправить ошибку system service exception
Иногда избавиться от System service exception помогает удаление программы, при запуске которой ошибка и появляется. Нужно вспомнить, какие из приложений были установлены в последнюю очередь, деинсталлировать их, а далее проверить, как работает Windows без них.
А для опытных пользователей можно посоветовать воспользоваться программой BluescreenView. Она бесплатная, позволяет детально анализировать журнал ошибок Виндовс, в которых и записывается диагностическая информация обо всех возникших BSOD.
Итого, ошибка System service exception чаще всего возникает из-за сбоя в работе оборудования или одного из драйверов. Но если она однократная, то есть в дальнейшем не появляется, то ничего предпринимать не следует. Вышеуказанные же рекомендации нужно использовать, если проблема возникает регулярно.
А сталкивались ли вы с ошибкой System service exception, и каким образом вам удалось от неё избавиться? Поделитесь этим в комментариях, ведь это может помочь другим пользователям намного быстрее устранить неисправность.
Запустите chkdsk и sfc dism для устранения ошибки system service exception
Если ошибка ссылается на файл ntfs sys, то чаще всего это означает, что жёсткий диск или накопитель, к которому было обращение со стороны системы — повреждены. Рекомендуется воспользоваться утилитами Chkdsk и Sfc dism.
Chkdsk выполняет проверку кластеров винчестера. И если обнаруживаются повреждённые — они помечаются как неисправные и в дальнейшем игнорируются, что и позволяет устранить неисправность.
Для запуска Chkdsk необходимо:
- Открыть «Мой компьютер». Вызвать контекстное меню любого раздела, нажать «Свойства».

- Далее перейти во вкладку «Сервис», нажать «Проверить».

- Нажать «Проверить диск».

- Повторить процедуру для каждого раздела в «Моём компьютере» (кроме DVD-привода, дисков А и В).
Утилиты SFC и DISM позволяют проверить целостность системных файлов Windows и восстановить их из резервной копии. Следует выполнить следующее:
- Зайти в «Пуск», нажать «PowerShell (Администратор)».

- Ввести команду sfc /scannow, нажать Enter. Дождаться окончания сканирования системных файлов.

Если при использовании утилиты sfc возникает ошибка, то нужно воспользоваться утилитой Dism. Для её запуска необходимо:
- Открыть командную строку от администратора.

- Ввести команду DISM /Online /Cleanup-Image /RestoreHealth, нажать на Enter и дождаться окончания проверки.

- Перезагрузить ПК и снова воспользоваться утилитой sfc в PowerShell.
Как исправить ошибки ntfs_file_system типа «синий экран» (0x00000024)
| Номер ошибки: | Ошибка 0x24 | |
| Название ошибки: | NTFS_FILE_SYSTEM | |
| Описание ошибки: | The NTFS_FILE_SYSTEM bug check has a value of 0x00000024. This indicates a problem occurred in ntfs.sys, the driver file that allows the system to read and write to NTFS drives. | |
| Шестнадцатеричный код: | 0x00000024 | |
| Разработчик: | Microsoft Corporation | |
| Программное обеспечение: | Windows Operating System | |
| Относится к: | Windows XP, Vista, 7, 8, and 10 |
Как исправить ошибки ntfs_file_system типа «синий экран» (bugcheck 0x24)
Ниже описана последовательность действий по устранению ошибок, призванная решить проблемы NTFS_FILE_SYSTEM. Данная последовательность приведена в порядке от простого к сложному и от менее затратного по времени к более затратному, поэтому мы настоятельно рекомендуем следовать данной инструкции по порядку, чтобы избежать ненужных затрат времени и усилий.
Компьютерные вирусы
О данном типе угроз, я думаю и говорить особо не стоит. Все вы знаете, что вирусы ничего хорошего обычным пользователям не приносят. Они нередко шифруют или удаляют нужные файлы, включая системные, заменяют их на вредоносные, а то и вовсе блокируют работу компьютера.
Что влечет за собой появление синего экрана с уже известной нам ошибкой 0x00000024.
Поэтому следует проверить компьютер не только с помощью обычного антивируса, который должен быть у вас установлен, но и с помощью специальных антивирусных сканеров.
Если по итогам проверки файл NTFS.SYS был обозначен как вредоносный, то скорее всего его заразил вирус. В таком случае удалите его и проведите процедуру восстановления из первого и второго способа.
Настройки биоса
Иногда может помочь сброс настроек BIOS до заводских. Даже если в настройках ничего не изменилось, эта операция не помешает.
Для разных видов системных плат и ноутбуков процесс входа в BIOS отличается. Чаще всего это клавиши DEL,ESC,F8,F1 илиF4. Ищите сведения в паспорте к системной плате или в интернете.
Чаще всего в разделе Exit или другом месте есть пункт Load Optimized Defaults, Load BIOS Setup Defaults, Load Fail-Safe Defaults или Load Setup Defaults. При помощи стрелок выбираем его и щелкаем клавишу Enter.
Чтобы изменения сохранились — выходим, выбрав пункт Save and ExitSetup.
Обновите windows 10 для устранения ошибки «system service exception»
После перезагрузки сразу и обновления драйвера следует проверить наличие обновлений. В Windows 10, в отличие от предыдущих версий ОС, вместе с ними в системе устанавливаются и новые версии драйверов для всех обнаруженных устройств. И это действительно во многих случаях позволяет устранить ошибку System service.
Чтобы выполнить обновление, вам нужно:
- Открыть «Параметры» нажатием Win i

- Далее выбрать «Обновления и безопасность»

- Перейти в раздел «Проверить наличие обновлений». И если будут найдены новые обновления — установить их с последующей обязательной перезагрузкой ПК.

Обновление системных драйверов
Если ошибка «System service exception» ссылается на какой-либо файл, например, ks sys, то это именно сбой в работе одного из драйверов. Проверить, исправно ли они работают можно через «Диспетчер устройств». Для входа в него нужно:
- На кнопке «Пуск» щёлкнуть ПКМ и выбрать «Диспетчер устройств».

- Если возле одного из устройств будет восклицательный знак, то именно его драйвер и следует обновить или переустановить.

- Далее следует обновить Windows (по инструкции ниже).
Если этот способ не помог устранить ошибку «System service exception», то вам нужно удалить старый драйвер. Далее следует установить драйвер с официального сайта производителя устройства (все необходимые данные указываются в инструкции к оборудованию).
Окислившиеся контакты
Что же касается окислившихся контактов, вы конечно можете сами попробовать их почистить специальным средством для очистки окиси или школьным ластиком.
Но для этого чаще всего приходится снимать плату жесткого диска, что сделать без специальной отвертки не получится.
Проведите ластиком только по внешней стороне платы или доверьте эту работу специалистам. Если проблема действительно была в этом, то ошибка ntfs file system больше не появится.
Откат системы
Итак, если пользователь получает сообщение об ошибке компонента ntfs.sys (синий экран), первым делом можно попытаться устранить проблему обычным восстановлением системы.
Если произвести такую операцию в автоматическом режиме не получается, используйте клавишу F8 при старте и выберите загрузку последней удачной конфигурации.
Когда происходит сбой ntfs.sys (синий экран), Windows 10 такой методикой восстановить нельзя. Придется довольно долго переходить от одного меню к другому. Но во всех системах для чистоты решения, если восстановление не работает, лучше применять загрузку со съемного носителя, с последующим вызовом командной консоли.
Отключение аппаратного ускорения в браузерах
Во время использования браузера с включенным аппаратным ускорением, чаще всего на Windows 10, так же может возникать данная проблема. Отключим эту функцию:
- В Google Chrome переходим в настройки (в остальных браузерах процедура идентична. Незначительно отличается интерфейс).
- Опускаемся вниз и жмем по пункту «Дополнительные».
- Находим в разделе «Система» функцию «Использовать аппаратное ускорение (при наличии)» и отключаем её.
- Перезаходим в браузер.

Параметры ntfs_file_system:
- Определяет информацию об исходном файле и номере строки. Старшие 16 битов (первые четыре шестнадцатеричных цифры после «0x») идентифицируют исходный файл. Младшие 16 битов идентифицируют исходную строку в файле, где произошла ошибка;
- Если NtfsExceptionFilter находится в стеке, этот параметр определяет адрес записи исключения;
- Если NtfsExceptionFilter находится в стеке, этот параметр определяет адрес записи контекста;
- Зарезервированный параметр.
Перезагрузка windows
Первым делом нужно перезагрузить Windows. Как правило, при появлении ошибки System service exception, выполняется сбор диагностических данных и их отправка на сервер Microsoft, а далее компьютер перезагружается автоматически. Если же компьютер зависает на экране BSOD, то достаточно на клавиатуре нажать Ctrl Alt Del или же воспользоваться кнопкой включения на самом системном блоке (зажать на 3 – 5 секунд — это принудительное выключение устройства).
Поврежден жесткий диск
Также проблема может быть на стороне накопителя. Со временем механизм винчестера изнашивается или в результате физических повреждений (падений, ударов, перегрева) внутренняя механика может частично или полностью выйти из строя. Что приводит к нарушению в работоспособности винчестера и появлению так называемых бэд-блоков.
И при загрузке системы с подобного накопителя, как правило возникает BSOD с кодом 0x00000024.
Бэды делятся на два вида:
Физические, исправить крайне тяжело, для этого требуются особые стерильные условия, да цена за подобную услугу крайне высока. Поэтому проще и выгоднее заменить винчестер на новый. В то время как логические, это своего рода системные ошибки, которые исправляются путем перезаписи всего поврежденного блока и как правило, работоспособность винчестера восстанавливается.
К счастью, уже давно (еще со времен Windows XP) были созданы такие утилиты как, Victoria, MHDD, HDAT и прочие, позволяющие протестировать винчестер. Кстати, об одной из таких программ я рассказывал в этой статье.
Появление ошибки на ноутбуке
В случае ноутбука можно попробовать способ отключения питания. В некоторых случаях это помогает:
- Отключите устройство с помощью кнопки питания.
- Отсоедините кабель зарядного устройства.
- Выньте аккумулятор и через пару минут вставьте.

Признаки ошибок ntfs_file_system типа «синий экран»
В большинстве случаев вы сталкиваетесь в ошибками типа «синий экран» NTFS_FILE_SYSTEM после установки нового аппаратного или программного обеспечения. Синие экраны NTFS_FILE_SYSTEM могут появляться при установке программы, если запущена программа, связанная с NTFS_FILE_SYSTEM (например, Windows Operating System), когда загружается драйвер Microsoft Corporation или во время запуска или завершения работы Windows. Отслеживание момента появления ошибки ОСТАНОВКИ является важной информацией при устранении проблемы.
Причина 1: ошибки на жестком диске
Ошибки или так называемые битые сектора на жестких дисках (речь сейчас идет о HDD; если в качестве системного носителя используется SSD, описанные ниже рекомендации не сработают) делятся на программные и физические. В первом случае мы имеем дело с повреждением данных вследствие сбоев в системе, вирусных атак, внезапных отключений электроэнергии или завершения работы кнопкой «Reset».
В некоторых ситуациях при программных битых секторах помогает только форматирование или использование специального софта, например, Victoria. С ее помощью можно заполнить все пространство диска нулями, что гарантированно помогает избавиться от всех данных. Если причиной стали физические «бэды», единственным выходом будет заменить «хард» и установить на него новую «винду».
Подробнее: Восстанавливаем жесткий диск программой Victoria
Чаще всего нам требуется сохранить данные и продолжить пользоваться системой, поэтому можно воспользоваться встроенной утилитой chkdsk.exe, чтобы исправить ошибки. В статье ниже вы найдете инструкцию по ее применению (параграф «Командная строка»).
Подробнее: Проверяем диски на наличие ошибок в Windows 7
Далее мы поговорим о том, как выполнить проверку и исправление, если Виндовс отказывается загружаться из-за ошибки ntfs.sys. Нам потребуется установочный (загрузочный) носитель с дистрибутивом «семерки», желательно, той версии, которая установлена на ПК.
Подробнее: Создание загрузочной USB флешки с Windows 7
- Загружаем компьютер с созданной флешки. Не забудьте, что перед этим необходимо выполнить некоторые настройки БИОС. Подробнее: Как настроить загрузку с флешки в БИОС
- В первом окне инсталлятора вызываем «Командную строку» сочетанием клавиш SHIFT F10.
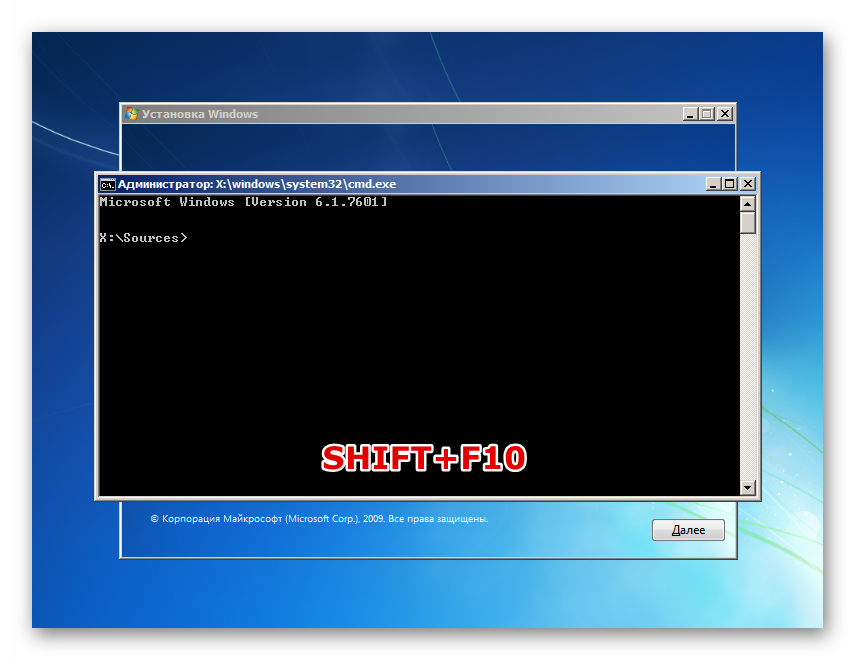
- Поскольку нам требуется исправить ошибки на системном диске, необходимо определить его букву. Делается это с помощью команды, указанной ниже.
dir d:Здесь d: — предполагаемая буква диска. Цель – обнаружить папку «Windows». Если ее нет в списке директорий, проверяем тома с другими буквами.

- С диском мы определились, теперь можно запускать проверку и исправление. Команда такая:
chkdsk d: /f /rЗдесь chkdsk – запуск утилиты, d: — буква диска, определенная в пункте 3, /f – атрибут, позволяющий исправлять найденные ошибки, /r – параметр, дающий команду восстанавливать поврежденные сектора.

- Ждем, пока утилита справится с поставленной задачей, и перезагружаем машину. На ошибку, возникающую после завершения проверки, не обращаем внимания.
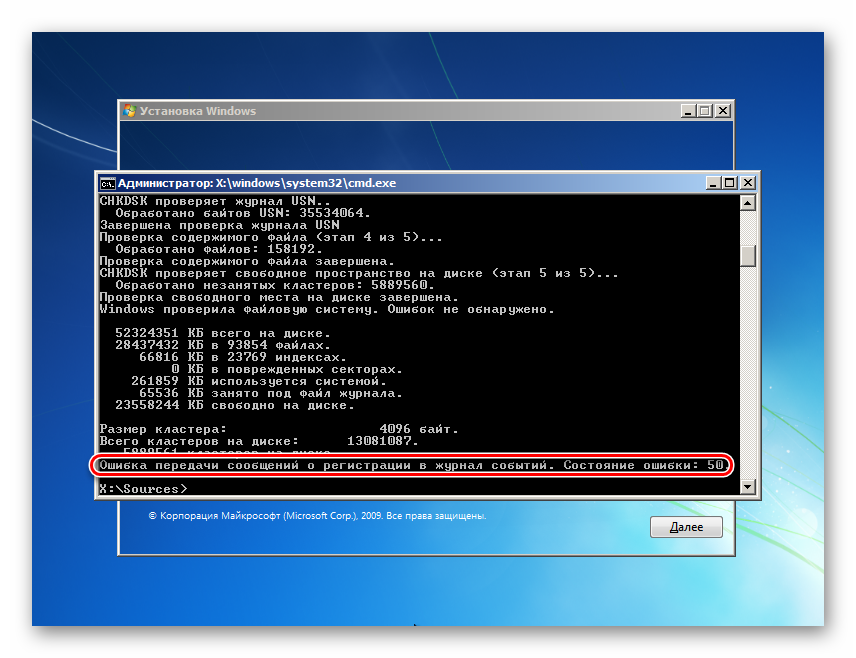
Причина 2: оперативная память
Драйвер ntfs.sys запускается во время старта системы, предварительно загрузившись в оперативную память. Если в ней не все в порядке, неизбежно появится ошибка. Такое происходит по разным причинам – из-за разгона, физической неисправности планок или при недостатке объема.
Разгон
Если вы разгоняли ОЗУ с целью повышения общей производительности системы, вполне вероятно, что выбранные настройки не позволяют модулям нормально выполнять свои обязанности. В такой ситуации следует сбросить параметры БИОС к значениям по умолчанию или установить автоматический выбор частот и таймингов. После этого нужно проверить, не появится ли ошибка.
Подробнее:Сброс настроек BIOSЧто такое Restore Default в BIOS
Неисправность
Физические неисправности можно выявить с помощью специальных программ или системного средства проверки памяти, а устранить, только заменив сбойные модули.
Подробнее: Проверка оперативной памяти в Windows 7
Недостаток объема
Нехватка «оперативки» также может вызывать ошибку драйвера. Здесь есть два решения: отказаться от использования программ, работающих в фоновом режиме (тех, которые «висят» в области уведомлений, и тех, чью деятельность можно увидеть только в «Диспетчере задач»), почистить автозагрузку или установить дополнительные модули ОЗУ.
Подробнее:Установка и удаление программ в Windows 7Настраиваем параметры автозапуска программ в Windows 7Как выбрать оперативную память
Причина 3: драйвера
В системе имеются драйвера, которые влияют на работу ntfs.sys. Это программы, управляющие контроллерами дисков. Если вы пользуетесь дополнительными платами расширения для подключения «хардов», нужно обновить их «дрова». В том случае, если такое оборудование не используется, возможно повреждение соответствующих системных файлов и ситуацию исправит только их восстановление.
Обратите внимание, что этим приемом следует пользоваться с осторожностью в случаях, если на ПК установлена нелицензионная копия Виндовс или имела место установка пакетов оформления, меняющих системные иконки, темы, экран загрузки и так далее. Существует риск полностью лишить ОС работоспособности. Инструкции находятся ниже.
Подробнее:Как восстановить системные файлы в Windows 7Восстановление поврежденных компонентов в Windows 7 при помощи DISM
Существует способ провести данную процедуру в ситуации, когда «винда» отказывается загружаться. В этом нам поможет диск аварийного восстановления ERD Commander, образ которого нужно поместить на съемный носитель.
Подробнее:Как записать ERD Commander на флешкуКак выставить загрузку с флешки в БИОСе
- После загрузки выбираем в списке систему своей разрядности.

- К сети не подключаемся, так как она нам не понадобится.

- С буквами дисков также можно ничего не делать. Здесь не важно, какую кнопку нажимать.

- Определяем язык клавиатуры (просто оставляем значение по умолчанию).

- Дожидаемся, пока закончится сканирование дисков на предмет обнаружения инсталлированных систем. Кликаем по найденному пункту и идем далее.

- На следующем этапе появится окно с перечнем доступных инструментов. Нас интересует самый нижний пункт.

- Выбираем средство восстановления системных файлов.

- Откроется «Мастер», в стартовом окне которого нажимаем «Далее».

- Параметры восстановления оставляем, как есть, после чего запускаем операцию.

- Ждем, пока завершится процесс, и перезагружаемся.

Причины ошибки ntfs_file_system
Чаще всего ошибка чтения файла NTFS.sys появляется после установки нового накопителя в компьютер, на котором уже есть операционная система. В такой ситуации достаточно обновить или установить отдельный драйвер, предназначенный специально для нового накопителя.
Однако ошибка невозможности чтения файла NTFS.sys, также обозначающаяся кодом 0x00000024, может свидетельствовать и о других программных и аппаратных проблемах. К первым относятся:
В список аппаратных проблем можно включить:
Причины ошибки system service exception
Ошибка «SYSTEM SERVICE EXCEPTION» чаще всего возникает из-за некорректной работы драйвера.Данная ошибка чаще всего появляется при попытке запустить Skype, любой другой мессенджер, а также игру.
В уведомлении также указывается системный файл, которым и был сгенерирован запрос к оборудованию. Чаще всего — это ks. sys (звуковая карта), dxgkrn sys (видеокарта) или ntfs sys (жёсткий диск, накопитель).
Специалисты утверждают, что ошибка в 95% случаев возникает в следующих случаях:
- Windows обращается к неисправному USB-накопителю.
- Windows обращается к web-камере, для которой не установлены актуальные или корректные драйвера.
Проблема с ошибка 0x24 (ntfs_file_system) все еще не устранена?
Обращайтесь к нам в любое время в социальных сетях для получения дополнительной помощи:
Об авторе: Джей Гитер (Jay Geater) является президентом и генеральным директором корпорации Solvusoft — глобальной компании, занимающейся программным обеспечением и уделяющей основное внимание новаторским сервисным программам. Он всю жизнь страстно увлекался компьютерами и любит все, связанное с компьютерами, программным обеспечением и новыми технологиями.
Источник
Проблемы реестра
Если загрузку системы можно хоть как-то осуществить, следует хорошенько почистить реестр. Вручную этим заниматься рекомендуется только специалистам, а рядовым пользователям можно посоветовать использовать простенькие портативные утилиты для автоматического входа.
Специалисты корпорации Microsoft рекомендуют применять собственную разработку под названием Scanreg, которая представлена в виде портативной программы с одним исполняемым EXE-файлом.
Проблемы с озу
Также BSOD с сообщением NTFS_FILE_SYSTEM может говорить о проблемах с оперативной памятью. На самом деле это распространенная практика, когда установленные планки памяти несовместимы с остальным железом или друг с другом.
Поэтому попробуйте вынуть одну планку или переставить планки местами. Скорее всего это исправит проблему.
Также следует провести проверку ОЗУ с помощью утилиты Memtest86 .
Проверка диска
Если на экране BSOD появился код остановки работы систем 0х00000024, то можно попробовать решить проблему посредством проверки секторов накопителя на ошибки. Если после сбора информации о проблеме система запустилась, то это можно сделать следующим образом:
Если запуск системы был неудачен, то перед пользователем появится окно восстановления. Тогда следует:
Проверка диска и восстановление раздела ntfs
Если внимательно посмотреть на сообщение, присутствующее на экране, можно заметить, что там есть рекомендация по проведению немедленной проверки жесткого диска.
Таким образом, если происходит ошибка файла ntfs.sys (синий экран препятствует нормальной загрузке), после старта с диска или флешки в разделе диагностики вызовите командную строку (Shift F10) и первым делом пропишите строку проверки винчестера chkdsk c: /f (если появится сообщение о невозможности выполнения команды, согласитесь, и проверка будет произведена при повторной загрузке).
По окончании процесса выйдите из консоли (команда exit), произведите рестарт системы. В случае повторного возникновения сбоя в компоненте ntfs.sys (синий экран появится снова), произведите загрузку с носителя, но в командной строке пропишите строку восстановления файловой системы chkdsk c: /p, после чего снова попробуйте выйти из консоли и произвести перезагрузку.
Проверка на наличие вирусов
Если ошибка System service exception с ks sys всё равно возникает, то следует выполнить проверку системы на наличие вирусов. В Windows 10 имеется встроенная антивирусная утилита. Её и можно использовать для этих целей. Нужно:
- Открыть «Параметры»

- Выбрать «Обновление и безопасность»

- Перейти во вкладку «Безопасность Windows» и нажать на «Открыть службу».

- Выбрать «Защита от вирусов».

- Нажать «Быстрая проверка».

Антивирусное сканирование будет выполнено автоматически в фоновом режиме. Это занимает, в среднем, 15 – 20 минут (зависит от скорости жёсткого диска). Далее рекомендуется перезагрузить ПК (некоторые вирусы удаляются только при следующей загрузке Windows).
Проверка оперативной памяти на ошибки
Оперативная память – еще одна частая причина появления system thread exception not handled. Рассмотрим метод проверки памяти на ошибки:
- Выниманием модули ОЗУ, аккуратно протираем ластиком контакты, вставляем обратно.
- Скачиваем утилиту memtest86 и выполняем тестирование ОЗУ.

Проверка системных файлов
Если проблема связана с повреждением системных файлов или файловой системы жёсткого диска, то исправить ошибку поможет утилита SFC:
- Открываем командую строку или PowerShell с повышенными правами.
- Пишем команду — sfc /scannow.

Решение
Разрешить проблему дискового повреждения: Проверьте Event Viewer (просмотр событий) на сообщения об ошибках SCSI и FASTFAT (журнал системы) или Autochk (Журнал приложения), которые могут точно определить устройство или драйвер, который вызывает ошибку.
Выполните команду Chkdsk/f/r, чтобы обнаружить и исправить любое структурное повреждение файловой системы. Вы должны перезапустить систему прежде, чем дисковое сканирование начнется на системном разделе.
Разрешить проблему истощения пула не подкачиваемой памяти: Добавьте новую физическую память к компьютеру. Это увеличит количество пула не подкачиваемой памяти, доступной ядру или сократите количество файлов для SFM.
Решение ошибки с fltmgr.sys
Файл fltmgr.sys или более известный как Windows File System Filter Manager, чаще всего становится объектом вирусных атак. Поэтому, если вы столкнулись с данной ошибкой, стоит в первую очередь запустить сканирование системы на вирусы. После нужно восстановить файл fltmgr.sys. Сделать это можно двумя способами:
Внимание! По данным Google и антивирусной лаборатории VirusTotal программа DLL Suite была признана НЕ БЕЗОПАСНОЙ и была удалена с сайта.
Программа DLL Suite простая в использовании. Её нужно запустить на своём ПК, принять условия лицензионного соглашения. Далее запустится сканирование системы на наличие битых системных файлов. Все файлы лечить не нужно, это может навредить системе. Ищем только fltmgr.sys.
После восстановления файла стоит перезагрузить систему.
Сброс windows в исходное состояние
Если вышеуказанные рекомендации не позволили устранить ошибку системы, то рекомендуется выполнить сброс Windows до заводских параметров. Пользовательские файлы это не затронет, а вот все системные библиотеки, обновления, а также драйвера будут переустановлены до тех, которые использовались сразу после установки ОС.
Для сброса нужно:
- Открыть «Параметры», нажав Win i

- Выбрать «Обновление и безопасность»

- Кликнуть на «Восстановление». А далее выбрать «Начать».

- После — выбрать вариант сброса (с сохранением файлов пользователя или же с их удалением).

Нужно учесть, что весь процесс восстановления может занять и более 60 минут. И прерывать его нельзя! Если выключить ПК или ноутбук в этот момент, то это обязательно приведёт к повреждению загрузчика. Далее потребуется полностью переустанавливать систему.
Сброс настроек bios избавит пк от ошибки system service exception
Если возникает ошибка System service exception Windows 10 после того, как пользователь внёс какие-либо изменения в BIOS (например, увеличил частоту разгона, изменил приоритет загрузки устройств и так далее), то всё, что потребуется для её устранения — это выполнить сброс параметров BIOS. Для этого нужно:
- Во время включения ПК нажать Del (в некоторых ноутбука — F2 или Fn F2).

- Перейти в раздел «Exit» и выбрать «Load Defaults».

- Нажать F10 (сохранение настроек), выбрать «ОК». Устройство будет перезагружено автоматически.

Есть и другой вариант, как это можно сделать.
- Достаточно снять боковую крышку системного блока

- Вытащить батарейку CR2032 на 2 – 3 секунды и установить обратно.

Всё это выполнять при обесточенном ПК (вытащить вилку из розетки).
Синий экран, ошибка в файле ntfs.sys: в чем причина и как устранить проблему?
BSOD со stop кодом 0x00000024 на операционных системах Windows XP, 7, 8, 10 указывает на то, что проблема возникла с драйвером ntfs.sys, который отвечает за считку и запись данных с накопителей NTFS.
На официальном форуме Microsoft, разбирая этот синий экран NTFS FILE SYSTEM Windows любой версии, многие указывают на то, что виной ошибки физическая поломка или износ жесткого диска. Однако такое утверждение верно только частично. Сама по себе ошибка 0x00000024 состоит из цифр.
Читайте на SoftikBox: Способы, как определить сокет материнской платы и процессора
Сложные способы
А теперь затронем более сложные методы, которые требуют вмешательства в железо и занимают больше времени.
- Откройте корпус компа или разберите ноутбук. Выньте жесткий диск и осмотрите его на наличие окиси, пыли и грязи на контактах. Очистите ластиком или ацетоном. Дополнительно поменяйте SATA/IDE кабель. Плотно подключите HDD обратно к устройству.

- Проверьте оперативную память через утилиту «Memtest86». Также попробуйте поменять модули «RAM» местами на материнской плате, очистить их от пыли и протереть контактную дорожку ластиком. При установке новых планок ОЗУ, возможна несовместимость с материнской платой. Особенно, при большом промежутке между датой выпуска материнской платой и оперативной памяти.
Смена режима sata
Однако из-за некорректно установленного режима работы винчестера SATA выше приведенные методы могут не дать желаемого результата.
В этом случае при включении компьютера или ноутбука используйте вход в настройки BIOS, где среди параметров жесткого диска нужно найти режим SATA и переключить его с AHCI на IDE. Проверку жесткого диска на стадии загрузки со съемного носителя рекомендуется производить именно в режиме IDE.
Универсальность
Остается добавить, что рассмотренные методы помогают практически во всех случаях. При восстановлении разделов NTFS можно еще задействовать команду sfc /scannow, чтобы проверить и восстановить системные компоненты. Это не всегда обязательно, но как дополнительное средство, в общем-то, не помешает.
Различные ошибки и сбои нельзя назвать редким явлением в ОС Windows 7. Особенно неприятными являются те, что сопровождаются BSOD, после чего бывает невозможно продолжать работу без устранения неполадок. В этой статье мы разберем причины появления синего экрана с ошибкой ntfs.sys в «семерке» и способы их устранения.
Установите официальное исправление ошибки для windows от microsoft
Данный вариант устранения ошибки с ks. sys актуален только для Windows 7, которая не была обновлена до Service Pack 1. Сейчас данный пакет обновления распространяется через «Центр обновления» (доступен в «Панели управления»). Ранее для этого нужно было скачивать файл исправления на официальном сайте.
А узнать, установлен ли SP1 можно следующим образом:
- на «Мой компьютер» кликнуть правой кнопкой мыши и выбрать «Свойства».

- В верхнем углу вы увидите, какое у вас обновление

Устранение синего экрана с ошибкой ntfs sys (0x00000024)
Ошибка с кодом 0x00000024 может возникнуть по множеству причин. Она говорит о повреждении системного файла ntfs.sys, отвечающего за считывание и запись данных с NTFS дисков.
Основными причинами возникновения синего экрана являются:
Давайте поговорим о каждом типе проблемы и попробуем самостоятельно ее устранить.
Чтобы начать работу по восстановлению работоспособности системы, загрузитесь в безопасном режиме. Однако если в безопасном режиме вылетает все тот же синий экран, то загрузитесь с любого LiveCD и начинайте работу из-под него.
Шаг 1: восстановить записи реестра, связанные с ошибкой 0x24
Редактирование реестра Windows вручную с целью удаления содержащих ошибки ключей NTFS_FILE_SYSTEM не рекомендуется, если вы не являетесь специалистом по обслуживанию ПК. Ошибки, допущенные при редактировании реестра, могут привести к неработоспособности вашего ПК и нанести непоправимый ущерб вашей операционной системе. На самом деле, даже одна запятая, поставленная не в том месте, может воспрепятствовать загрузке компьютера!
В силу данного риска для упрощения процесса рекомендуется использовать программу для очистки реестра ОС. Программа для очистки реестра автоматизирует процесс поиска недопустимых записей реестра, отсутствующих ссылок на файлы (например, вызывающих ошибку NTFS_FILE_SYSTEM) и неработающих ссылок в реестре.
Будучи серебряным партнером Microsoft, мы предоставляем программное обеспечение, которое поможет вам устранить следующие проблемы:
Предупреждение: Если вы не являетесь опытным пользователем ПК, мы НЕ рекомендуем редактирование реестра Windows вручную. Некорректное использование Редактора реестра может привести к серьезным проблемам и потребовать переустановки Windows.
Перед тем, как вручную восстанавливать реестр Windows, необходимо создать резервную копию, экспортировав часть реестра, связанную с NTFS_FILE_SYSTEM (например, Windows Operating System):
Следующие шаги при ручном редактировании реестра не будут описаны в данной статье, так как с большой вероятностью могут привести к повреждению вашей системы. Если вы хотите получить больше информации о редактировании реестра вручную, пожалуйста, ознакомьтесь со ссылками ниже.
Шаг 3: очистить систему от мусора (временных файлов и папок) с помощью очистки диска (cleanmgr)
Со временем ваш компьютер накапливает ненужные файлы в связи с обычным интернет-серфингом и повседневным использованием компьютера. Если такие ненужные файлы иногда не удалять, они могут привести к снижению быстродействия Windows Operating System или к ошибке NTFS_FILE_SYSTEM, возможно вследствие конфликтов файлов или перегрузки жесткого диска.
Совет: Хотя утилита Очистки диска является прекрасным встроенным инструментом, она удаляет не все временные файлы с вашего компьютера. Другие часто используемые программы, такие как Microsoft Office, Firefox, Chrome, Live Messenger, а также сотни других программ не поддаются очистке при помощи программы Очистка диска (включая некоторые программы Microsoft Corporation).
В силу недостатков менеджера очистки диска Windows (cleanmgr) мы настоятельно рекомендуем выполнять очистку вашего компьютера с помощью специального программного обеспечения для очистки жесткого диска / защиты конфиденциальности.
Будучи серебряным партнером Microsoft, мы предоставляем программное обеспечение для очистки временных файлов:
Как запустить Очистку диска (cleanmgr) (Windows XP, Vista, 7, 8 и 10):
Шаг 4: обновите драйверы устройств на вашем компьютере
Ошибки NTFS_FILE_SYSTEM могут быть связаны с повреждением или устареванием драйверов устройств. Драйверы с легкостью могут работать сегодня и перестать работать завтра по целому ряду причин. Хорошая новость состоит в том, что чаще всего вы можете обновить драйверы устройства, чтобы устранить проблему с Ошибка 0x24.
В силу времязатратности и сложности процесса обновления драйверов мы настоятельно рекомендуем использовать программное обеспечение для обновления драйверов. Средство обновления драйверов обеспечивает установку правильных версий драйверов для вашего оборудования, а также создает резервную копию ваших текущих драйверов перед внесением любых изменений.
Будучи серебряным партнером Microsoft, мы предоставляем программное обеспечение, которое поможет вам обновить следующие драйверы:
Пожалуйста, учтите: Ваш файл NTFS_FILE_SYSTEM может и не быть связан с проблемами в драйверах устройств, но всегда полезно убедиться, что на вашем компьютере установлены новейшие версии драйверов оборудования, чтобы максимизировать производительность вашего ПК.
Шаг 6: удалите и установите заново программу windows operating system, связанную с ntfs_file_system
Инструкции для Windows 7 и Windows Vista:
Инструкции для Windows XP:
Инструкции для Windows 8:
После того, как вы успешно удалили программу, связанную с NTFS_FILE_SYSTEM (например, Windows Operating System), заново установите данную программу, следуя инструкции Microsoft Corporation.
Совет: Если вы абсолютно уверены, что ошибка 0x24 связана с определенной программой Microsoft Corporation, удаление и повторная установка программы, связанной с NTFS_FILE_SYSTEM с большой вероятностью решит вашу проблему.
Шаг 7: запустите проверку системных файлов windows («sfc /scannow»)
Проверка системных файлов представляет собой удобный инструмент, включаемый в состав Windows, который позволяет просканировать и восстановить поврежденные системные файлы Windows (включая те, которые имеют отношение к NTFS_FILE_SYSTEM).
Чтобы запустить проверку системных файлов (Windows XP, Vista, 7, 8 и 10):
Шаг 8: установите все доступные обновления windows
Microsoft постоянно обновляет и улучшает системные файлы Windows, связанные с NTFS_FILE_SYSTEM. Иногда для решения проблемы Ошибки типа «синий экран» нужно просто напросто обновить Windows при помощи последнего пакета обновлений или другого патча, которые Microsoft выпускает на постоянной основе.
Чтобы проверить наличие обновлений Windows (Windows XP, Vista, 7, 8 и 10):
Шаг 9: проверить жесткий диск на ошибки («chkdsk /f»)
Хотя большинство ошибок 0x24 типа «синий экран», связанных с хранением, вызваны проблемами с драйверами жесткого диска или с контроллерами внешней памяти, в некоторых случаях такие BSODы могут быть вызваны повреждениями жесткого диска.
Со временем ваш компьютер может накопить ошибки на жестком диске в связи с частым непреднамеренным неправильным использованием. Непредвиденные завершения работы, «принудительное завершение» программ, поврежденная или неполная установка программного обеспечения (например, Windows Operating System), отказ оборудования Microsoft Corporation и перебои в подаче электроэнергии могут привести к повреждению файловой системы и хранимых данных. В результате, вы можете столкнуться с появлением синих экранов, связанных с NTFS_FILE_SYSTEM.
Как запустить “chkdsk” (Windows XP, Vista, 7, 8 и 10):
Подведем итоги
В статье я разобрал основные причины возникновения синего экрана с ошибкой в файле NTFS.SYS, однако не это все.
В очень редких случаях бывают проблемы в самой сборке Windows или с другим железом. Тут нужно копать глубже.
Источник
Заключение
Рекомендации по устранению синего экрана с ошибкой ntfs.sys, приведенные в этой статье, помогут, только если в операционной системе не произошел глобальный сбой по какой-либо причине. При таком стечении обстоятельств придется прибегнуть к переустановке Windows. Чтобы не попасть в подобные неприятности в будущем и не потерять данные, следует помнить, что файловая система может быть повреждена, и избегать аварийных перезагрузок, а также беречь компьютер от вирусов.  Мы рады, что смогли помочь Вам в решении проблемы.
Мы рады, что смогли помочь Вам в решении проблемы.
Опишите, что у вас не получилось. Наши специалисты постараются ответить максимально быстро.
Источник





