- Совет #5: что делать, если указатель мыши двигается рывками или тормозит
- Что делать, если перестал работать тачпад
- Не работает мышь на компьютере или ноутбуке, что делать?.. →
- Виды неисправностей
- Как наладить работу беспроводной мыши
- Не работает проводная мышка
- Общие причины поломки клавиатуры и тачпада
- Разновидности манипуляторов
- С чего начать?
- Способ #4: выполните устранение неполадок windows
- Способ #6: отключите быстрый запуск ос ноутбука
- Устранение неполадок на apple macbook
Совет #5: что делать, если указатель мыши двигается рывками или тормозит
Почему происходят странные зависания?
- Процессор перегружен. В этом случае курсор будет перемещаться, но только если процессор сможет «освободить» для этого несколько тактов.
- Циклическая обработка системных прерываний.
- Проблемы с одним из подключенных носителей памяти.
- Ошибки в настройках, выполненных с помощью фирменного инструмента производителя. Например, вы устанавливаете максимальную точность позиционирования, которая влияет на скорость и плавность перемещения указателя.
Проверьте настройки мыши в Windows. Начните с выполнения следующих указаний. Для начала щелкните на пункте «Мышь» в разделе «Оборудование» в «Панели управления».

Отрегулируйте следующие параметры в подразделе «Параметры указателя», чтобы определить, почему не работает проводная (или беспроводная) мышь вашего ноутбука:
- Скорость курсора. Не выбирайте слишком высокие — иначе вам придется распрощаться с точным позиционированием.
- Высокая точность. Снимите этот флажок — это может решить проблему прерывистого перемещения курсора.
- След. Возможно, вам не нужен трек, по которому курсор следовал последние несколько секунд; отключите эту функцию, которая создает большую нагрузку на процессор.
Не волнуйтесь, вы можете вернуть все настройки в исходное состояние.

Что делать, если перестал работать тачпад
Когда сенсорная панель выходит из строя, пользователь начинает беспокоиться. Но паника не приносит пользы. Вы должны осмотреть его.
- Если курсор не работает без мыши на ноутбуке, рекомендуется проверить, использовалась ли комбинация клавиши Fn с одной из функциональных клавиш F1 — F12. Применение этой комбинации временно отключает сенсорную панель, если пользователь привык пользоваться обычной мышью;
- Если она не работает должным образом, рекомендуется проверить, не загрязнена ли поверхность сенсорной панели. Как бы смешно это ни звучало, но в большинстве случаев именно наличие мелких частиц, пятен от пищи или пролитых жидкостей мешает мышке работать должным образом. Рекомендуется тщательно очистить поверхность ватным тампоном, смоченным в спирте, или специальной салфеткой. Затем дайте ему высохнуть. Обратите внимание, что сенсорная панель не работает или работает очень неуверенно, если к ней прикасаться грязными, жирными или влажными пальцами.
- В случае, если тачпад очищен, но все равно не работает, рекомендуется проверить в свойствах, что он работает правильно и что настройки тачпада установлены для оптимальной чувствительности тачпада к нажатию пользователя — установить средние значения ;
- Также полезно проверить, все ли текущие драйверы установлены, если они устарели или работают некорректно — установите новые;
- Если к ноутбуку одновременно подключена обычная мышь — попробуйте отключить ее (так как это может вызвать конфликт рабочих устройств).
Не работает мышь на компьютере или ноутбуке, что делать?.. →

Запрос от пользователя.
Здравствуйте!
Я использую обычную USB-мышь. Сегодня она внезапно перестала работать. Странно, но другие устройства продолжают работать нормально, несмотря на мои попытки подключить второе.
Что нужно сделать, чтобы мышь снова стала функциональной? В настоящее время я использую тачпад, который крайне неудобен.
Счастливого дня!
Обычно мышь не перестает работать. Левая кнопка мыши была нажата два или более раз, а указательный палец мыши дернулся.
Однако в этой статье я постараюсь рассмотреть каждую из основных причин и предложить предложения по их устранению. Кстати, я не утверждаю, что всегда говорю правду (несмотря на частые обвинения в обратном).
Кстати, я заметил, что многие пользователи не могут (или почти не могут) пользоваться мышью без нее. ).
В этой статье я предоставлю вам кнопки для выполнения всех предложенных действий, если ваша мышь не работает на 100%.
Помогите!

Прочитайте следующую статью, если у вас возникли проблемы с клавиатурой.
*
Что делает их самыми популярными? Для каждой таблицы есть разрешение и объяснение. Вы можете избежать оплаты услуг мастера, прочитав их и действуя в соответствии с данными советами.
1) Перезагружали ли вы ноутбук или компьютер?
Перезагрузка компьютера или ноутбука обычно является первым предложением при возникновении этой проблемы (или многих других), как бы смешно и банально это ни звучало. Вполне возможно, что перезагрузка устранит проблему.
*
2) Работает ли порт USB и мышь?
Любой продукт, независимо от его торговой марки (Logitech, A4Tech или Defender), имеет срок годности.
Тактика компьютерных игр и другие элементы оказывают значительное влияние, в частности, на мышь.
Итак, если мышь по-прежнему не работает после перезагрузки компьютера, попробуйте подключить ее к ноутбуку или другому компьютеру.
Если мышь работает на другом компьютере, сначала следует проверить порт USB.
Рекомендуется попробовать подключить мышь к другому порту USB, прежде чем подключать к этому порту флэш-накопитель USB: если он обнаружится и вы сможете его использовать, скорее всего, все в порядке.
Помогите!
Как действовать, если порт USB не работает
.
Многие мыши подключаются к дополнительным портам USB, которые есть на многих клавиатурах. Наконец, я считаю, что иногда порты USB могут «глючить» (помните об этом и подключайте мышь к задней панели системного блока).
Итак, если порт USB и мышь работают нормально, продолжим.
Следует добавить, что USB-порт и мышь не всегда работают.
Во-первых, не села ли батарейка? Наличие беспроводной мыши
По той же причине причиной неисправности может быть севшая батарейка. Конечно, беспроводные мыши попадают в эту категорию.
Во-первых, попробуйте использовать его снова после замены батареи на свежую.
Обратите внимание и на саму батарейку: иногда она может потрескаться и окраситься в белый цвет (см. фото ниже). Если это произошло, можно предположить, что окислившаяся батарея — а это произошло — повредила контакты мыши.
3) Пробовали ли вы подключить мышь к порту USB, если он есть?
Попробуйте использовать адаптер (они часто поставляются в комплекте) для подключения мыши, если она подключается к порту PS/2.
Кроме того, рекомендую обратить внимание на разъем PS/2, который может легко погнуться при неосторожном вставлении.
Например, в некоторых обстоятельствах можно использовать мышь PS/2 вместо мыши USB (это также делается для экономии портов).
4) Ваш курсор постоянно мерцает, но иногда дрожит и замирает?
При открытии (или закрытии) окна мышь может зависнуть, что является более частой проблемой. Что вызывает это явление?
- Вы пытаетесь открыть/закрыть приостановленное окно или приложение. В этом случае компьютер, пытающийся получить ответ от приложения, не реагирует на ваши щелчки мышью. Попробуйте открыть диспетчер задач: клавиши Ctrl Shift Esc и посмотрите, нет ли там неотвечающих программ;
- Примечание: Чтобы удалить задачу, используйте клавиши TAB и стрелки (↑, ↓, →, ←) для ее выбора. Как только курсор окажется на нужном задании: Нажмите Shift F10 (на ноутбуках может использоваться Shift Fn F10), затем с помощью стрелки ↓ выберите «Отменить задание» и нажмите Enter.
- Возможно, мышь двигается рывками (или курсор полностью замирает) 👉 из-за высокой загрузки процессора (это может происходить по многим причинам);
- Мышь также может зависать при вставке различных CD, дискет, подключении жестких дисков (или при попытке прочитать файл, открыть папку) — в этом случае попробуйте извлечь CD/DVD из дисковода, мышь сразу же «зависнет». Кстати 👉 в случае проблем с жестким диском, одним из первых симптомов является зависание мыши и компьютера при попытке открыть папку/файл;
- Если у вас умная игровая мышь (с дополнительными кнопками) — обычно они всегда поставляются с драйверами, но многие почему-то их не устанавливают. Между тем, их отсутствие может повлиять на функциональность мыши;
- Ваша мышь также может вести себя подозрительно из-за своих настроек. Если у вас новая мышь или вы недавно переустановили Windows — я рекомендую сначала проверить эти настройки (подробнее об этом ниже 👇).
5. Просмотрели ли вы настройки вашей мыши?
Поэтому сначала необходимо получить доступ к панели управления. Вот как это сделать:
- Нажмите Win R;
- , затем в строке «Открыть» введите Control и нажмите Enter.
Затем откройте раздел с помощью стрелок и клавиш TAB на клавиатуре:
Оборудование и звук, Устройства, Принтеры в Панели управления.
После этого вставьте индикатор устройства «» (USB Control Mouse) и нажмите комбинацию клавиш Shift F10. Выберите «Параметры мыши».
После этого откройте раздел «Параметры указателя», а затем измените следующие параметры:
Кроме того, я предлагаю вам настроить мышь, открыв разделы «Кнопки мыши» и «Колесо».
👉 Важно!
Откройте настройки тачпада на ноутбуке, если они у вас есть (на моем устройстве доступен раздел ELAN).
В настройках тачпада могут быть флажки, которые включают или отключают USB-мышь, например : отключить мышь, если включена служба поддержки, и наоборот.
7) Выключается ли иногда мышь (полностью перестает двигаться), после чего снова работает нормально?
Этот «симптом» иногда встречается в двух ситуациях:
- Возможно, у вас проблема с кабелем (разъемом). Когда проблем нет, мышь работает как положено, но когда контакт пропадает, мышь отключается. Эту проблему можно решить либо перепайкой и заменой кабеля (если у вас есть опыт и время), либо заменой мыши на новую;
- Другой вариант — высокая загрузка процессора, на пиках которой мышь даже блокируется. Также может быть проблема с жестким диском (особенно если курсор замирает при открытии папки или файла).
Использовалась ли программа устранения неполадок Windows?
Многие пользователи (по какой причине? воздержимся от комментариев) недооценивают встроенный инструмент устранения неполадок. Иногда он решает проблему быстро и просто. Советую попробовать.
Сначала следует открыть Панель управления Windows (Win R Control). Затем откройте раздел, используя стрелки и клавиши TAB на клавиатуре, следующим образом:
Оборудование и звуковые устройстваПринтеры в Панели управления.
После перемещения указателя на устройство «мышь» необходимо нажать клавишу Shift F10 (соответствующую правой кнопке мыши).
Настало время запустить Мастер диагностики и устранения неполадок. В моем случае отключение мыши заняло около минуты. Как показано на скриншоте ниже (USB-устройство, возможно, перестало отвечать // Исправлено), проблема была решена.
9) Произошел ли конфликт или сбой драйвера?
Голова — это водитель!
Они могут быть виноваты в том, что мышь не работает (например, на них может быть вирус или Windows по умолчанию установила неправильный драйвер для вашей «хитрой» мультимедийной мыши).
Я предлагаю сначала запустить диспетчер устройств:
- нажмите сочетание клавиш Win R (актуально для Windows 7/8/10);
- далее введите команду devmgmt.msc и нажмите OK.
Найдите во вкладке «Мыши и другие указывающие устройства» Диспетчера устройств все изображения, которые содержат желтый восклицательный знак (например, -).
Если все в порядке, я предлагаю обновить драйвер мыши, нажав Shift F10 и выбрав «обновить.». Примеры можно увидеть на изображении ниже.
Помогите!

Драйверы могут быть найдены и обновлены автоматически. Я советую использовать один из перечисленных ниже инструментов.
*
Обратите внимание на драйвер Bluetooth (обязательно переустановите его). Кроме того, убедитесь, что адаптер Bluetooth включен.
Помогите!
Как добавить Bluetooth в ноутбук (например:
В Windows 10 доступ к настройкам можно получить, нажав Win i или START, затем выбрав «Устройства», где находится переключатель для включения и выключения устройств.
10) Есть ли вирусы на вашем компьютере или ноутбуке?
Вирусы — это последняя тема, которую я хотел затронуть в этой статье. Помимо форматирования дисков и кражи личной информации, вирусы также могут повреждать файлы.
Вот несколько советов:

- Прежде всего, проверьте свой компьютер с помощью современной антивирусной программы. Я рассказывал вам об этом 👉 в одной из своих статей —>
- Во-вторых, я также рекомендую вам воспользоваться 👉 советами из этой статьи (об удалении «невидимых» вирусов).
*
На этом мы завершаем раздел о наиболее распространенных неисправностях и проблемах мыши.
Я буду признателен, если вы добавите подробности о себе и других вещах.
Удачи!
👋
Первоначальный выпуск: 02.04.2021
Неточность: 30 января 2020 г.
Виды неисправностей
Следующие обстоятельства являются основными причинами того, что мышь не работает на ноутбуке:
Поэтому необходимо проверить операционную систему, если мышь вашего ноутбука или любой другой компонент операционной системы не работает. Обычно стандартный режим перезагрузки позволяет быстро решить такую проблему.
Вам следует проверить драйверы, если вы перезагрузили устройство, а мышь по-прежнему не работает.
Вам достаточно выполнить эти пять простых шагов:
- Выберите ярлык «Проводник» на рабочем столе или в меню «Пуск» с помощью клавиш со стрелками и нажмите клавишу Enter.
- После этого выберите «Этот компьютер» и нажмите кнопку на клавиатуре между правыми кнопками alt и ctrl. Эта кнопка имеет ту же функцию, что и правая кнопка мыши. Откроется контекстное меню. Нам нужна недвижимость. Перейдите к ним с помощью стрелок на клавиатуре и нажмите ENTER.
- Следующим шагом будет выбор «Диспетчер устройств».
- В открывшемся окне выбираем «Мыши и другие указывающие устройства»
- Если драйверы работают правильно и их работа не прерывается, появляется имя устройства. Если вы видите желтый треугольник с черным восклицательным знаком, значит, существует проблема с установленным драйвером и его полная функциональность нарушена. Эту ситуацию можно разрешить, загрузив новый драйвер мыши из сети или установив его с имеющегося диска.
Как наладить работу беспроводной мыши

Если манипулятор и ноутбук не могут установить контакт, выполните следующие действия:
- Убедитесь, что мышь активна. Выключатель внизу должен находиться в положении «ON».
- Проверьте аккумулятор. Если батарея разряжена, курсор мыши застынет на одном месте. Вы можете решить проблему, вставив новый или перезаряжаемый аккумулятор.
- Подключите его к другой розетке.
- Если мышь включена, попробуйте перезапустить ее.
- Протрите сенсорное окно ватным тампоном.
Попробуйте подключить устройство к другому компьютеру, если ни один из предложенных вариантов не работает. Это облегчит понимание операционной системы и внутренней работы устройства.
Не работает проводная мышка
Манипуляторы, как показывает опыт, гораздо более стабильны и долговечны. Их можно подключать либо к порту USB, либо к порту PS/2, в зависимости от марки и модели. Вам придется использовать адаптер, если на корпусе вашего ноутбука отсутствуют разъемы. Другое объяснение того, почему не работает проводная мышь ноутбука, заключается в том, чтобы проверить, исправен ли использованный адаптер.
Попробуйте подключить проблемную мышь к другому порту, прежде чем мы начнем длинное и довольно сложное руководство по устранению неполадок. Что не работает? К ней может быть подключен другой ноутбук, ПК или даже смарт-телевизор. Если мышь функционирует, дело в ноутбуке. Подключение другой мыши к используемому ноутбуку — это дополнительный вариант.
Некоторые пользователи используют специализированные концентраторы с несколькими выходами, поскольку в наличии не так много портов USB. Попробуйте подключить ее к стандартному разъему, если мышь находится внутри. В качестве альтернативы, возможно, проблема в концентраторе и требуется новая мышь. Наиболее частый сценарий — когда концентратор не может распределить напряжение по портам.
Отключение портов в BIOS — еще один вариант. Почти все компоненты ноутбука находятся под управлением программно-аппаратного комплекса. В этой ситуации для входа в BIOS достаточно просто нажать одну или несколько клавиш.
Хотя подозрения беспочвенны, скорее всего, дело в манипуляторе. Внимательно осмотрите мышь: корпус должен быть плотно собран и не иметь сколов или трещин, а провод должен иметь изоляцию по всей длине. Конечно, контакты должны быть надежно закреплены на проводе и не должны разделяться на отдельные жилы.
Завершите процесс проверкой с помощью мыши. Проверьте контакты проводов, очистите линзу и протрите поверхность влажной тканью.
Общие причины поломки клавиатуры и тачпада
Что теперь? Что вызывает сбои в работе клавиатуры?
- Сбой драйвера — клавиатура перестала работать? Возможно, драйверы работают неправильно. Чтобы убедиться в этом, необходимо запустить ноутбук и нажать F2 или DEL, после чего откроется BIOS системы. Если человек, отвечающий за систему, умеет пользоваться клавиатурой, проблема может решиться сама собой. Вы также можете попробовать загрузить устройство в безопасном режиме. Если у пользователя более старая модель Windows (XP, 7, Vista), можно загрузить систему в безопасный режим, нажав клавишу F8, которая должна быть нажата во время загрузки, а затем выбрав соответствующий раздел. В новых версиях Windows необходимо зайти в раздел администрирования и установить флажок «безопасный режим», затем перезагрузить устройство.
- Напитки — враг ноутбука. Если пользователь пролил напиток на клавиатуру или тачпад, необходимо немедленно выключить устройство, отсоединить аккумулятор и повернуть ноутбук, чтобы жидкость не залила материнскую плату. После выполнения этих действий устройство следует разобрать, очистить и высушить поврежденные участки, а через несколько часов его можно снова включить.
- Повреждение петель. Чаще всего это происходит у пользователей приборов, которые эксплуатировались в течение многих лет. Со временем контакты шлейфа окисляются, или пользователь мог повредить их, пытаясь самостоятельно почистить ноутбук.
- Механические повреждения устройства или сильное загрязнение могут привести к залипанию клавиш. Эту проблему можно решить, почистив клавиатуру или заменив поврежденные клавиши.
Существует множество возможных простых причин неисправности тачпада.
- Загрязнение поверхности тачпада — наиболее распространенная проблема, которую можно решить, очистив тачпад от пыли с помощью спирта.
- Если первая причина к вам не относится, попробуйте загрузить сенсорную панель с помощью комбинации клавиш Fn от F1 до F12 с изображением сенсорной панели. Если это не помогло, то возможно проблема в BIOS: загрузите его и найдите в настройках Internal Pointing Device, проверьте этот пункт (если он Disabled, измените его на Enabled). Затем сохраните настройки и перезагрузите устройство.
- Кабель сенсорной панели окислен, поврежден или отсоединен от материнской платы. Решение — необходимо разобрать ноутбук и проверить плоский кабель.
- Оборудование механически повреждено. Требуется вызов сервисного специалиста.
- Если клавиатура и тачпад не работают, причина заключается в неисправности материнской платы.
- Жидкость, пролитая на поверхность устройства, является серьезной проблемой и требует немедленного обращения в сервисный центр.
Разновидности манипуляторов

В настоящее время существует множество различных типов компьютерных мышей.
- С кабелем. Они подключаются к ноутбуку или настольному компьютеру через USB-кабель. Как правило, подключение не требует настройки операционной системы или установки дополнительных драйверов.
- Беспроводная связь. Очень прост в использовании. Перед подключением ознакомьтесь с информацией об интерфейсе USB. В настройках подключите адаптер Bluetooth или активируйте приемник, уже установленный на компьютере.
С помощью тачпада на ноутбуке можно взаимодействовать с экраном. С ним периодически возникают проблемы. Основная причина, по которой он перестает реагировать на манипуляции, — ошибочное нажатие или включение компьютерной мыши отключает его навсегда.
С чего начать?
Наиболее частой причиной является аппаратное обеспечение, поэтому следует провести визуальный осмотр, если мышь или клавиатура не работают.
Устройства следует взять в руки и встряхнуть, чтобы проверить, нет ли внутренних дефектов. Если какой-либо из компонентов отломился или отделился в сторону, это поможет определить, что проблема заключается в аппаратном обеспечении, а не в компьютере.
Не рекомендуется вскрывать и чинить мышь или клавиатуру без необходимой подготовки.

При использовании проводного соединения для подключения оборудования к компьютеру следует внимательно осмотреть кабель.
Если используется беспроводная связь, необходимо заменить батарейки. Когда оптическая мышь перемещает курсор, может возникнуть проблема с передатчиком.
Для этого практичнее использовать ватный тампон. Кроме того, если вы используете мышь старой модели, снимите шарик и промойте его в теплой воде с мылом для посуды.

В том, что устройство не реагирует на команды, может быть виноват засорившийся контакт. Эту проблему можно решить с помощью элементарной чистки и удаления скопившейся грязи.
При необходимости рекомендуется переключить оборудование на другой разъем. Нет необходимости отсоединять ПК, если в качестве порта подключения используется USB.
Чтобы использовать второй USB, необходимо извлечь штекер или передатчик (если это «bluetooth»).
Отсоединять и вновь подключать периферийные устройства при подключении через PS/2 или COM-порт необходимо только при холодном компьютере (только это обстоятельство обеспечит безопасное повторное подключение оборудования).

Состояние человека и поверхность отражения влияют на то, как устройство реагирует на движение человека.
Он может вызвать замедленную реакцию на очень долгое время, если обладает заметными отражающими и преломляющими свойствами.
Переход к анализу программного обеспечения возможен, если нет проблем с оборудованием.
Способ #4: выполните устранение неполадок windows
Не знаете, с чего начать поиск корня проблемы? Включите автоматическое устранение неполадок! Хотя этот элемент не всегда эффективен, попробовать его стоит, тем более что он требует лишь небольшого количества вашего времени. Возможно, вы обнаружите, что можете взять новый манипулятор раньше и сразу же начать его использовать. Вам просто нужно следовать простым указаниям, приведенным ниже:
- Одновременно нажмите клавишу Windows R.
- Когда появится новое окно, введите в приглашении control, затем нажмите клавишу Enter.

- Используйте клавишу Tab для прокрутки «Панели управления» до раздела «Оборудование и звук». Откройте его, снова нажав клавишу Enter.

- Далее он отвечает на вопрос, что делать, если мышь на ноутбуке не работает, но включена. Откройте подраздел «Устройства», как показано на скриншоте ниже.

- Найдите мышь в списке доступного оборудования. Выберите его, снова используя Tab, а затем просмотрите список возможных действий для мыши. Для этого одновременно нажмите Shift F10. Не забывайте, что вам может понадобиться промежуточная клавиша Fn. В следующем окне используйте пункт «Устранение неполадок».

- Работа мастера займет от одного-двух десятков секунд до нескольких минут. Не прерывайте операцию во избежание необходимости ее повторного запуска.
Ваша операционная система будет проверена, и в результате вы увидите предложения по устранению неполадок. Откройте окно и наслаждайтесь работой на ноутбуке с помощью удобной мыши, если Windows решит все сделать за вас!
Способ #6: отключите быстрый запуск ос ноутбука
И дело не только в этом. Поймите алгоритм, чтобы выяснить, почему не работает мышь вашего ноутбука.
- Откройте окно «Параметры Windows». Для этого щелкните значок Пуск, затем щелкните значок с шестью точками в левой колонке.
- Найдите вкладку Система и в ней раздел Питание и спящий режим. Обратите внимание на панель справа — здесь нажмите на ссылку, которая приведет вас к дополнительным настройкам питания.

- Следующая ссылка, которую вам нужно нажать, — «Действие кнопки».

- Теперь на правой панели необходимо выбрать опцию «Изменить настройки…». Как видно на скриншоте, он будет доступен только при наличии прав администратора.

- В нижней части следующего окна вы увидите подраздел под названием «Параметры выключения». Это как раз то, что вам нужно — чтобы попытаться выяснить, какая мышь отказывается работать, отключите опцию быстрого запуска. Затем не забудьте применить сделанные изменения.

Если проблема все еще существует, повторите предыдущие шаги и верните опцию в активное состояние.
Устранение неполадок на apple macbook
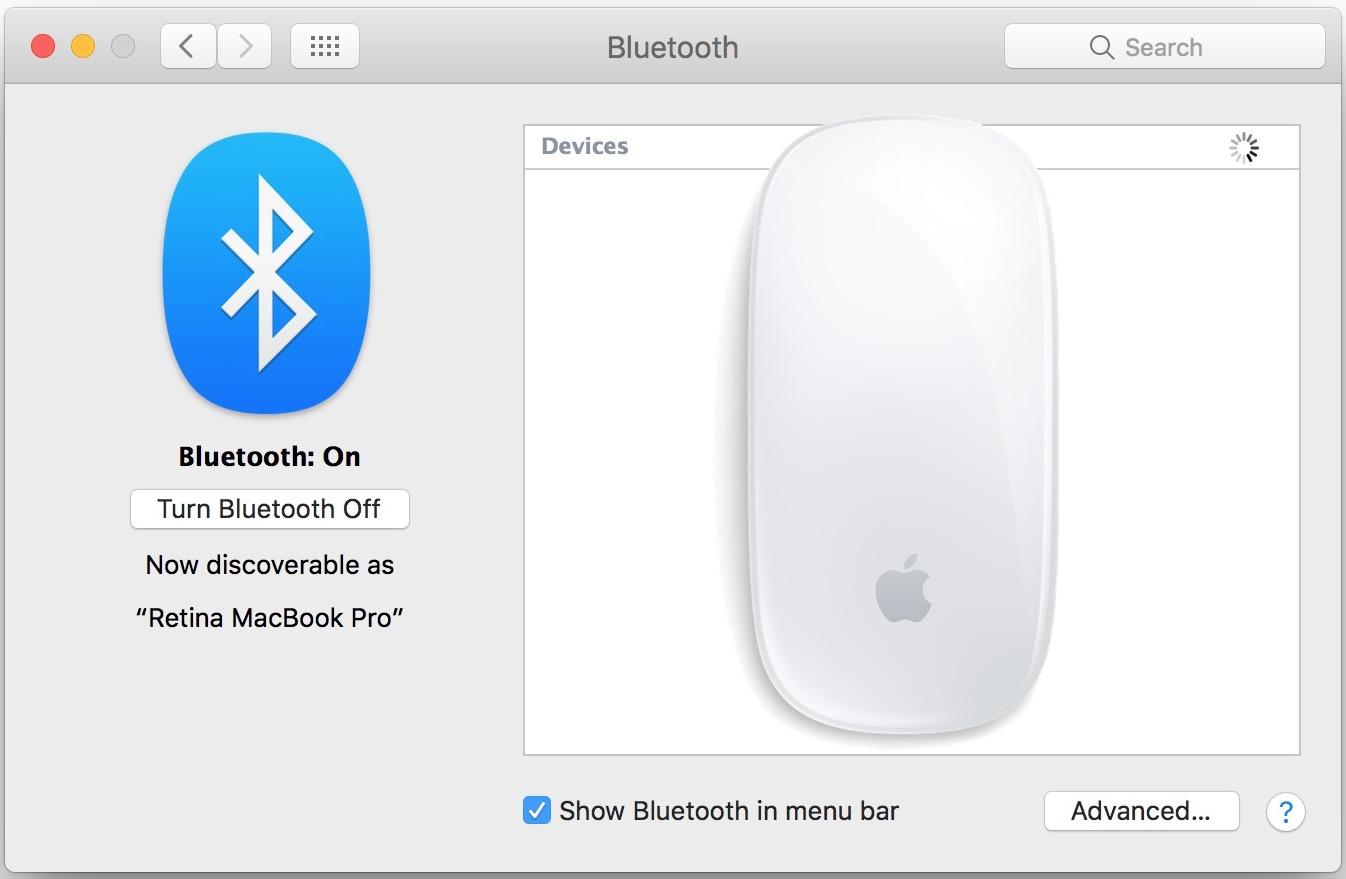
Если MacBook не может обнаружить мышь, необходимо перезапустить устройство Bluetooth. Как это сделать:
- Зайдите в системные настройки и найдите папку «Bluetooth»;
- Выберите «удалить» в подменю;
- Выключите устройство и включите его снова;
- Подождите, пока название гаджета не появится в списке;
Функциональность USB-портов можно обновить с помощью функции сброса. Требуется:
- Выключите компьютер.
- Отсоедините аккумулятор и адаптер.
- Нажмите и удерживайте кнопку питания в течение примерно 5 секунд.
- Замените батарею и запустите ноутбук.
Это поможет решить проблему неработающей мыши на устройствах Mac OS X.
С каждой из этих проблем можно справиться самостоятельно. На некоторых компьютерах можно просто переключить устройство на другой порт, перезагрузив его.
Рекомендуется запустить проверку компьютера на вирусы, чтобы выявить любые потенциальные проблемы.




